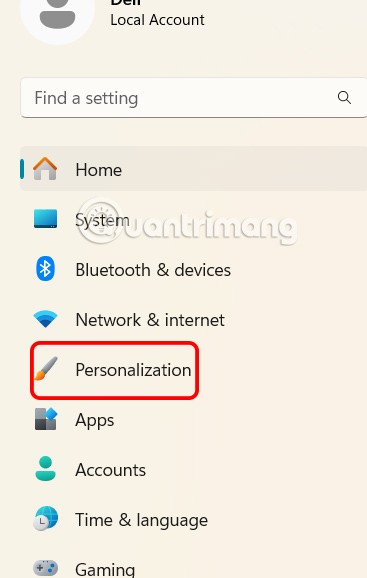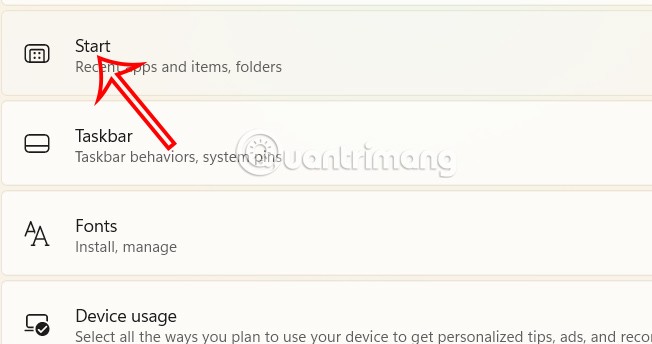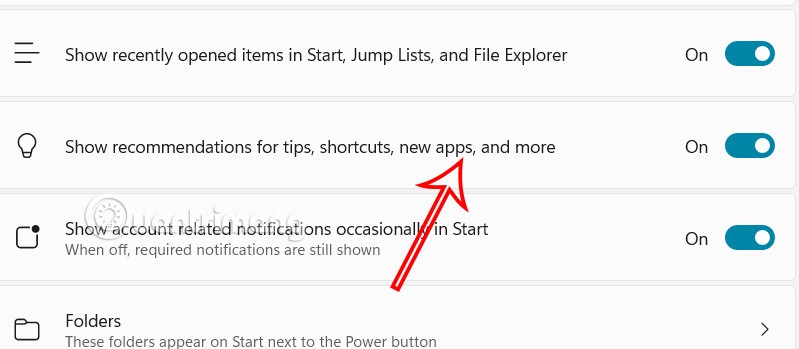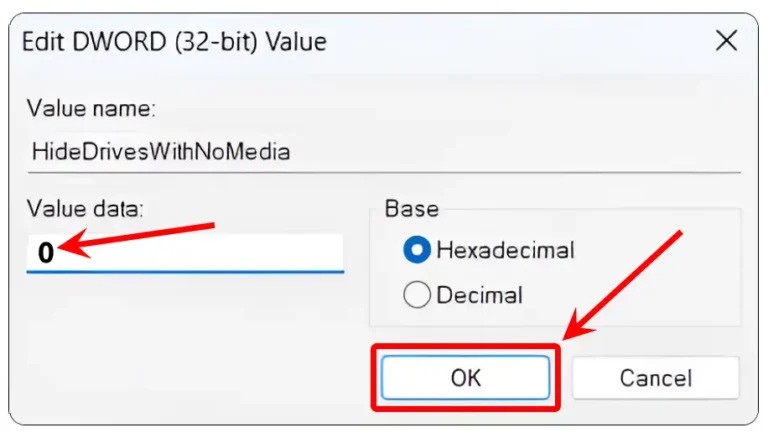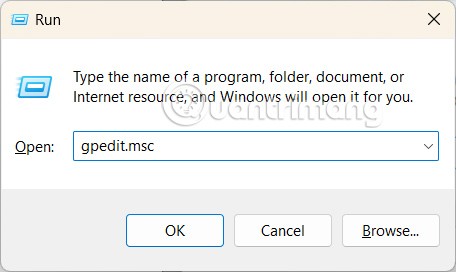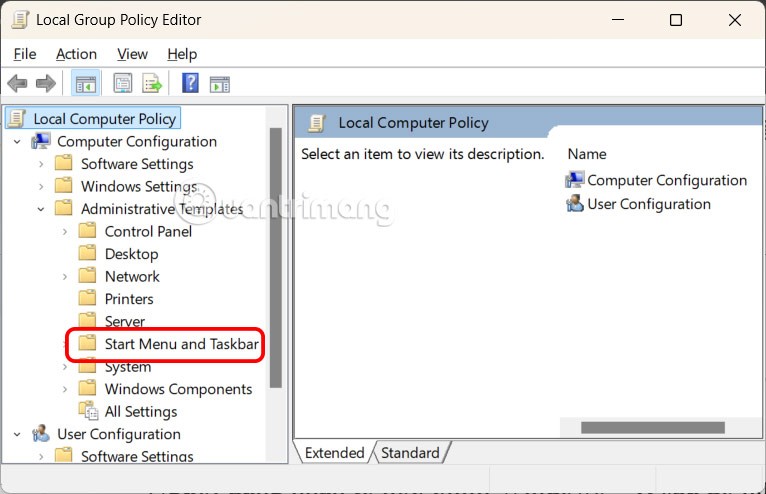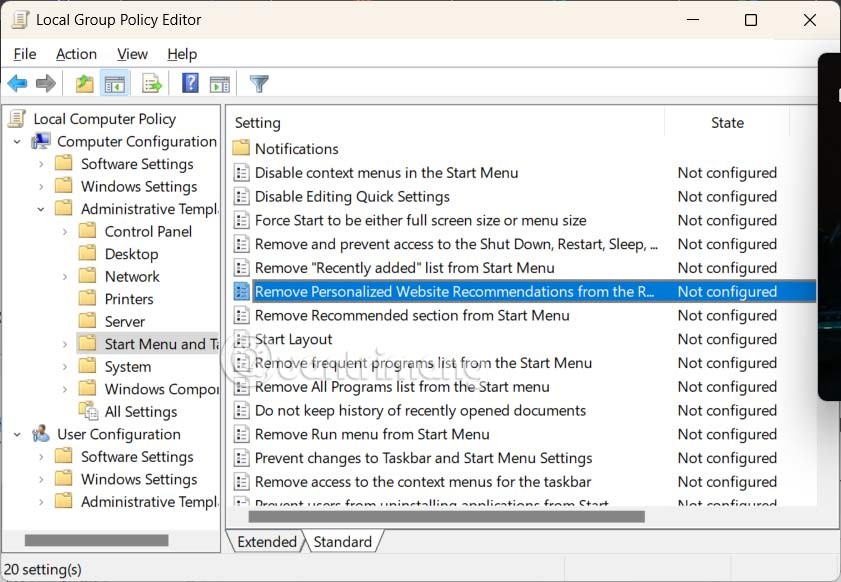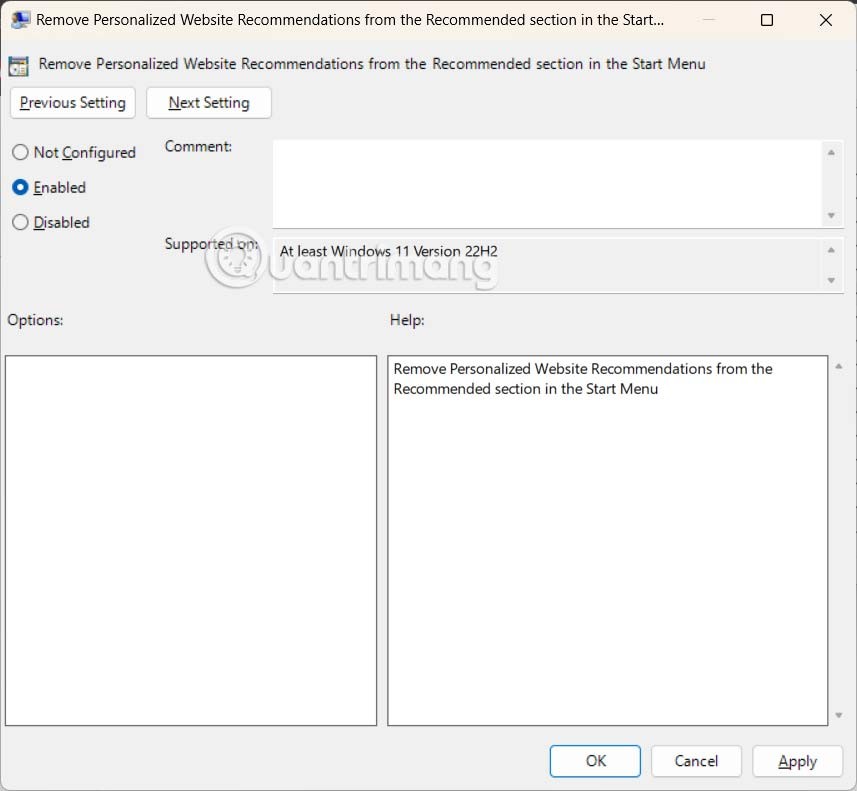Wenn Sie in Windows 11 auf das Startmenü klicken, werden Ihnen Website-Vorschläge angezeigt. Dabei handelt es sich um die Websites, die Sie in Microsoft Edge oder Google Chrome häufig besuchen. Websites werden hinzugefügt, indem Windows Ihren Browserverlauf überprüft und die anzuzeigenden Websites auswählt. Website-Vorschläge im Windows 11-Startmenü sind grundsätzlich nicht erforderlich. Folgen Sie daher dem folgenden Artikel, um diese Vorschläge zu deaktivieren.
So deaktivieren Sie Website-Vorschläge im Windows 11-Startmenü
Schritt 1:
Nutzer drücken die Tastenkombination Windows + I, um die Einstellungsoberfläche zu öffnen . Anschließend klickt man auf der linken Seite der Oberfläche weiter auf Personalisierung .
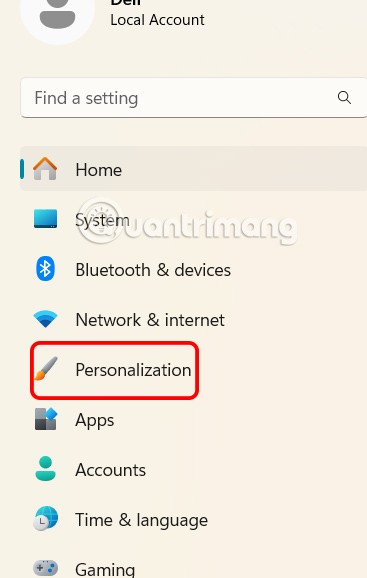
Schauen Sie sich die Benutzeroberfläche neben Ihnen an und klicken Sie auf „Start“ , um das Startmenü unter Windows 11 anzupassen.
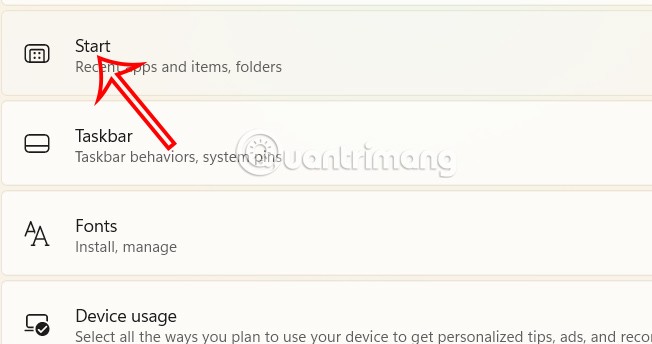
Schritt 2:
Zeigen Sie die Einstellungsoberfläche für die Startoberfläche unter Windows 11 an. Scrollen Sie nach unten und deaktivieren Sie die Einstellung „Empfehlungen für Tipps, Verknüpfungen, neue Apps und mehr anzeigen“ .
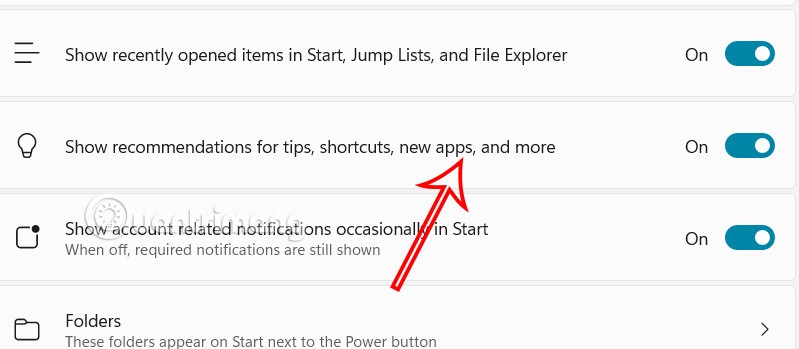
Dann werden sämtliche Vorschläge im Startmenü von Windows 11 deaktiviert.
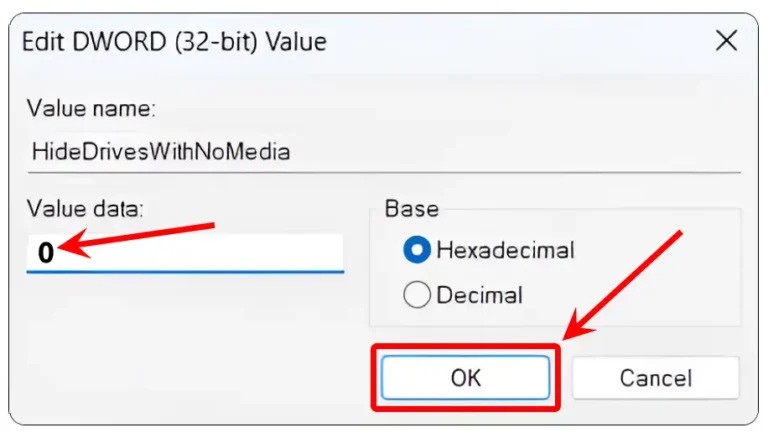
So deaktivieren Sie Website-Vorschläge im Windows 11-Startmenü über die Gruppenrichtlinie
Schritt 1:
Benutzer drücken die Tastenkombination Windows + R und geben dann gpedit.msc in die Benutzeroberfläche des Dialogfelds „Ausführen“ ein.
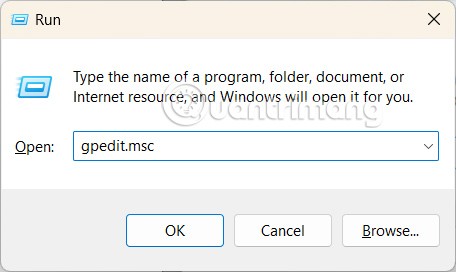
Schritt 2:
Um die neue Benutzeroberfläche aufzurufen, navigieren Benutzer zu Computerkonfiguration > Administrative Vorlagen > Startmenü und Taskleiste .
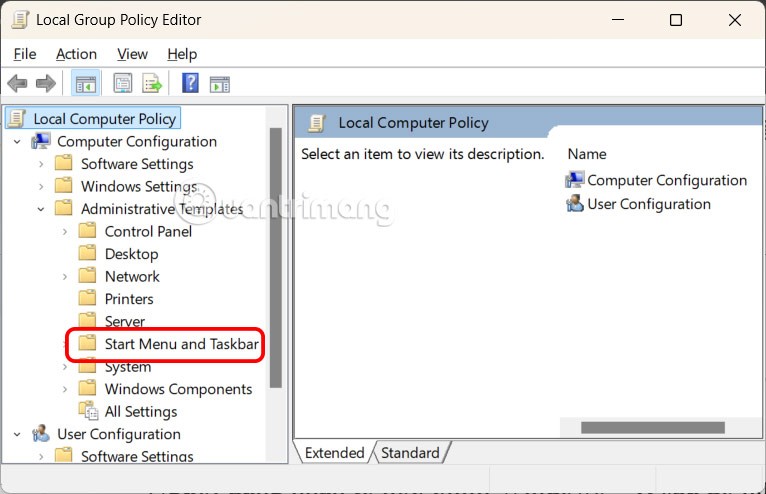
Schritt 2:
Klicken Sie auf die Registerkarte „Standard“ und doppelklicken Sie dann im Abschnitt „Empfohlen“ im Startmenü auf „Personalisierte Website-Empfehlungen entfernen“ .
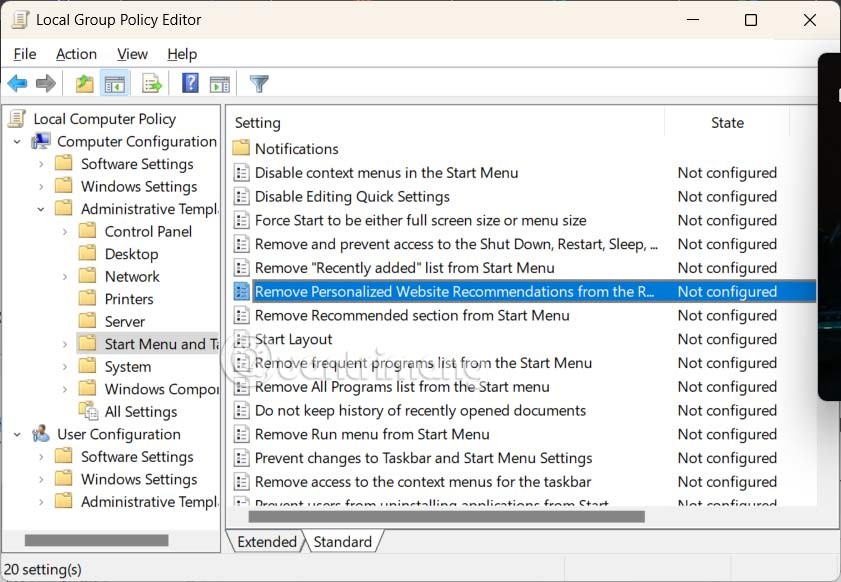
Schritt 3:
Klicken Sie dann auf „Aktiviert“ und unten auf „Übernehmen“, um die Änderungen zu speichern.
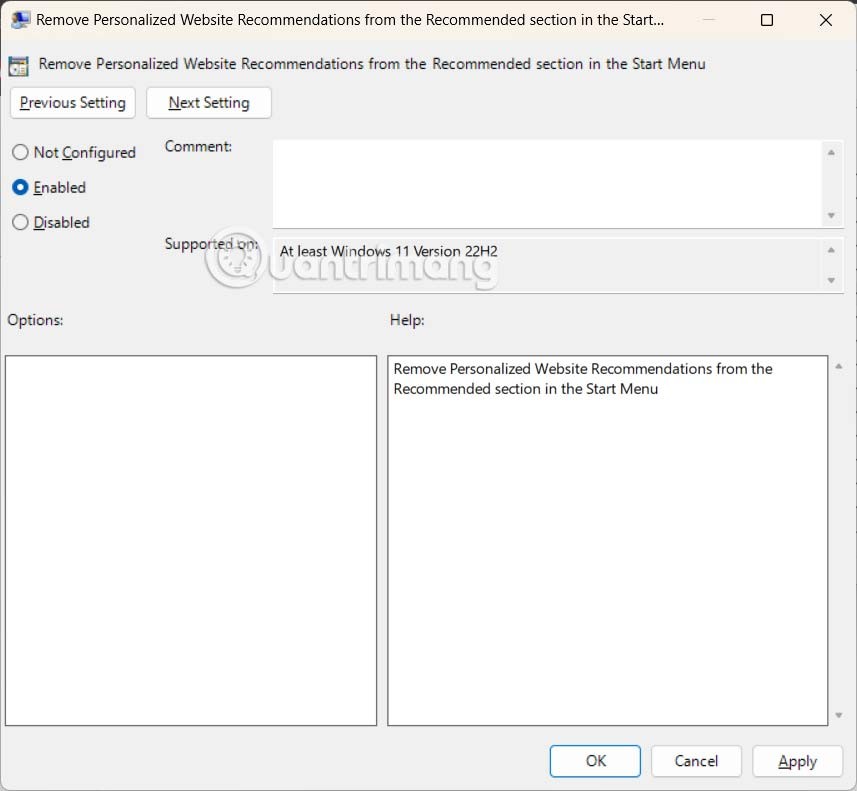
Starten Sie abschließend Ihren Computer neu, damit alle Änderungen wirksam werden.