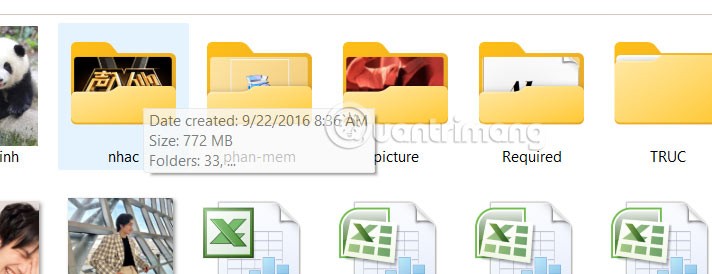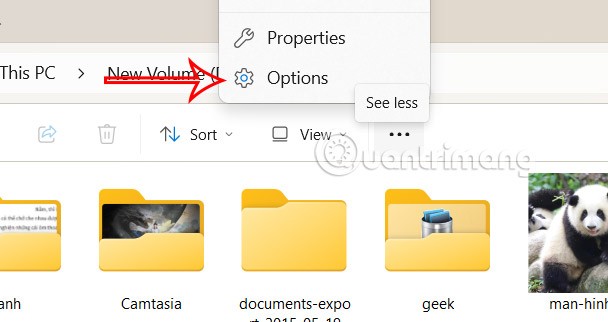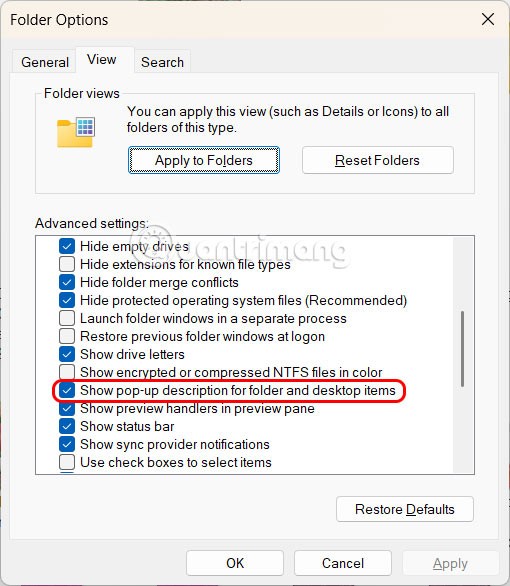Wenn Sie in Windows mit der Maus über eine Datei, einen Ordner, ein Laufwerk oder ein Desktop-Element fahren, werden in einem Popup grundlegende Details des Elements angezeigt, z. B. Erstellungsdatum, Größe sowie die darin enthaltenen Ordner und Dateien. Viele Nutzer mögen Popups nicht, weil sie sie als unnötig und störend empfinden. So deaktivieren Sie Popups mit Ordnerbeschreibungen in Windows 11.
Anweisungen zum Deaktivieren von Popups mit Ordnerbeschreibungen in Windows 11
Das Popup zeigt grundlegende Informationen zum Ordner oder zur Datei an, die angezeigt werden, wenn wir mit der Maus darüber fahren, wie unten gezeigt.
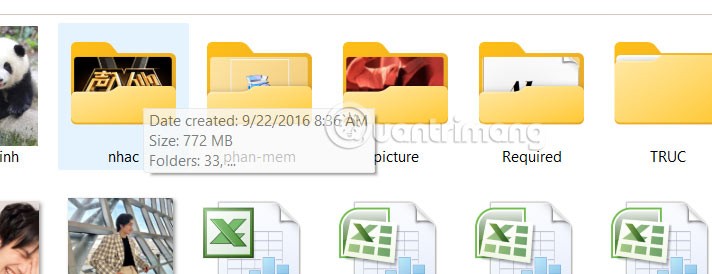
Schritt 1:
Auf der Windows 11-Oberfläche greifen Benutzer auf den Datei-Explorer zu , klicken dann auf das 3-Punkte-Symbol und wählen in der angezeigten Optionsliste Ordneroptionen aus .
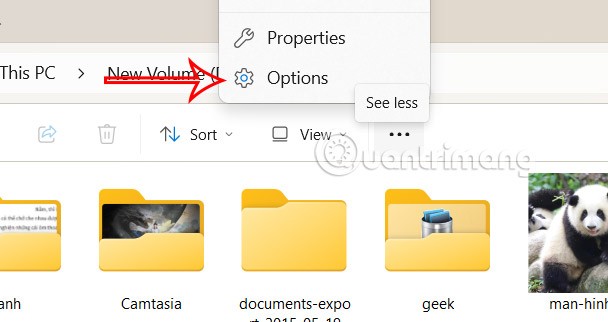
Schritt 2:
Wechseln Sie zur neuen Oberfläche, klicken Sie auf die Registerkarte Ansicht und schauen Sie nach unten. Wenn Sie das Popup mit Ordnerinformationen deaktivieren möchten , deaktivieren Sie die Option „Popup-Beschreibung für Ordner- und Desktop-Elemente anzeigen“ . Wenn Sie die Popup-Beschreibung anzeigen möchten, aktivieren Sie diese Einstellung erneut.
Klicken Sie abschließend auf „Übernehmen“ und dann auf „OK“, um die neue Einstellung zu speichern.
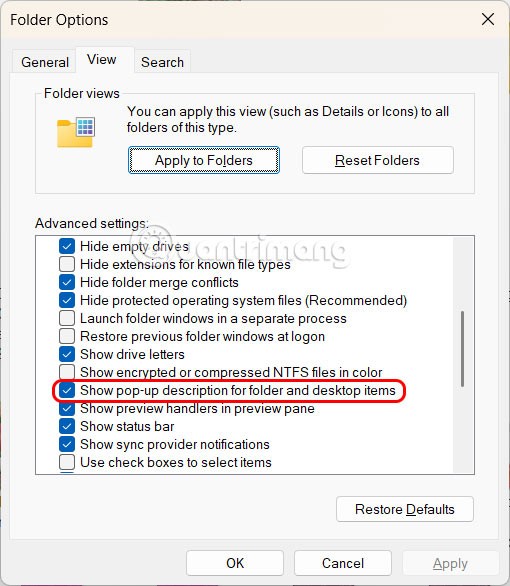
Wenn wir die Maus über diesen Ordner bewegen, wird das Popup mit den Ordnerinformationen daher nicht mehr angezeigt.