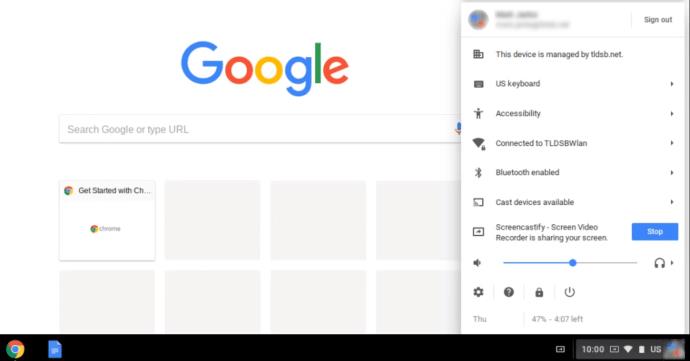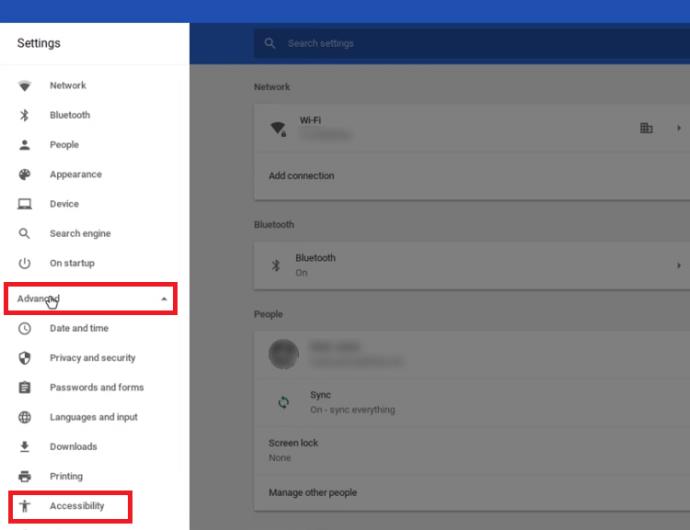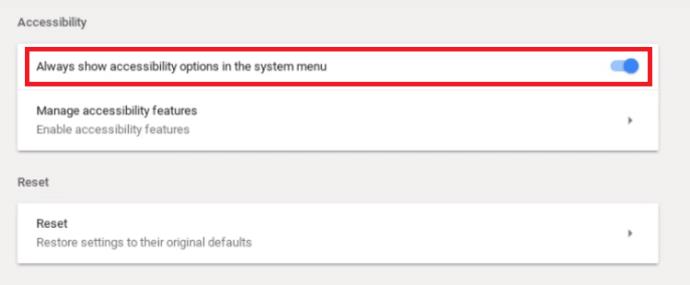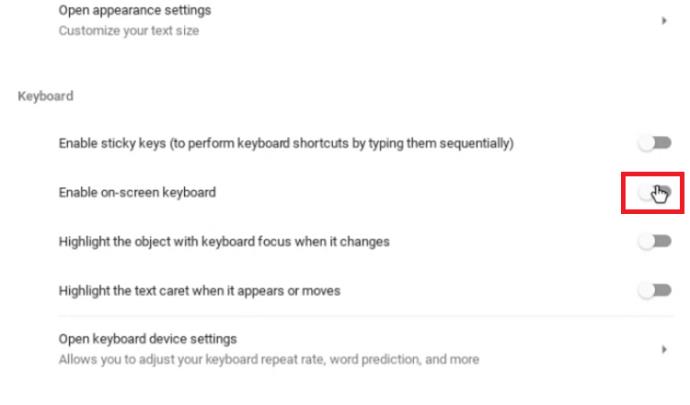Das Chromebook ist kein gewöhnlicher Laptop. Der Grundgedanke hinter den Funktionen und dem Design des Chromebooks ist, dass der Zugang zum Internet wichtiger ist als der Computer selbst.

Vor diesem Hintergrund macht es Sinn, dass Chromebooks bei weitem nicht so leistungsstark sind wie Desktops oder herkömmliche Laptops. Sie verfügen jedoch über einige Funktionen, mit denen Sie interessante Dinge erreichen können. Sie können Software einrichten, die die Konfiguration Ihres Chromebooks einem Laptop ähnelt.
Generell ist das Chromebook äußerst benutzerfreundlich konzipiert. Jeder kann in nur wenigen Minuten herausfinden, wie es funktioniert. Es gibt jedoch einige Funktionen, die für viele Benutzer schwierig zu umgehen sind.
Beispielsweise fällt es Ihnen möglicherweise schwer herauszufinden, wie Sie die Bildschirmtastaturfunktion deaktivieren können. Genau darauf geht es in diesem Artikel.
Deaktivieren der Bildschirmtastatur
Es ist keine Überraschung, dass das Chromebook über einen Touchscreen verfügt. Die Bildschirmtastatur kann einige Funktionen behindern. Sie müssen daher Folgendes tun, um sie zu deaktivieren.
- Melden Sie sich an und öffnen Sie dann Ihr Chromebook-Menü. Klicken Sie entweder auf den Statusbereich, der sich unten rechts auf Ihrem Bildschirm befindet, oder drücken Sie Alt + Umschalt + S.
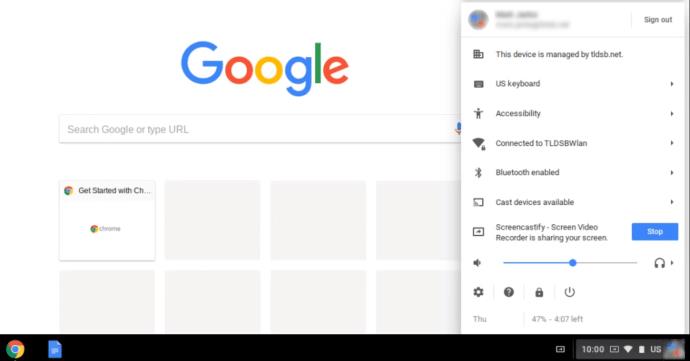
- Überprüfen Sie, ob in Ihrem Chromebook-Menü die Funktion „Bedienungshilfen“ vorhanden ist .
Falls die Barrierefreiheitsfunktion nicht in Ihrem Menü angezeigt wird, führen Sie die folgenden Schritte aus, um sie zu aktivieren, bevor Sie fortfahren:
- Klicken Sie auf die Option „Einstellungen“ in der unteren linken Ecke Ihres Chromebook-Menüs.
- Klicken Sie nun in den Einstellungen Ihres Chromebook-Kontos auf die drei horizontalen Linien in der oberen linken Ecke Ihres Bildschirms.
- Suchen Sie im angezeigten Dropdown-Menü nach der Option „Erweitert“ und wählen Sie sie aus .
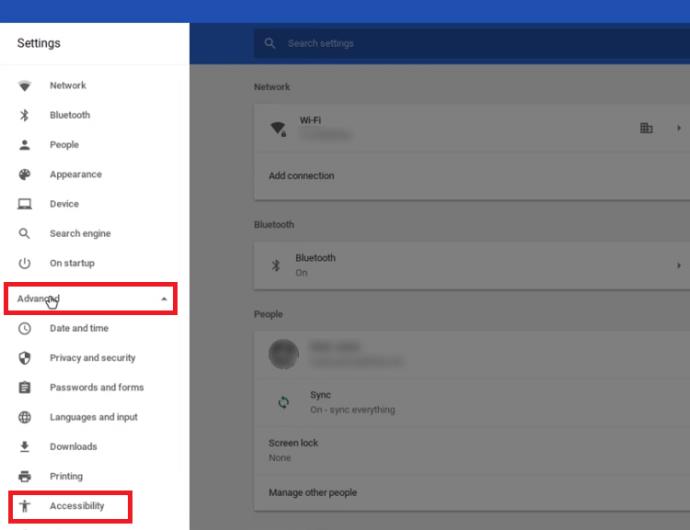
- Wählen Sie im Dropdown-Menü Barrierefreiheit aus .
- Schalten Sie die Option „Eingabehilfen immer im Systemmenü anzeigen“ auf „ Ein“.
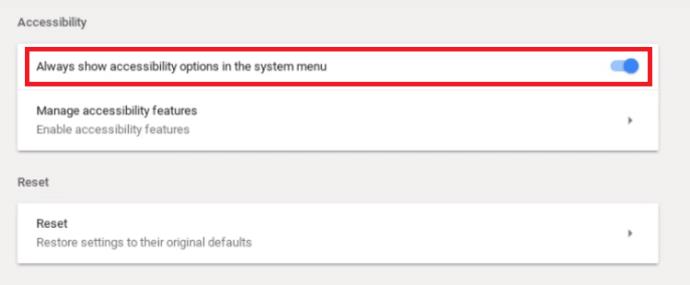
- Die Option „Barrierefreiheit“ sollte jetzt im Systemmenü Ihres Chromebooks angezeigt werden.
Fahren wir nun mit der Deaktivierung der Bildschirmtastatur fort.
- Klicken Sie auf Barrierefreiheit und wählen Sie die Option Barrierefreiheitsfunktionen verwalten .
- Scrollen Sie nach unten und suchen Sie nach dem Abschnitt „Tastatur“ .
- Schalten Sie die Option „ Bildschirmtastatur aktivieren“ auf „Aus“ .
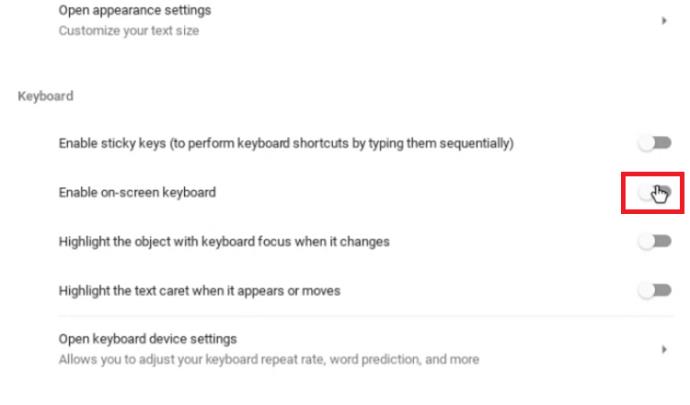
Nachdem Sie den letzten Schritt ausgeführt haben, wird Ihre Tastatur beim Tippen nicht mehr auf Ihrem Bildschirm angezeigt.
Häufig gestellte Fragen
Können Sie Windows-Apps auf einem Chromebook verwenden?
Die kurze Antwort lautet „Ja“, aber die Dinge sind nicht ganz einfach.
Sie können einfach eine Android-App namens CrossOver herunterladen und installieren. Die CrossOver-App dient als Windows-Emulator, sodass Sie Windows-Apps verwenden und herunterladen können.
Da Chromebooks jedoch nicht dafür ausgelegt sind, besteht die Gefahr, dass einige Apps abstürzen oder überhaupt nicht ausgeführt werden. Wenn Sie Windows-Apps für Ihre Arbeit oder zur Unterhaltung benötigen, müssen Sie mit einigem Ärger rechnen. Die Technologie wird sich voraussichtlich in zukünftigen Versionen verbessern.
Welche Apps unterstützt das Chromebook?
Das Chromebook ermöglicht seinen Benutzern die Installation verschiedener Apps, die ihnen das Benutzererlebnis erleichtern. Ziel ist es, die Erfahrung der Nutzung eines Computers oder eines normalen Laptops zu ähneln.
Ursprünglich sei das Chromebook nur für von Google entwickelte Apps wie Gmail, Google Kalender, Google Drive etc. konzipiert und optimiert worden. Allerdings schränkt dies die Nutzer in ihrer Kreativität und den Arbeiten, die sie auf dem Gerät erledigen können, ein, so Google benötigt, um an ihrem Chromebook-System zu arbeiten.
Sie mussten die Installation von Apps verschiedener Plattformen auf diesem Gerät zulassen. Heutzutage können Chromebook-Nutzer nicht nur die Programme von Google installieren und nutzen, sondern auch Android-Apps nutzen.
Vor diesem Hintergrund müssen Sie den Google Play Store durchsuchen, um zu den Apps zu gelangen, die Sie benötigen. Manchmal stellt dies eine Reihe einzigartiger Herausforderungen dar. Beispielsweise unterstützt das Betriebssystem des Chromebooks die Microsoft Office-Suite nicht, sodass Sie einige der Programme, die Sie gewohnt sind, wie Microsoft Word, Adobe Photoshop usw., nicht verwenden können. Sie können jedoch gutes Android finden Apps, die als Ersatz dienen können.
Leider unterstützen nicht alle Chromebook-Laptops Android-Anwendungen. Bedenken Sie dies beim Einkaufen, insbesondere wenn Sie mit dem Gedanken spielen, ein gebrauchtes Chromebook zu kaufen.
Können Sie die physische Tastatur eines Chromebooks vorübergehend deaktivieren?
Untersuchungen zufolge scheint dies nicht möglich zu sein, ohne das eigentliche Kabel der Tastatur abzutrennen. Es lohnt sich nicht, es sei denn, Sie möchten eine Garantie ungültig machen und müssen Ihr Chromebook jedes Mal zerlegen.
Passen Sie Ihre Chromebook-Software an
Obwohl das Chromebook nicht annähernd so leistungsstark ist wie ein normaler Laptop, ermöglicht es Ihnen dennoch, zu experimentieren. Mit etwas Recherche und Geduld können Sie Apps installieren, mit denen Sie es für fast alles verwenden können. Bei Bedarf lässt sich die Bildschirmtastatur einfach aus dem Weg räumen.
Aber das Endergebnis ist Folgendes. Wenn Sie für ernsthafte Arbeiten einen Laptop benötigen, sollte das Chromebook nicht Ihre erste Wahl sein – zumindest ist es noch nicht erhältlich.