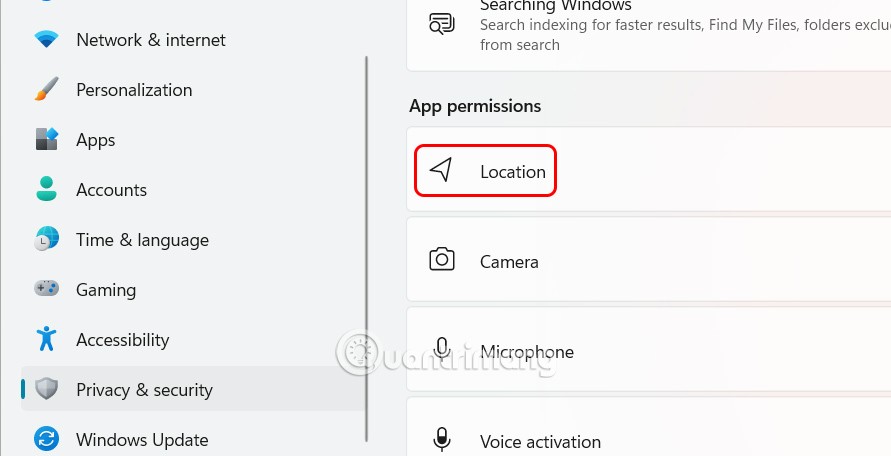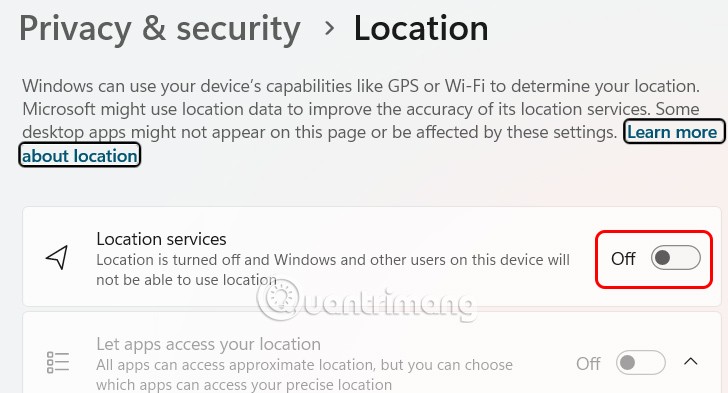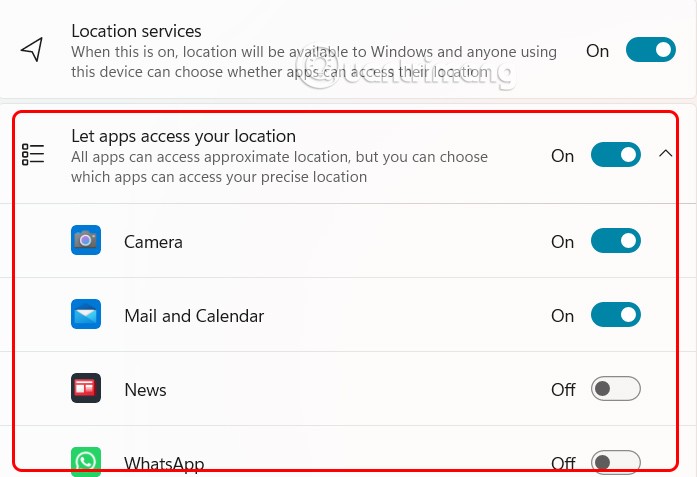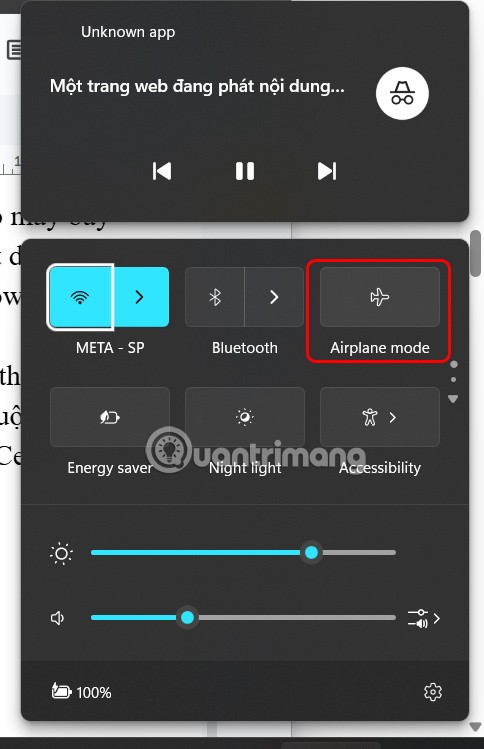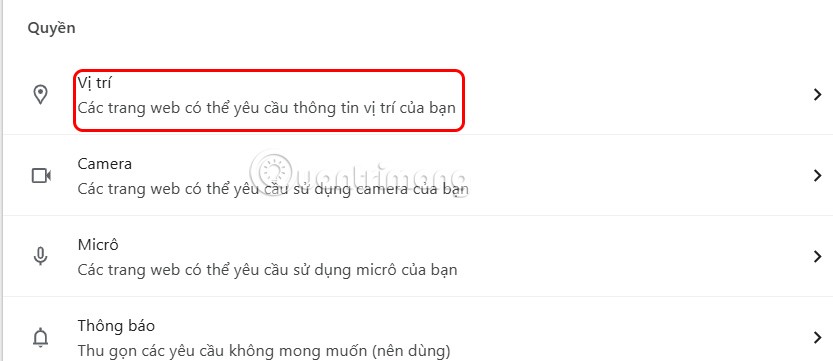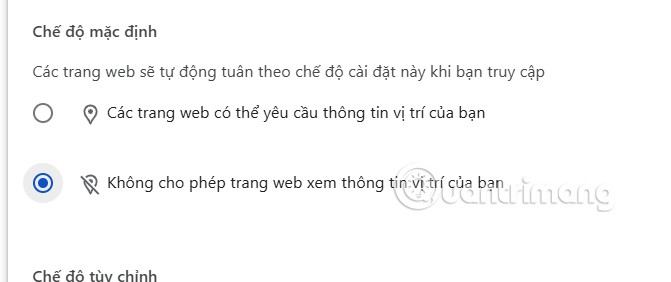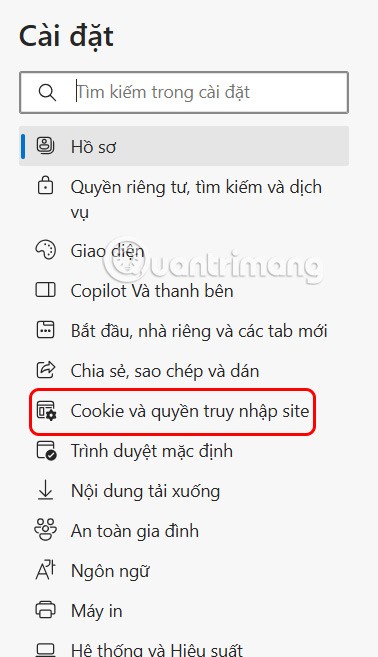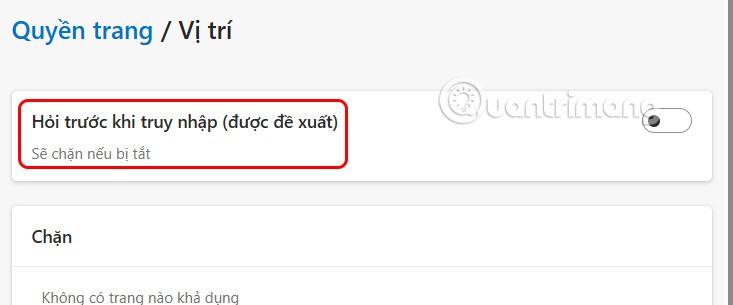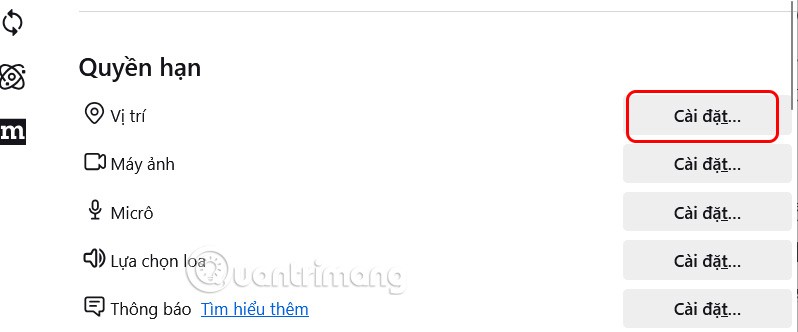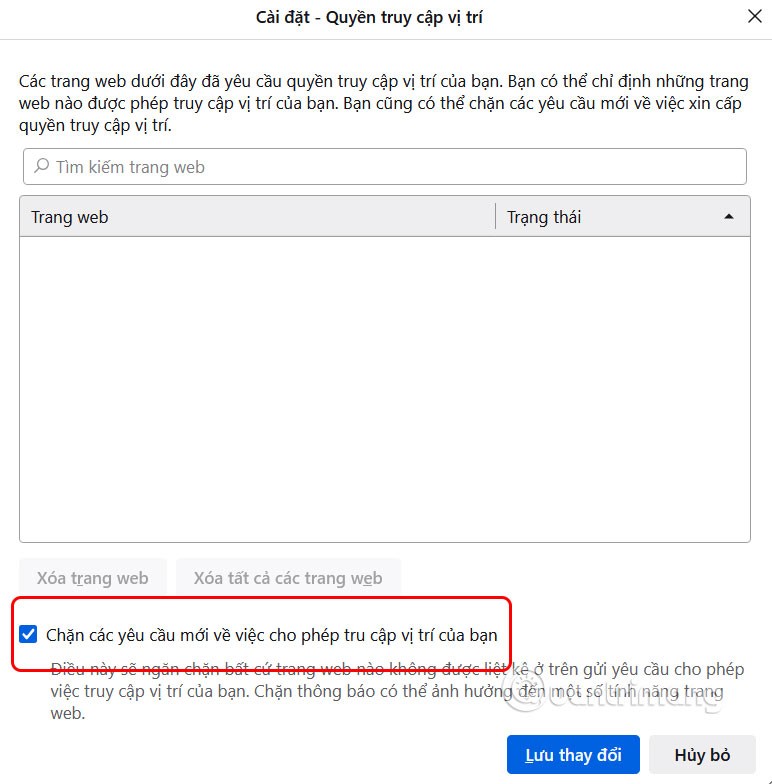Um zu verhindern, dass Microsoft und andere Anwendungen Ihren Standort auf Ihrem Computer verfolgen, sollten Benutzer die Standortverfolgung auf Windows 11-Computern deaktivieren. Es gibt viele Möglichkeiten, die Standortverfolgung auf Ihrem Computer zu verhindern und so Ihre Privatsphäre und persönliche Sicherheit zu gewährleisten. Nachfolgend finden Sie Anweisungen zum Deaktivieren der Standortverfolgung unter Windows 11.
Inhaltsverzeichnis
So deaktivieren Sie die Standortverfolgung unter Windows 11
Schritt 1:
Drücken Sie zunächst die Tastenkombination Windows + I , um die Einstellungen zu öffnen, wählen Sie dann im linken Menü „ Datenschutz und Sicherheit“ aus , schauen Sie dann nach rechts und wählen Sie „Standort“ .
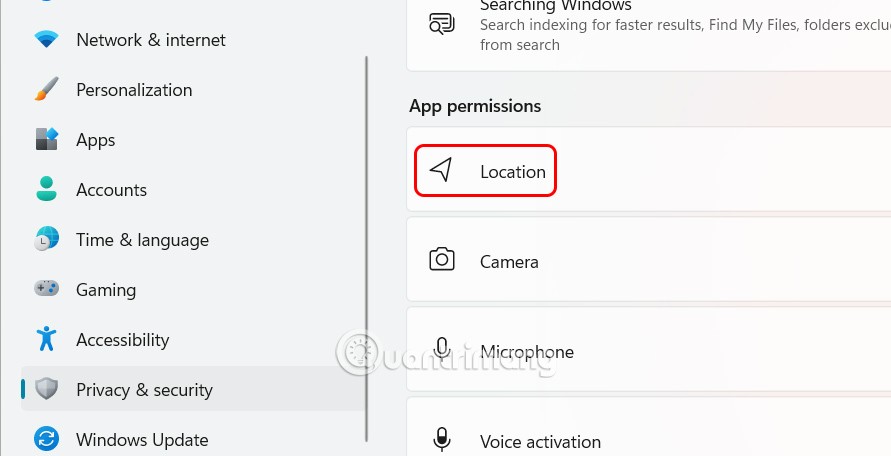
Schritt 2:
Wechseln Sie zur Schnittstelle für die Standorteinstellungen auf Ihrem Computer und deaktivieren Sie die Ortungsdienste, um die Standortverfolgung auf Ihrem Computer vollständig zu deaktivieren.
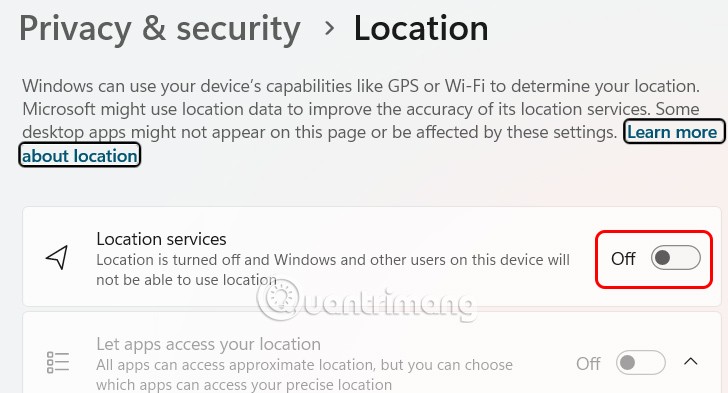
So deaktivieren Sie die Standortverfolgung für Apps unter Windows 11
Wenn Sie verhindern möchten, dass bestimmte Apps Ihren Standort verfolgen, können Sie die Ortungsdienste für diese Apps deaktivieren.
Auch in der Standortanpassungsoberfläche in den Windows 11-Einstellungen können Sie die Standortverfolgung nach Ihren Wünschen für jede Anwendung deaktivieren.
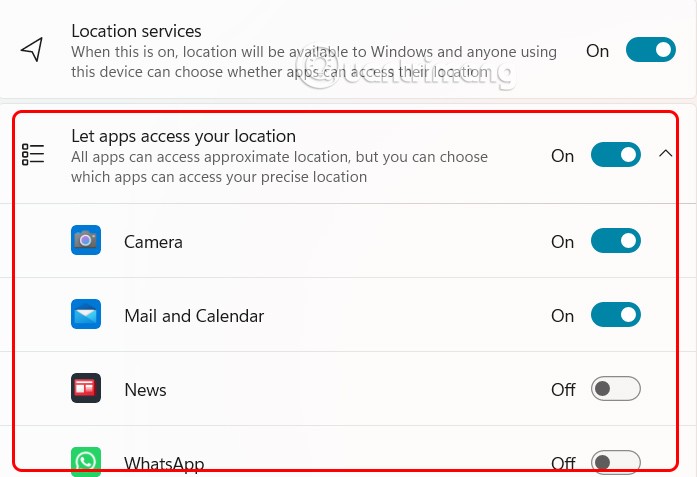
So deaktivieren Sie Ortungsdienste schnell im Flugzeugmodus
Wenn Sie die Ortungsdienste schnell und vorübergehend deaktivieren möchten, aktivieren Sie den Flugmodus von Windows 11. Dadurch werden die Ortungsdienste, WLAN und Bluetooth auf Ihrem PC deaktiviert. Anschließend können Sie diese Funktionen mit nur einem Klick wieder aktivieren.
Drücken Sie die Tastenkombination Windows+A , um das Info-Center zu öffnen, und aktivieren Sie dann den Flugmodus .
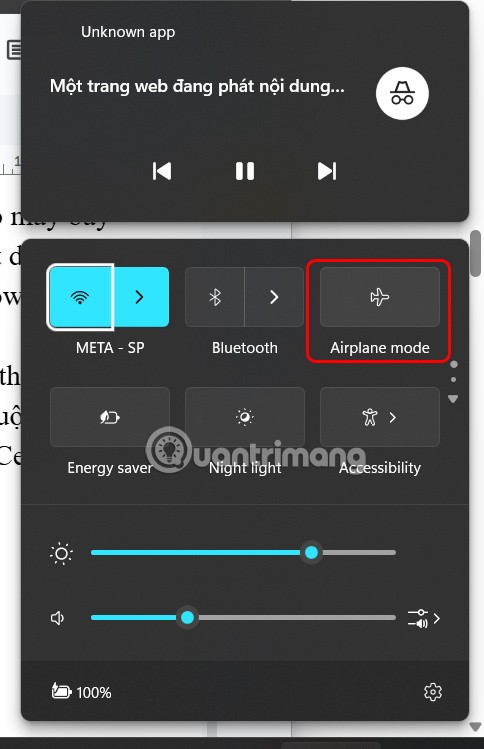
So verhindern Sie die Standortverfolgung in Edge, Chrome und Firefox
Wenn Sie nicht möchten, dass Websites auf Ihre Standortdaten zugreifen, sollten Sie die Standortdienste in Ihrem Webbrowser Microsoft Edge, Google Chrome oder Mozilla Firefox deaktivieren. Sie müssen die Standortdienste auf Ihrem PC nicht vollständig deaktivieren, um zu verhindern, dass Websites Ihre Standortdaten verwenden.
Auf Chrome
Gehen Sie zu den Chrome-Einstellungen und tippen Sie auf der linken Seite der Benutzeroberfläche auf „Datenschutz und Sicherheit“ .

Schauen Sie dann zur Seite und klicken Sie auf Site-Einstellungen . Klicken Sie weiter auf Standort, um ihn erneut zu ändern.
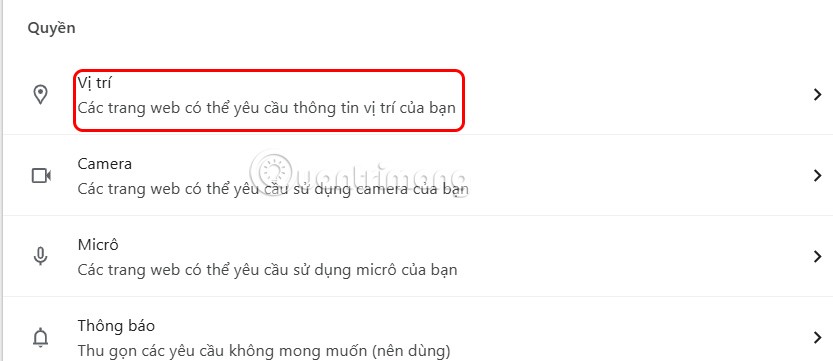
Klicken Sie hier auf „Website darf Ihre Standortinformationen nicht sehen“ .
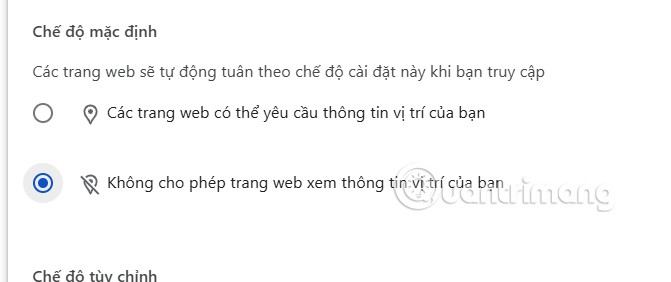
Auf Microsoft Edge
Wir rufen auch die Einstellungen von Edge auf und klicken dann auf Cookies und Site-Zugriff .
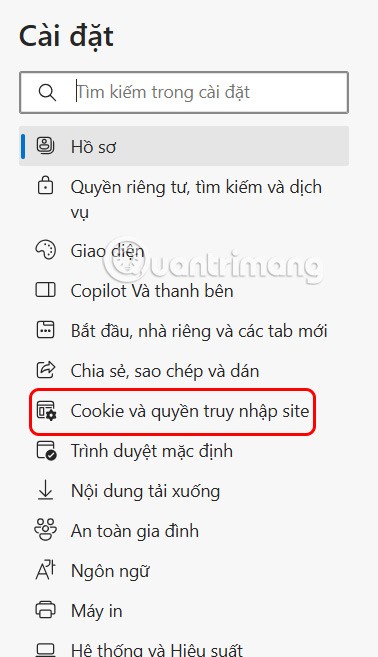
Schauen Sie nach rechts, klicken Sie auf „Standort“ und deaktivieren Sie „Vor dem Zugriff fragen“ .
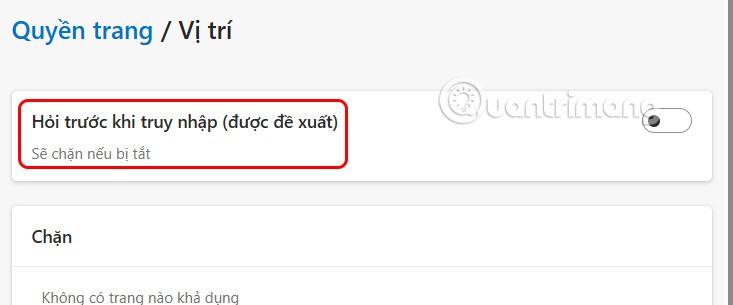
Firefox-Browser
Klicken Sie auf das Symbol mit den drei Strichen und wählen Sie in der angezeigten Liste „Einstellungen“ . Klicken Sie anschließend auf „Datenschutz und Sicherheit“ . Scrollen Sie nun nach unten zu „Berechtigungen“ und wählen Sie unter „Standort“ „Einstellungen“ aus.
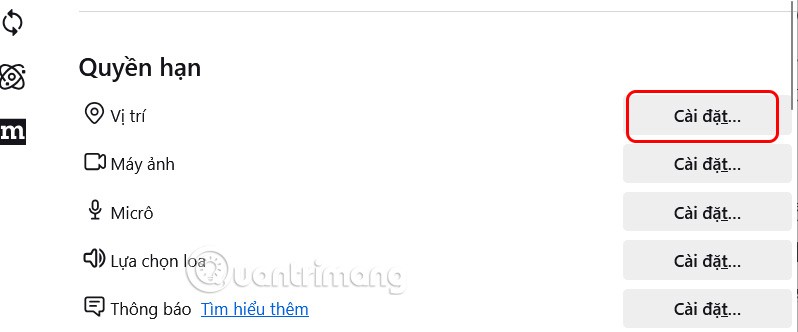
Aktivieren Sie weiterhin die Option „Neue Anfragen für die Berechtigung zum Zugriff auf Ihren Standort blockieren“ .
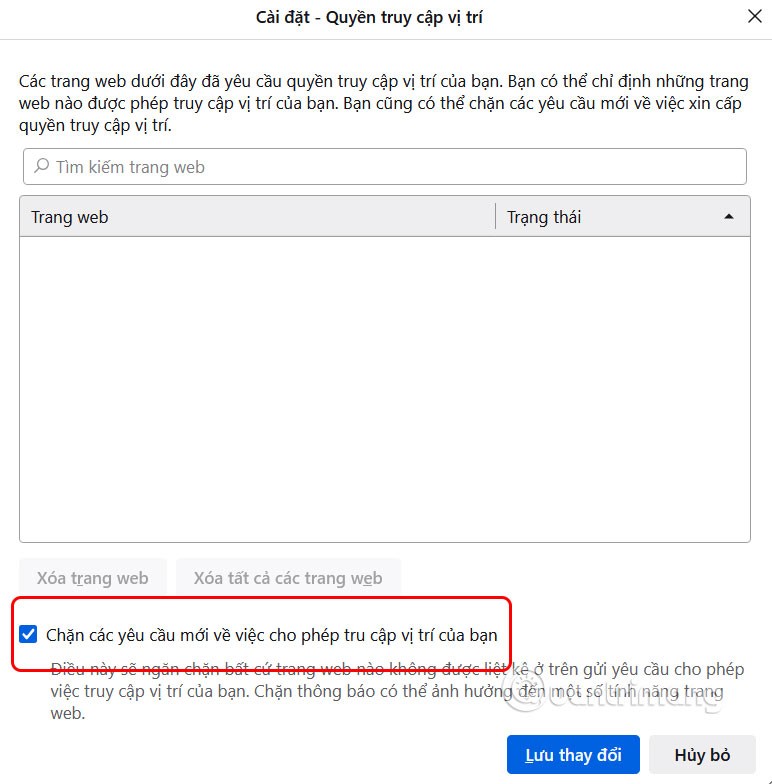
So löschen Sie den Standortverlauf unter Windows 11
Wenn Sie die Ortungsdienste zuvor aktiviert haben, hat Windows 11 möglicherweise Ihre Standortdaten gespeichert. Wir sollten diesen Standortverlauf löschen, um sicherzustellen, dass keine Daten zu zuvor gespeicherten Standorten vorhanden sind.