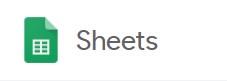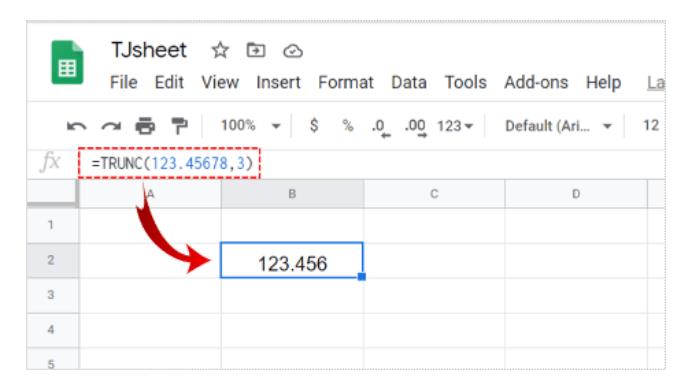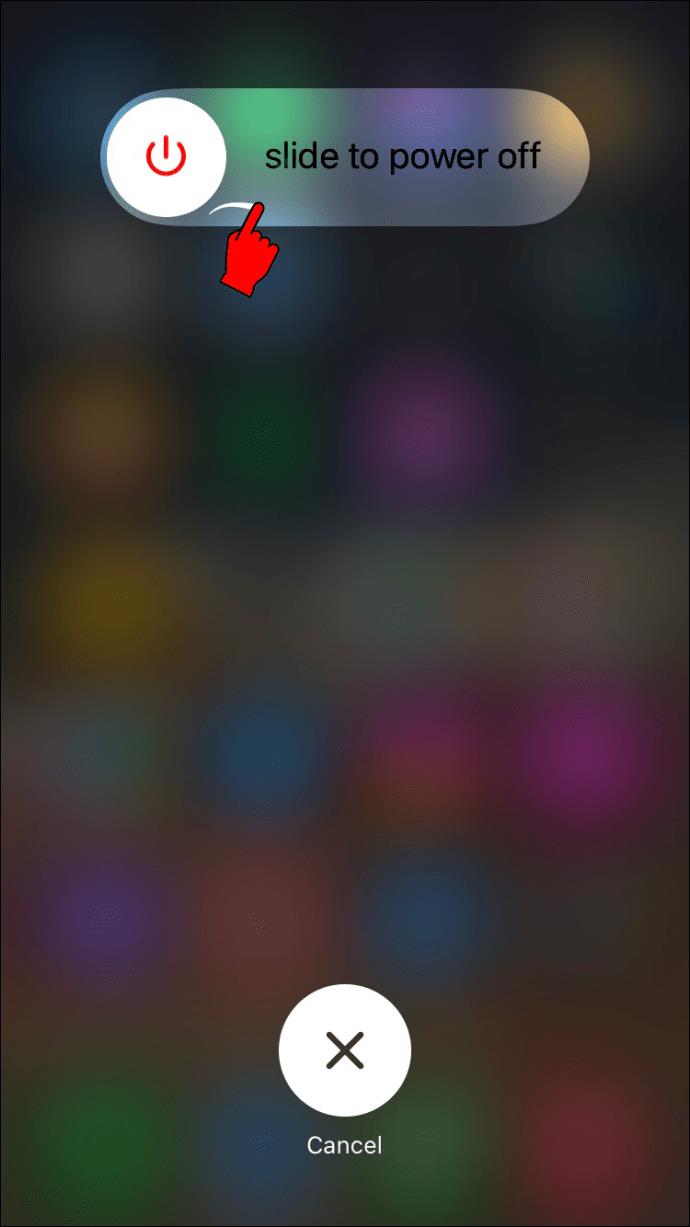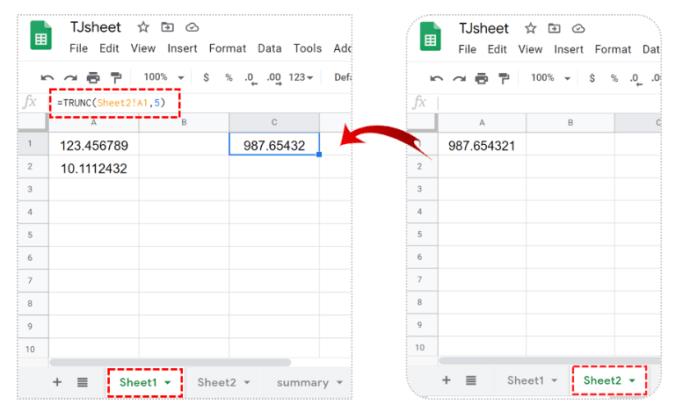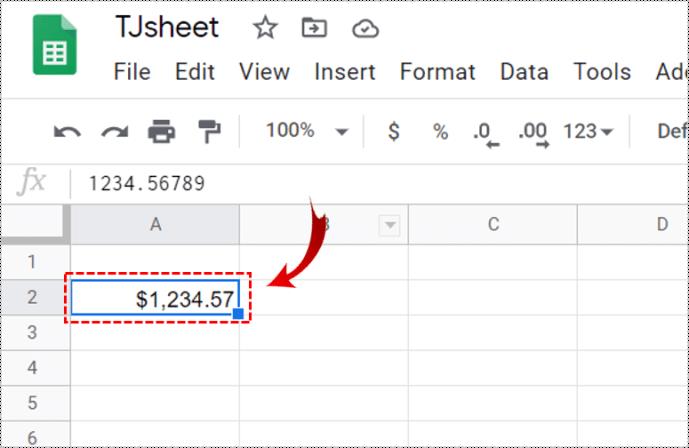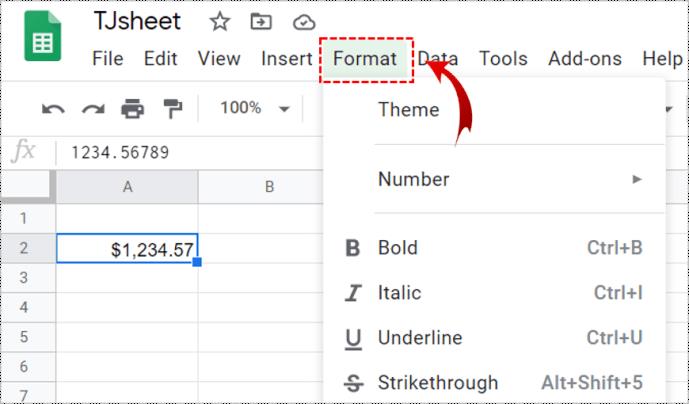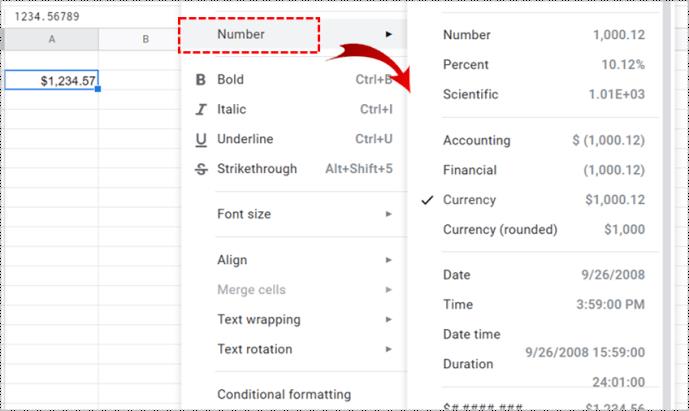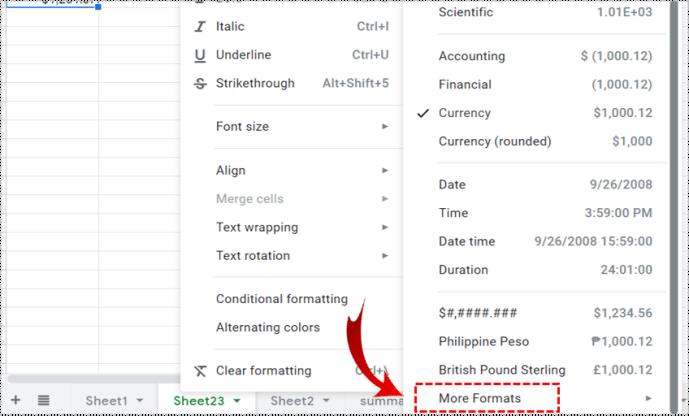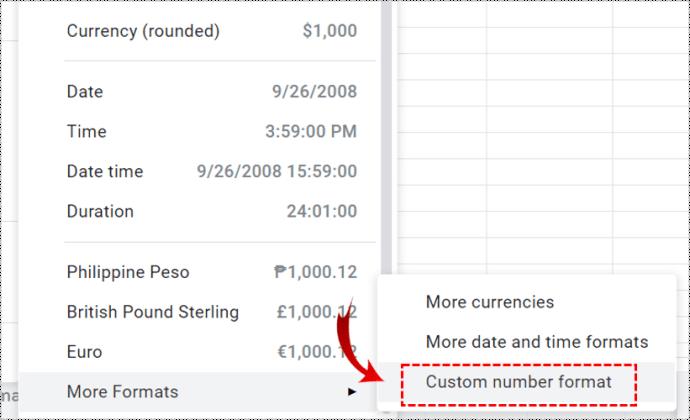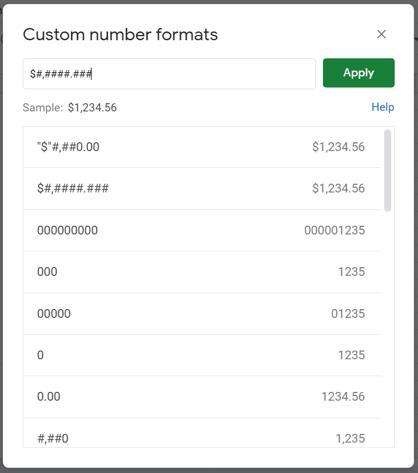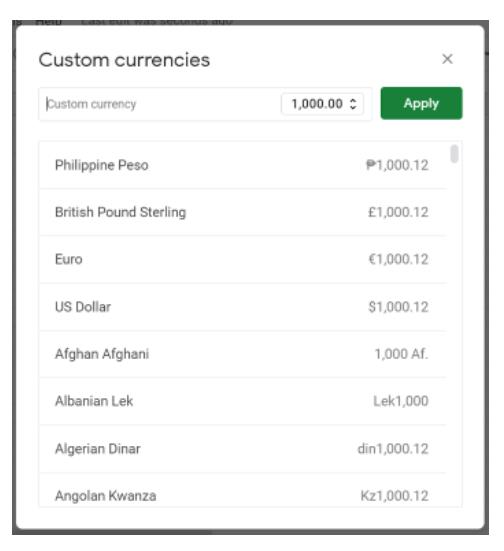Bei der Arbeit mit Zahlen ist es wichtig, den genauen Wert zu ermitteln. Standardmäßig rundet Google Sheets die Anzeige aller eingegebenen Werte nach oben oder unten, es sei denn, Sie formatieren das Blatt richtig.

In diesem Artikel zeigen wir Ihnen, wie Sie das Runden von Zahlen in Google Sheets stoppen, um den genauen eingegebenen Wert zu erhalten.
Standard-Rundungseinstellungen für Google Sheets
Zunächst sollten Sie verstehen, dass Google Sheets Zahlen zwar scheinbar auf- oder abrundet, dies jedoch nur optisch geschieht. Der tatsächliche Wert der eingegebenen Zahl wird dadurch nicht geändert. Das heißt, eine Zelle, die als Währung formatiert ist, zeigt standardmäßig immer zwei Dezimalstellen an, es sei denn, sie ist benutzerdefiniert formatiert.
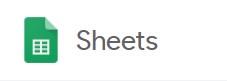
Deaktivieren Sie die Rundung in Google Sheets mit der Funktion TRUNC()
TRUNC() oder Truncate ist eine in Google Sheets integrierte Funktion, die die Anzeige von Dezimalstellen ohne Auf- oder Abrunden ermöglicht. Nicht angezeigte Dezimalstellen behalten ihren Wert, sie werden nur nicht angezeigt. Dies ist die einfachste Methode, genaue Zahlen anzuzeigen, ohne ein benutzerdefiniertes Zahlenformat definieren zu müssen.
Auch die Verwendung ist recht einfach. Geben Sie einfach das Skript in eine Zelle ein, in der die ungerundete Zahl angezeigt werden soll. Die Syntax des Codes ist wie folgt:
- Der Code lautet „=TRUNC(Value,[Places])“, wobei:
- „=“ ist die Befehlszeile, die Google Sheets mitteilt, dass es sich um ein Formatskript handelt.
- „TRUNC“ ist der Befehl, der festlegt, dass alles, was eingegeben wird, abgeschnitten werden soll.
- „Wert“ ist der Betrag, den Sie anzeigen möchten und der nicht gerundet wird
- „Orte“ ist die Anzahl der Dezimalstellen, die angezeigt werden soll.
Beispiel: Wenn Sie 123,45678 ohne Auf- oder Abrunden anzeigen möchten, lautet der Code =TRUNC(123,45678,5).
- Geben Sie in einem neuen Google Sheet „ =TRUNC(123.45678,3) “ ein und drücken Sie die Eingabetaste .
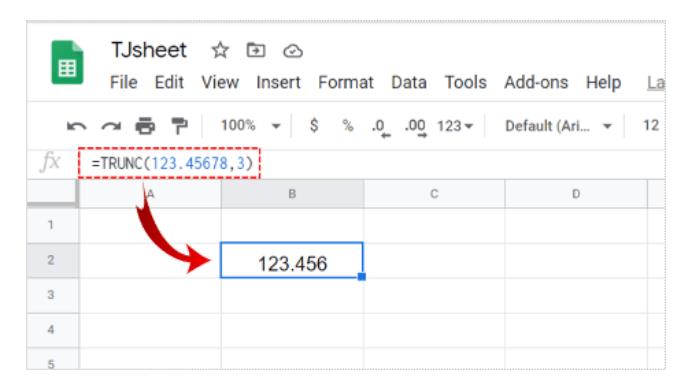
- Natürlich können Sie im Wertebereich Variablen eingeben, sodass Sie die Zahlen nicht manuell eingeben müssen. Wenn Sie beispielsweise den Wert der Zahl in Zelle A1 mit bis zu fünf Dezimalstellen abschneiden möchten, lautet die Formel =TRUNC(A1,5). Wenn Sie den abgeschnittenen Wert der Summe zweier Zellen anzeigen möchten, können Sie den Vorgang als =TRUNC(A1+A2,5) eingeben.
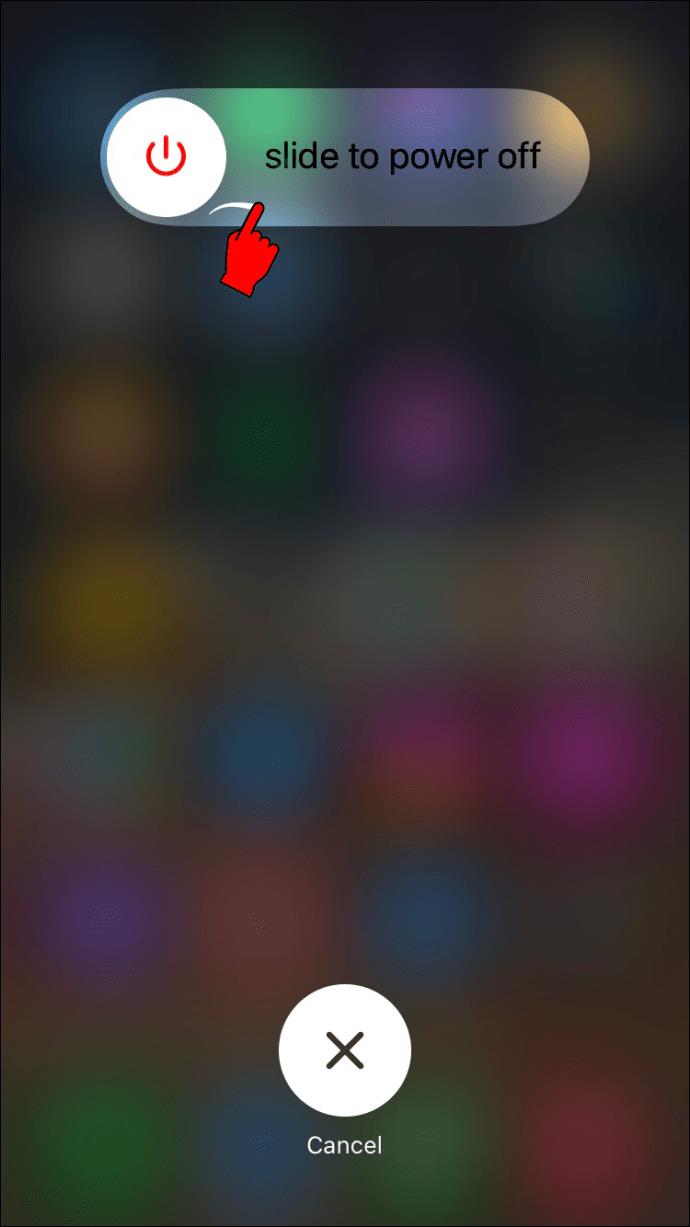
- Der Wert kann auch ein anderes Skript sein. Beispielsweise wird die Summe mehrerer Zellen A1 bis A10 als =SUMME(A1:A10) geschrieben. Wenn Sie es auf sechs Dezimalstellen gekürzt anzeigen möchten, lautet die Formel =TRUNC(SUM(A1:A10),6). Lassen Sie einfach das Gleichheitszeichen für den zweiten Prozess weg, damit Sie keine Fehlermeldung erhalten.
- Der Wert kann auch eine Zahl sein, die sich in einem anderen Blatt befindet. Sie möchten beispielsweise den gekürzten Wert einer Zahl in Zelle A1 von Blatt 2 bis zu fünf Dezimalstellen anzeigen. Sie können die Formel als =TRUNC(Sheet2!A1,5) eingeben. Der '!' ist ein Indikator dafür, dass sich die Daten, die Sie abrufen möchten, in einem anderen Blatt befinden. Wenn das andere Blatt umbenannt wurde, beispielsweise „Produkte“ statt „Blatt2“, dann würden Sie die Formel stattdessen als =TRUNC(Produkte!A1,5) eingeben.
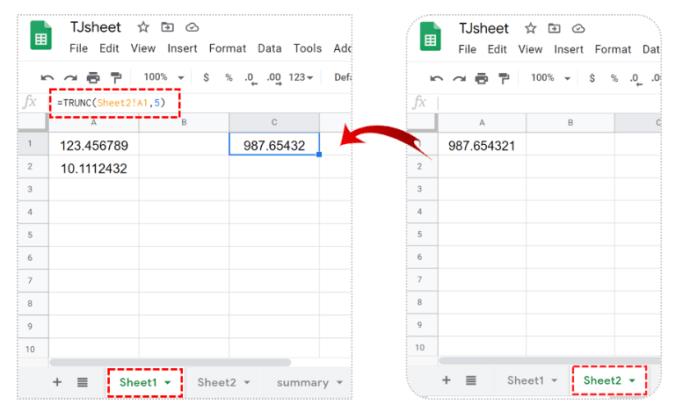
Achten Sie beim Eingeben der Formel auf die Syntax, die Sie verwenden. Der Code berücksichtigt möglicherweise nicht die Groß-/Kleinschreibung, aber die falsche Platzierung eines Kommas oder einer Klammer führt dazu, dass die Funktion einen Fehler zurückgibt. Wenn Sie einen #NAME-Fehler erhalten, bedeutet dies, dass Google Sheets Probleme hat, einen von Ihnen eingegebenen Wert zu finden. Überprüfen Sie Ihren Code, indem Sie darauf klicken und sich das Wertefenster direkt über den Blättern ansehen. Dies ist das lange Textfeld mit fx rechts davon. Wenn eine Zelle eine Formel hat, wird diese immer hier angezeigt.
Formatieren von Währungen in Google Sheets
Wie bereits erwähnt, zeigt jede Zelle, die für die Anzeige von Währungen formatiert ist, nur bis zu zwei Dezimalstellen an, sofern nicht anders formatiert. Dies ist ziemlich einfach, wird aber für diejenigen, die Sheets nicht regelmäßig verwenden, nicht offensichtlich sein.
Gehen Sie wie folgt vor, um eine Zelle so zu formatieren, dass mehr als zwei Dezimalstellen angezeigt werden, ohne auf- oder abgerundet zu werden:
- Klicken Sie auf die Zelle, die Sie formatieren möchten.
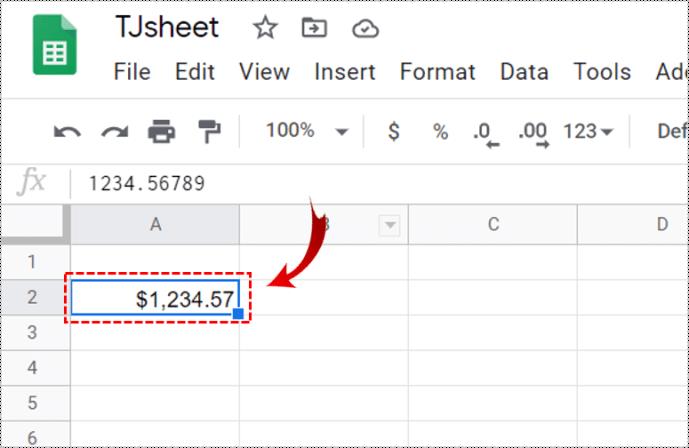
- Klicken Sie in der oberen Menüleiste auf das Menü „Format“ .
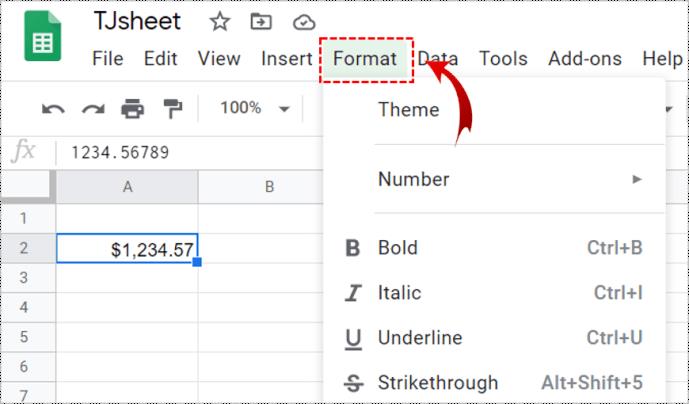
- Bewegen Sie den Mauszeiger über „Nummer“ , um weitere Optionen anzuzeigen.
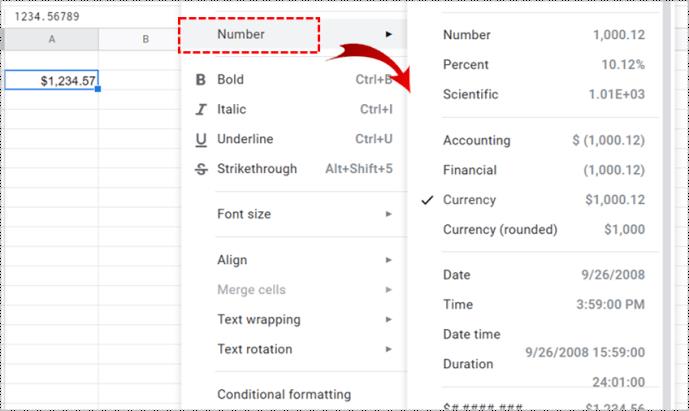
- Bewegen Sie den Mauszeiger über „Weitere Formate“ unten im Menü.
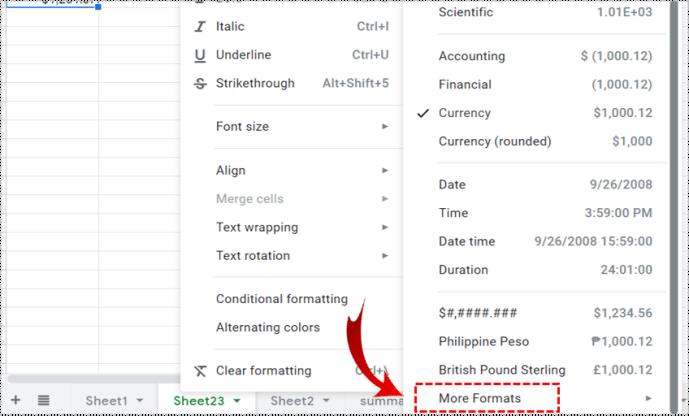
- Klicken Sie auf Benutzerdefiniertes Zahlenformat .
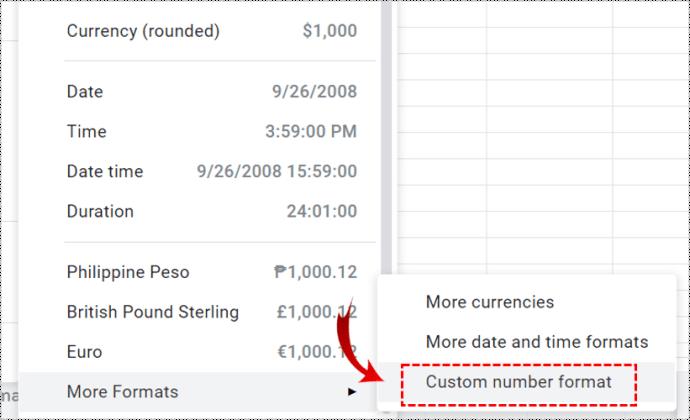
- Geben Sie das Zahlenformat ein, das Sie verwenden möchten. Die Liste der Zahlenformate zeigt verschiedene Typen an und gibt an, wie die Zahlen angezeigt werden, wenn Sie jeden Typ verwenden. Wenn Sie ein Währungsformat verwenden möchten, geben Sie einfach „ $ “ vor den Hashtags ein. Wenn Sie beispielsweise eine Währung mit einem Tausendertrennzeichen mit bis zu drei Dezimalstellen anzeigen möchten, geben Sie „ $#,####.### “ ein.
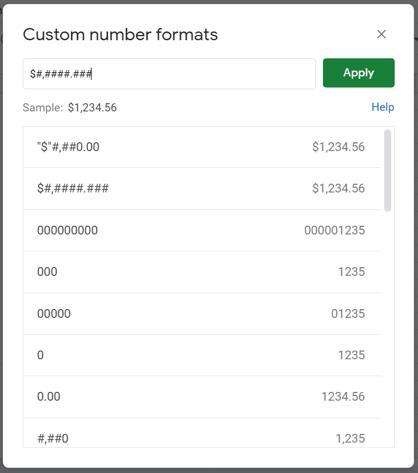
Jeder Hashtag repräsentiert eine potenzielle Zahl. Erhöhen oder verringern Sie die Anzahl der Hashtags nach Belieben.
- Wenn Sie beim Bewegen des Mauszeigers über „Mehr Formate“ unterschiedliche Währungen verwenden möchten , wählen Sie „Mehr Währungen“ anstelle von „Benutzerdefiniertes Zahlenformat“ .
- Ändern Sie die Währung, die Sie derzeit verwenden, und fahren Sie dann mit der Änderung des benutzerdefinierten Zahlenformats fort , wie in den Anweisungen oben beschrieben.
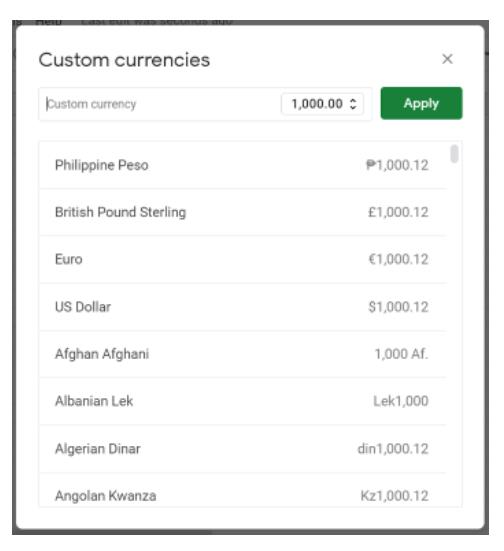
Google Sheets und das Verhindern von Rundungen
Wenn Sie wissen, wie das geht, ist es ganz einfach, die genauen Zahlenwerte in Google Sheets zu ermitteln. TRUNC() und die benutzerdefinierten Zahlenformatoptionen sind für einen Gelegenheitsbenutzer möglicherweise nicht sofort offensichtlich, aber sie sind großartige Tools.
Haben Sie weitere Tipps, wie Sie das Runden bestimmter Zahlen in Google Sheets verhindern können? Teilen Sie Ihre Gedanken im Kommentarbereich unten mit.