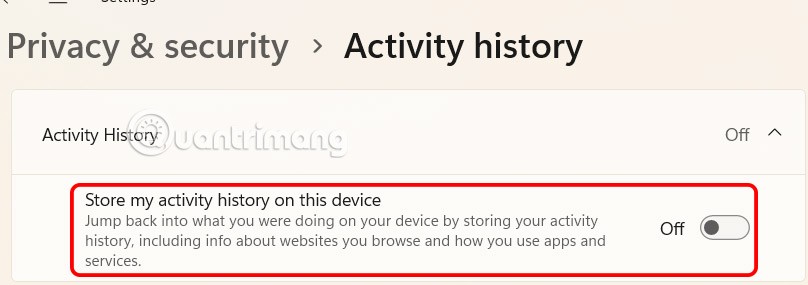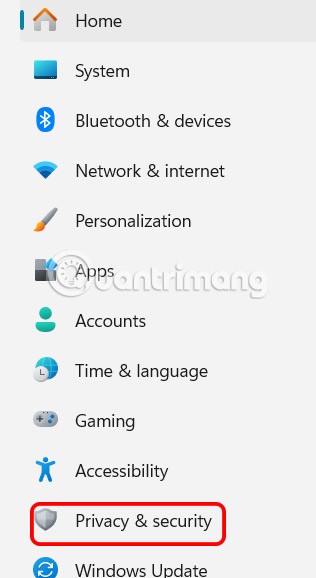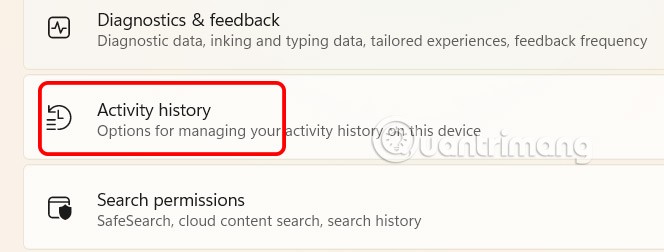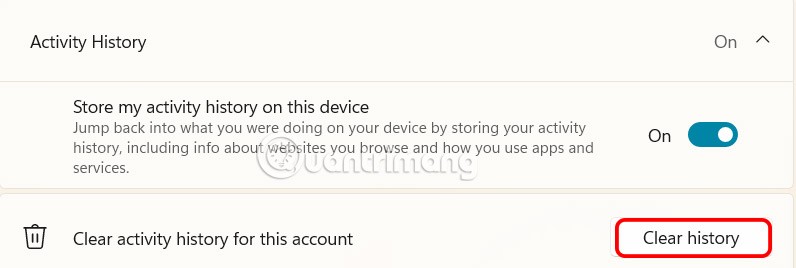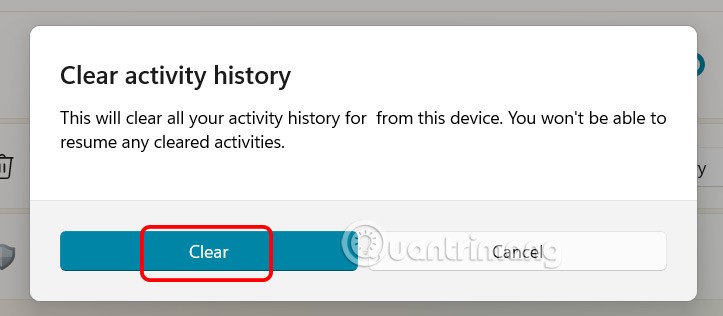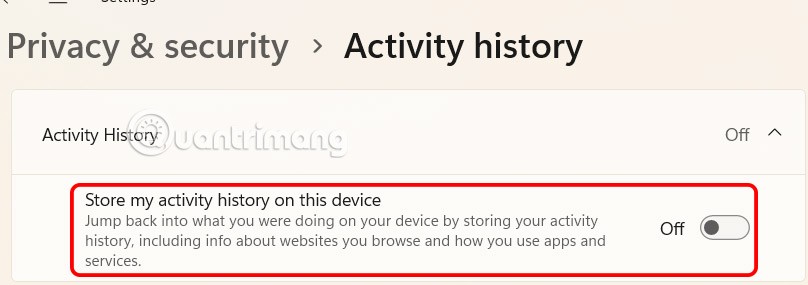Der Aktivitätsverlauf ist eine integrierte Funktion in Windows 11, die verschiedene auf Ihrem Computer ausgeführte Aufgaben aufzeichnet. Der Aktivitätsverlauf hilft Ihnen zu sehen, was Sie in der Vergangenheit getan haben, z. B. welche Apps, Dokumente und Websites Sie zu welcher Uhrzeit und an welchem Tag geöffnet haben. Wenn Sie den Aktivitätsverlauf unter Windows 11 löschen oder deaktivieren möchten, folgen Sie den nachstehenden Anweisungen.
So löschen Sie den Aktivitätsverlauf unter Windows 11
Schritt 1:
Durch Drücken der Tastenkombination Windows + I gelangt man schnell zu den Windows-Einstellungen. Anschließend klickt der Benutzer auf der linken Seite der Benutzeroberfläche auf „Datenschutz und Sicherheit“ .
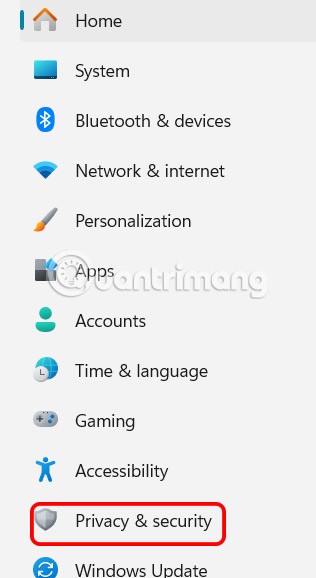
Schritt 2:
Sehen Sie sich als Nächstes den Inhalt daneben an und klicken Sie auf Aktivitätsverlauf , um den Aktivitätsverlauf unter Windows 11 anzuzeigen.
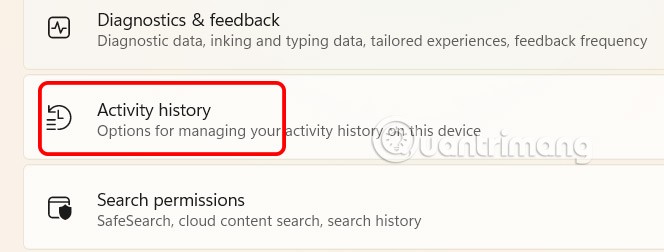
Schritt 3:
Gehen Sie in dieser neuen Einstellungsoberfläche zu „Aktivitätsverlauf für dieses Konto löschen“ und klicken Sie auf die Schaltfläche „Verlauf löschen“ , um den Aktivitätsverlauf unter Windows 11 zu löschen.
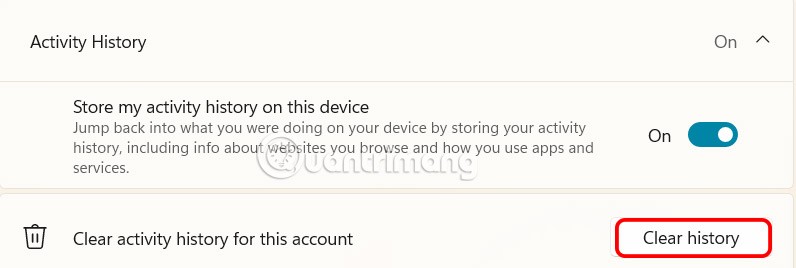
Klicken Sie abschließend auf „Löschen“, um mit dem Löschen des Aktivitätsverlaufs unter Windows 11 fortzufahren.
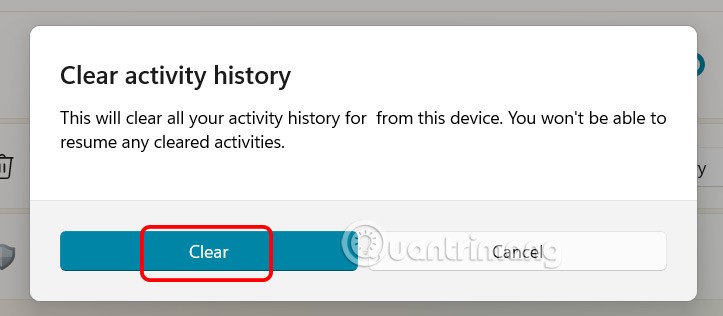
So deaktivieren Sie den Aktivitätsverlauf unter Windows 11
Wenn Sie verhindern möchten, dass Microsoft Ihre Aktivitätsdaten sammelt, müssen Sie den Aktivitätsverlauf in Windows 11 deaktivieren. Sobald Sie diese Funktion deaktivieren, verfolgt und speichert Ihr Computer Ihre Aktivitäten nicht mehr.
In der Benutzeroberfläche zur Verwaltung des Aktivitätsverlaufs müssen Sie „ Meinen Aktivitätsverlauf auf diesem Gerät speichern“ deaktivieren und den runden Knopf nach links schieben, um in den Aus-Modus zu wechseln.