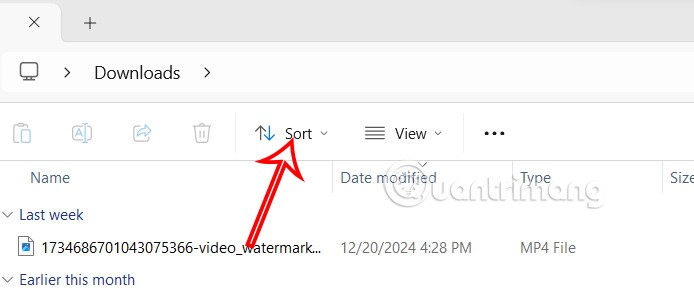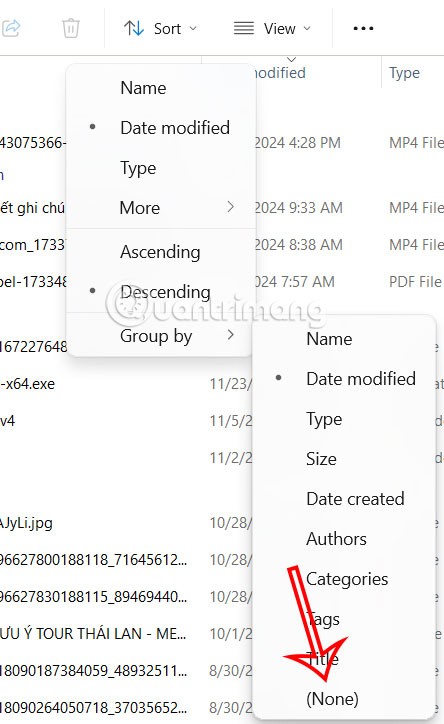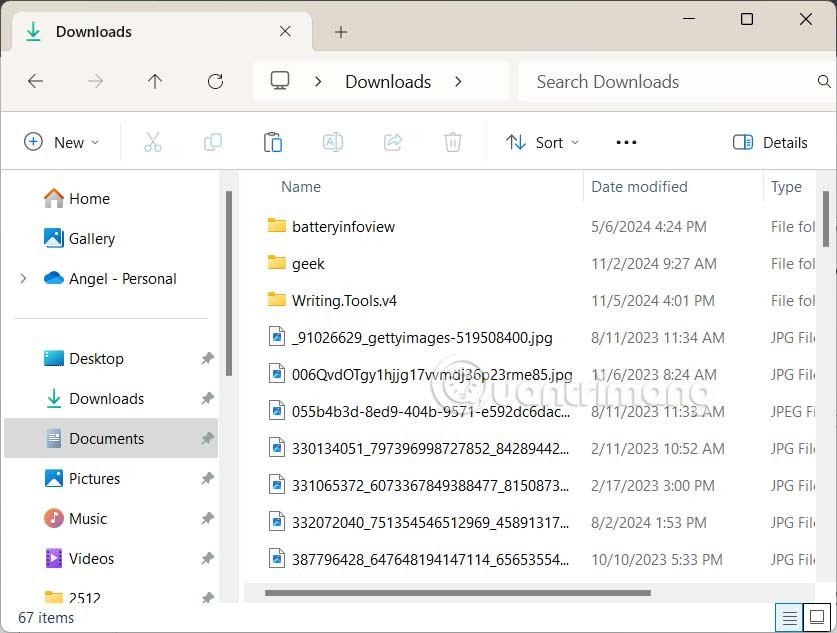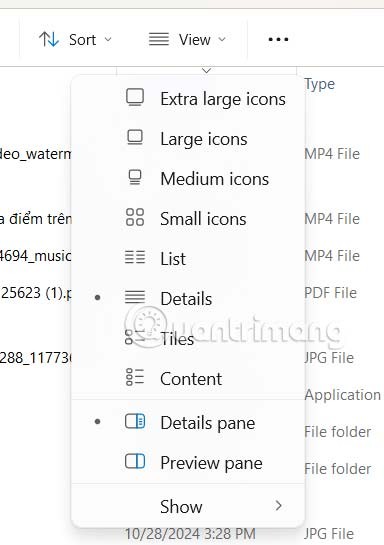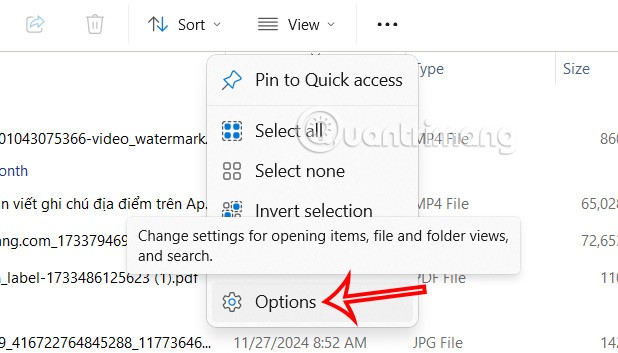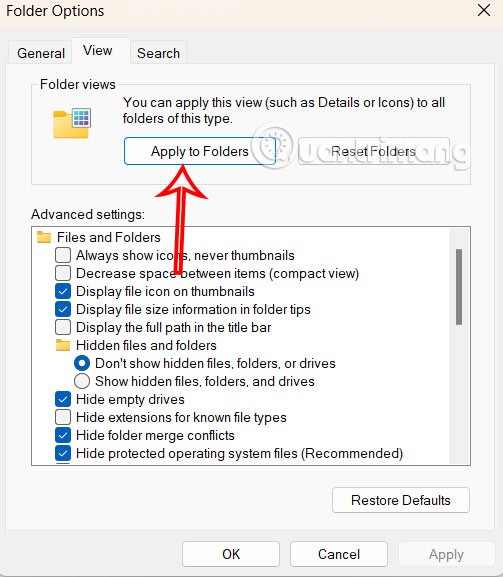Windows 11 sortiert und gruppiert Dateien nach Tag, Monat oder Jahr in separaten Kategorien. Manche Benutzer gruppieren Dateien jedoch nicht gerne und bevorzugen die alphabetische Sortierung. Wenn Sie die Anzeige heruntergeladener Dateien in Downloads ändern möchten, ist dies ganz einfach, da Windows 11 dies unterstützt. Nachfolgend finden Sie Anweisungen zum Deaktivieren von Dateigruppen in Downloads unter Windows 11.
Anleitung zum Deaktivieren von Dateigruppen in Downloads Windows 11
Schritt 1:
Sie rufen den Datei-Explorer in Windows 11 auf und klicken dann auf den Ordner „Downloads“ . Anschließend klicken Sie in der Symbolleiste auf „Sortieren“ , wie unten gezeigt.
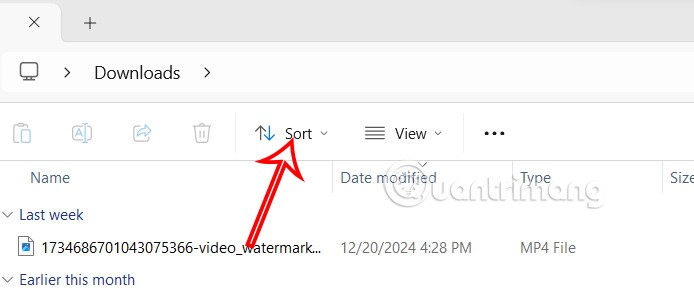
Schritt 2:
Um eine Liste mit Optionen zum Sortieren der Daten im Ordner „Downloads“ anzuzeigen, klicken Sie auf „Gruppieren nach“ und wählen Sie unten „Keine“ aus .
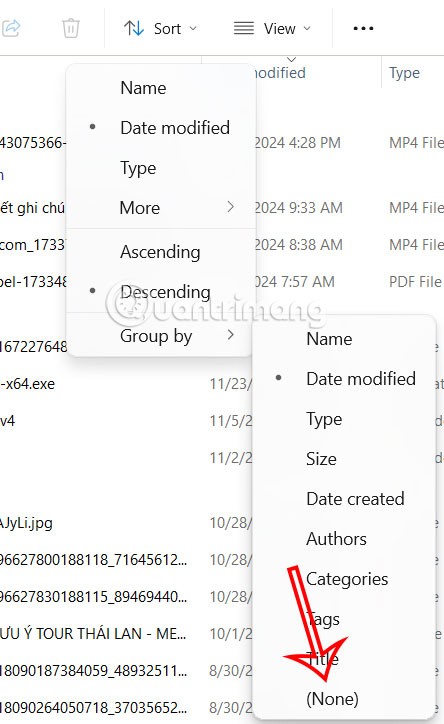
Unmittelbar danach war die Oberfläche der heruntergeladenen Dateien im Download-Ordner alphabetisch sortiert und nicht wie zuvor gruppiert.
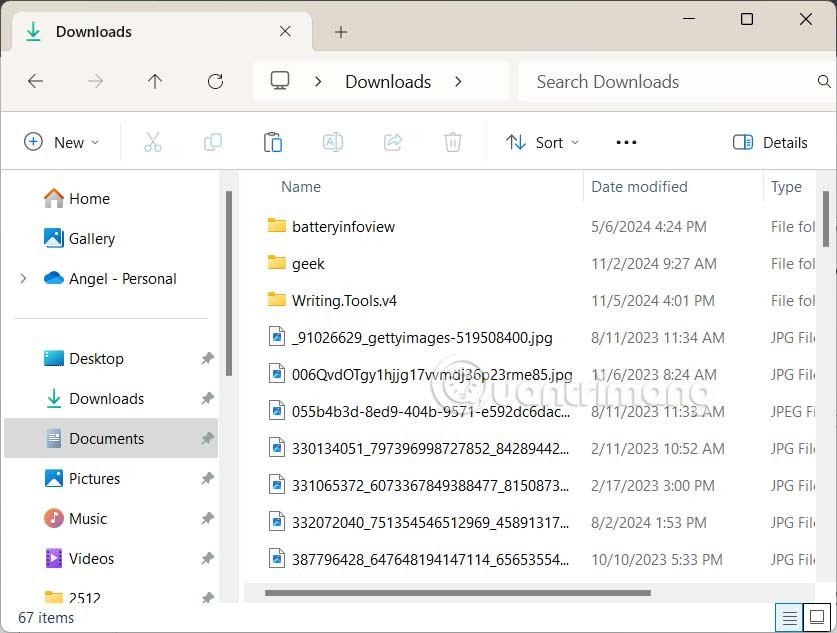
Schritt 3:
Wenn Sie den Anzeigemodus ändern möchten, klicken Sie auf „Anzeigen“ und wählen Sie die gewünschte Art der Dateianzeige im Download-Ordner aus.
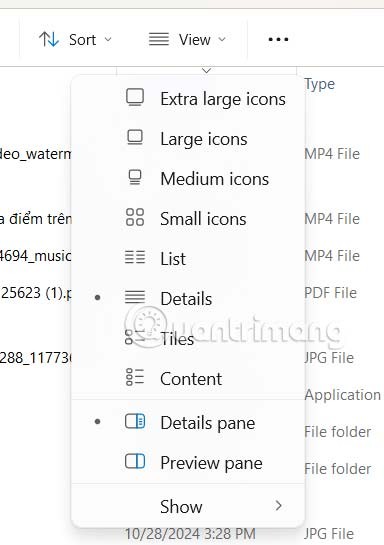
Schritt 4:
Um die Änderung auf die Download-Ordneransicht mit allen Unterordnern im Download anzuwenden, klicken Sie auf das 3-Punkte-Symbol und wählen Sie Optionen in der unten angezeigten Liste.
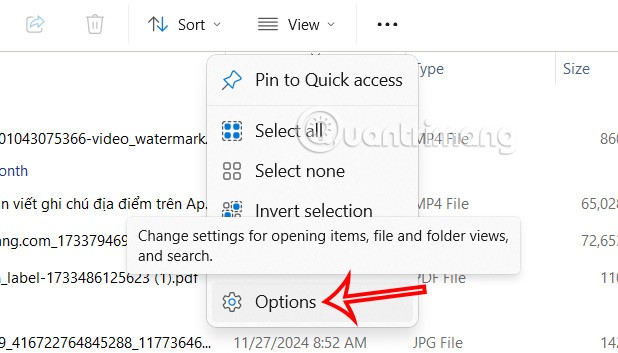
Schritt 5:
Klicken Sie auf die Registerkarte „Ansicht“ und dann auf „ Auf Ordner anwenden“ , um die aktuelle Download-Option auf alle darin enthaltenen Ordner anzuwenden.
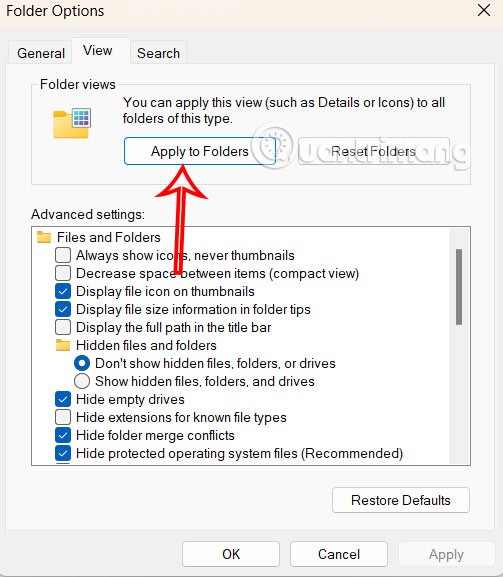
Jetzt können Sie die Anordnung oder Ansicht ändern und auf alle Ordner unter Windows anwenden