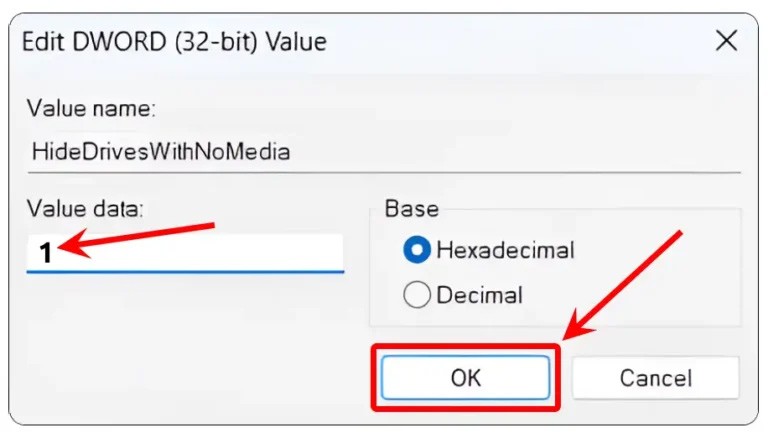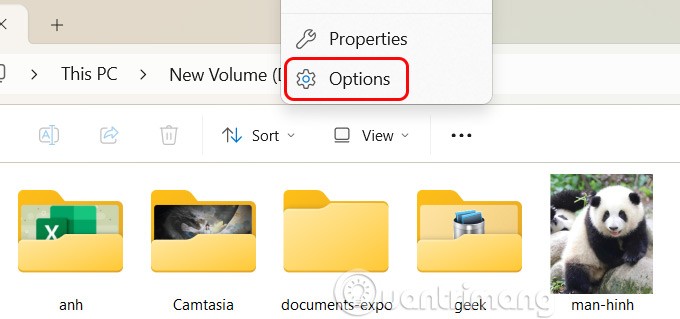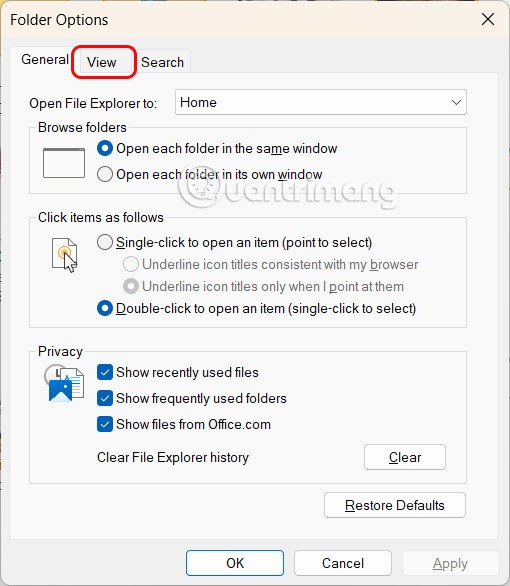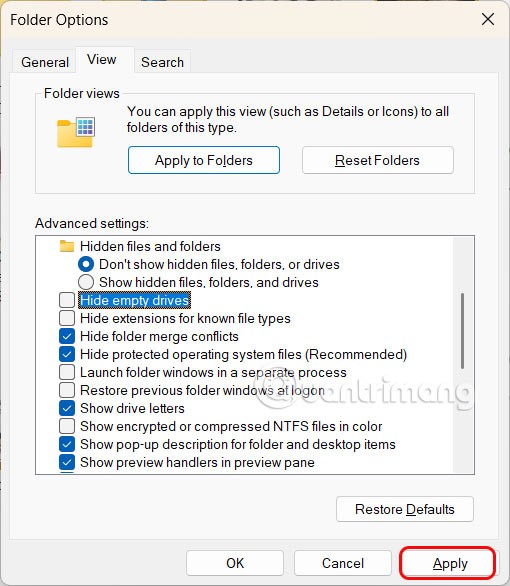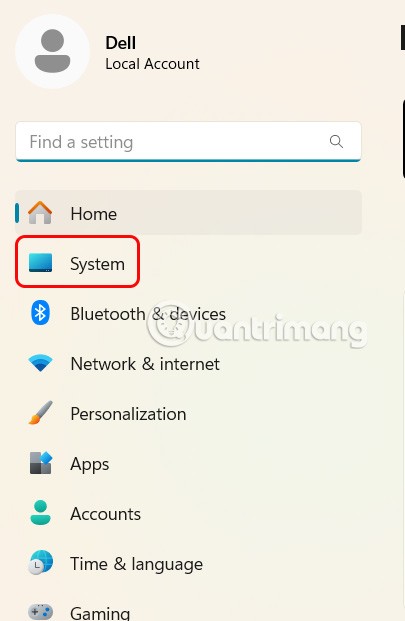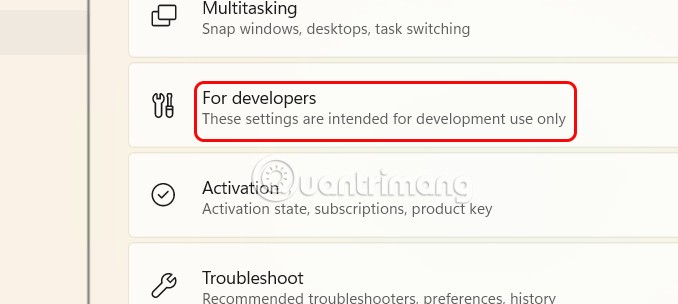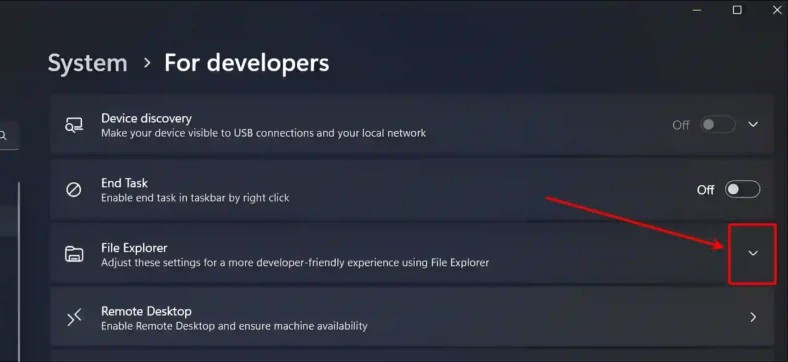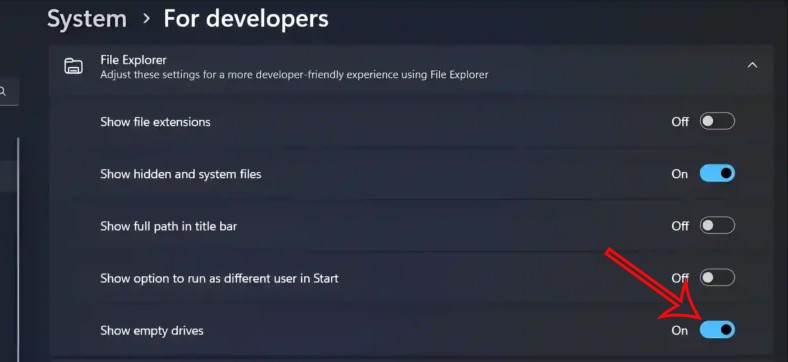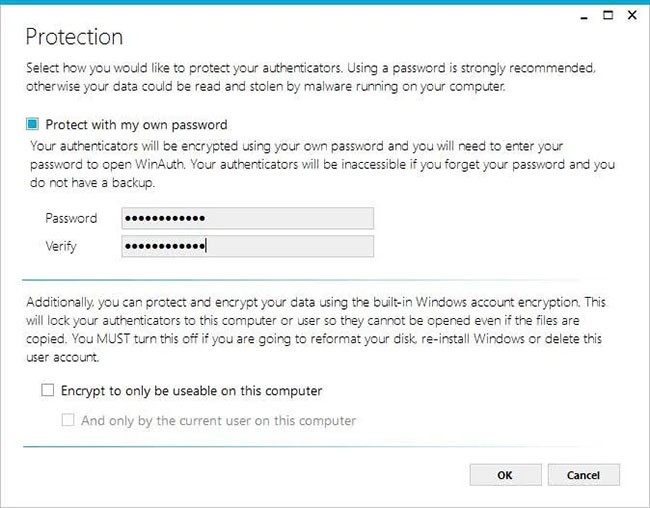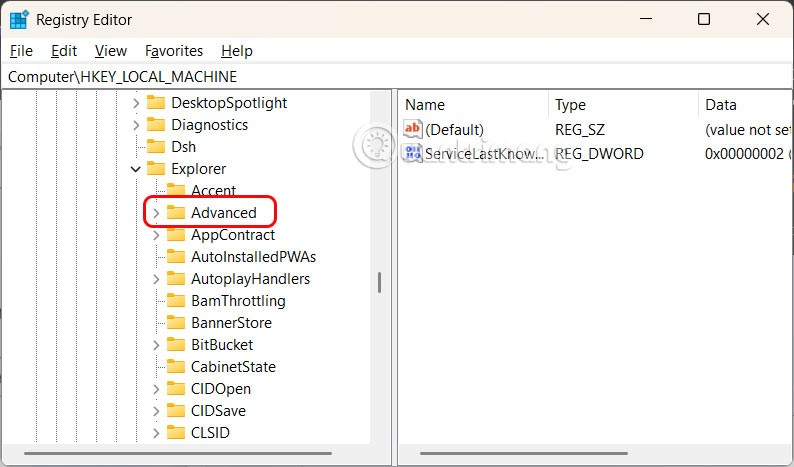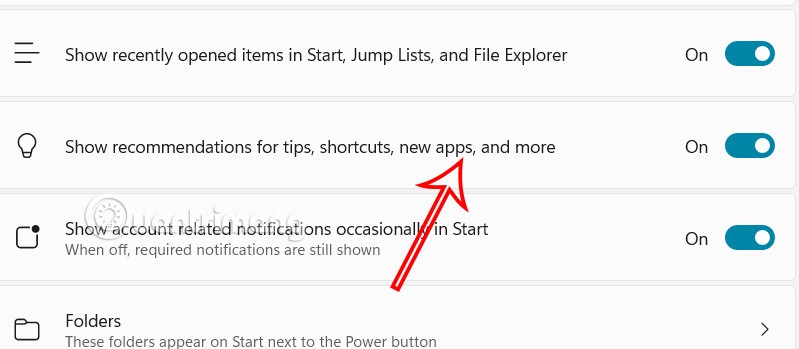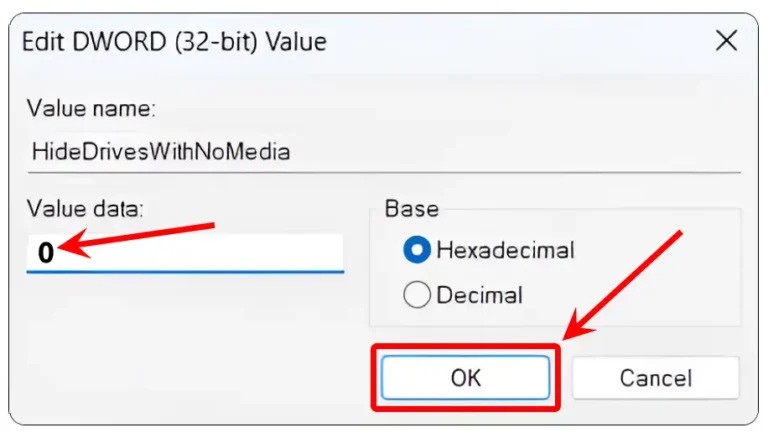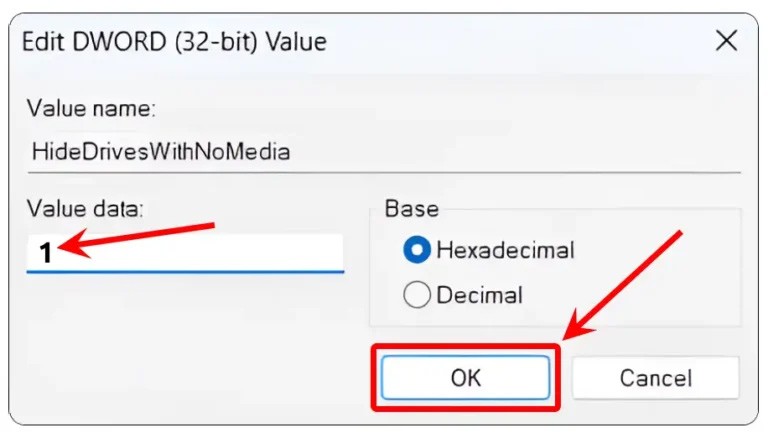Das Ein- und Ausblenden leerer Festplatten im Datei-Explorer unter Windows 11 ist ganz einfach, egal ob Sie einen Laptop oder einen Desktop-PC verwenden. Ein leeres Laufwerk auf Ihrem Computer ist eine Festplatte, die keine Dateien oder Daten enthält. Standardmäßig sind leere Festplatten in Windows 11 ausgeblendet. Microsoft erlaubt es Windows-Benutzern jedoch, leere Festplatten anzuzeigen oder nach Belieben zu ändern. So blenden Sie leere Festplatten in Windows 11 ein oder aus.
Leere Festplatte im Datei-Explorer ausblenden oder anzeigen
Schritt 1:
Ihr drückt die Tastenkombination Windows + E, um den Datei-Explorer zu öffnen . Anschließend klicken wir auf das 3-Punkte-Symbol und wählen in der angezeigten Liste Optionen aus .
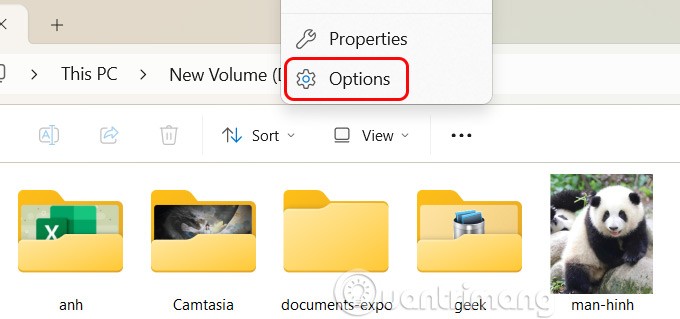
Schritt 2:
Zeigen Sie die benutzerdefinierte Schnittstelle an. Der Benutzer klickt zum Anpassen auf die Registerkarte „Ansicht“ .
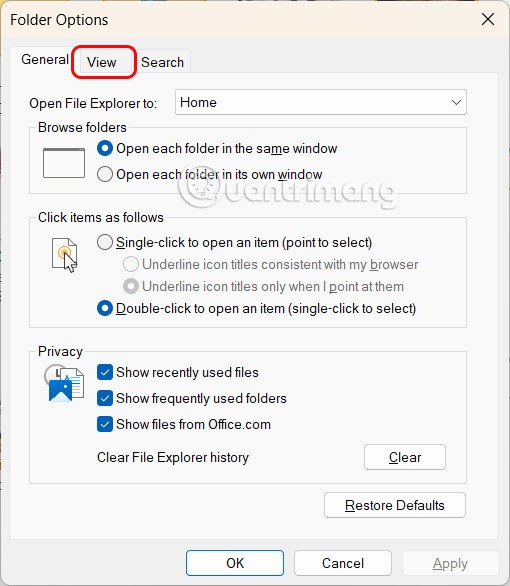
Schritt 3:
Schauen Sie unten in der Einstellung „Leere Laufwerke ausblenden“ nach, um leere Festplatten unter Windows 11 nach Belieben auszublenden oder anzuzeigen.
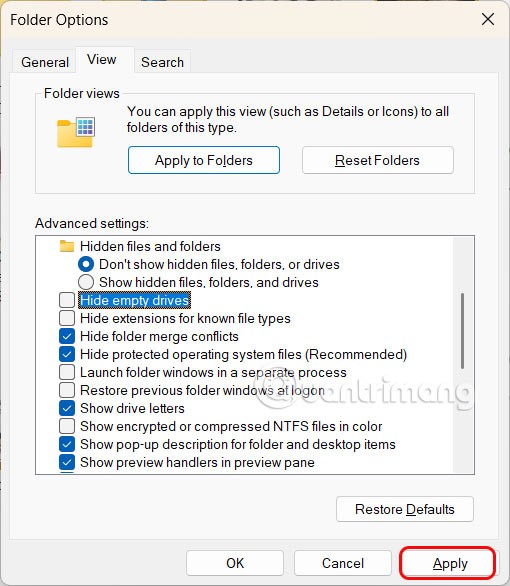
Freie Festplatte ausblenden, anzeigen Windows 11 über Einstellungen
Schritt 1:
Drücken Sie Windows + I, um die Einstellungen zu öffnen, und klicken Sie dann auf der linken Seite der Benutzeroberfläche auf System .
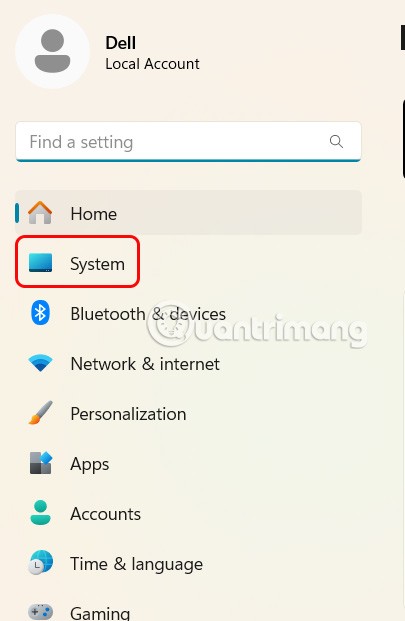
Schritt 2:
Sehen Sie sich weiterhin den Inhalt neben Ihnen an und klicken Sie auf Für Entwickler .
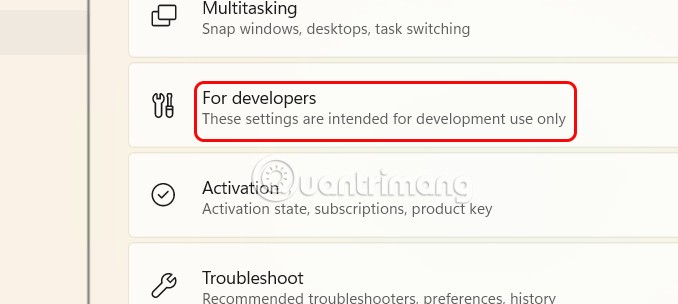
Klicken Sie in der Anpassungsoberfläche auf „Datei-Explorer“ , um die Datei-Explorer-Oberfläche zu ändern.
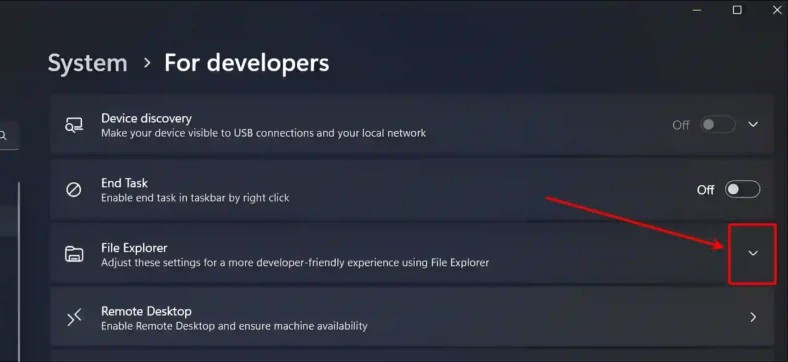
Schritt 3:
Klicken Sie im Datei-Explorer auf das Dropdown-Pfeilsymbol und deaktivieren Sie „Leere Laufwerke anzeigen“, um leere Festplatten auf Ihrem Computer auszublenden.
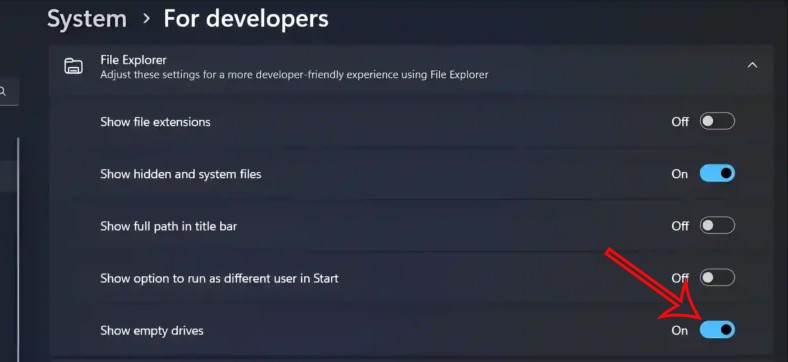
Windows 11-Festplatte über den Registrierungseditor ausblenden oder anzeigen
Schritt 1:
Sie öffnen das Dialogfeld Ausführen und geben das Schlüsselwort regedit ein .
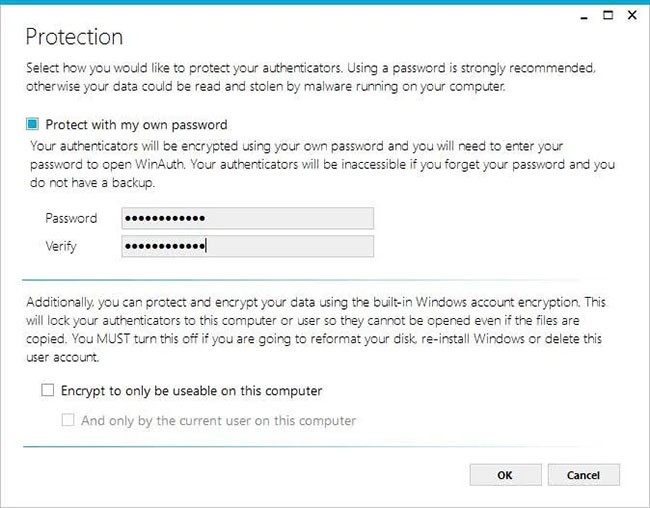
Anschließend greift der Benutzer auf den Pfad Computer\HKEY_CURRENT_USER\Software\Microsoft\Windows\CurrentVersion\Explorer\Advanced zu .
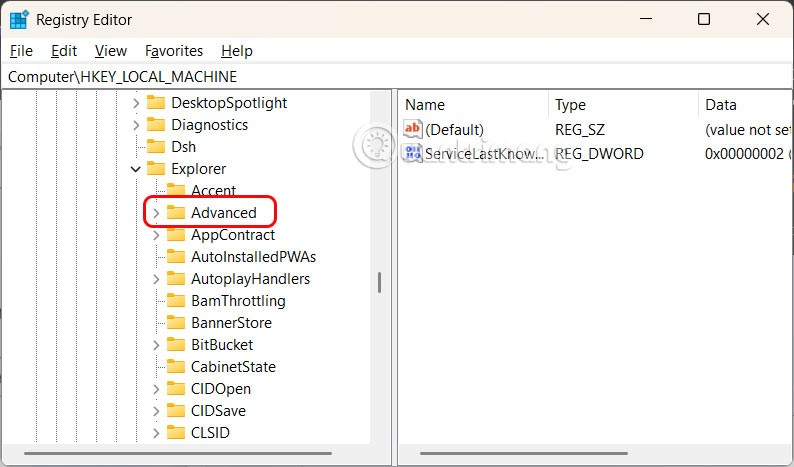
Schritt 2:
Doppelklicken Sie zum Anpassen auf den Wert „HideDrivesWithNoMedia“ .
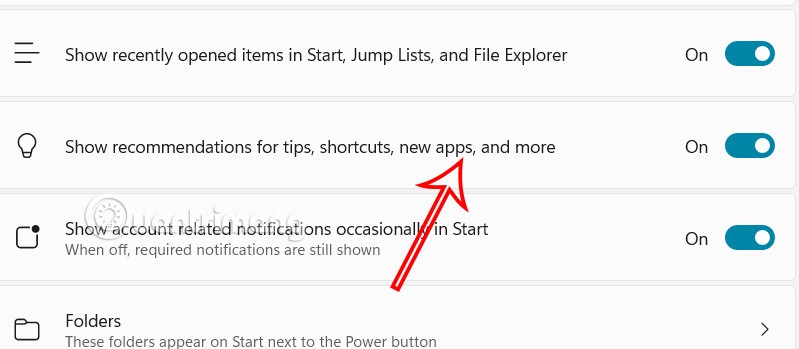
Geben Sie nun in den Wertdaten 0 ein, um den freien Festplattenspeicher unter Windows 11 anzuzeigen .
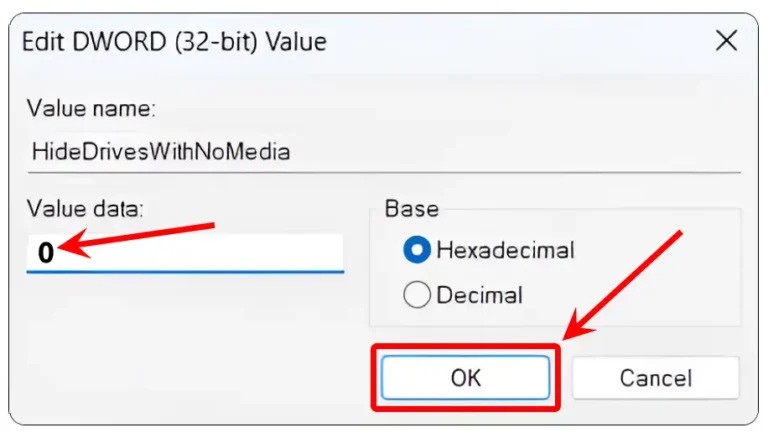
Wenn Sie unter Windows 11 leere Festplatten ausblenden möchten, drücken Sie 1 .