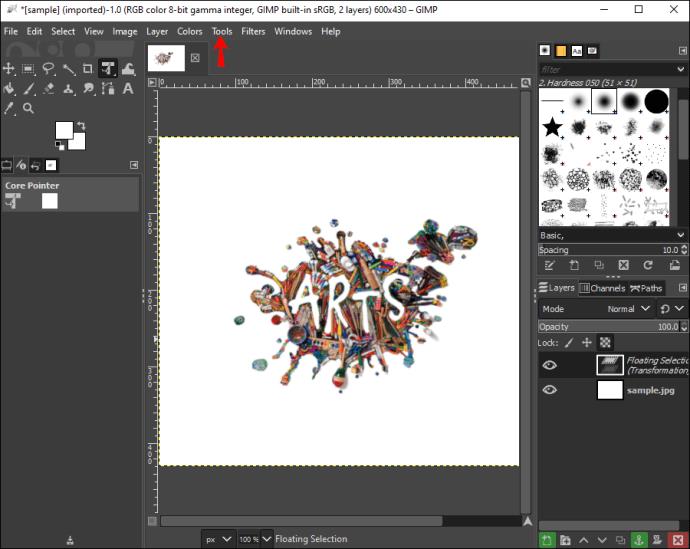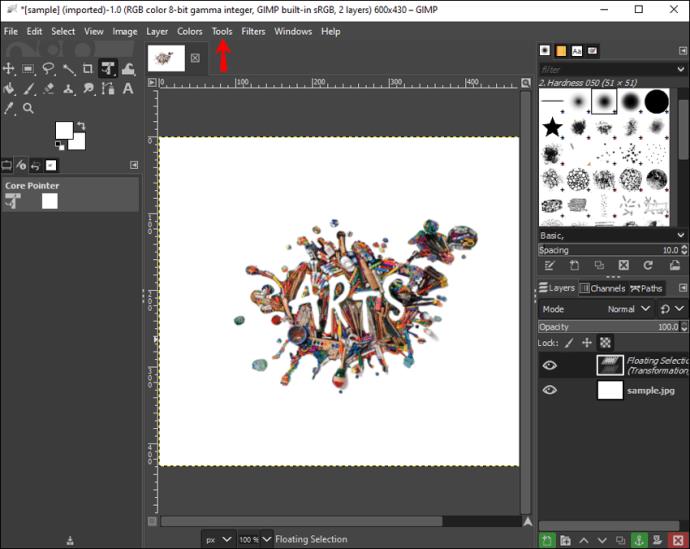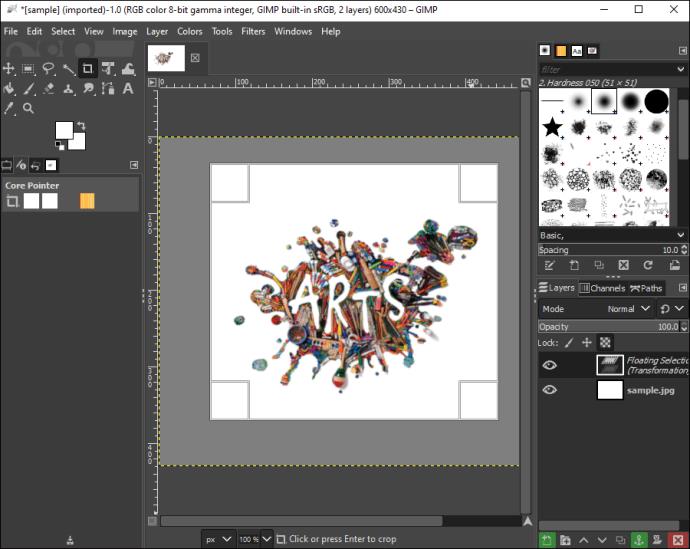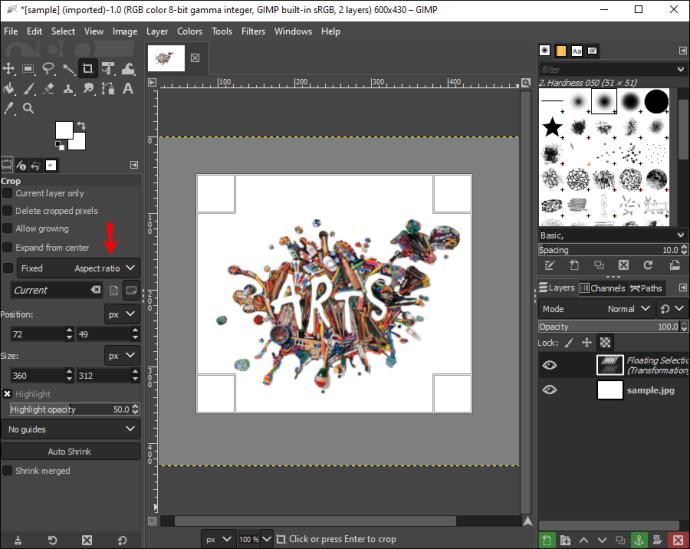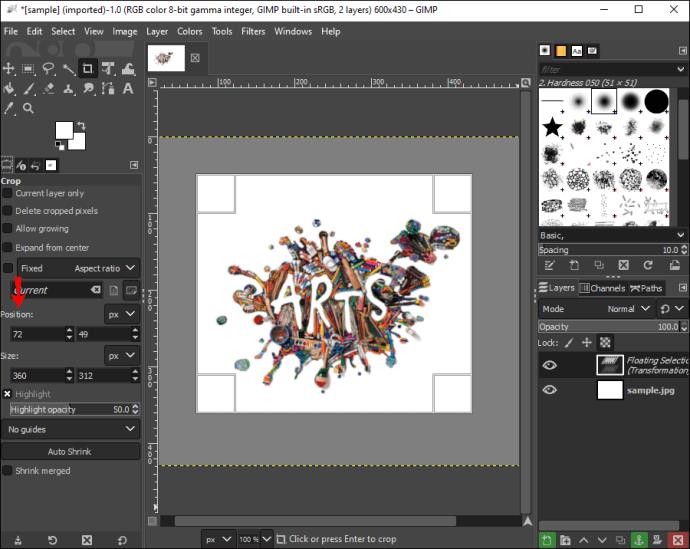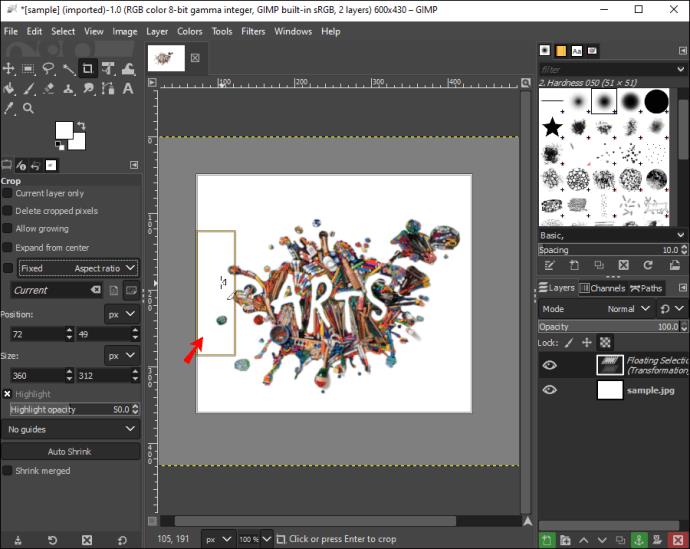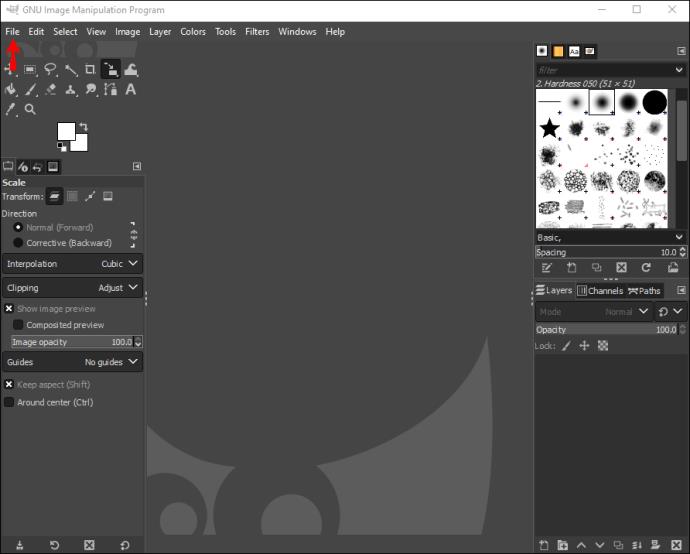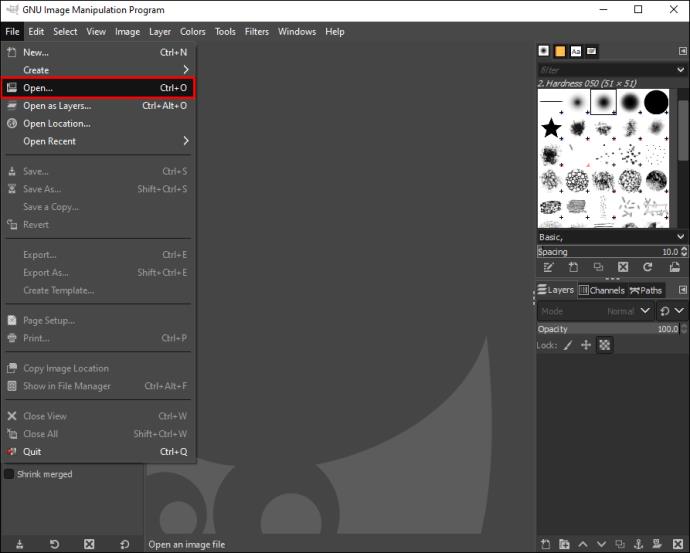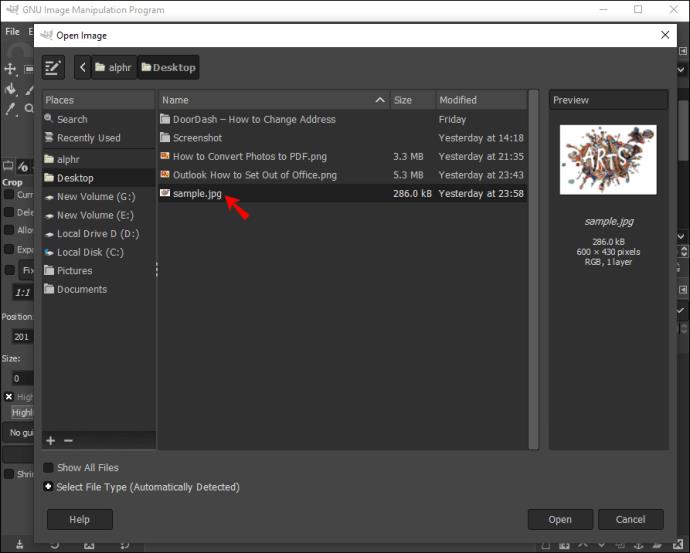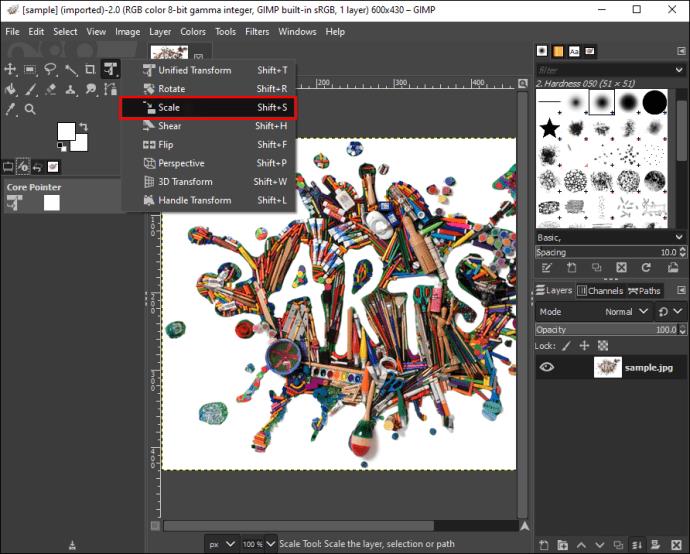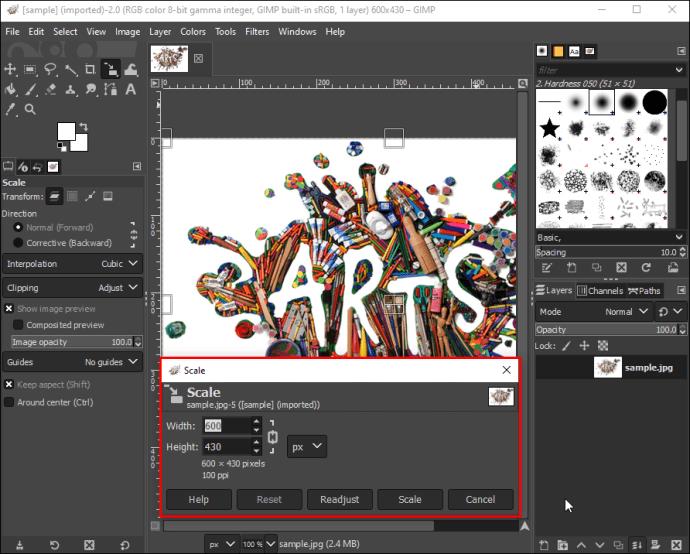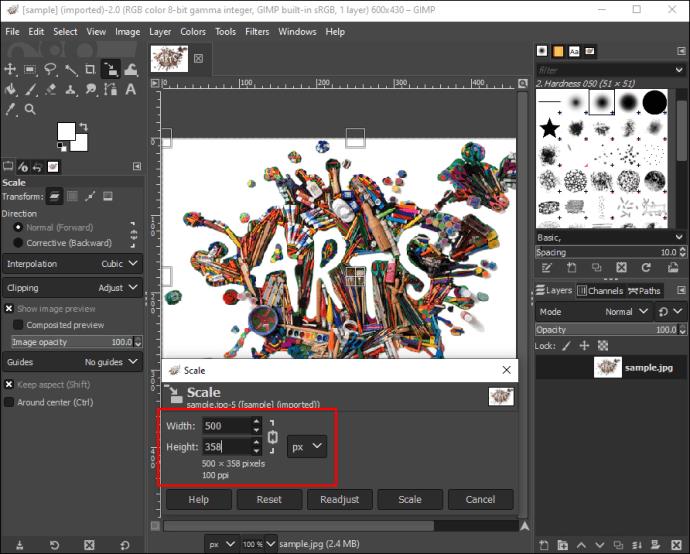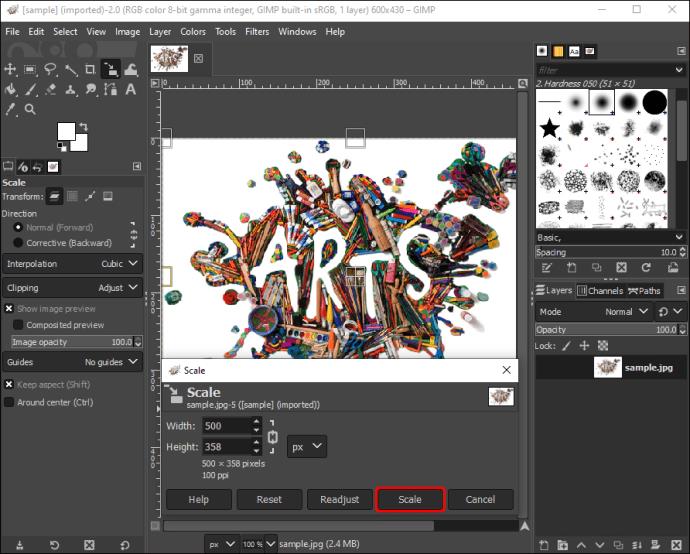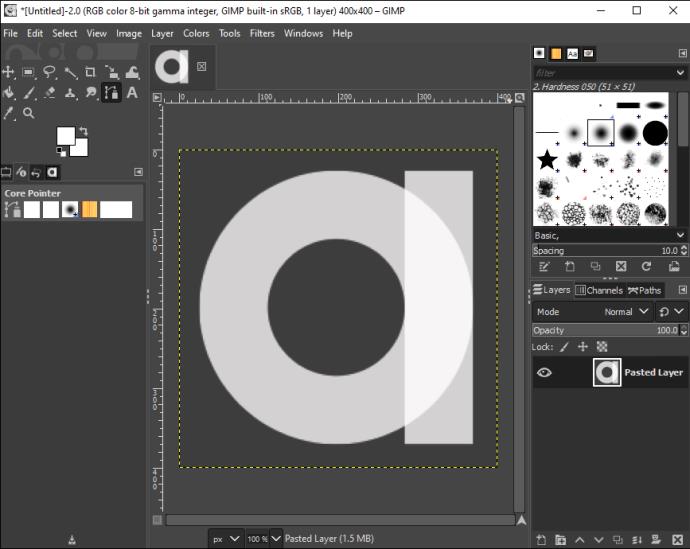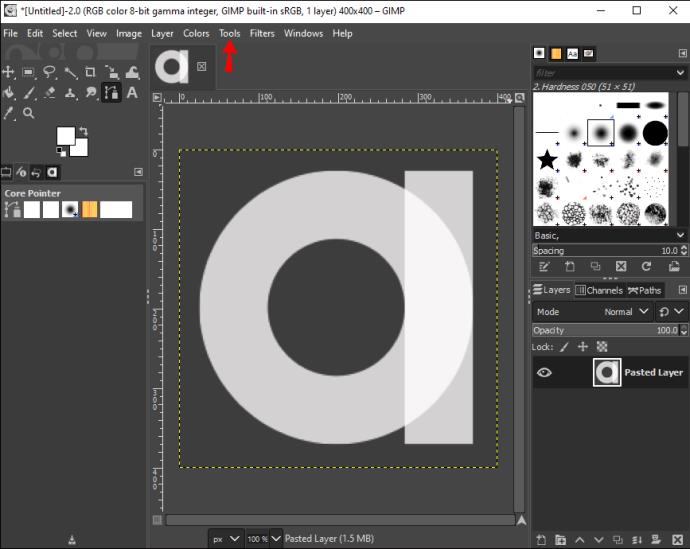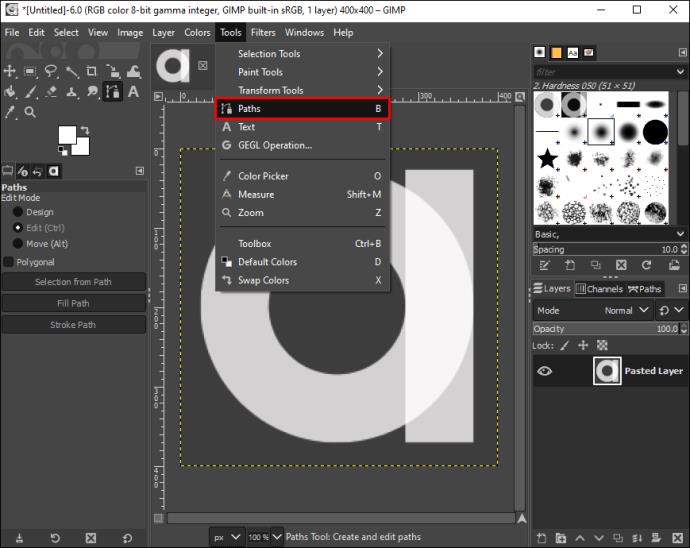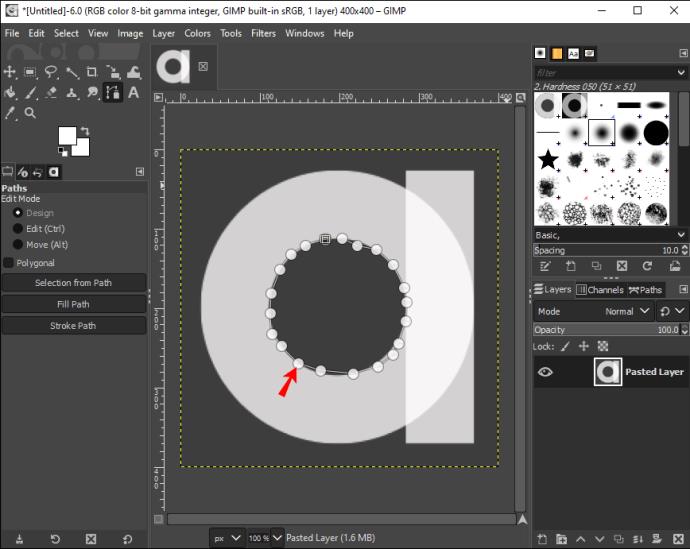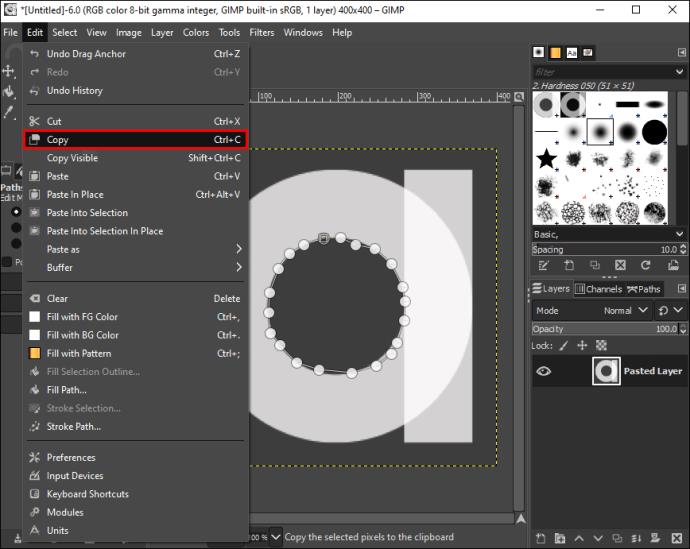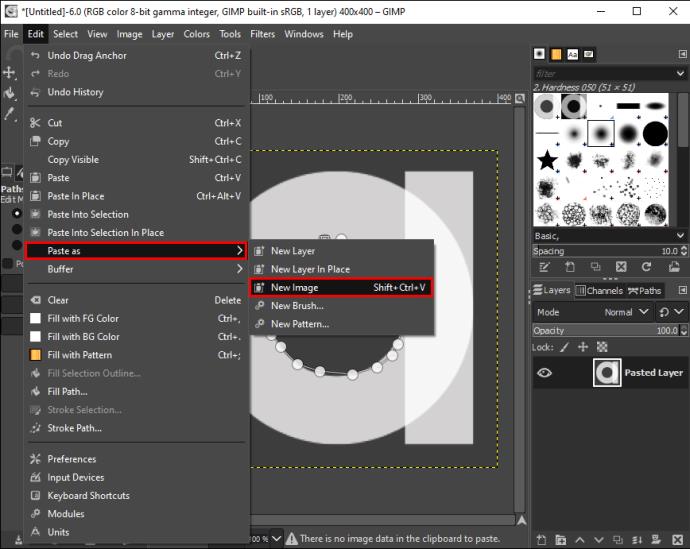Manchmal fangen selbst die perfektesten Fotos nicht so an. Ein Bild kann einen unerwünschten Raum, Gegenstand oder eine unerwünschte Person enthalten. Der Raum oder das Objekt ist nicht unbedingt schlecht, kann aber die Schärfe Ihres Bildes beeinträchtigen. Schließlich sind Bilder Erinnerungen an schöne Zeiten – warum sollte man sie von einem unerwünschten Fotobomber ruinieren lassen?

In solchen Fällen können Bildbeschneidungswerkzeuge ein ansonsten schönes Bild retten, das durch unansehnliche Hintergrundobjekte beeinträchtigt wird. Das Zuschneiden von Bildern, um den Fokus des Betrachters wiederherzustellen, ist ein wichtiges Werkzeug in Ihrem Bearbeitungsarsenal, und es gibt eine Vielzahl von Möglichkeiten, dies zu tun, einschließlich Tools wie GIMP.
Dieser Artikel führt Sie durch den Prozess des Bildzuschneidens mit GIMP und beschreibt die Schritte zum Zuschneiden Ihrer Bilder auf verschiedene Arten, von der Größenänderung bis zum Zuschneiden unregelmäßiger Bildformen.
Wo ist das Zuschneidewerkzeug?
Wie die meisten Bildbearbeitungs-Apps befindet sich das Zuschneidewerkzeug von GIMP in der Toolbox der Anwendung. Wenn Sie Ihr Bild mit GIMP zuschneiden möchten, finden Sie das Zuschneidewerkzeug mit den folgenden Schritten:
- Öffnen Sie die GIMP-App.

- Suchen Sie die „Toolbox“. Es sollte auf der rechten oder linken Seite des Bildschirms angezeigt werden.

- Suchen Sie das Symbol „Papiermesser“, um Ihr Bild zuzuschneiden.

Wenn Sie die Symbole als nicht intuitiv empfinden, können Sie das Zuschneidewerkzeug auch mit einer anderen Methode finden, wie unten beschrieben:
- Klicken Sie im Bildfenster auf „Extras“.
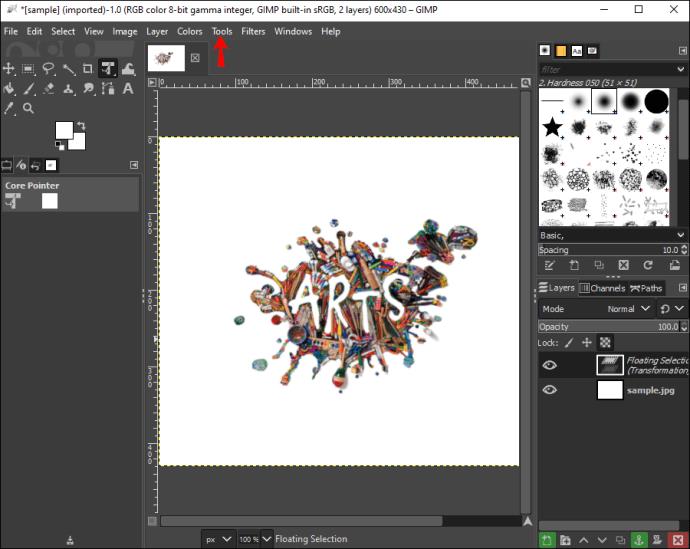
- Wählen Sie „Transformationstools“.

- Suchen Sie die Schaltfläche „Zuschneiden“.

So beschneiden Sie ein Bild
Wenn Sie ein atemberaubendes Bild aufgenommen haben, aber ein Objekt im Hintergrund den Fokus Ihres Bildes stört, können Sie es ausschneiden, um Ihr Foto zu speichern.
Hier sind die Schritte, die für den Einstieg in die Verwendung von GIMP erforderlich sind:
- Starten Sie GIMP auf Ihrem Desktop-Computer.

- Klicken Sie im Bildfenster auf „Extras“.
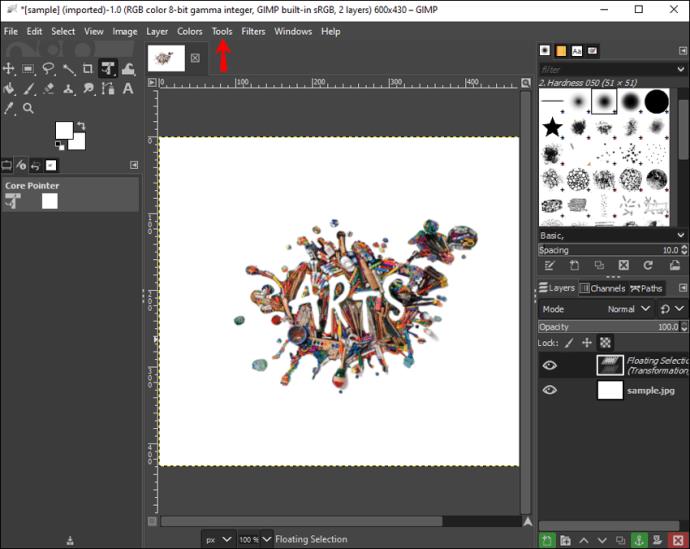
- Wählen Sie „Transformationstools“ aus der Dropdown-Liste.

- Klicken Sie auf die Schaltfläche „Zuschneiden“. Mit dieser Schaltfläche wird der Cursor aktiviert, um den Zuschneidebereich über dem Bild zu markieren.

- Drücken Sie die linke Maustaste und zeichnen Sie über das Bild, das Sie zuschneiden möchten.
- Es öffnet sich ein neuer Dialog.
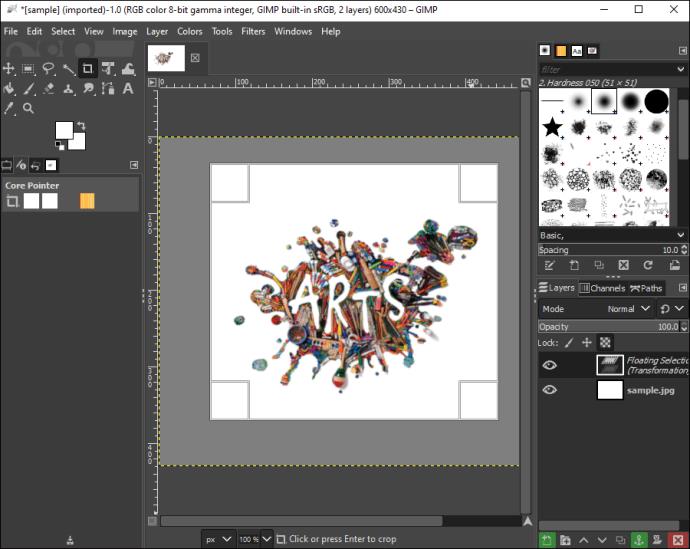
- Wählen Sie „Fest“ für ein bestimmtes Seitenverhältnis.
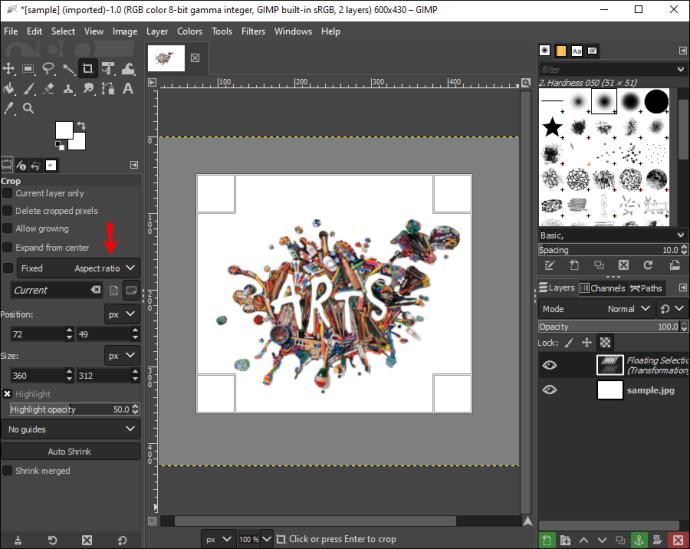
- Passen Sie „Position“ an, die die Neigung des Bildes bestimmt.
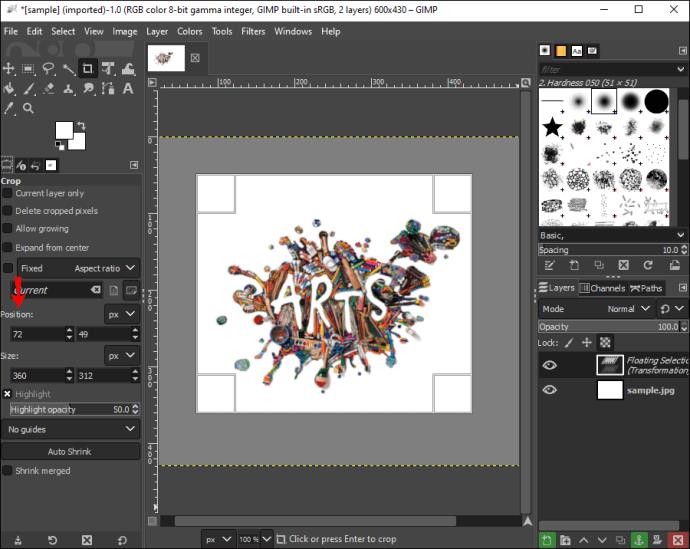
- Doppelklicken Sie innerhalb des Rechtecks.
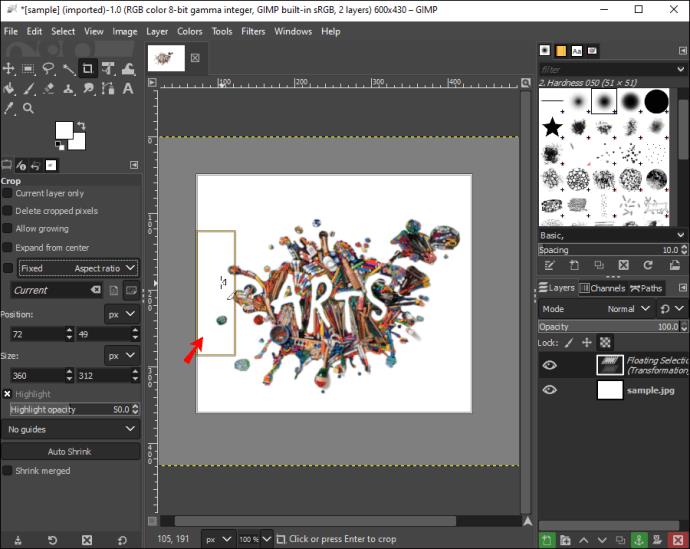
Schneiden Sie Ihre Instagram-Storys oder Facebook-Post-Feeds mit den Zuschneidewerkzeugen von GIMP zu, verschönern Sie sie und legen Sie sie ab.
Denken Sie daran, dass sich der Cursor ändert, wenn Sie auf Ihr Bild klicken und es durch verschiedene Bereiche ziehen. Dies ist völlig normal und zeigt lediglich an, wann und wo die App die Abmessungen des Bildes ändert. Sie können die Abmessungen und Verhältnisse überprüfen, während Sie das Bild über das Dialogfeld ziehen.
Andernfalls können Sie in Schritt 7 benutzerdefinierte Seitenverhältnisse festlegen, einschließlich 1:1 für Quadrate und 6:9 für Querformate. In den meisten Fällen werden Sie Ihr Seitenverhältnis wahrscheinlich „fest“ lassen, damit es mit dem Originalbild übereinstimmt. Es ist jedoch eine großartige Option, wenn Sie Bilder für Avatare, Profilbilder und Blogs zuschneiden müssen.
So beschneiden Sie ein Bild auf eine bestimmte Größe
Manchmal muss Ihr Bild auf eine bestimmte Größe zugeschnitten werden. Mit einfachen Zuschneidewerkzeugen ist eine Größenänderung möglicherweise nicht möglich. Mit GIMP ist es jedoch einfach, die Größe von Bildern auf eine bestimmte Größe zu ändern – jede Größe.
So fangen Sie an:
- Starten Sie GIMP auf Ihrem Desktop.

- Klicken Sie auf „Datei“.
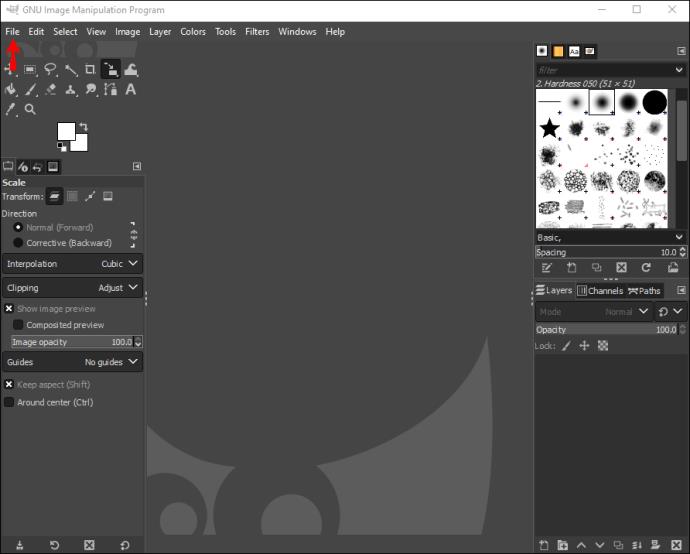
- Gehen Sie auf „Öffnen“ und wählen Sie das Bild aus, das Sie zuschneiden möchten.
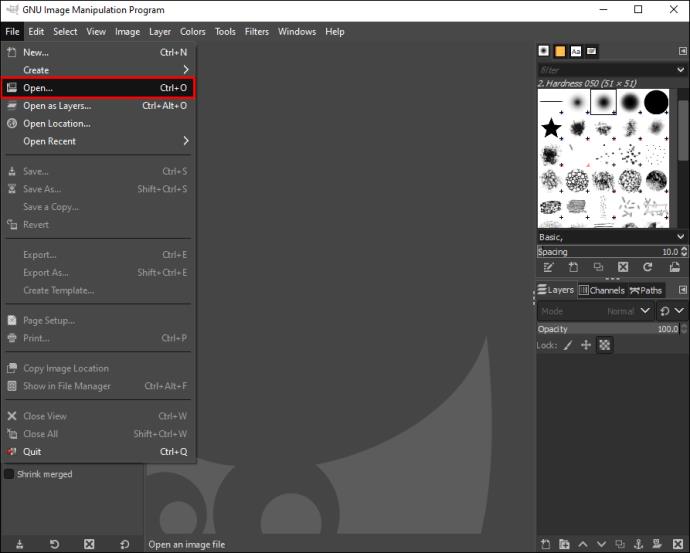
- Bild auswählen."
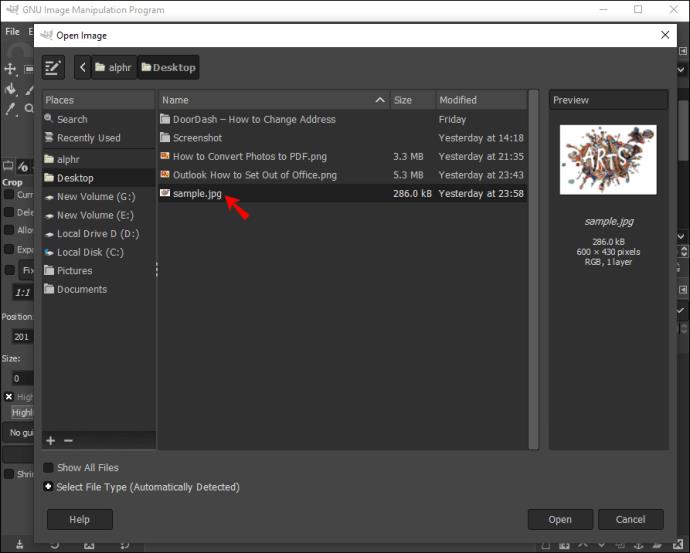
- Wählen Sie „Bild skalieren“. Es öffnet sich ein neues Fenster.
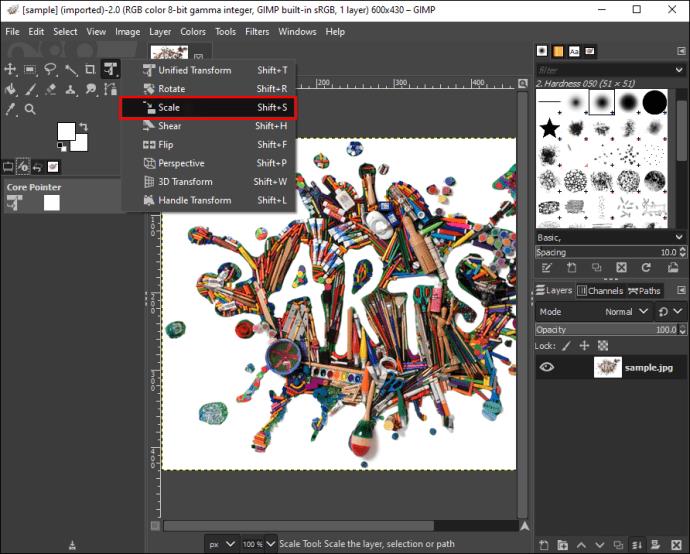
- Geben Sie unter „Bildgröße“ die gewünschte „Breite“ und „Höhe“ ein.
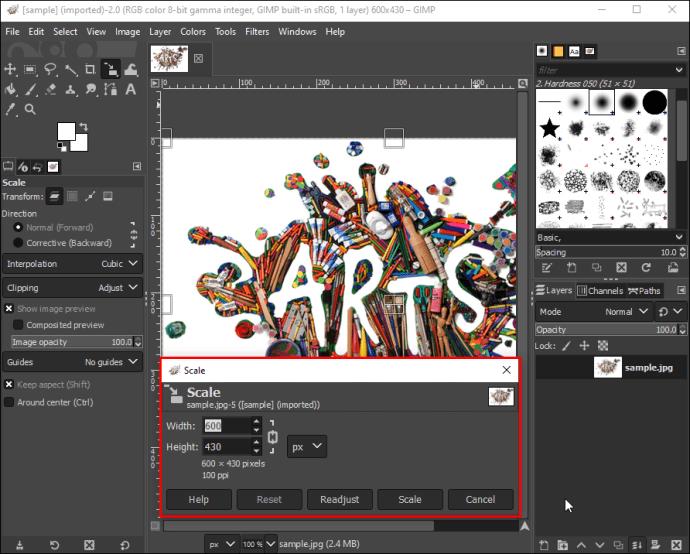
- Geben Sie Ihre gewünschte „Auflösung“ ein.
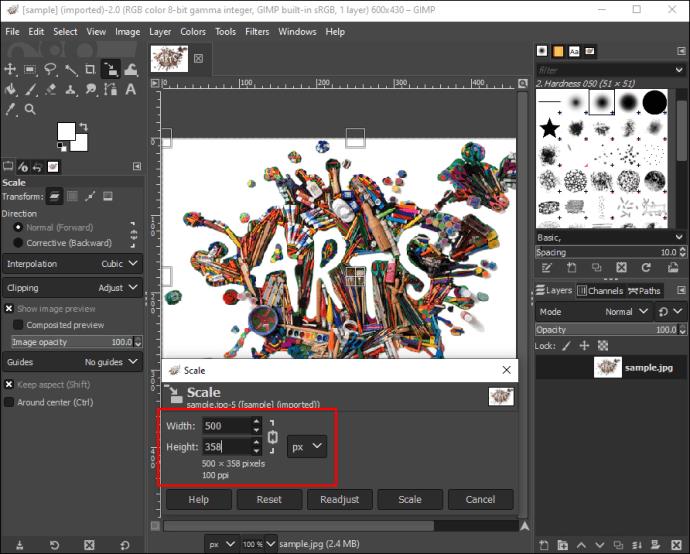
- Klicken Sie auf „Skalieren“.
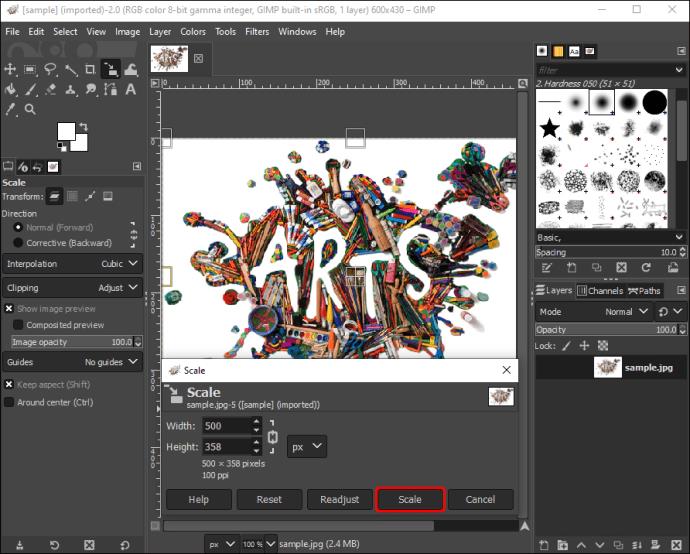
Mit den Skalierungstools von GIMP können Sie einfache Landschaften in Facebook-Titelbilder oder einfache Porträts in Instagram-Beiträge umwandeln.
So beschneiden Sie eine unregelmäßige Bildform in GIMP
Wenn Sie einzigartige oder unregelmäßige Bildformen ausschneiden möchten, um Ihre Kreativität und künstlerischen Fähigkeiten zum Ausdruck zu bringen, bietet GIMP ein fantastisches Werkzeug zum Ausschneiden unregelmäßiger Bildformen. Um loszulegen, müssen Sie lediglich Folgendes tun:
- Öffnen Sie das Bild, das Sie zuschneiden möchten.
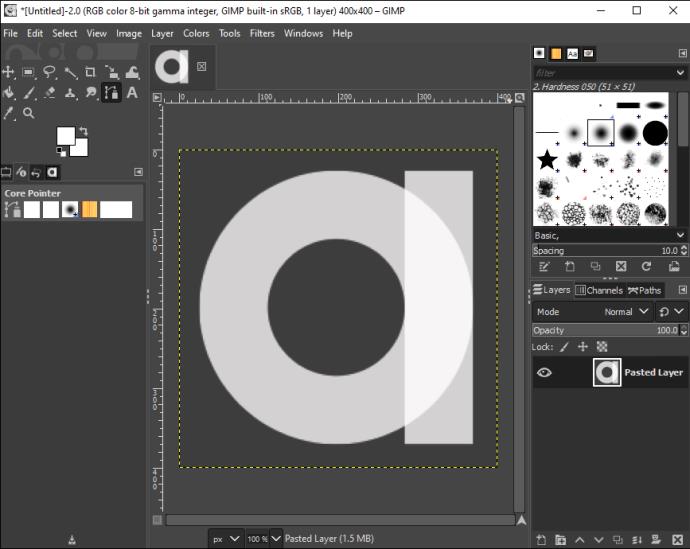
- Gehen Sie zu „Toolbox“.
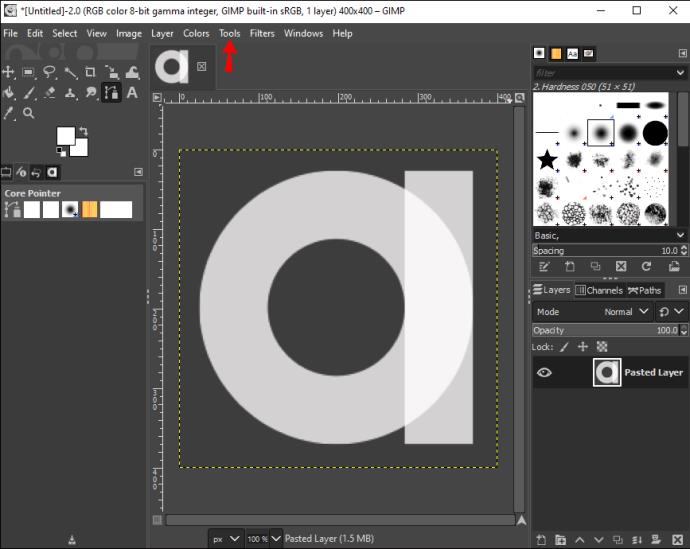
- Klicken Sie auf „Pfade“.
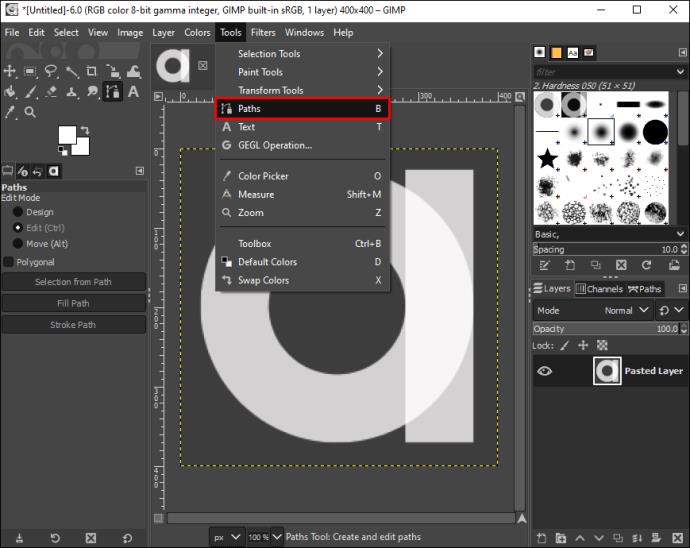
- Zeichnen Sie frei um das Bild herum, das Sie ausschneiden möchten.
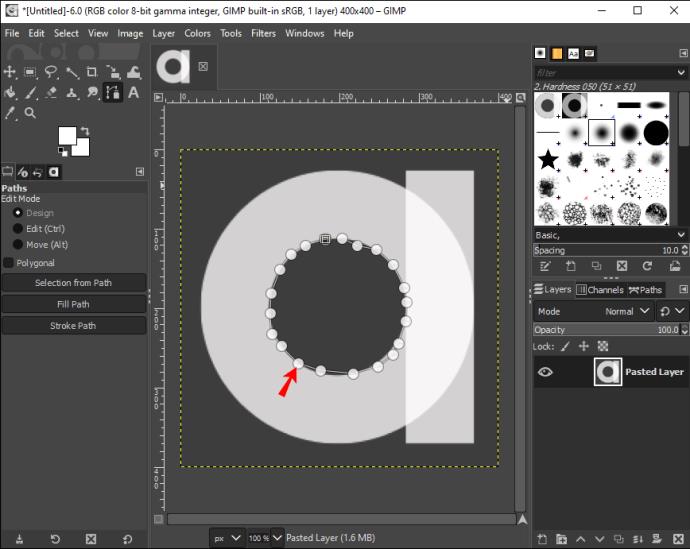
- Drücken Sie Enter."
- Gehen Sie zu „Menü“ und klicken Sie auf „Bearbeiten“.

- Wählen Sie „Kopieren“ und gehen Sie erneut zu „Menü“.
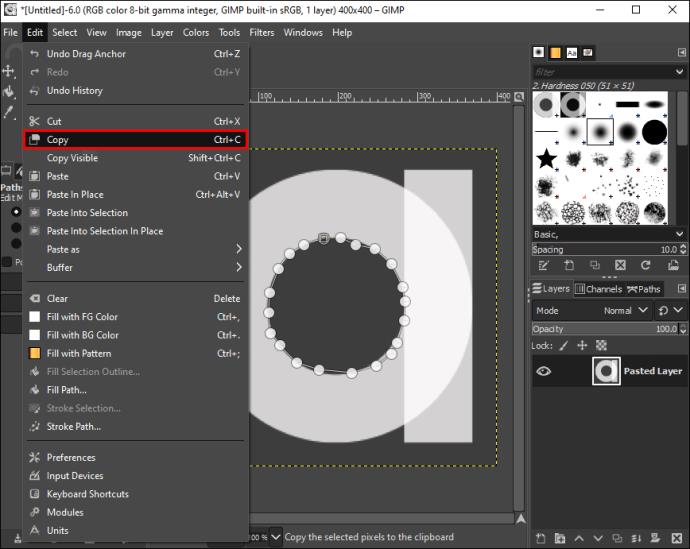
- Wählen Sie „Bearbeiten“.

- Wählen Sie „Einfügen als“ und fügen Sie die Auswahl als „Neues Bild“ ein.
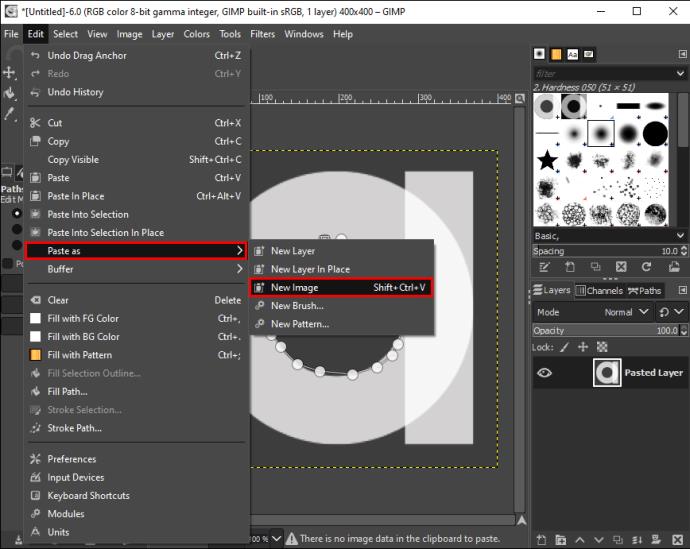
Sie können damit beginnen, Ihrem Kunstportfolio unregelmäßige Formen hinzuzufügen und Ihre Instagram-Seite mit surrealer Formkunst zu bereichern.
Zuschneiden, um Ihre Bilder hervorzuheben
Durch das Zuschneiden Ihres Bildes können Sie den Fokus des Betrachters aufrechterhalten. Es entfernt unnötige Objekte und Details, die sonst die Aufmerksamkeit des Betrachters spalten würden. Sie können Ihr Bild auch skalieren und in der Größe ändern, um es an spezielle Größen anzupassen. Die Größenänderung ist sehr nützlich, wenn Sie ein quadratisches Bild in ein Querformat umwandeln müssen. Alles in allem ist GIMP ein einfaches Grafikbearbeitungstool, mit dem Sie Ihr Bild zuschneiden und hervorstechen lassen können.
Wie oft schneiden Sie Bilder zu? Schneiden Sie unregelmäßige Formen mit der Zuschneidefunktion aus? Lassen Sie es uns im Kommentarbereich unten wissen.