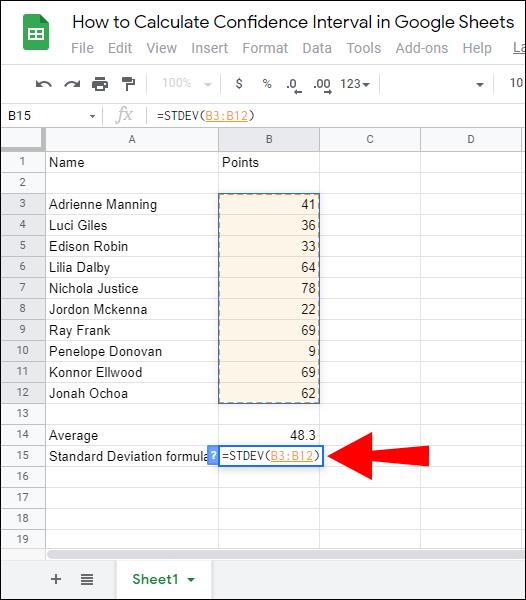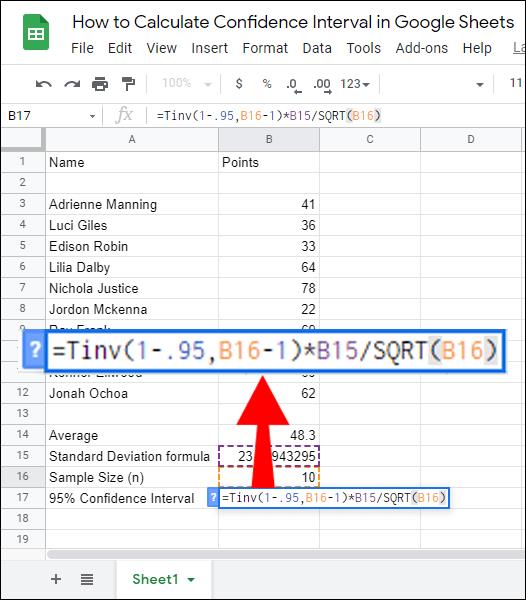Das Konfidenzintervall ist eine gängige Statistikmetrik, die bestimmt, wie weit ein Stichprobenmittelwert vom tatsächlichen Bevölkerungsmittelwert entfernt ist. Wenn Sie über eine große Menge an Stichprobenwerten verfügen, kann die manuelle Berechnung des Konfidenzintervalls sehr kompliziert werden. Glücklicherweise können Sie mit Google Sheets den CI-Wert sofort ermitteln – und wir zeigen Ihnen, wie das geht.

In dieser Anleitung erklären wir, wie man das Konfidenzintervall in Google Sheets berechnet. Wir geben außerdem Antworten auf einige der häufigsten Fragen im Zusammenhang mit der Berechnung und Verwendung des Konfidenzintervalls.
So berechnen Sie das Konfidenzintervall in Google Sheets
Die Berechnung des Konfidenzintervalls in Google Sheets ist recht einfach, selbst wenn Sie viele Stichproben haben. Befolgen Sie dazu die folgenden Anweisungen:
- Geben Sie in Google Sheets alle Ihre Beispiele und deren Werte ein.
- Geben Sie unter Ihrer Beispielspalte die Durchschnittsformel ein – =AVERAGE(value set) .

- Wählen Sie im Feld „Werte“ alle Ihre Beispielwerte aus, indem Sie sie markieren, und drücken Sie dann die Eingabetaste, um den Durchschnitt zu berechnen.

- Geben Sie unter „Durchschnitt“ die Standardabweichungsformel ein – =STDEV(value set) .

- Wählen Sie im Feld „Werte“ alle Ihre Beispielwerte aus, indem Sie sie markieren, und drücken Sie dann die Eingabetaste, um die Standardabweichung zu berechnen.

- Geben Sie unter „Standardabweichung“ die Formel „Stichprobengröße (n)“ ein – =COUNT(values) .

- Wählen Sie im Feld „Werte“ alle Ihre Probenwerte aus, indem Sie sie markieren, und drücken Sie dann die Eingabetaste, um die Probennummer zu berechnen. Wenn Sie nicht viele Proben haben, können Sie diese manuell zählen.

- Geben Sie unter „Stichprobengröße“ die Konfidenzintervallformel ein – =TINV(1-.(Konfidenzintervallprozentsatz), n(Stichprobengröße)-1)*STDEV/SQRT(n) .
- Geben Sie Ihre Werte für Standardabweichung und Stichprobengröße ein, indem Sie sie markieren oder manuell und klicken Sie auf die Schaltfläche „Eingabe“, um das Konfidenzintervall zu berechnen.
So finden Sie das 95 %-Konfidenzintervall in Google Sheets
Wenn Sie ein 95 %-Konfidenzintervall in Google Sheets berechnen müssen, befolgen Sie die folgende Anleitung:
- Geben Sie in Google Sheets alle Ihre Beispiele und deren Werte ein.
- Geben Sie unter Ihrer Beispielspalte die Durchschnittsformel ein – =AVERAGE(value set) .

- Wählen Sie im Feld „Werte“ alle Ihre Beispielwerte aus, indem Sie sie markieren, und drücken Sie dann die Eingabetaste, um den Durchschnitt zu berechnen.

- Geben Sie unter „Durchschnitt“ die Standardabweichungsformel ein – =STDEV(value set) .

- Wählen Sie im Feld „Werte“ alle Ihre Beispielwerte aus, indem Sie sie markieren, und drücken Sie dann die Eingabetaste, um die Standardabweichung zu berechnen.
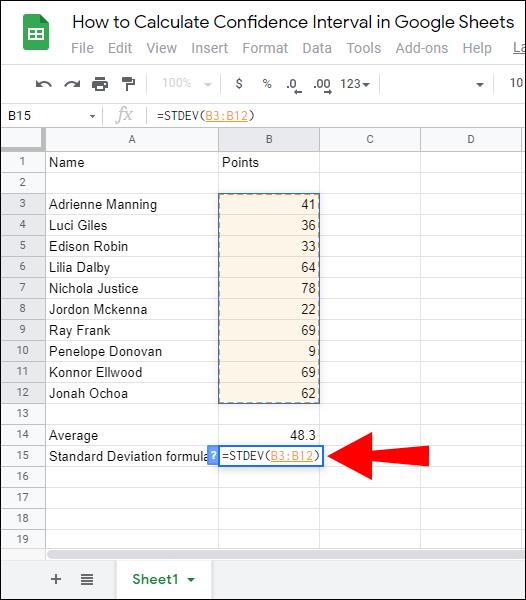
- Geben Sie unter „Standardabweichung“ die Formel „Stichprobengröße (n)“ ein – =COUNT(values) .

- Wählen Sie im Feld „Werte“ alle Ihre Probenwerte aus, indem Sie sie markieren, und drücken Sie dann die Eingabetaste, um die Probennummer zu berechnen. Wenn Sie nicht viele Proben haben, können Sie diese manuell zählen.

- Geben Sie unter „Stichprobengröße“ die Formel für das 95 %-Konfidenzintervall ein – =TINV(1-.95, n(Stichprobengröße)-1)*STDEV/SQRT(n) .
- Geben Sie Ihre Werte für Standardabweichung und Stichprobengröße ein, indem Sie sie markieren oder manuell eingeben und auf die Schaltfläche „Eingabe“ klicken, um das 95 %-Konfidenzintervall zu berechnen.
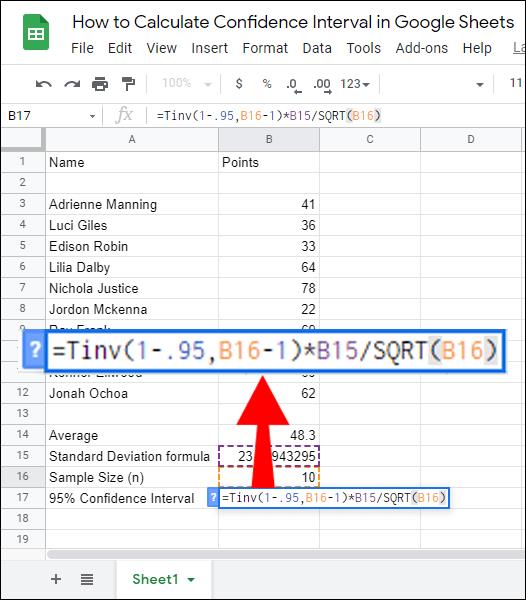
Häufig gestellte Fragen
In diesem Abschnitt geben wir Antworten auf einige der häufigsten Fragen im Zusammenhang mit der Berechnung und Verwendung des Konfidenzintervalls.
Wie berechne ich das 95 %-Konfidenzintervall?
Das Konfidenzintervall wird mithilfe der Formel CI = Stichprobenmittelwert (x) +/- Konfidenzniveauwert (Z) * (Stichprobenstandardabweichung (S) / Stichprobengröße (n)) berechnet. Der kritische Wert für ein 95 %-Konfidenzintervall beträgt 1,96. Daher sollten Sie anstelle von „Z“ 1,96 in die Formel einfügen.
Wenn Sie in Google Sheets ein 95 %-Konfidenzintervall berechnen, berechnen Sie zunächst den Stichprobenwert „Durchschnitt“, „Standardabweichung“ und „Stichprobengröße“ und geben Sie dann die Werte in die folgende Formel ein: =TINV( 1-.95, n(Stichprobengröße )-1)*STDEV/SQRT(n) und drücken Sie die Eingabetaste.
Was ist Z* für ein 90 %-Konfidenzintervall?
Das Z für ein 90 %-Konfidenzintervall beträgt 1,645. Auch wenn die Z-Werte für bestimmte Prozentsätze des Konfidenzintervalls immer gleich sind, müssen Sie sich nicht unbedingt alle merken. Denken Sie stattdessen an die Formel zum Ermitteln des Z-Scores – Mittelwert (x) +/- Z-Wert * (Standardabweichung (S) / √Anzahl der Beobachtungen (n)).
Wie wird das Konfidenzintervall berechnet?
Wenn Sie das Konfidenzintervall manuell berechnen, verwenden Sie die Formel CI = Stichprobenmittelwert (x) +/- Konfidenzniveauwert (Z) * (Stichprobenstandardabweichung (S) / Stichprobengröße (n)) . Um den Stichprobenmittelwert zu ermitteln, addieren Sie alle Stichprobenwerte und dividieren Sie sie durch die Anzahl der Stichproben.
Der Z-Wert kann mithilfe der Formel „Mittelwert (x) +/- Z-Wert * (Standardabweichung (S) / √Anzahl der Beobachtungen (n)) oder einfach durch Überprüfen in der Z-Wert-Tabelle ermittelt werden.
Um die Standardabweichung zu ermitteln, geben Sie Werte in √ (Summe von ((Jeder Wert aus der Grundgesamtheit – Grundgesamtheitsmittelwert) * (Jeder Wert aus der Grundgesamtheit – Grundgesamtheitsmittelwert)) / Die Größe der Grundgesamtheit) ein . Der Wert „n“ ist einfach die Anzahl Ihrer Proben. Google Sheets berechnet das Konfidenzintervall einfacher und schneller.
Geben Sie Ihre Proben und ihre Werte in eine Tabelle ein und verwenden Sie die Formel =TINV(1-.95, n(Probengröße)-1)*STDEV/SQRT(n) .
Wie finde ich den Z-Score in Google Sheets?
Der Z-Score wird in Google Sheets mithilfe der Formel = (Datenwert – Mittelwert) / Standardabweichung berechnet . Daher müssen Sie zuerst den Mittelwert und die Standardabweichung ermitteln.
Um den Mittelwert zu ermitteln, verwenden Sie die Formel =AVERAGE(value set) und geben Sie alle Ihre Werte ein, indem Sie sie markieren. Die Standardabweichung kann durch Eingabe der Formel =STDEV(Wertesatz) ermittelt werden .
Eine andere Möglichkeit, den Z-Score schnell zu finden, besteht darin, die Z-Score-Tabelle zu überprüfen oder sich diese zu merken, da diese immer gleich bleiben. Der Z-Score für ein 90 %-Konfidenzintervall beträgt 1,645, für 95 % – 1,96 und für 99 % – 2,576.
Wie groß ist die Stichprobengröße des Konfidenzintervalls?
Die Stichprobengröße eines Konfidenzintervalls ist die Gesamtzahl Ihrer Stichproben. Wenn Sie beispielsweise eine Tabelle mit 25 Stichproben und deren Werten haben, beträgt die Stichprobengröße 25. In Google Sheets können Sie die Stichprobengröße berechnen, indem Sie die Formel =SUM(Wertesatz) eingeben und alle Ihre Stichproben markieren.
Was ist ein Konfidenzintervall?
Konfidenzintervalle werden verwendet, um zu bestimmen, wie weit der Stichprobenmittelwert vom tatsächlichen Bevölkerungsmittelwert entfernt ist. Mit anderen Worten: Es zeigt das Fehlerintervall zwischen diesen beiden Mittelwerten oder die obere und untere Fehlergrenze um den Stichprobenmittelwert an.
Wenn Sie beispielsweise ein 90 %-Konfidenzintervall berechnen, können Sie zu 90 % sicher sein, dass der Populationsmittelwert in Ihrem Stichprobenmittelwertintervall liegt. Am häufigsten werden 95 %- und 99 %-Konfidenzintervalle verwendet, da sie die Berechnung des niedrigsten Fehlerprozentsatzes ermöglichen. Manchmal werden jedoch 80-%-, 85-%- und 90-%-Konfidenzintervalle angewendet.
Wie erstelle ich ein Diagramm in Google Sheets?
Um ein Diagramm in Google Sheets zu erstellen, wählen Sie die erforderlichen Wertzellen aus. Klicken Sie dann oben auf dem Bildschirm auf „Einfügen“. Wählen Sie „Diagramm“ aus dem Dropdown-Menü und wählen Sie dann die Art Ihres Diagramms oder Diagramms aus. Um zusätzliche Anpassungsoptionen zu öffnen, klicken Sie auf „Anpassung“.
Klicken Sie abschließend auf „Einfügen“, ziehen Sie das Diagramm und verschieben Sie es an die gewünschte Stelle in Ihrer Tabelle. Um eine visuelle Darstellung Ihrer Konfidenzintervalldaten zu erstellen, können Sie ein Diagramm aller Stichprobenwerte und ihres Mittelwerts erstellen und die Konfidenzintervalle im Diagramm markieren.
Einfach rechnen
Google Sheets ist ein äußerst nützliches Tool zur statistischen Metrikberechnung – es trägt dazu bei, den Prozess deutlich zu beschleunigen und zu vereinfachen. Hoffentlich können Sie mit Hilfe unseres Leitfadens jetzt ganz einfach ein Konfidenzintervall für jeden Beispielwertsatz finden. Wenn Sie die Daten Laien präsentieren möchten, empfehlen wir die Erstellung eines Diagramms, um die Informationen zum Konfidenzintervall verständlicher zu machen. Zum Glück können Sie dies mit Google Sheets mit ein paar Klicks erledigen.
Bevorzugen Sie Google Sheets oder Excel? Warum? Teilen Sie Ihre Meinung in den Kommentaren unten mit.