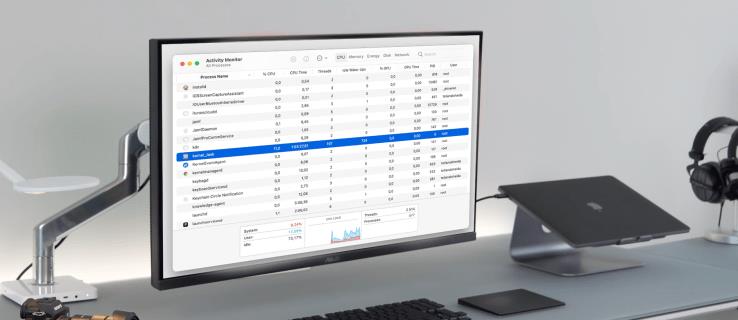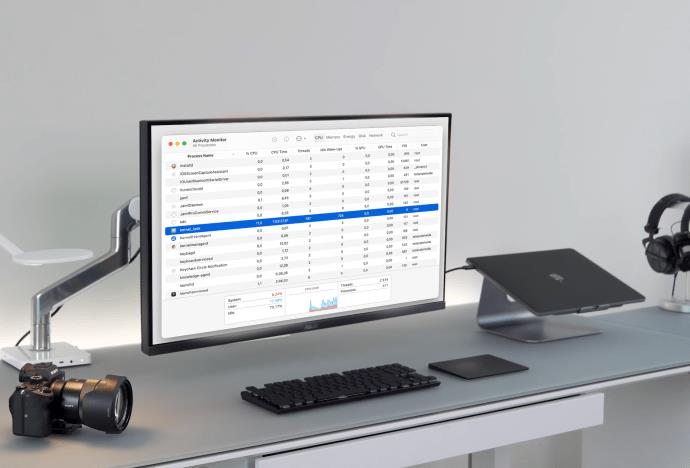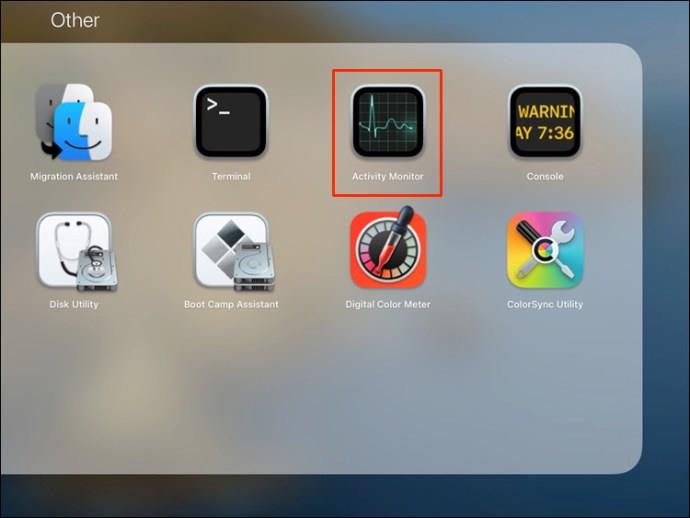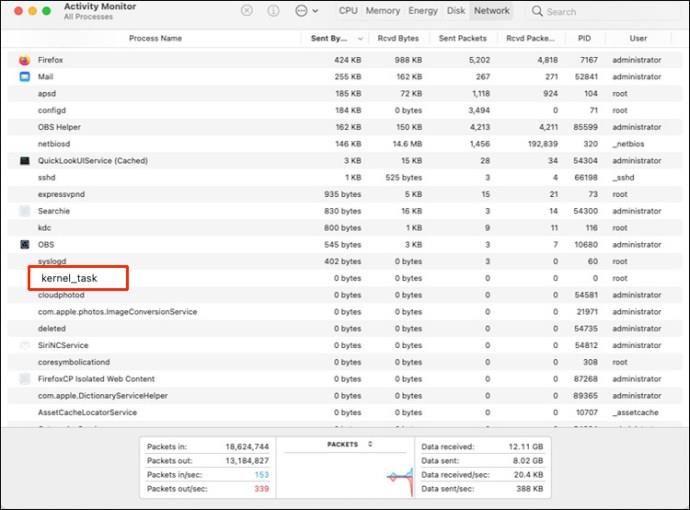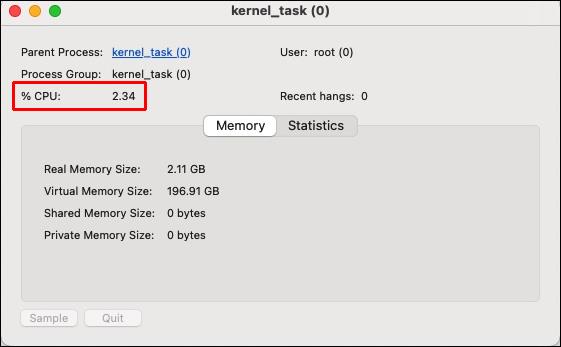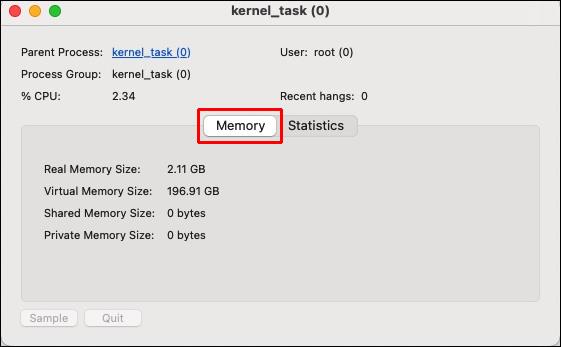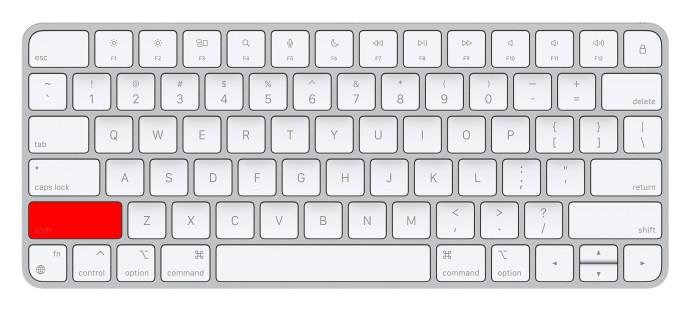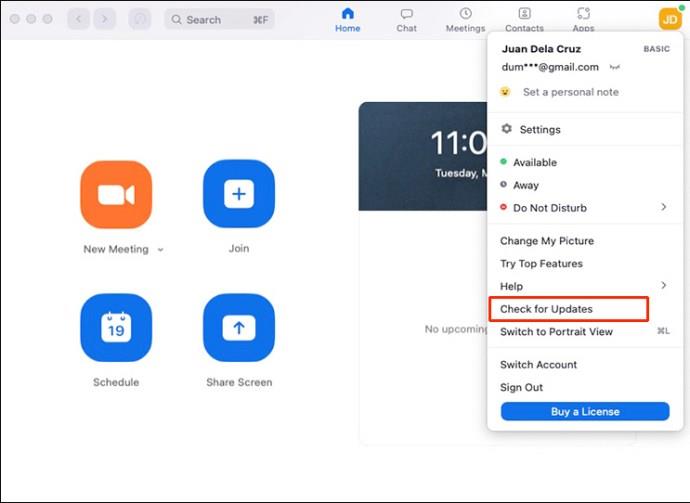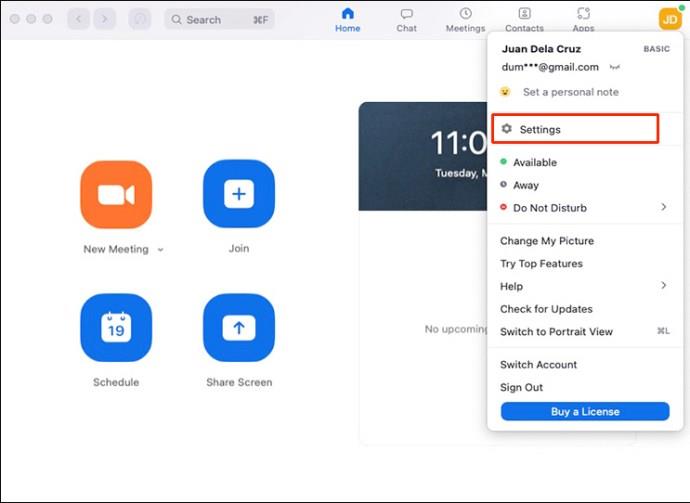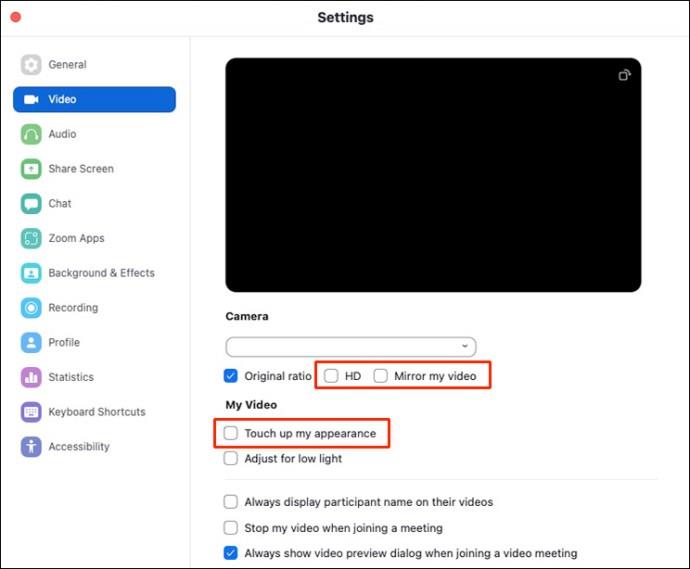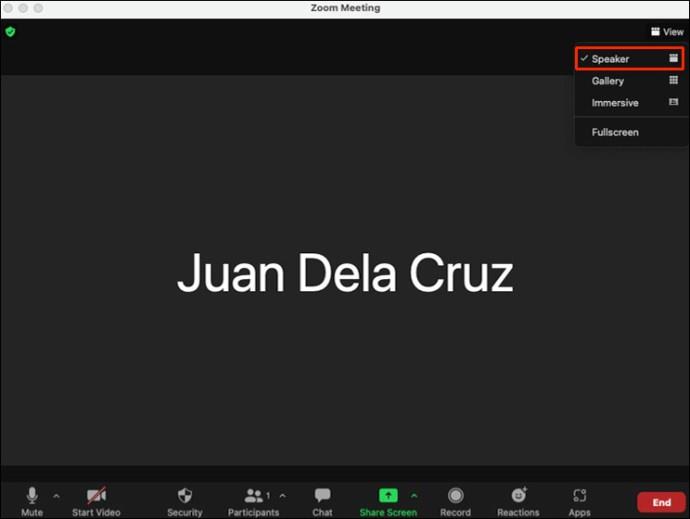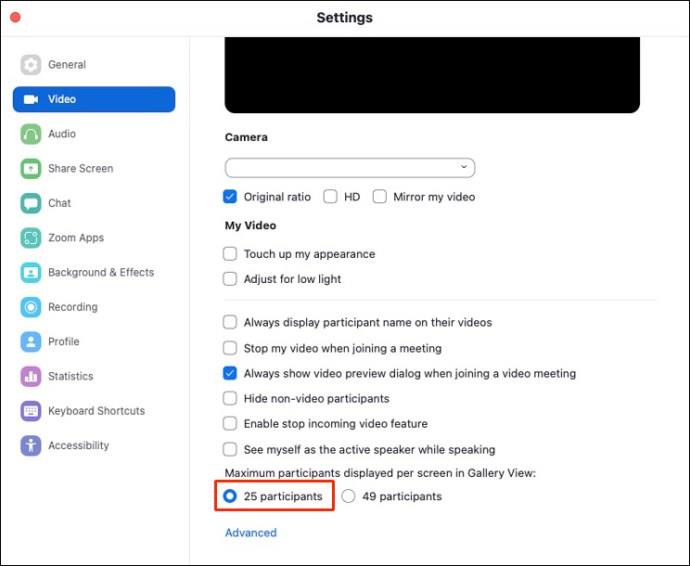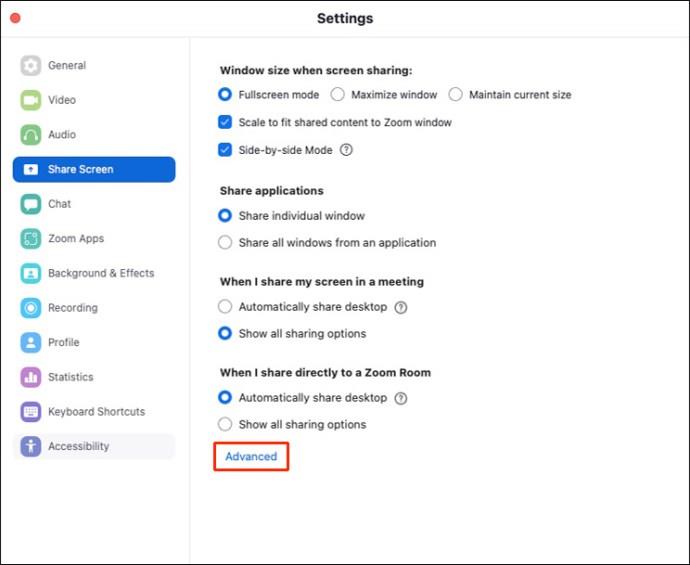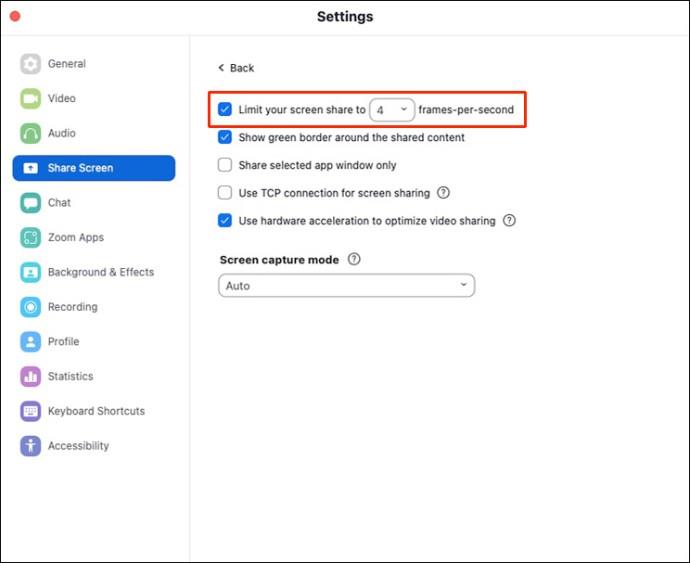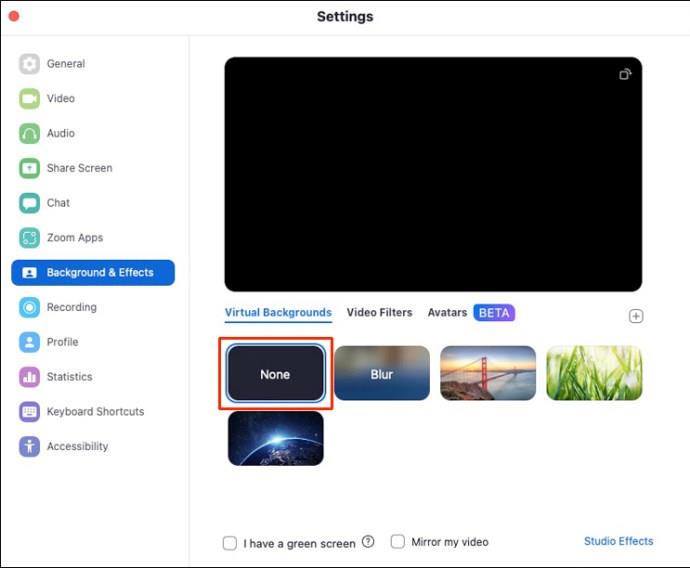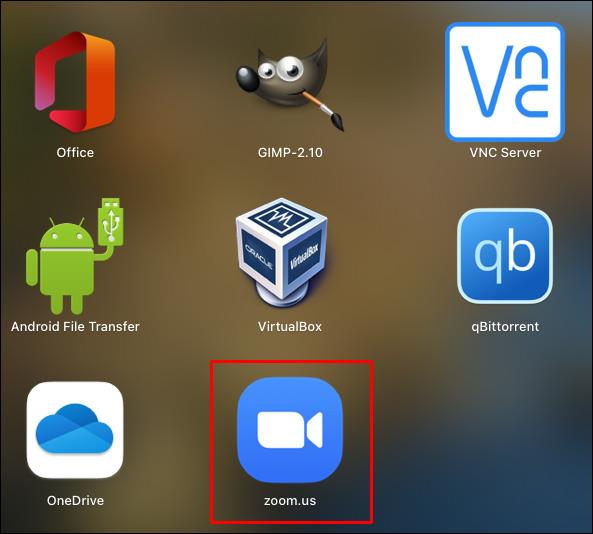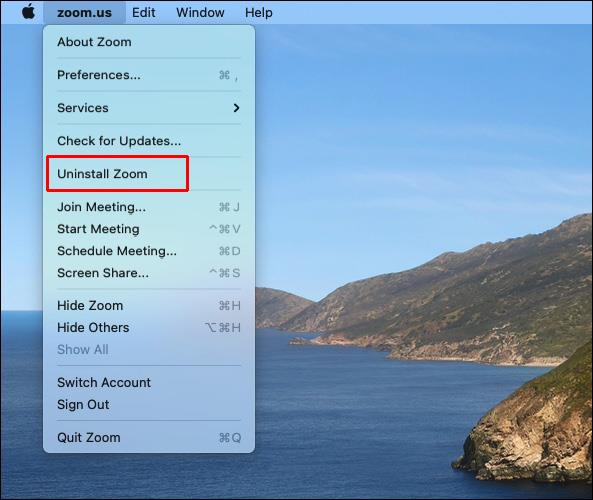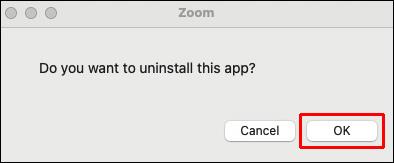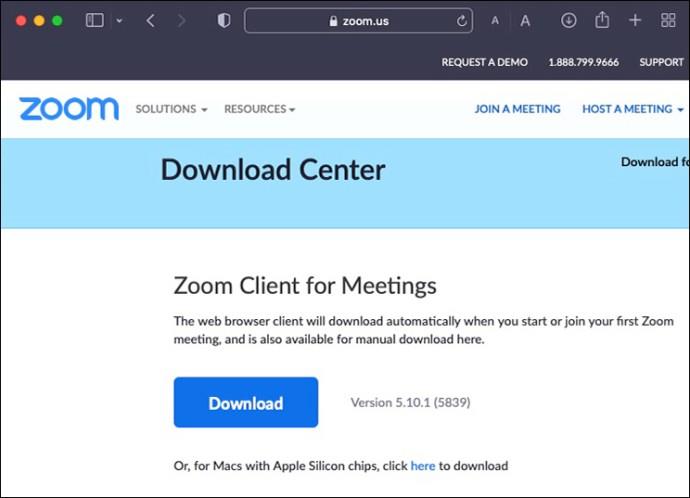Der frustrierendste Teil bei der Suche nach einer Lösung ist die Unfähigkeit, die Ursache für die Verzögerung Ihres Computers zu ermitteln. Wenn Ihr Mac immer noch so langsam wie Melasse erscheint, nachdem Sie alle Ihre Apps geschlossen haben, besteht eine gute Chance, dass der gefürchtete kernel_task dafür verantwortlich ist.
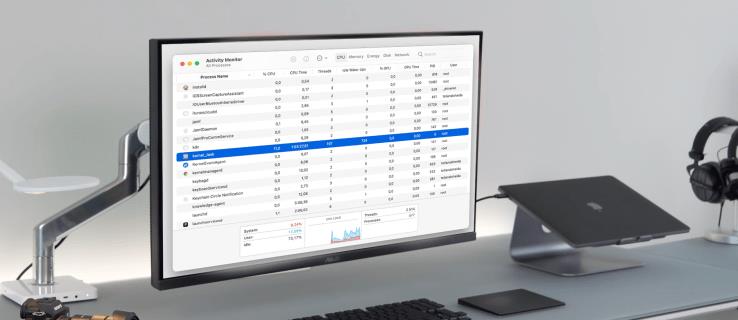
Glücklicherweise gibt es Möglichkeiten, dieses Problem zu beheben. Dieser Artikel führt Sie durch die notwendigen Schritte, um das Kernel_task-Problem zu lösen und Ihren Mac wieder normal laufen zu lassen.
Kernel_task Mac mit hoher CPU – Externer Monitor
Der Prozess kernel_task wird beim Starten Ihres Mac automatisch aktiviert und läuft standardmäßig im Hintergrund.
Die kernel_task ist weitgehend unbekannt. Wenn Sie sich Sorgen über die Temperatur Ihres Mac machen oder einige Programme zu viel CPU verbrauchen und den Prozessor überhitzen, werden Sie froh sein, dass Ihnen diese App hilft. Die Hauptaufgabe von kernel_task besteht darin, die Temperatur in Ihrem Mac wieder auf einen normalen Bereich zu bringen.
Die hohe Speicher- und CPU-Auslastung von Kernel_task wird häufig dafür verantwortlich gemacht, dass es sich um einen sehr ressourcenintensiven Vorgang handelt. Aber das ist nicht wahr. Kernel_task belegt Ihre CPU und verhindert, dass andere Prozesse darauf zugreifen. Alle anderen Prozesse werden verlangsamt, bis sie zur Ruhe kommen, und dann wird die CPU erneut freigegeben. Allerdings laufen die Dinge nicht immer wie geplant.
Das Problem entsteht, wenn die CPU Ihres Mac überlastet ist und Sie sie nicht mehr unter Kontrolle bekommen. Höchstwahrscheinlich handelt es sich um ein leicht lösbares Problem, das Sie so schnell wie möglich lösen sollten.
Eine Kernelaufgabe, die die CPU überlastet, kann verschiedene Ursachen haben. Bei einigen Benutzern kann es jedoch auch beim Anschließen eines externen Monitors zu Kernel_task kommen. So können Sie das Problem beheben:
- Trennen Sie den externen Monitor.
- Fahren Sie Ihren Mac herunter.

- Schließen Sie Ihren Mac über das MagSafe-Netzteil an eine Stromquelle an.

- Drücken Sie gleichzeitig die Ein-/ Aus- Taste und die Tasten Umschalt + Strg + Wahl auf der integrierten Tastatur.

- Setzen Sie nun den SMC zurück, indem Sie gleichzeitig alle Tasten und den Netzschalter loslassen .
- Drücken Sie die Ein-/Aus -Taste, um den Computer einzuschalten.
- Fahren Sie es wieder herunter, sobald OS X geladen ist.

- Halten Sie die Tasten „Befehl + Wahl + P + R“ gedrückt, kurz nachdem Sie den Startton hören.

- Wenn der Computer nach dem zweiten Ertönen des Starttons nicht neu startet, halten Sie diese Tasten mehrere Sekunden lang gedrückt, um einen NVRAM-Reset durchzuführen.
- Sobald Sie die Schlüssel freigegeben haben, können Sie sich normal anmelden.
- Schließen Sie Ihre externen Monitore wieder an und behalten Sie die CPU-Auslastung im Auge.
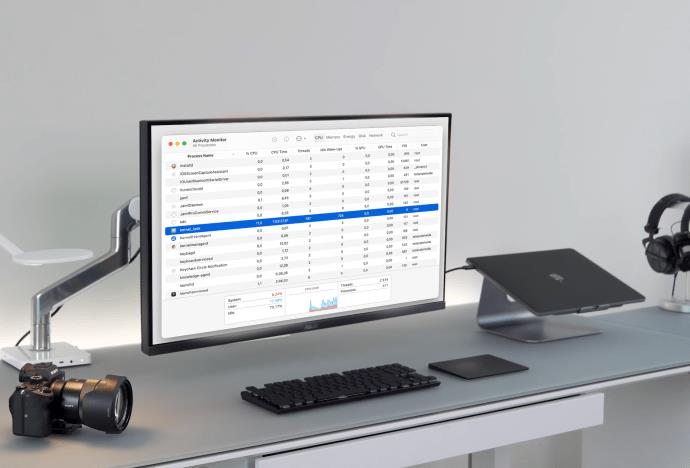
Mit Hilfe des Aktivitätsmonitors können Sie genau sehen, wie viel Speicher und Rechenleistung die kernel_task verbraucht. Hier ist wie:
- Öffnen Sie die Anwendung „Aktivitätsmonitor“ über das Menü „Anwendungen, Dienstprogramme“ .
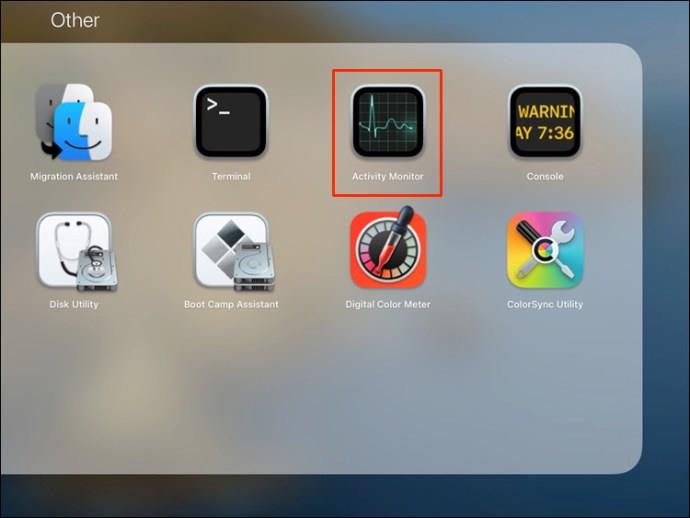
- Suchen Sie in der Spalte „Prozessname“ nach „kernel_task“.
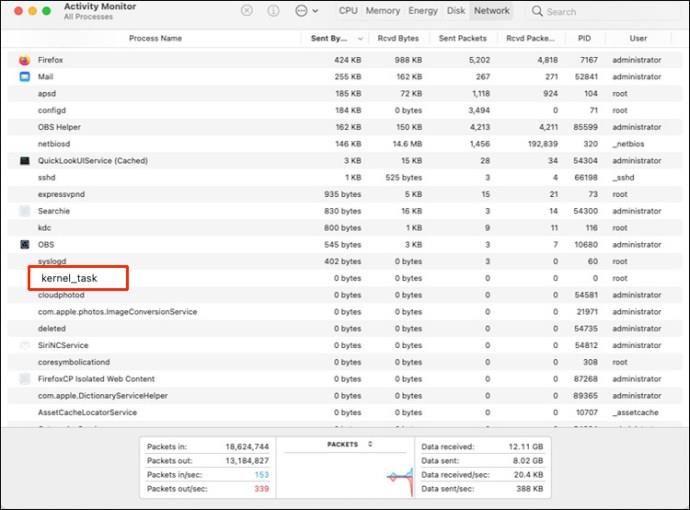
- Suchen Sie in der CPU-Prozenttabelle nach dem CPU-Prozentsatz.
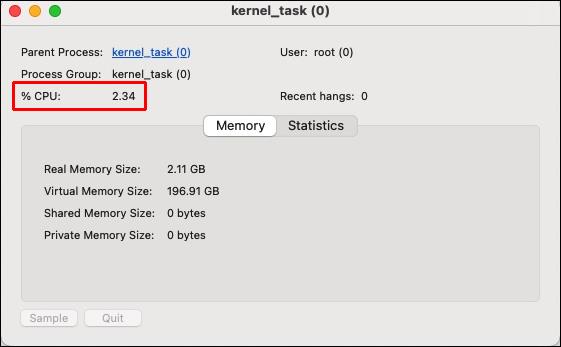
- Um zu sehen, wie viel RAM verwendet wird, navigieren Sie zur Registerkarte „Speicher“ .
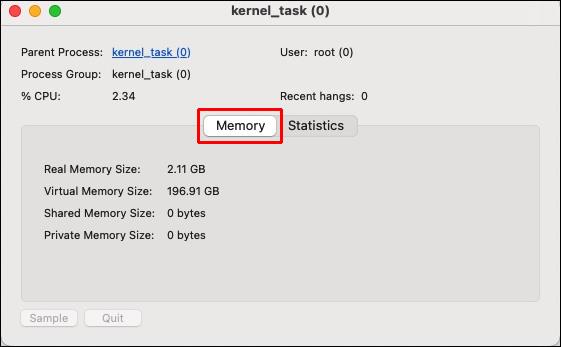
Kernel_task Hohe CPU – Mac Big Sur
Es gibt mehrere Möglichkeiten, das Kernel_task-Problem in Big Sur zu beheben.
Antiviren Software
Malware kann praktisch die gesamte Rechenleistung Ihres Mac beanspruchen und die CPU dazu zwingen, mit 100 Prozent oder nahezu dieser Leistung zu arbeiten. Führen Sie mit einem Antivirenprogramm wie Antivirus One einen vollständigen Festplattenscan auf Ihrem Mac durch. Antivirus One identifiziert und beseitigt Malware schnell und effektiv und verhindert so, dass Viren und Malware die Ressourcen Ihres Mac verschwenden oder ihn sogar zerstören.
Setzen Sie Ihren Mac zurück
Dadurch wird das Betriebssystem aktualisiert und im Hintergrund ausgeführte Apps und Aufgaben geschlossen, wodurch die CPU Ihres Mac belastet wird, ohne dass Sie es überhaupt merken.
Setzen Sie den SMC des Mac zurück
Tastatur, Lüfter, Akku und andere wichtige Komponenten Ihres MacBook werden vom System Management Controller (SMC) mit Strom versorgt. Der Prozess kernel_task kann die CPU-Auslastung in die Höhe treiben, wenn der Lüfter Ihres Mac nicht ordnungsgemäß funktioniert. Daher muss der SMC zurückgesetzt werden.
MacBook Air- und MacBook Pro-Modelle, die 2018 oder später eingeführt wurden, sind mit dem T2-Sicherheitschip ausgestattet. Führen Sie die folgenden Schritte aus, um den SMC dieser Macs zurückzusetzen.
- Schalten Sie den Mac aus und trennen Sie ihn von der Stromquelle (Netzteil abziehen).

- Drücken Sie nun sieben Sekunden lang die Tasten Umschalt + Strg + Optionen auf Ihrer Tastatur.

- Halten Sie die Ein-/ Aus-Taste gedrückt, ohne die drei Tasten loszulassen .

- Lassen Sie alle vier Tasten los, nachdem Sie sie zehn Sekunden lang gedrückt gehalten haben.
- Drücken Sie nun gleichzeitig dieselben Tasten: Power + Control + Options + Shift .

- Um Ihren Mac zu verwenden, drücken Sie einfach noch einmal die Ein-/Aus -Taste.

Wenn Sie ein MacBook haben, das 2017 oder früher auf den Markt kam, gehen Sie folgendermaßen vor:
- Schalten Sie den Mac aus und trennen Sie ihn von der Stromquelle (Netzteil abziehen).

- Halten Sie die Tasten Umschalt + Strg + Wahl , alle auf der linken Seite der Tastatur, sieben Sekunden lang gedrückt.

- Während Sie weiterhin die Tasten Umschalt + Strg + Wahl gedrückt halten , halten Sie die Ein-/Aus- Taste fünf Sekunden lang gedrückt.

- Schalten Sie Ihren Mac ein.
NVRAM zurücksetzen
NVRAM ist der Speicher, der Daten auch dann speichern kann, wenn die Stromversorgung der Speicherchips ausgeschaltet ist. Wenn der NVRAM zurückgesetzt wird, normalisiert sich die CPU-Auslastung der kernel_task wieder.
- Fahren Sie Ihren Mac vollständig herunter.

- Drücken Sie den Netzschalter noch einmal.

- Halten Sie unmittelbar nach dem Einschalten des Displays oder wenn Sie den Startton hören, die folgenden Tasten gedrückt: P + R + Option + Befehl .

- Halten Sie diese vier Tasten weiterhin gedrückt, bis Ihr Mac neu startet.
Starten Sie den Computer im abgesicherten Modus.
Das Starten Ihres Mac im abgesicherten Modus kann bei der Diagnose von Drittanbieterprogrammen hilfreich sein, die für die übermäßige CPU-Auslastung des Kernel_task-Prozesses verantwortlich sind. Hier ist wie:
- Drücken Sie die Ein-/Aus -Taste und warten Sie, bis Ihr Mac vollständig heruntergefahren ist.

- Klicken Sie auf die Einschalttaste und halten Sie sofort die Umschalttaste gedrückt .
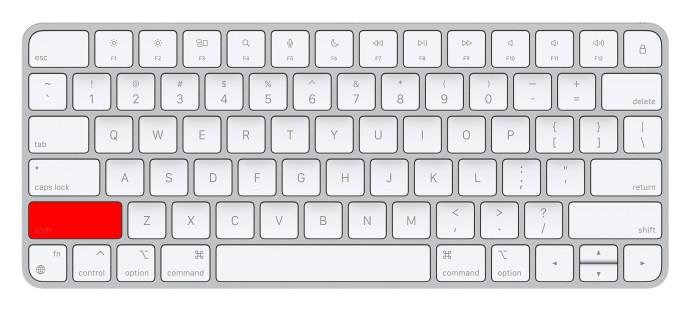
- Lassen Sie die Umschalttaste los , wenn das Apple-Logo auf dem Bildschirm angezeigt wird.
Kernel_task Hohe CPU – Mac Catalina
Wenn es um Catalina geht, können Sie dieselben Schritte unternehmen wie für Big Sur. Sie können Antivirensoftware ausführen, Ihren Mac zurücksetzen, die SMC zurücksetzen, NVRAM zurücksetzen oder Ihren Computer im abgesicherten Modus starten.
Kernel_task Hohe CPU – Zoom
Zoom kann auch das Kernel_task-Problem verursachen. Es gibt auch viele Dinge, mit denen Sie versuchen können, dieses Problem zu lösen.
Schließen Sie alle Apps
Das Schließen aller unnötigen Apps könnte das Problem lösen, da dadurch Ihre CPU entlastet wird.
Zoom aktualisieren
- Starten Sie die Zoom-App und melden Sie sich an.

- Klicken Sie auf das Profilbild und wählen Sie dann Nach Updates suchen .
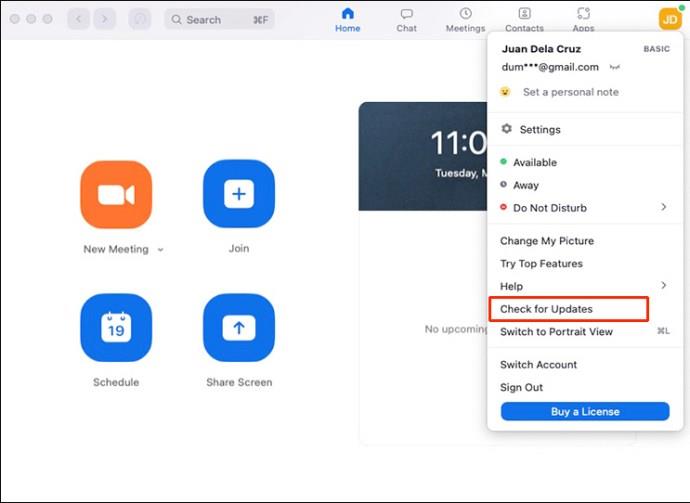
- Das Update startet automatisch.
- Überprüfen Sie, ob Zoom Ihre CPU immer noch übermäßig beansprucht.
Ändern Sie die Zoomeinstellungen
- Öffnen Sie Zoom und melden Sie sich an.

- Klicken Sie auf Ihr Profilbild und wählen Sie Einstellungen .
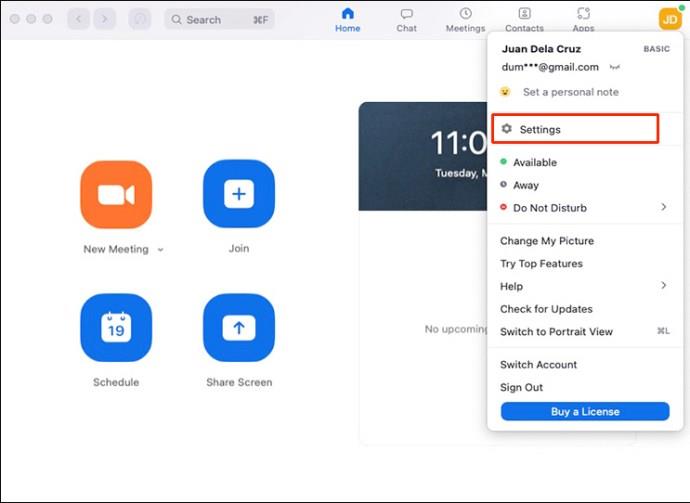
- Gehen Sie zu „Video“ , überprüfen Sie das Originalverhältnis und deaktivieren Sie „ HD“ , „Mein Video spiegeln “ und „Mein Erscheinungsbild verbessern“ .
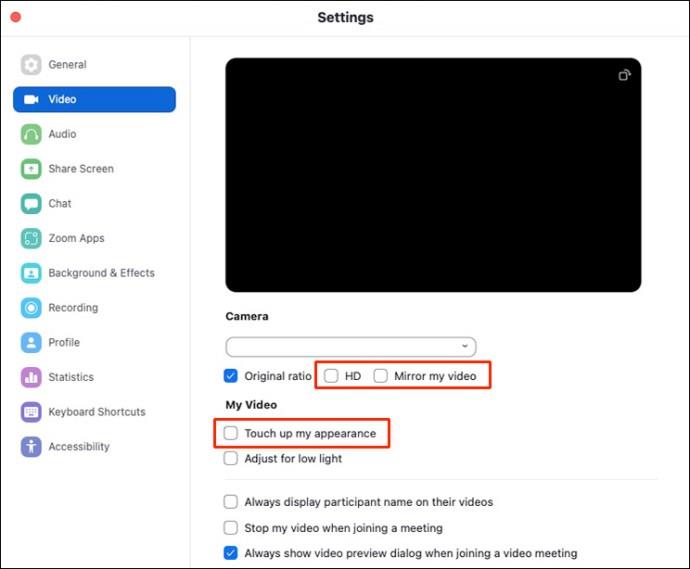
- Verwenden Sie bei einer Besprechung die Sprecheransicht anstelle der Galerieansicht .
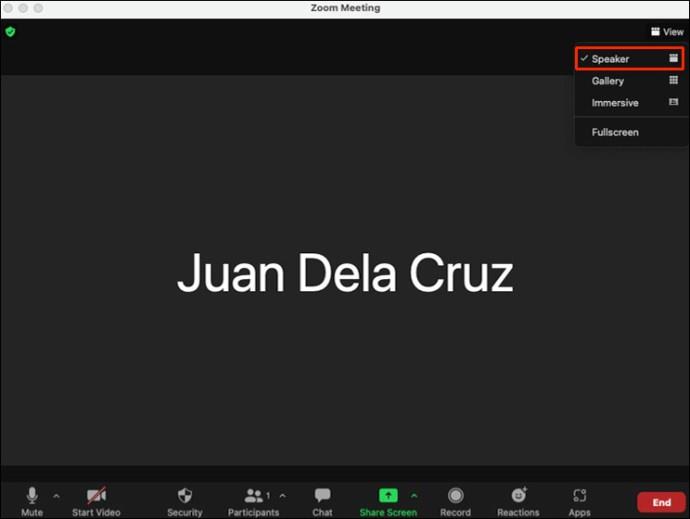
- Ändern Sie die maximale Anzahl der pro Bildschirm in der Galerieansicht angezeigten Teilnehmer auf 25 Teilnehmer .
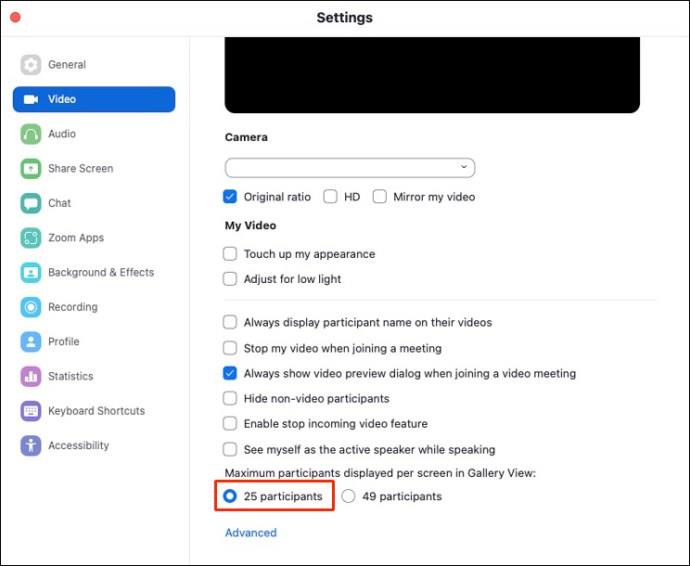
- Klicken Sie unter „Bildschirm teilen“ auf „Erweitert“ .
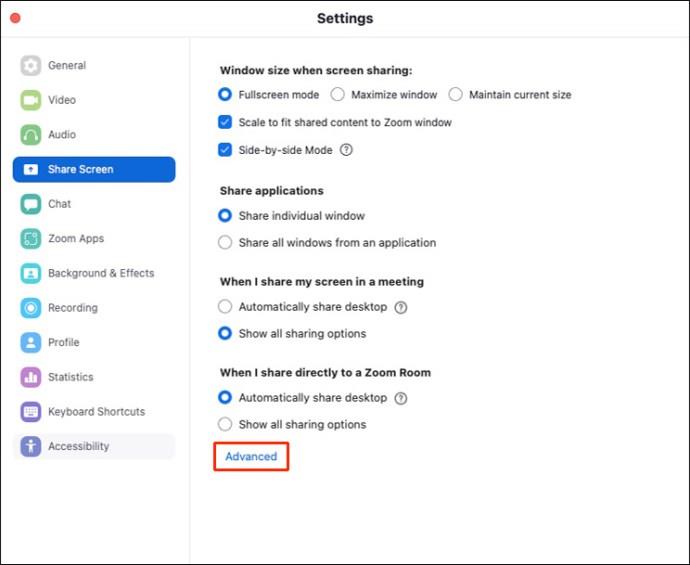
- Wählen Sie „ Bildschirmfreigabe auf 10 Bilder pro Sekunde beschränken“ aus und ändern Sie den Wert auf 4 Bilder pro Sekunde .
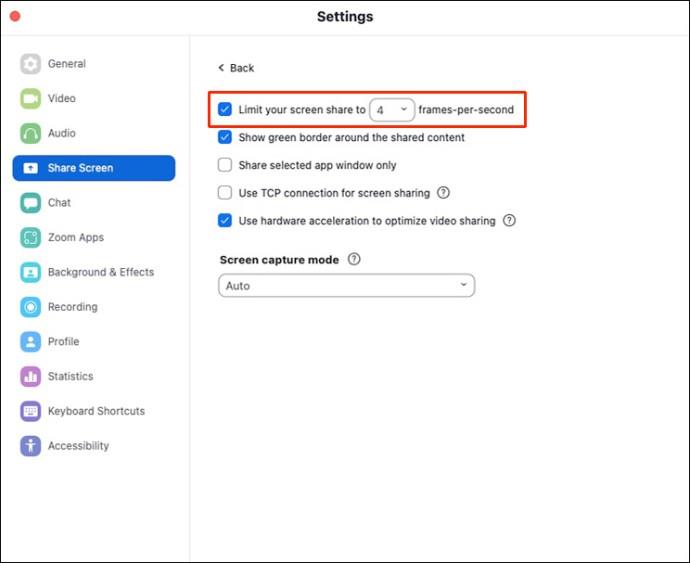
- Gehen Sie zu „Hintergrund & Effekte“ und wählen Sie „Keine“ aus .
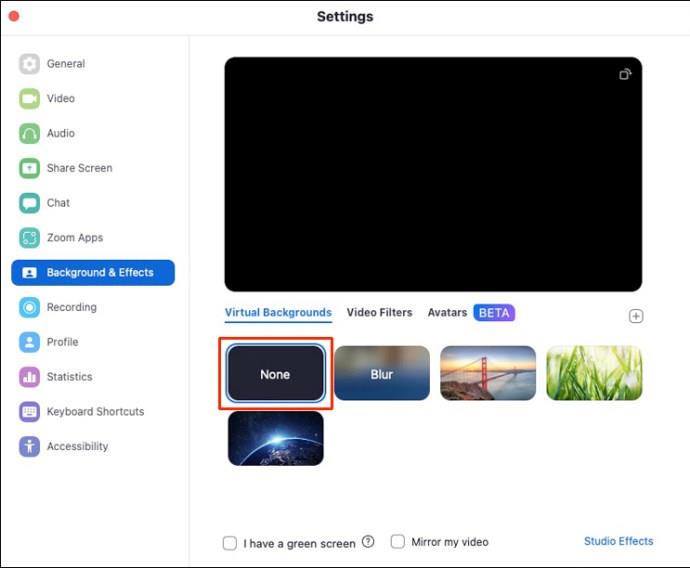
- Überprüfen Sie, ob die CPU-Auslastung wieder normal ist.
Zoom neu installieren
Wenn alle oben genannten Methoden Ihr Problem nicht beheben, müssen Sie möglicherweise als letzte Option versuchen, Zoom neu zu installieren. Es ist möglich, dass eine Neuinstallation Ihnen helfen kann, das Problem der hohen CPU-Auslastung zu lösen.
- Öffnen Sie Zoom.
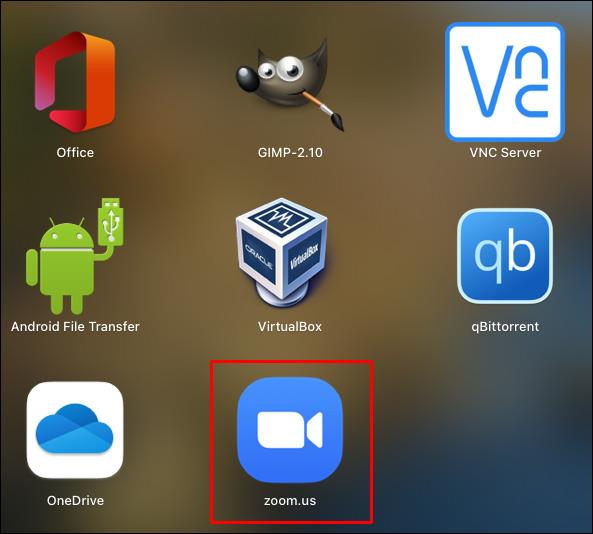
- Gehen Sie oben auf dem Bildschirm zu zoom.us und wählen Sie Zoom deinstallieren .
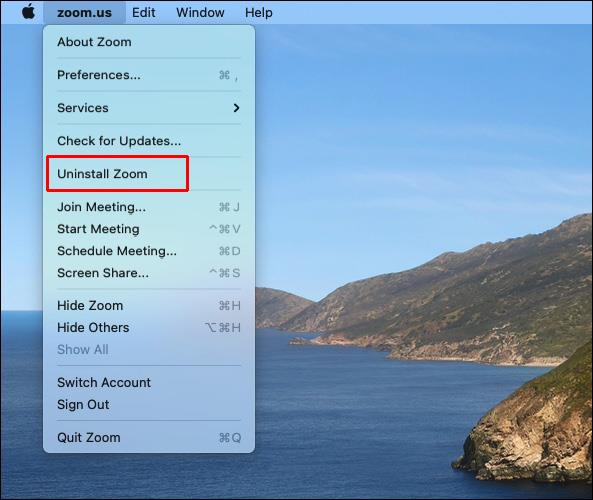
- Klicken Sie auf OK .
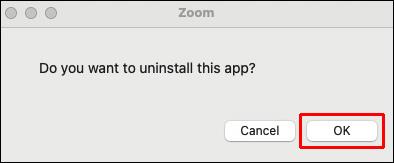
- Sobald Sie fertig sind, können Sie Zoom über das offizielle Download-Center neu installieren .
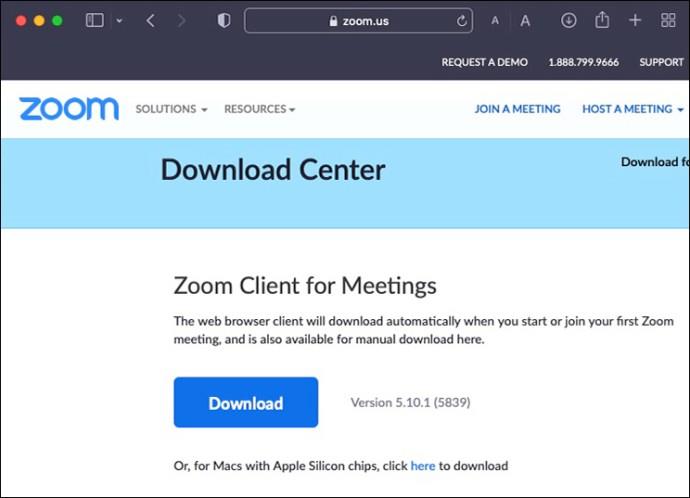
Lösen Sie das Kernel_task-Problem ganz einfach
Auch wenn das Kernel_task-Problem manchmal Kopfschmerzen bereitet, gibt es viele Möglichkeiten, es zu lösen. Wenn eine Lösung für Sie nicht funktioniert, probieren Sie die nächste aus, bis Sie herausgefunden haben, welche Lösung am besten funktioniert. Sie können zunächst versuchen, Ihren Mac oder die App, die das Problem verursacht, neu zu starten, und dann fortfahren. Dieser Ansatz ist der einfachste und zugleich effektivste.
Haben Sie schon einmal das Problem „kernel_task“ erlebt? Wie haben Sie es behoben? Lass es uns im Kommentarbereich unten wissen!