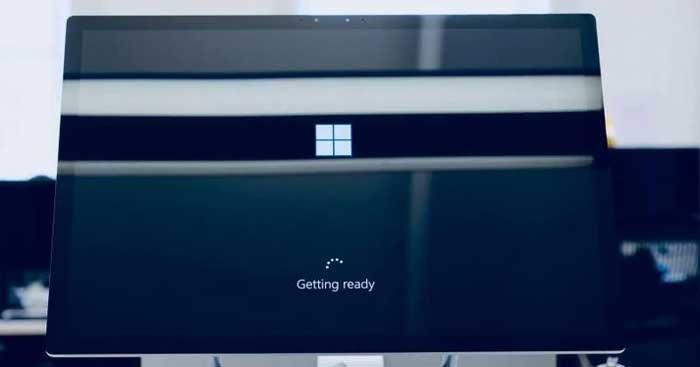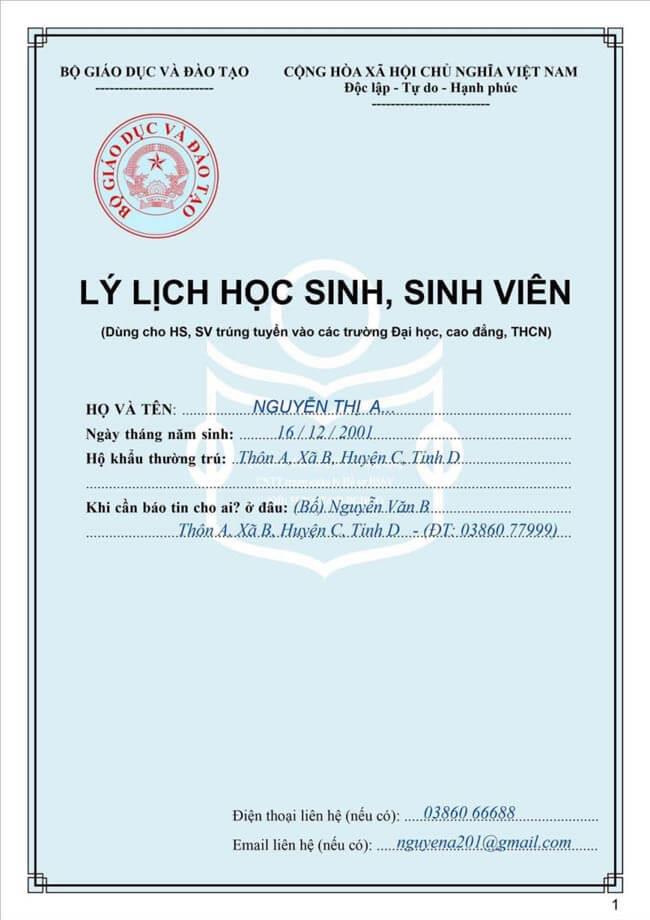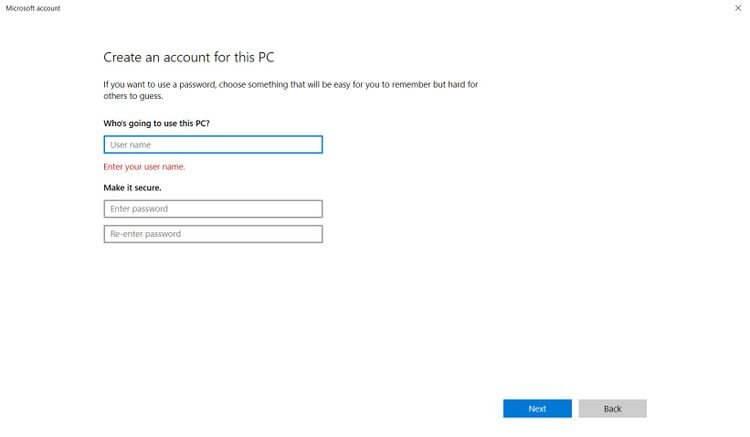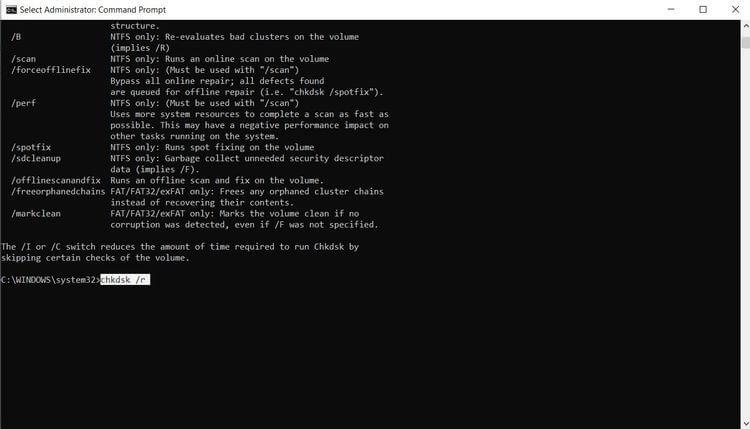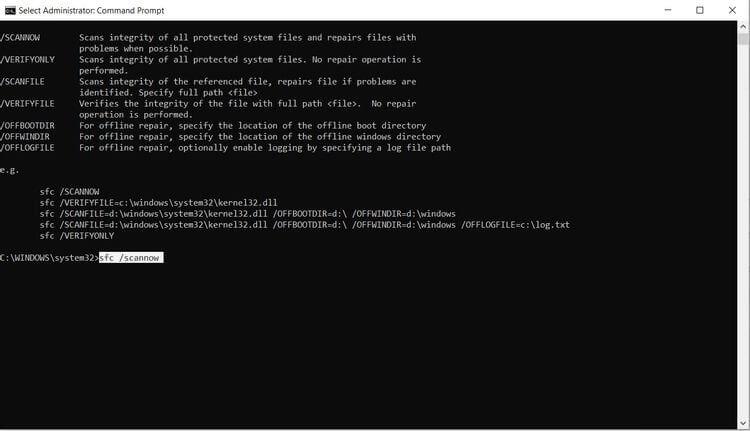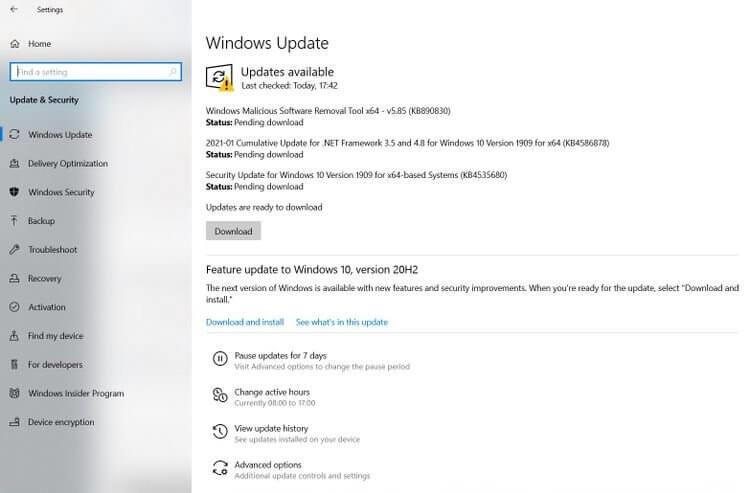Windows zeigt den Fehler 0xc00007b an , wenn die Anwendung nicht ordnungsgemäß funktioniert. Nachfolgend finden Sie eine Schritt-für-Schritt-Anleitung zur Behebung des Fehlers 0xc00007b in Windows .
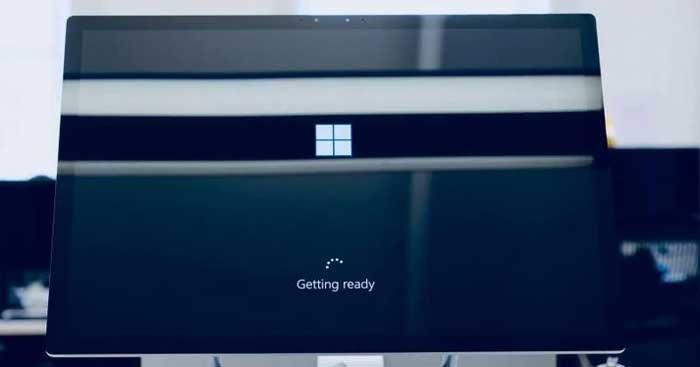
Neben neuen Funktionen bringen Windows-Updates für einige Benutzer auch unzählige Probleme mit sich. Einer der häufigsten Fehler ist die Fehlermeldung: Diese Anwendung konnte nicht korrekt gestartet werden (0xc00007b) .
Es gibt viele Ursachen für diesen Fehler. Die häufigste ist der Versuch, eine 32-Bit-Anwendung unter 64-Bit-Windows auszuführen. Bei einigen Benutzern kann dieser Fehler auch nach der Aktualisierung von Windows auftreten. So beheben Sie den Fehler 0xc00007b in Windows 10 .
So beheben Sie den Fehler 0xc00007b in Windows
Fehler im Benutzerkonto
Wenn dieser Fehlercode dazu führt, dass viele Anwendungen unter Windows nicht gestartet werden können, liegt die Ursache normalerweise an einem beschädigten Benutzerkonto. Der beste Weg, dieses Problem zu lösen, besteht darin, Bot zu bereinigen und die Anwendung erneut auszuführen.
In Clean Bot deaktiviert Windows alle Anwendungen und Dienste von Drittanbietern. Dadurch wird sichergestellt, dass keine Fehler aufgrund von Störungen durch diese Apps und Dienste auftreten.
So führen Sie einen sauberen Neustart durch
- Melden Sie sich als Administrator am Computer an.
- Drücken Sie Windows + R , geben Sie msconfig ein und drücken Sie die Eingabetaste . Alternativ können Sie auch im Suchfeld nach msconfig suchen und Systemkonfiguration auswählen .
- Klicken Sie im Fenster „Systemkonfiguration“ auf die Registerkarte „Dienste “, wählen Sie „ Alle Microsoft-Dienste ausblenden“ und klicken Sie dann auf „ Alle deaktivieren“ .
- Klicken Sie auf die Registerkarte „Start“ unter „Systemkonfiguration“ > „Task-Manager öffnen“ .
- Gehen Sie im Task-Manager zur Registerkarte „Start“ , wählen Sie jeden Dienst aus und klicken Sie dann auf „Deaktivieren“ (in der unteren rechten Ecke).
- Schließen Sie den Task-Manager und kehren Sie zum Systemkonfigurationsfenster zurück . OK klicken .
- Starte den Computer neu.
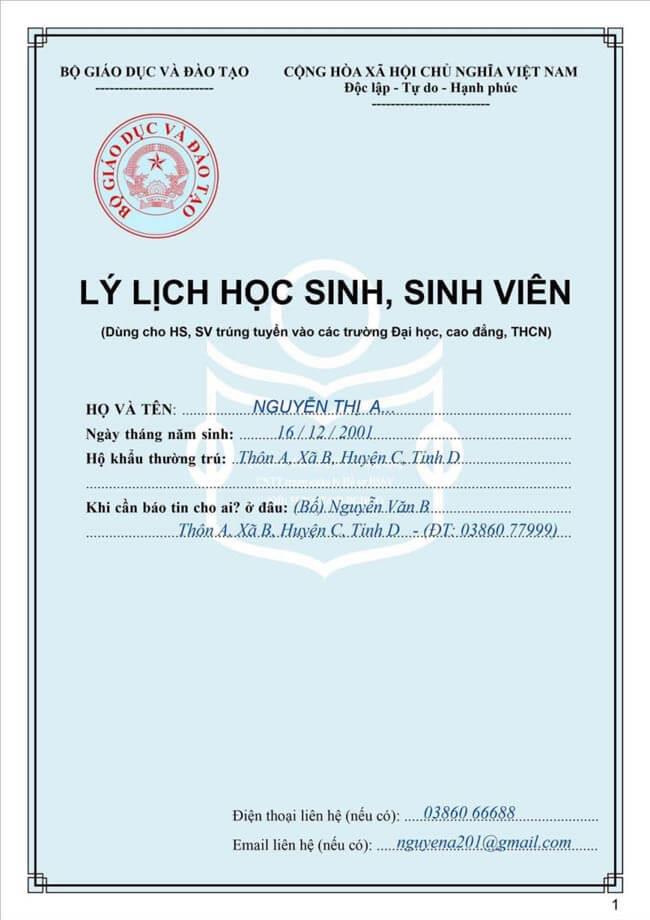
Versuchen Sie nach dem Neustart erneut, die Anwendung zu öffnen und prüfen Sie, ob sie normal funktioniert. Bei Erfolg bedeutet dies, dass der Fehler 0xc00007b durch eine Drittanbieter-App oder einen Drittanbieter-Dienst verursacht wurde.
Erstellen Sie ein neues Benutzerkonto
Wenn Clean Boot nicht hilft, können Sie in Windows ein neues Benutzerkonto erstellen und versuchen, die Anwendung erneut auszuführen. Die Schritte sind wie folgt:
- Klicken Sie auf Start > Einstellungen > Familie und andere Benutzer .
- Klicken Sie auf Diesem PC eine andere Person hinzufügen .
- Wählen Sie „Benutzer ohne Microsoft-Konto hinzufügen“ aus .
- Geben Sie Authentifizierungsinformationen ein.
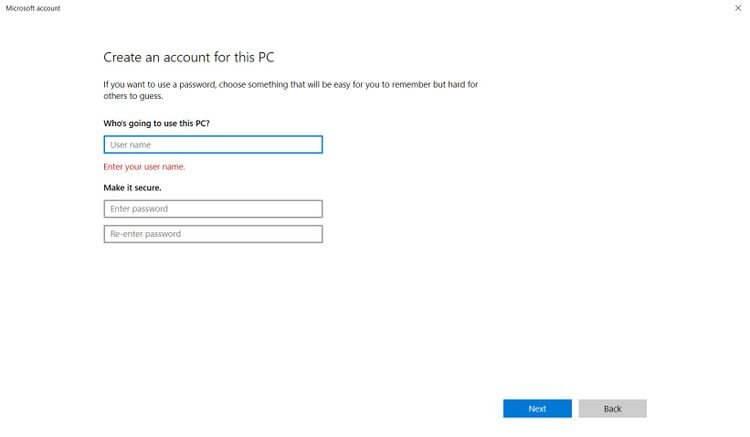
Nachdem Sie ein Benutzerkonto erstellt haben, melden Sie sich damit an und prüfen Sie, ob die Anwendung funktioniert. Wenn nicht, versuchen Sie es mit einer anderen Methode.
Installieren Sie DirectX, Redistributables und .NET Framework neu
Eine weitere häufige Windows-Lösung besteht darin, DirectX neu zu installieren und Pakete wie Microsoft Visual C++ und .NET Framework neu zu verteilen. Der Grund könnte darin liegen, dass einige Anwendungen, insbesondere Spiele, die neuesten Versionen der oben genannten Tools benötigen, um ordnungsgemäß zu funktionieren.
- Laden Sie DirectX herunter
- Laden Sie VC Redist herunter
- Laden Sie Microsoft .NET Framework herunter
Denken Sie daran, Runtime und keine Developer Packs herunterzuladen .
Installieren Sie die Anwendung neu
Kompatibilitätsfehler treten unter Windows 10 häufig auf und können 0xc00007b verursachen. Um das Problem zu beheben, gehen Sie folgendermaßen vor:
- Klicken Sie auf Start und suchen Sie nach Programmen und Funktionen . Ergebnisse auswählen.
- Klicken Sie in der Liste auf das fehlerhafte Programm und dann auf Deinstallieren.
- Suchen Sie die Setup- Datei dieses Programms und klicken Sie mit der rechten Maustaste darauf.
- Wählen Sie „Eigenschaften“ und gehen Sie zur Registerkarte „Kompatibilität“ .
- Wählen Sie im Dropdown-Menü eine ältere Windows-Version (vorzugsweise Windows 7 oder XP) aus.
- Denken Sie daran, „Als Administrator ausführen“ zu aktivieren .
- Klicken Sie auf OK und setzen Sie den Installationsvorgang fort.
Verwenden Sie CHKDSK
CHKDSK ist eines der nützlichsten Diagnosetools in Windows. Von Speicher- bis hin zu Dateisystemfehlern kann CHKDSK die Ursache finden und beheben. So führen Sie CHKDSK aus:
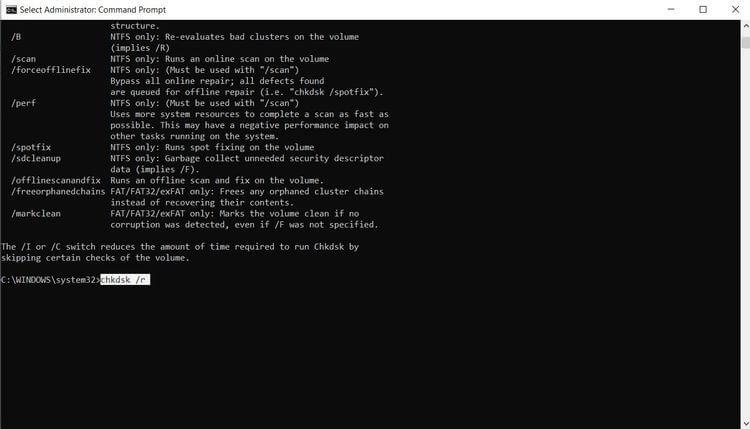
- Suchen Sie cmd in der Windows-Suchleiste.
- Klicken Sie mit der rechten Maustaste auf das am besten geeignete Ergebnis und klicken Sie auf Als Administrator ausführen .
- Geben Sie chkdsk /r in die Eingabeaufforderungskonsole ein und drücken Sie die Eingabetaste .
Dann müssen Sie nur noch warten, bis CHKDSK den Job verarbeitet.
Führen Sie SFC aus
SFC oder System File Checker ist eine weitere praktische Funktion in Windows. Dieses Programm sucht nach fehlenden oder beschädigten Systemdateien und behebt diese. Sie sollten SFC als letzten Ausweg verwenden, um Windows-Systemdateien auf ihren Standardzustand zurückzusetzen. Dazu gehören Windows-DLL-Dateien, daher ist es besser, sie zu sichern.
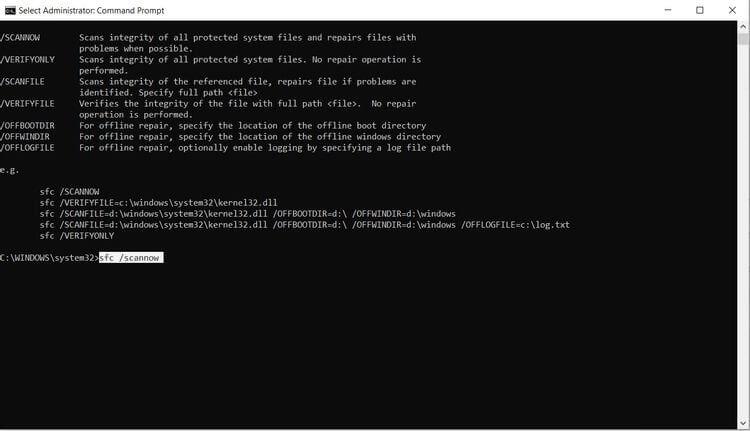
So verwenden Sie SFC:
- Öffnen Sie die Eingabeaufforderung mit Administratorrechten.
- Um Systemdateien zu authentifizieren und zu reparieren, verwenden Sie sfc /scannow .
- Um das Dateisystem zu überprüfen, verwenden Sie sfc /verifyonly . (Ändern Sie keine Systemdateien und DLLs).
- Drücken Sie Enter .
Wenn SFC den Fehler findet und behebt, versuchen Sie, das betroffene Programm erneut auszuführen, um zu sehen, ob es normal läuft. Wenn nicht, starten Sie das Programm etwa ein bis zwei Mal neu.
Aktualisieren Sie Windows
Auch wenn Windows regelmäßig automatisch aktualisiert wird, sollten Sie in diesem Fall noch einmal nachsehen. Wenn Sie nur über eine eingeschränkte Verbindung verfügen oder Updates vollständig deaktiviert haben, befolgen Sie diese Schritte, um Windows manuell zu aktualisieren:
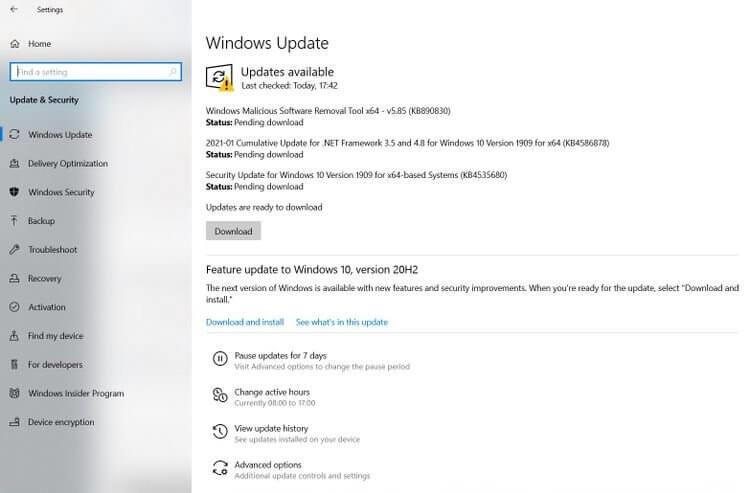
Gehen Sie zu Start > Einstellungen > Update & Sicherheit > klicken Sie auf Windows Update . Wählen Sie „Nach Updates suchen“, um zu sehen, ob auf Ihrem Gerät die neueste Version von Windows ausgeführt wird.
Oben finden Sie Möglichkeiten , den Fehler 0x00007b in Windows zu beheben . Ich hoffe, dieser Artikel ist für Sie nützlich. Wenn Sie andere Lösungen kennen, teilen Sie diese bitte mit den Lesern von WebTech360!