So stellen Sie einen gelöschten Papierkorb wieder her

Der Papierkorb ist für Windows-Geräte nützlich, da er eine bequeme Möglichkeit ist, Daten zu entfernen, ohne sie sofort zu löschen. Aber was passiert, wenn es fehlt oder?
„Ungültige Systemkonfigurationsinformationen“ sind ein häufiger Windows 10- Fehlercode . Hier erfahren Sie, wie Sie den Fehler „Bad System Config Info Win 10“ beheben .
Schlechte Systemkonfigurationsinformationen können zu Bluescreen -Problemen führen . Die Behebung ist jedoch nicht allzu schwierig und erfordert keine großen Computerkenntnisse.
Was ist der Fehler „Bad System Config Info“ unter Windows 10?

Schlechte Systemkonfigurationsinformationen oder der Fehlercode 0x00000074 können verschiedene Ursachen haben und stehen im Zusammenhang mit einem Problem in der Systemkonfiguration. Leider ist die Systemkonfiguration recht umfangreich, einschließlich der Windows-Registrierung, Treibern, Systemdateien und mehr. Glücklicherweise sind diese Fehler leicht zu beheben.
So beheben Sie den Fehler „Bad System Config Info“ unter Windows 10
Starten Sie das System neu
Dies ist der einfachste Weg, den Fehler „Bad System Config Info Win 10“ zu beheben. Wenn Sie Ihren Computer aus- und wieder einschalten, können Sie eine Reihe von Problemen beheben. Bevor Sie andere Lösungen verwenden, starten Sie Ihren Computer neu und prüfen Sie, ob der Fehler „Bad System Config“ verschwindet.
Führen Sie SFC und CHKDSK aus
Anhaltende fehlerhafte Systemkonfigurationsfehler können auf ein beschädigtes Dateisystem hinweisen. Das Windows System File Check (SFC)-Programm ist ein auf Ihrem Computer verfügbares Tool, das Ihnen bei der Fehlersuche hilft.
Bevor Sie den SFC-Befehl ausführen, müssen Sie jedoch überprüfen, ob er ordnungsgemäß funktioniert. Verwenden Sie dazu das Deployment Image Servicing & Management oder DISM-Tool.
DISM ist wie SFC ein integriertes Windows-Dienstprogramm mit umfangreichen Funktionen. In diesem Fall stellt der Befehl DISM Restorehealth sicher, dass der nächste Fix funktioniert.
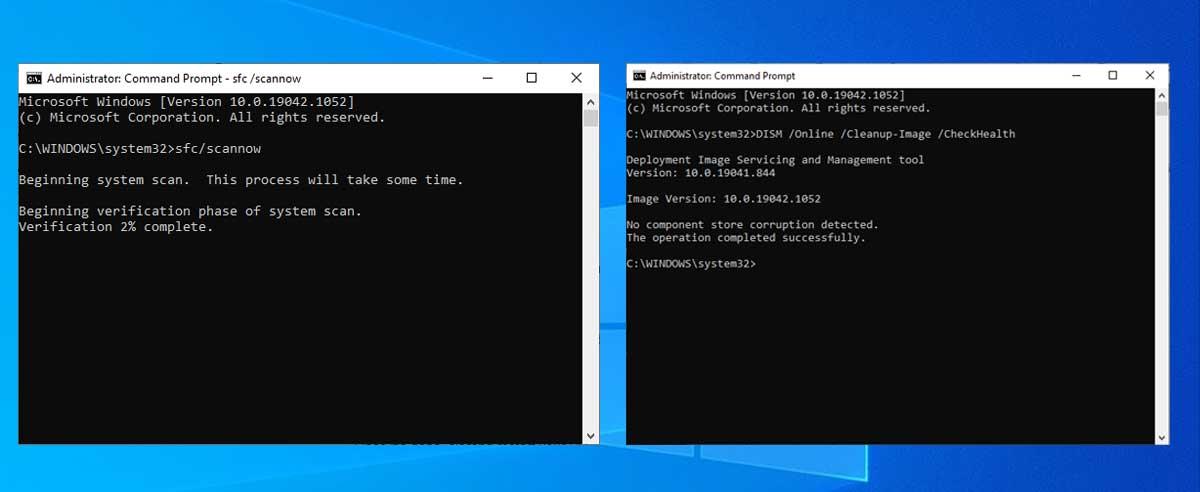
Nachfolgend finden Sie die Schritt-für-Schritt-Anleitung:
CHKDSK ist ein weiteres Windows-Systemtool, mit dem Sie die Dateistruktur überprüfen können. Im Gegensatz zu SFC durchsucht CHKDSK den gesamten Treiber, um Fehler zu finden, während SFC bestimmte Windows-Systemdateien durchsucht. Wie bei SFC können Sie über die Eingabeaufforderung einen CHKDSK-Scan ausführen, um Fehler auf Ihrem Computer zu beheben.
Stellen Sie die Windows-Registrierung wieder her
Der Fehler „Bad System Config Info“ kann auch mit einem Problem mit der Windows-Registrierung zusammenhängen. Hier finden wichtige interne Daten wie:
Durch die Wiederherstellung der Windows-Registrierung aus einer Sicherung werden alle Fehler entfernt. Microsoft hat jedoch die automatischen Sicherungen angehalten, um die Größe des Windows 10-Footprints zu verringern. Daher empfiehlt Microsoft Benutzern, einen Systemwiederherstellungspunkt zu verwenden, um Registrierungsbeschädigungen zu beheben. Bevor Sie diese Methode anwenden, sollten Sie prüfen, ob Sie über eine Sicherung der Windows-Registrierung verfügen, die Sie wiederherstellen möchten.
Gehen Sie zu C:\Windows\System32\config\RegBack . Dieser Ordner enthält Sicherungen der Windows-Registrierung. Wenn die Dateigröße 0 ist, können Sie diese Methode nicht verwenden, um den Fehler „Bad System Config Info“ zu beheben.
Andernfalls wenden Sie eine der beiden folgenden Methoden an:
1. Gehen Sie zu den erweiterten Startoptionen
Wenn die Dateien im RegBack-Ordner derzeit Daten enthalten, können Sie versuchen, die Registrierung manuell wiederherzustellen. Zuerst müssen Sie zu den erweiterten Startoptionen gehen.
Alternativ können Sie das Startmenü öffnen, dann die Umschalttaste gedrückt halten und auf „Neustart“ drücken .
Wenn das Auswahlmenü angezeigt wird, drücken Sie „ Fehlerbehebung“ > „Erweiterte Optionen“ > „Eingabeaufforderung“ .
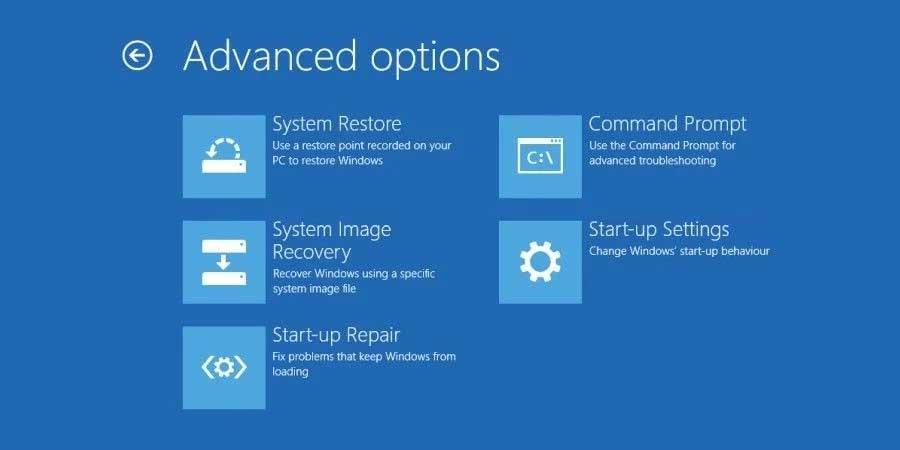
2. Verzeichnis wechseln, wiederherstellen
Wenn die Eingabeaufforderung geöffnet wird, ist sie standardmäßig X:\Windows\System32 . Dies ist nicht der tatsächliche Speicherort der Windows-Installationsdatei, daher müssen wir zum richtigen Treiber navigieren, bevor wir fortfahren.
Normalerweise installiert Windows Programme auf dem Laufwerk C:\. Allerdings startet der Windows-Wiederherstellungsmodus die Windows-Installation an einem anderen Speicherort, normalerweise dem Laufwerk D:\. Bestimmen Sie den richtigen Treiber mit dem folgenden Befehl:
dir D:\Win*Die Eingabeaufforderung listet den Ordnerinhalt auf und teilt Ihnen das genaue Laufwerk mit. Geben Sie nun die folgenden Befehle der Reihe nach ein:
cd d:\windows
ystem32\config
xcopy *.* C:\RegBack\
cd RegBack
DirÜberprüfen Sie das Datum der Datei im RegBack-Ordner. Wenn sie erscheinen, bevor der Fehler auftritt, können Sie den folgenden Befehl eingeben:
copy /y software ..
copy /y system ..
copy /y sam ..Befolgen Sie die Anweisungen und starten Sie dann Ihren Computer wie gewohnt neu.
Verwenden Sie die Systemwiederherstellung, um die Windows-Registrierung zu reparieren
Wenn Sie nicht über eine Sicherung der Windows-Registrierung zum Wiederherstellen verfügen, können Sie stattdessen einen Systemwiederherstellungspunkt auswählen. Wenn diese Funktion aktiviert ist, erstellt Windows automatisch automatische Wiederherstellungspunkte.
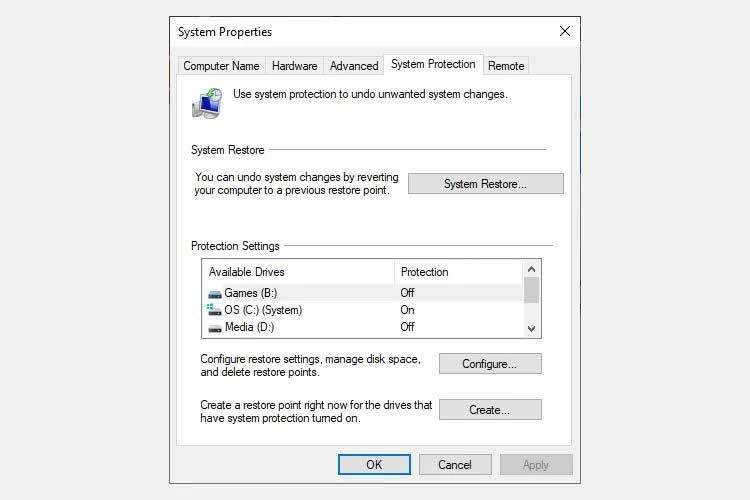
Eine großartige Windows-Systemwiederherstellungsfunktion ist die Suche nach betroffenen Programmen . Wenn Sie „Systemwiederherstellungspunkt“ auswählen, scannen Sie, um eine Liste der Programme anzuzeigen, die vom Systemwiederherstellungspunkt betroffen sind oder entfernt werden.
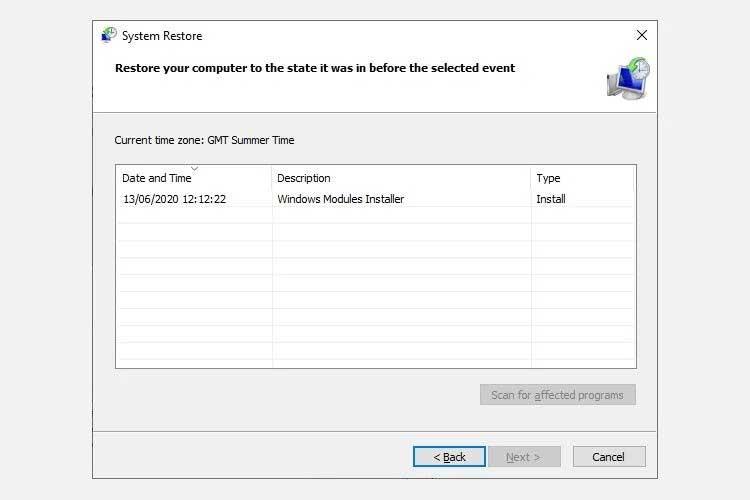
Boot-Konfigurationsdaten (BCD) bearbeiten
Wenn alle oben genannten Methoden nicht funktionieren, versuchen Sie diese letzte Lösung, um den Fehler „Bad System Config Info Win 10“ zu beheben.
Schalte den Computer ein. Stecken Sie nun das Win 10-Flash-Laufwerk-Installationstool in den USB-Anschluss und schalten Sie den Computer ein. Sie müssen von USB booten, also müssen Sie F8, Entf, Esc drücken (je nach Gerät).
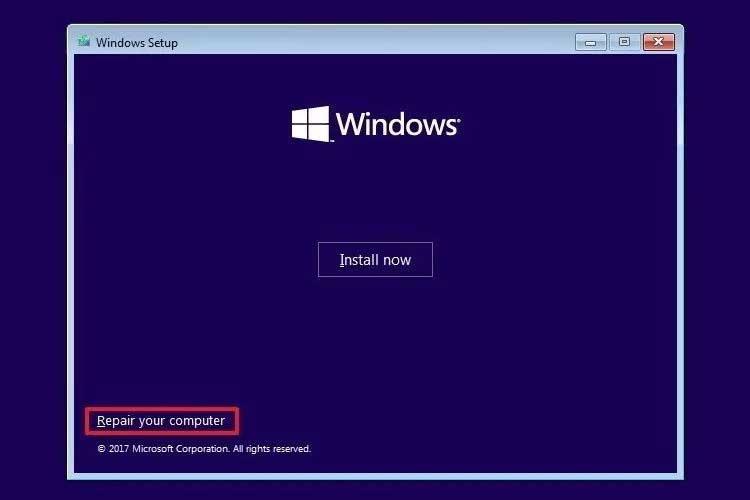
Wählen Sie im Startmenü die Installationsdatei von Windows 10. Wenn der Begrüßungsbildschirm angezeigt wird, wählen Sie unten links auf dem Bildschirm die Option „Computer reparieren“ .
Gehen Sie nun zu Fehlerbehebung > Erweiterte Optionen > Eingabeaufforderung . Geben Sie an der Eingabeaufforderung die folgenden Befehle der Reihe nach ein:
bootrec /repairbcd
bootrec /osscan
bootrec /repairmbrSchließen Sie nun die Eingabeaufforderung und schalten Sie den Computer aus. Trennen Sie das Windows 10- Installationslaufwerk und starten Sie den Computer.
Oben finden Sie Möglichkeiten, den Fehler „Bad System Info Win 10“ zu beheben . Ich hoffe, der Artikel ist für Sie nützlich.
Der Papierkorb ist für Windows-Geräte nützlich, da er eine bequeme Möglichkeit ist, Daten zu entfernen, ohne sie sofort zu löschen. Aber was passiert, wenn es fehlt oder?
Jetpacks sind eines der wichtigsten Hilfsmittel, um den „Starfield“-Kosmos zu erkunden. Es ermöglicht Ihnen, herumzufliegen und schnell den Boden abzudecken
Es mag seltsam erscheinen, die Vor- und Nachteile des Herunterladens eines kostenlosen Updates für Ihr Betriebssystem abzuwägen, aber der Weg dazu ist das Windows 10-Update vom Oktober 2018
Haben Sie nach einer Möglichkeit gesucht, den Build Ihres Spielers zu ändern, ohne einen neuen Charakter in „Diablo 4“ neu zu erstellen? Nun, Sie haben Glück. Das Spiel ermöglicht es Ihnen
Wenn Sie nach einer Möglichkeit suchen, Ihre Python-Entwicklungserfahrung zu verbessern, ist VS Code oder Virtual Studio Code Ihre beste Lösung. Es macht Spaß und
„Baldur’s Gate 3“ (kurz BG3) ist eines der größten Spiele, die 2023 auf den Markt kommen. Es setzt die Baldur’s Gate-Reihe fort, die bisher größtenteils auf den PC ausgerichtet war
Obwohl Windows 11 ein benutzerfreundlicheres Betriebssystem als seine Vorgänger sein soll, bringt es einige überraschende Änderungen mit sich. Allen voran,
Die Einstellung der Bildschirmhelligkeit ist eine entscheidende Funktion, unabhängig davon, welches Gerät Sie verwenden. Aber es ist besonders wichtig, die Helligkeit zu ermitteln
Viele RPG-Abenteuer, wie zum Beispiel „Baldur's Gate 3“, bieten den Spielern häufig Dialoge und spannende Fragen, die sie beantworten müssen, um weiter voranzukommen. In
Die Wallpaper Engine hat Zehntausenden von Menschen dabei geholfen, ihre langweiligen statischen Bildschirmbilder durch eine atemberaubende Sammlung lebendiger, animierter Bilder zu ersetzen
Als Entwickler haben Sie sicherlich mindestens eines der beiden legendären Tools verwendet: Visual Studio Code (VS Code) und das reguläre Visual Studio. Beide sind
„Diablo 4“ verfügt über eine tiefe, reichhaltige Welt voller dunkler Dungeons, die es zu bewältigen gilt, großer Bosse, die es zu besiegen gilt, und erstaunlicher Beute, die es zu erwerben gilt. Aber wenn Sie das angehen wollen
Die Yama ist eines der verfluchten Katanas des Spiels und trägt den Status „Legendär“. Der Einsatz einer so mächtigen Waffe in der offenen Welt „Blox Fruits“ wird Ihnen geboten
Fast jeder Windows-PC-Benutzer hat versehentlich eine Datei gelöscht, die er behalten wollte. Obwohl Ihr erster Schritt darin bestehen sollte, den Papierkorb zu überprüfen, ist dies möglicherweise nicht der Fall
Wenn Sie mit OBS streamen, möchten Sie möglicherweise Ihren Hintergrund auffrischen. Dies sorgt für einen passenden Hintergrund für Ihren Stream und lässt ihn ansprechend aussehen.
Jedes Element spielt eine wichtige Rolle bei der Verbesserung des Spielerlebnisses eines Spielers. Dies gilt insbesondere für Rollenspiele (RPG) wie „Diablo 4“.
Es gibt nichts Schlimmeres, als Ihren Windows-Computer einzuschalten und dann festzustellen, dass Ihr Gerät nicht wie erwartet funktioniert. Zum Beispiel, wenn Sie sich nicht einmal anmelden können
Windows Defender ist ein kostenloses, integriertes, umfassendes Antiviren-Tool mit zuverlässigem Schutz. Es gibt jedoch einige Nachteile bei der Verwendung. Es ist
Der Netzwerkadapter des Windows-Betriebssystems ist ein wichtiges Gerät, das dafür sorgt, dass Netzwerkverbindungen reibungslos funktionieren. Da empfängt der Netzwerkadapter
Selbst wenn Sie Windows schon lange verwenden, kann es gelegentlich zu Problemen kommen, die die Hilfe eines Experten erfordern. Ob du vor dir stehst


















