Es gibt kaum eine komfortablere Software für die Planung von Online-Meetings als Calendly. Die hohe Flexibilität und Benutzerfreundlichkeit dieser Plattform gehören zu ihren besten Merkmalen. Allerdings ist die Navigation durch die Website nicht immer optimal. Manchmal werden Ihre offenen Slots als nicht verfügbar angezeigt, obwohl Sie keine Einstellungen geändert haben und verfügbar sein sollten.
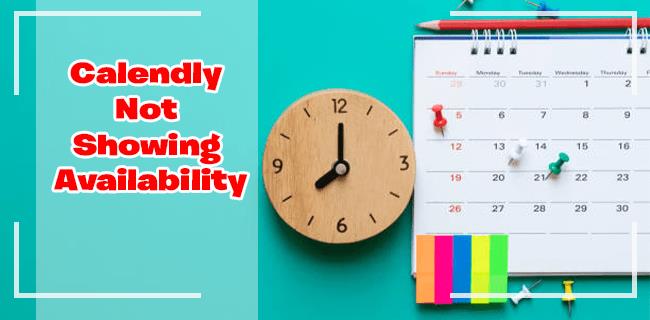
Warum zeigt Calendly keine Verfügbarkeit an?
Wenn ein Eingeladener kein Zeitfenster mit Ihnen vereinbaren kann, obwohl Sie tatsächlich frei sein sollten, kann das Problem einfach behoben werden. Höchstwahrscheinlich haben Sie in Ihrem verbundenen Kalender ein Ereignis erstellt, das Ihr Calendly-Zeitfenster für dieses Ereignis auf „Beschäftigt“ eingestellt hat. Durch das Ändern dieser Einstellung auf „Frei“ sollte das Problem behoben sein.
Schritte zur Fehlerbehebung:
Um auf das Fehlerbehebungstool zuzugreifen, führen Sie die folgenden Schritte aus:
- Greifen Sie auf den Calendly-Chat zu, bei dem Sie Verfügbarkeitsprobleme haben.
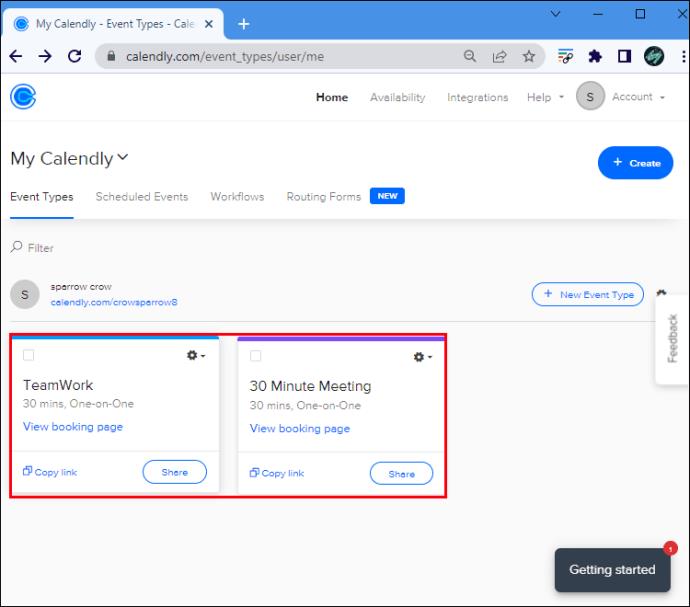
- Öffnen Sie die Chat-Einstellungen und gehen Sie zu den Veranstaltungsdetails.
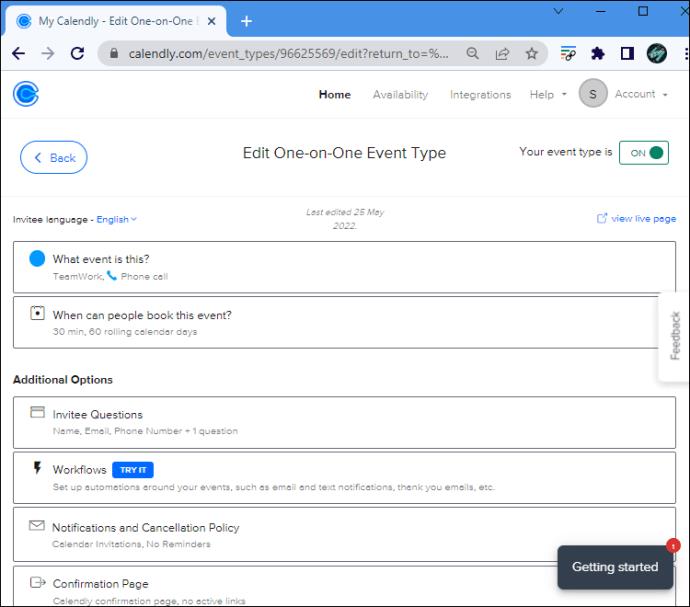
- Navigieren Sie zum Abschnitt „Live-Seite anzeigen“ in der oberen rechten Ecke.
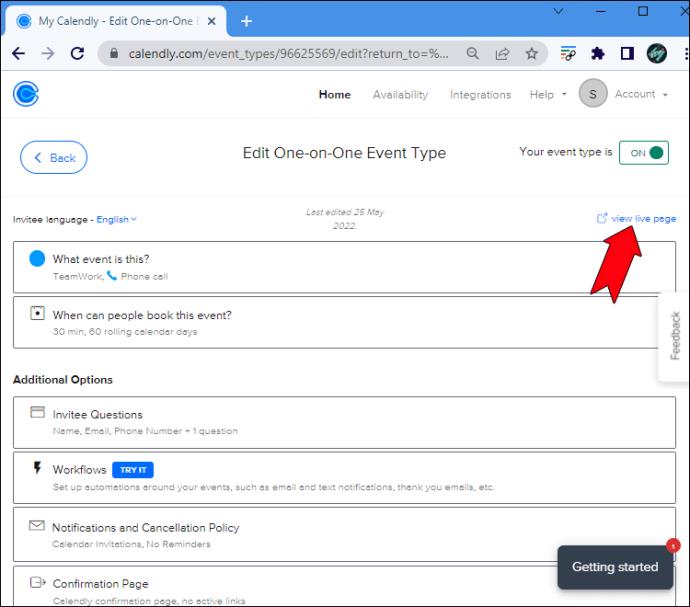
- Klicken Sie auf das Kalenderdatum oder den Slot, für den Sie Verfügbarkeitsprobleme haben.
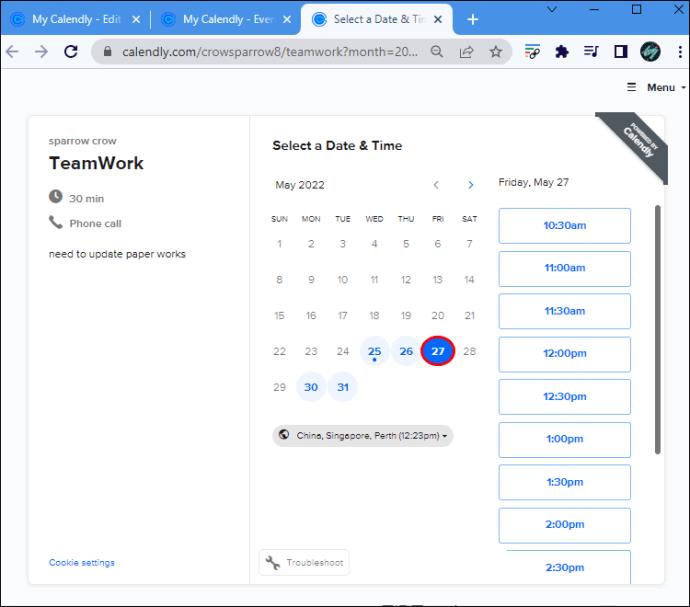
- Klicken Sie unten im Fenster auf die Schaltfläche „Fehlerbehebung“.
- Klicken Sie erneut auf das Datum und identifizieren Sie die Slots, die als „Nicht verfügbar“ angezeigt werden. Klicken Sie auf einen davon.
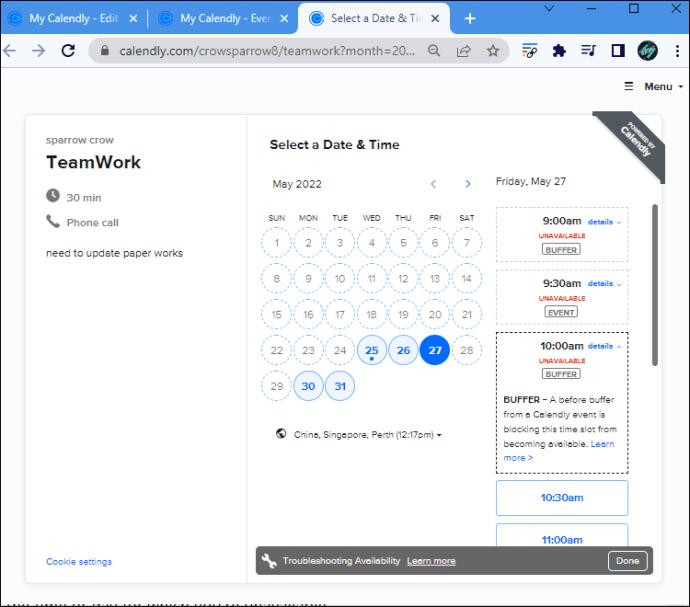
- Überprüfen Sie Ihren verbundenen Kalender und suchen Sie nach blockierten Terminen.
- Klicken Sie auf „Ereignis bearbeiten“ für die Zeit oder den Tag, an dem Sie nicht verfügbar sind.
- Ändern Sie die Einstellung auf „Frei“ statt auf „Beschäftigt“. Jetzt werden Sie in Ihrem Kalender als für den Eingeladenen verfügbar angezeigt.
Das war's! Sie sollten Ihre Calendly-Seite aktualisieren und zu dem Slot zurückkehren, der zuvor als nicht verfügbar angezeigt wurde. Es sollte nun als normal offener Slot erscheinen.
Zusätzliche Diagnoselösungen
Wenn ein Veranstaltungstyp Verfügbarkeitsprobleme verursacht, können Sie zur Veranstaltungsplanungsseite gehen, auf „Menü“ klicken, dann auf „Verfügbarkeitsprobleme beheben“ und „Veranstaltungstyp bearbeiten“ auswählen.
Wenn Sie alle oben genannten Schritte ausgeführt haben, aber Ihr Slot immer noch als nicht verfügbar angezeigt wird, nehmen Sie über diesen Link Kontakt mit dem Calendly-Hilfecenter auf.
Gründe für Verfügbarkeitsprobleme in Calendly
Es gibt zahlreiche Gründe, warum die Plattform einen Tag oder einen bestimmten Termin in Ihrem Kalender als nicht verfügbar markiert. Hier sind einige gängige Ursachen:
| Problem |
Beschreibung |
| VERGANGENHEIT | Sie sehen ein Zeitfenster aus der Vergangenheit, das nicht mehr gebucht werden kann. |
| DAYMAX | Sie haben das Tageslimit erreicht, das für dieses bestimmte Ereignis festgelegt wurde. |
| GRUPPE | Die Gruppenveranstaltung hat die maximal zulässige Teilnehmerzahl erreicht. |
| TOOSOON | Das Zeitfenster liegt außerhalb der Mindestfrist für die Veranstaltung. |
| BEREICH | Das Zeitfenster liegt außerhalb des planen Datumsbereichs. |
| ÜBERLAPPUNG | Das Zeitfenster überschneidet sich mit anderen geplanten Calendly-Ereignissen. |
| PUFFER | Ein Puffer wurde für das Zeitfenster festgelegt. |
| VERANSTALTUNG | Sie haben bereits eine Veranstaltung für diesen Zeitraum geplant. |
| KALENDER | Ein verbundenes Ereignis blockiert das Calendly-Ereignis. |
| NOCAL | Die Software kann keine Verbindung zu Ihrem Kalender herstellen. |
| UNFAIR | Verfügbare Teammitglieder haben zu viele Besprechungen gebucht. |
| DAUER | Die Veranstaltung dauert länger als verfügbar. |
| RESERVIERT | Das Zeitfenster ist bereits für eine Umfrage oder ein Treffen reserviert. |
| GASTGEBER | Ein Gastgeber des Veranstaltungstyps ist nicht verfügbar. |
Fazit und persönliche Erfahrungen
Unabhängig davon, ob Sie Calendly schon seit einiger Zeit verwenden oder sich erst seit Kurzem angemeldet haben, können Verfügbarkeitsprobleme auftreten. In diesem Artikel haben wir die möglichen Gründe für solche Probleme sowie die detaillierten Schritte zur Fehlerbehebung behandelt.
Wie haben Sie das Verfügbarkeitsproblem bei Calendly gelöst? Mussten Sie den Kundendienst kontaktieren oder reichten die Schritte aus? Teilen Sie Ihre Erfahrungen in den Kommentaren unten.

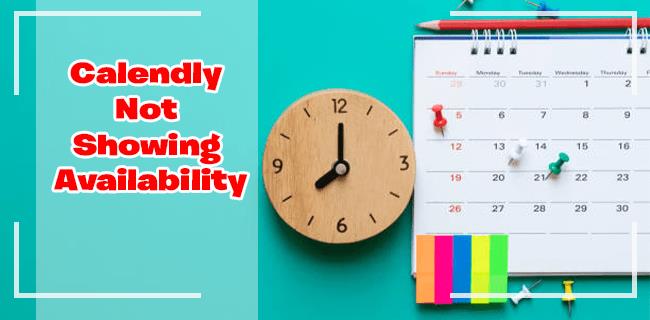
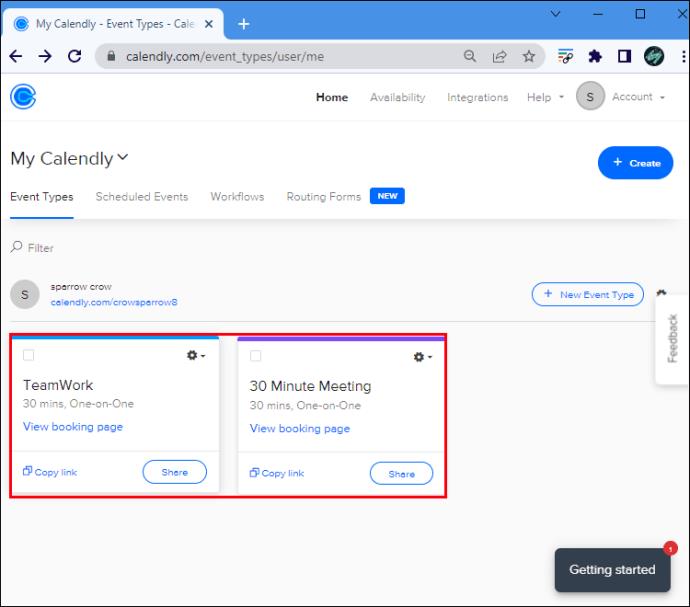
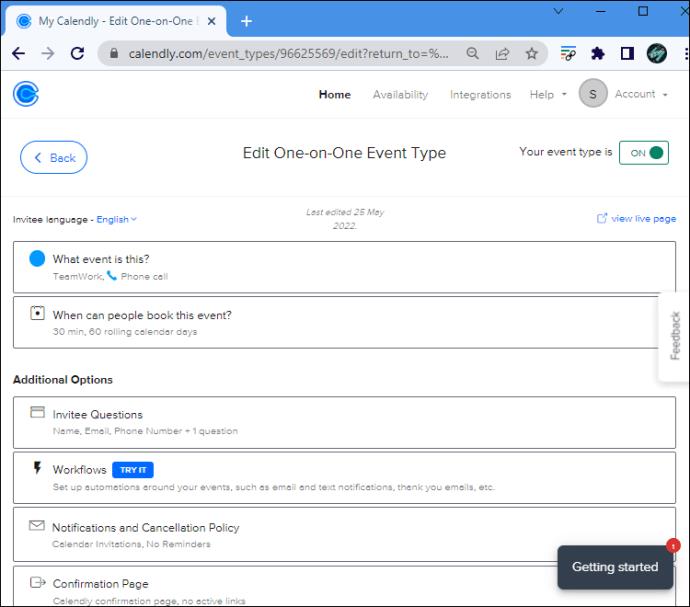
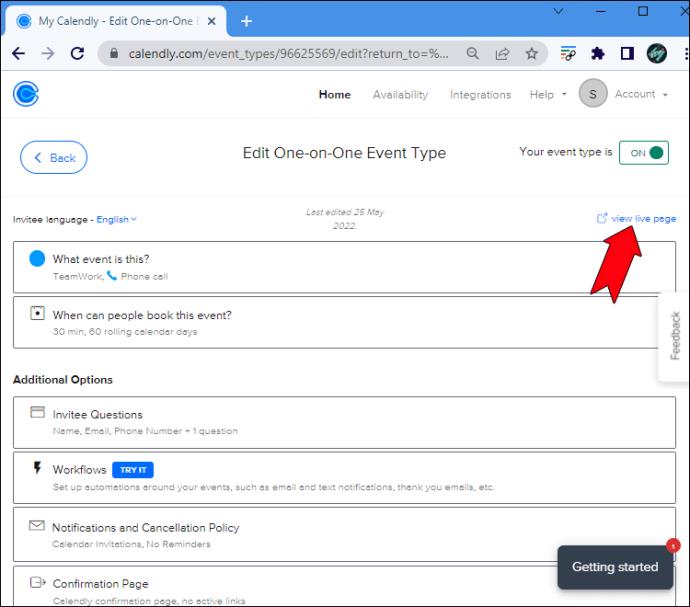
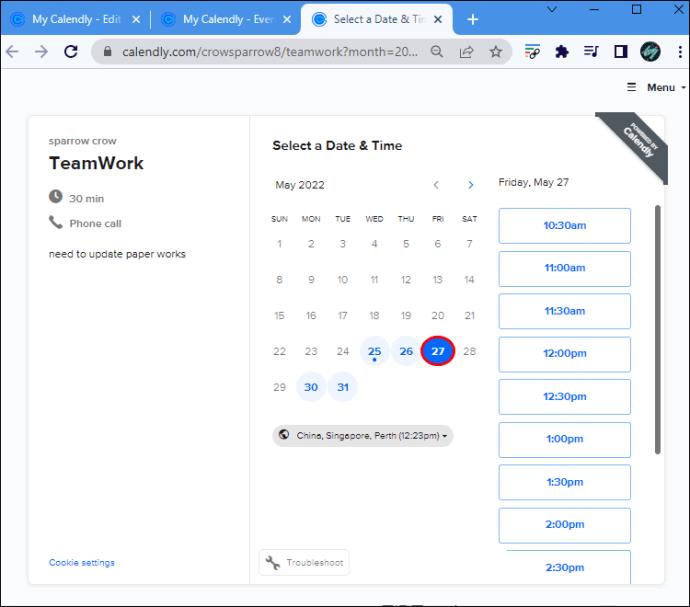
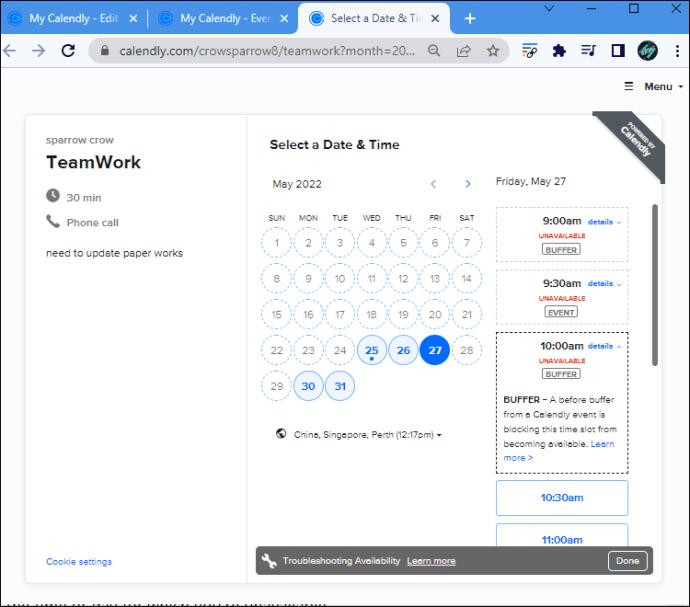















Leonie F. -
Was soll ich tun, wenn ich trotzdem keinen Erfolg habe? Gibt es einen Support von Calendly
Tim H. -
Danke für die Erklärung! Ich wusste nicht, dass es an den Zeitzonen liegen könnte. Werde das gleich mal prüfen
Quang vn -
Ich finde die Benutzeroberfläche von Calendly sehr verwirrend. Gibt es dazu auch Videos?
Max Müller -
Vielen Dank für die hilfreichen Tipps! Ich hatte das gleiche Problem mit Calendly und konnte es jetzt lösen
Mina K -
Ich habe lange nach einer Lösung gesucht. Endlich eine leicht verständliche Anleitung! Danke
Maximilian -
Ein sehr hilfreicher Artikel. Könntest du bitte einen Teil über die Premium-Funktionen schreiben
Anna K. -
Ich mag Calendly, aber manchmal ist es wirklich frustrierend. Hoffentlich helfen diese Schritte
Tommy123 -
Dieses Problem hat mich echt genervt. Ich wusste nicht, dass ich die Einstellungen so anpassen muss. Hat jemand noch andere Tipps
Sophie L. -
Ich wollte fragen, ob es auch eine mobile Version dieses Problems gibt? Wäre hilfreich zu wissen
Duy Sinh 6789 -
Ich hatte das gleiche Problem, aber nach deiner Anleitung konnte ich alles reparieren. Echt super
Rita G. -
Cool, ich habe es heute getestet und es hat funktioniert! Tolle Anleitung
Julia S. -
Ich finde deine Artikel immer sehr informativ. Hast du auch Tipps für die Integration von Calendly mit anderen Tools
Sandra J. -
Ich bin begeistert von caldendly aber habe manchmal die gleichen Probleme. Deine Schritte sind super einfach
Mèo con -
Wow! Ich bin so froh, dass ich das gefunden habe. Hat mir enorm geholfen, meine Termine zu organisieren
Julian T. -
Diese Tipps sind Gold wert! Ich habe meine Sichtbarkeit dank deiner Hilfe zurückbekommen!
Huyền Lizzie -
Es wäre hilfreich gewesen, wenn du die Screenshots der Schritte hinzugefügt hättest. Trotzdem danke!
Ben89 -
Ich kann nicht glauben, dass ich so lange gebraucht habe, um das herauszufinden! Vielen Dank
Văn Hòa -
Anfänglich war ich auch frustriert, aber mit deiner Anleitung klappte es am Ende. Danke!
Philipp M. -
Das ist genau das, was ich gebraucht habe! Ich hoffe, dass der Fehler jetzt endlich behoben ist
Clara N. -
Ich finde, du solltest noch mehr über die Einstellungen von Calendly schreiben. So viele Menschen kämpfen damit!
Lisa Schmidt -
Ich finde es echt super, dass du so viele Informationen bereitstellst. Aber was ist, wenn ich trotzdem keine Verfügbarkeit sehe?
Anna Berlin -
Das hat mir sehr geholfen! Vorher dachten meine Kunden, ich wäre immer ausgebucht
Hà Nội -
Sind diese Probleme häufiger bei bestimmten Konten? Wäre interessant zu erfahren.
Peter W. -
Ich habe diese Tipps befolgt, aber das Problem besteht weiterhin. Gibt es weitere mögliche Lösungen
Linh mèo -
Haha, ich habe mir schon Sorgen gemacht, dass ich etwas falsch mache. Dank deiner Hilfe ist jetzt alles klar!
Hương Đà Nẵng -
Tolle Anleitung! Ich habe sie gleich ausprobiert und siehe da, es funktioniert! Ein großes Dankeschön!