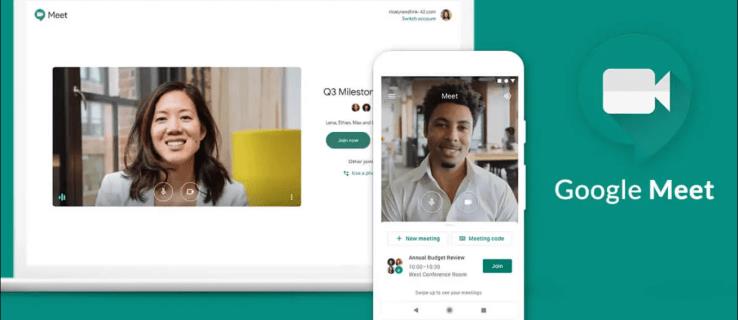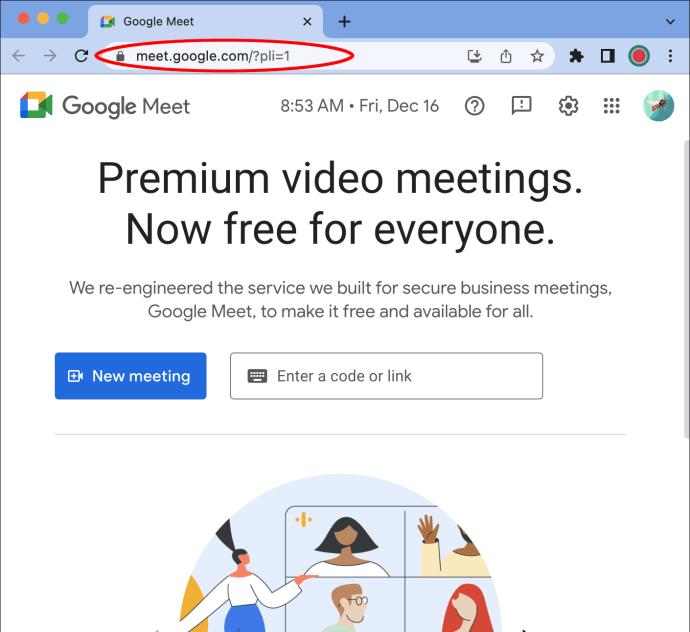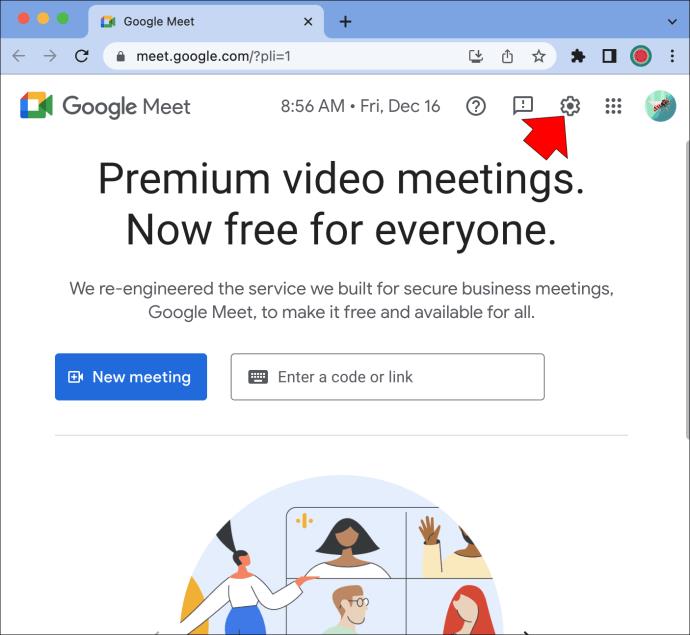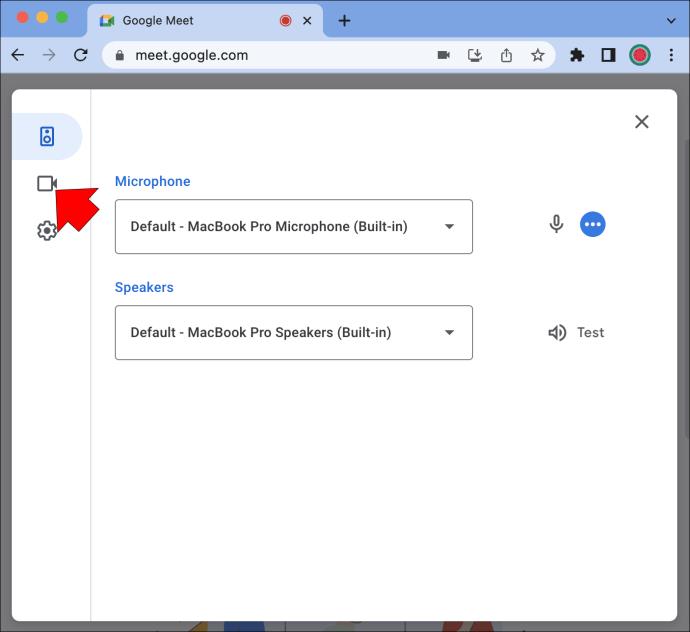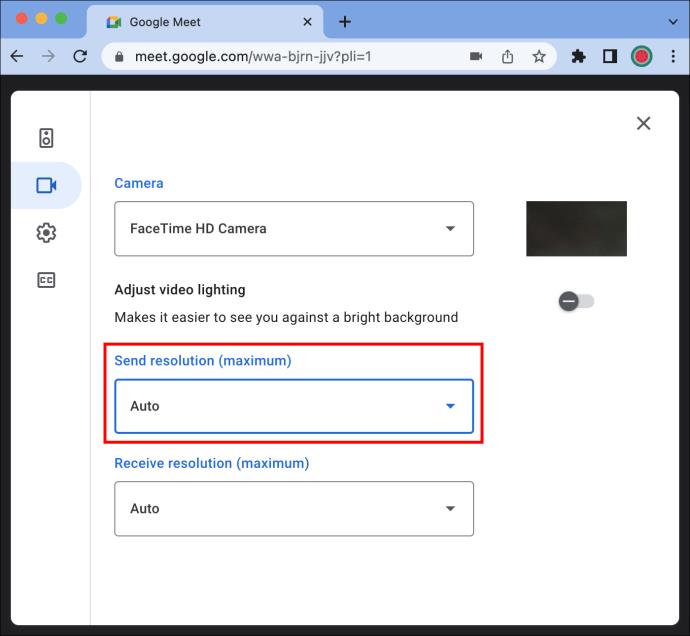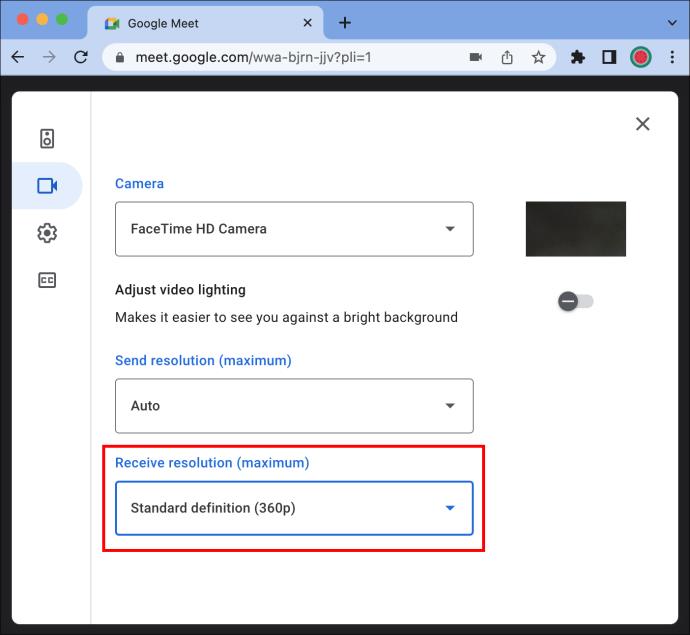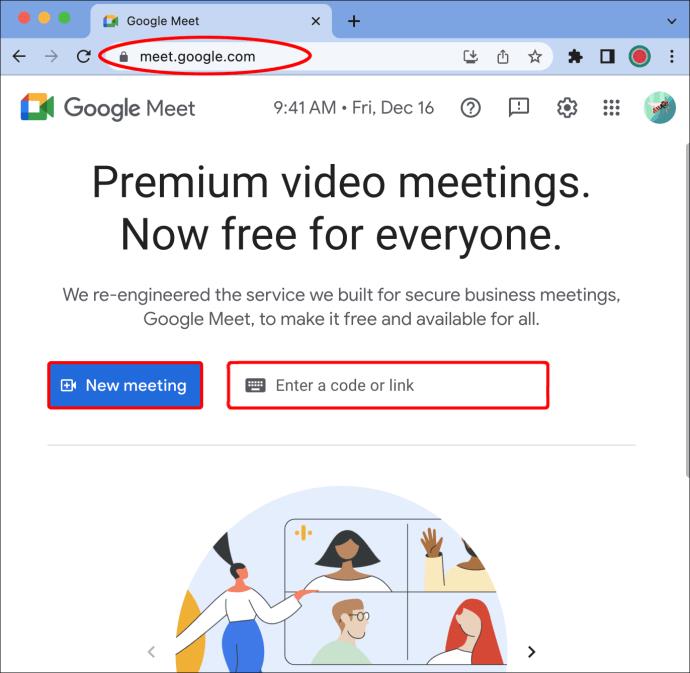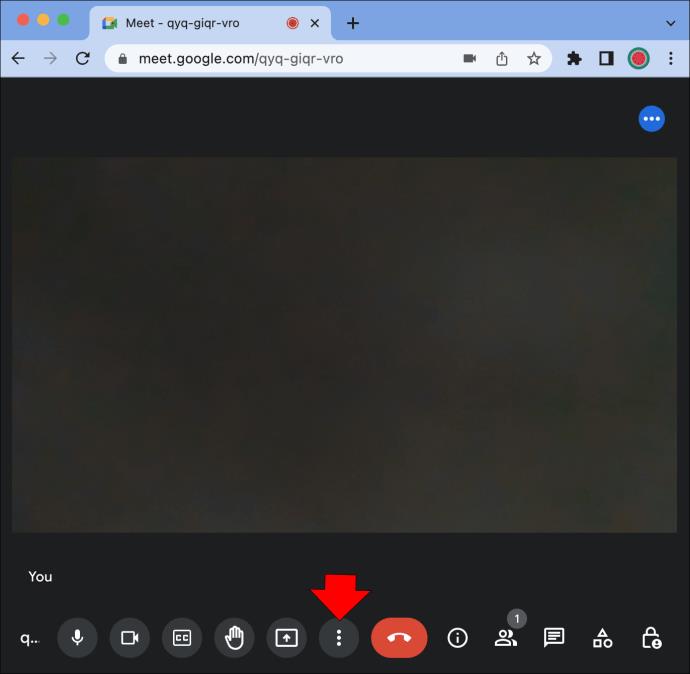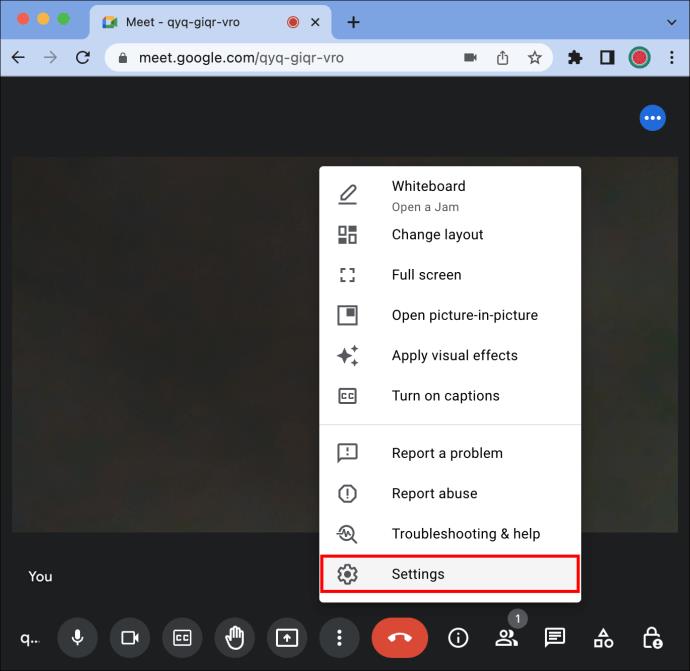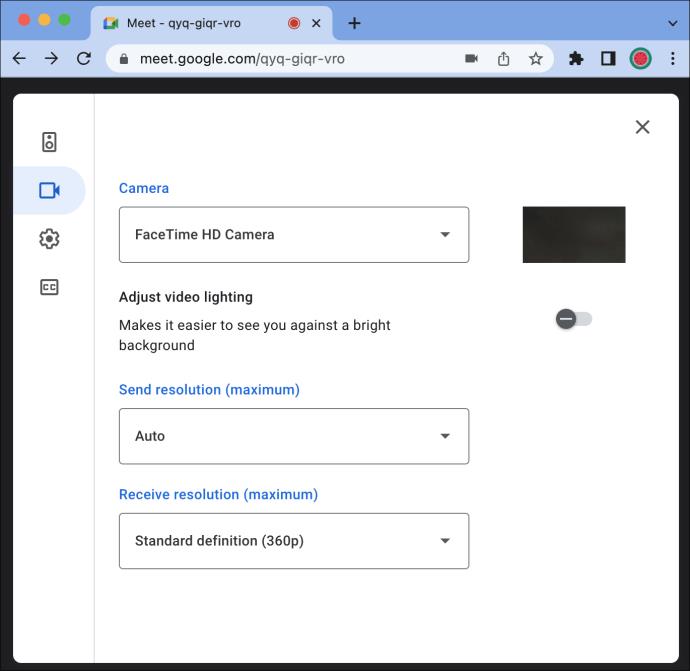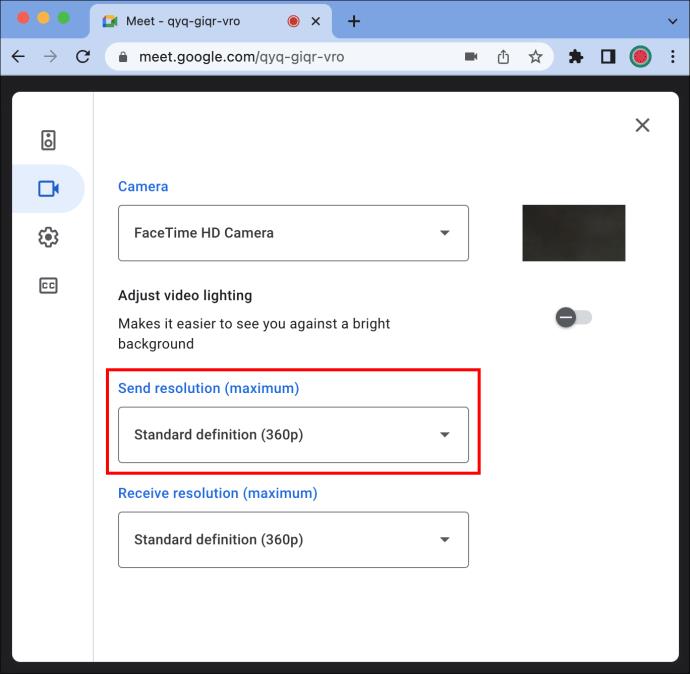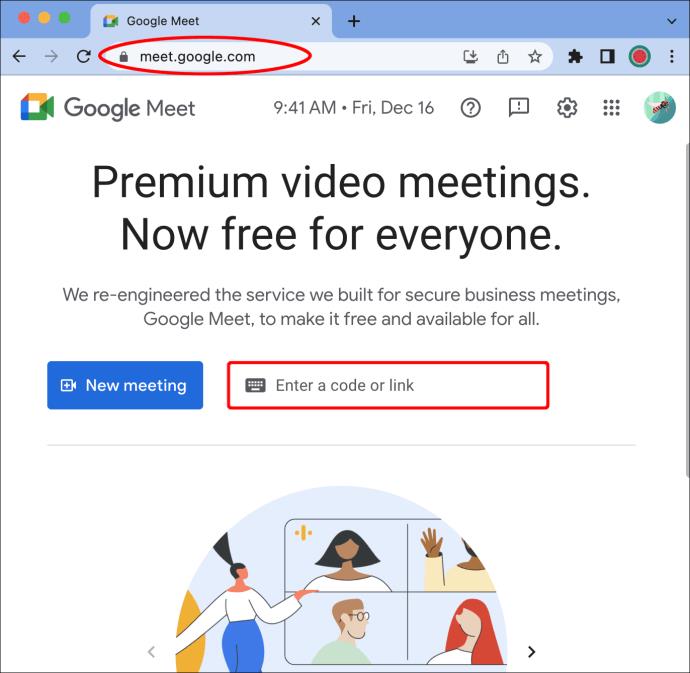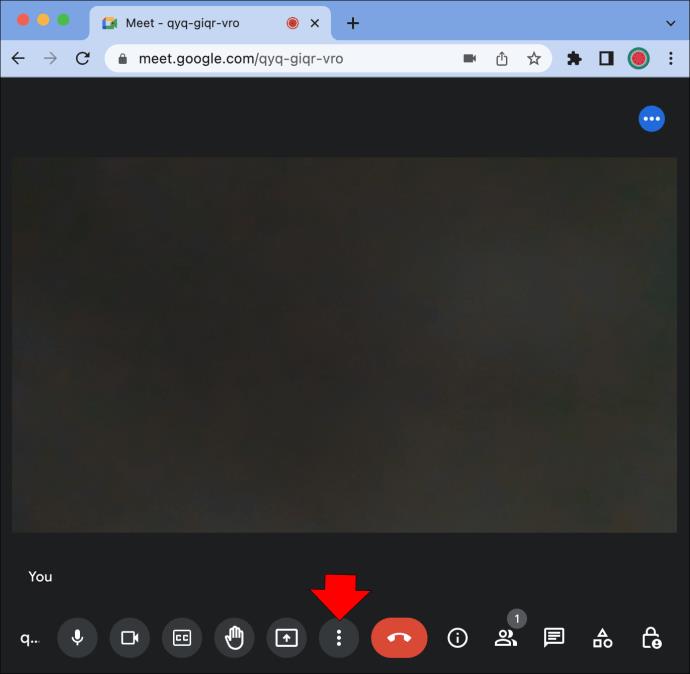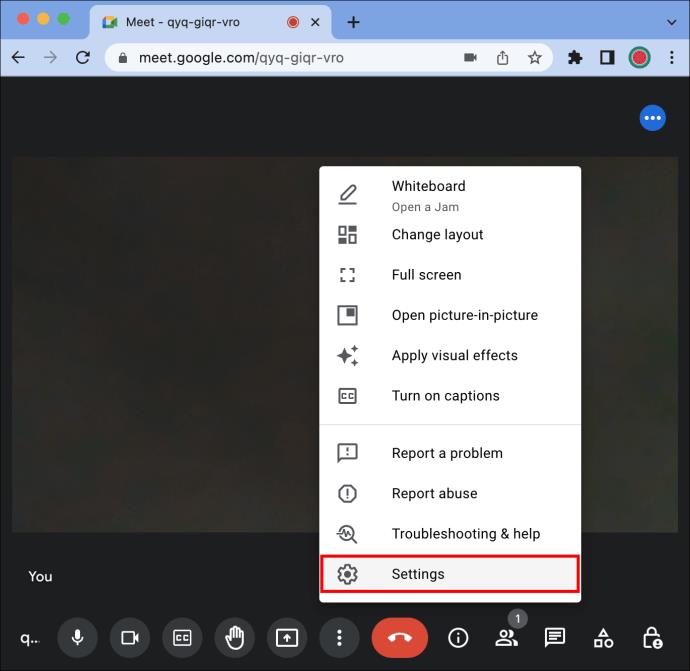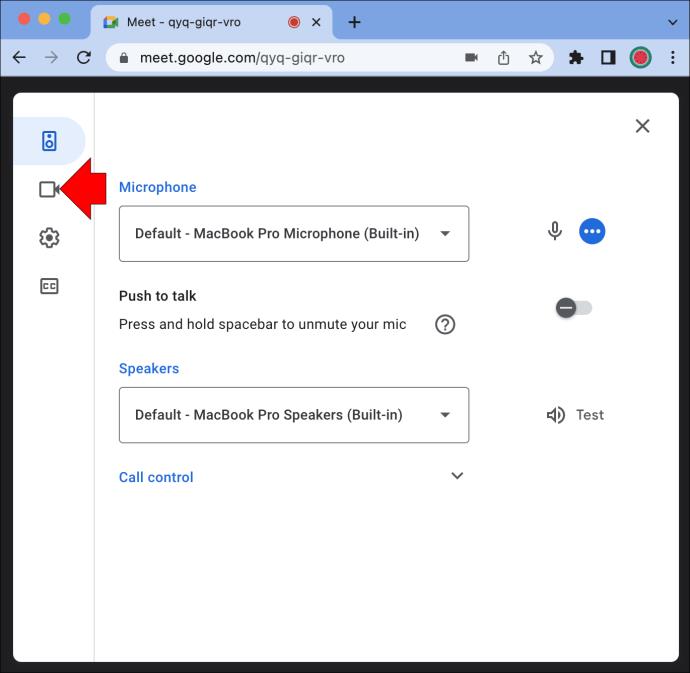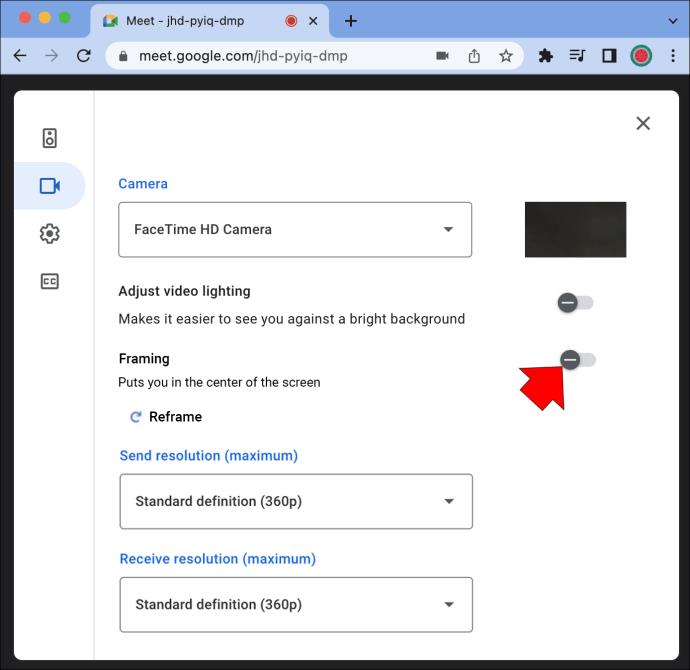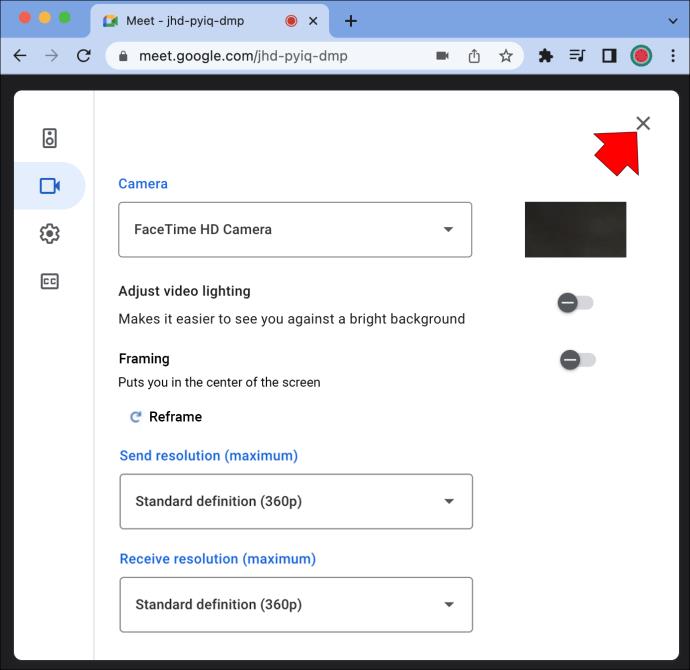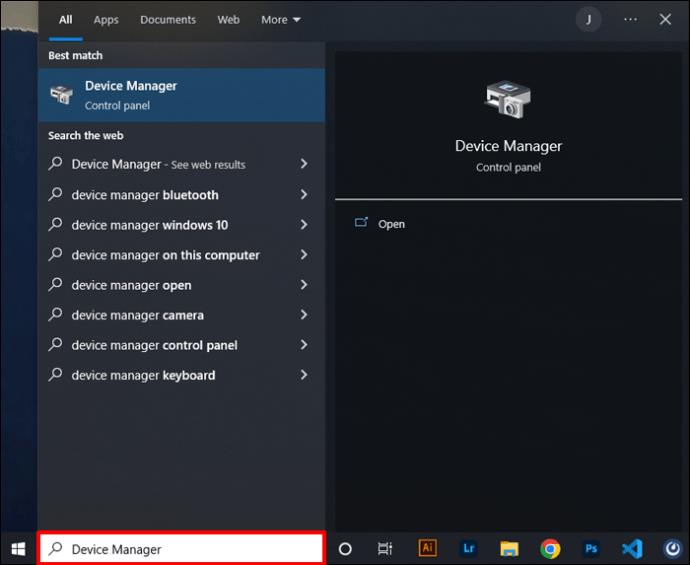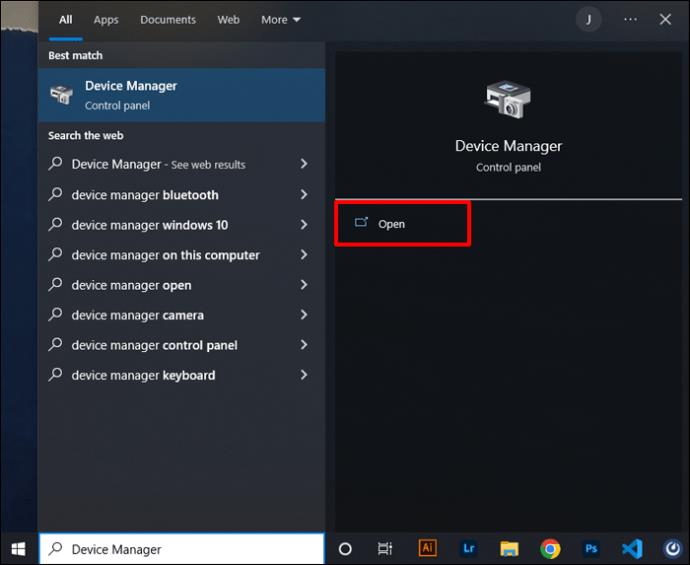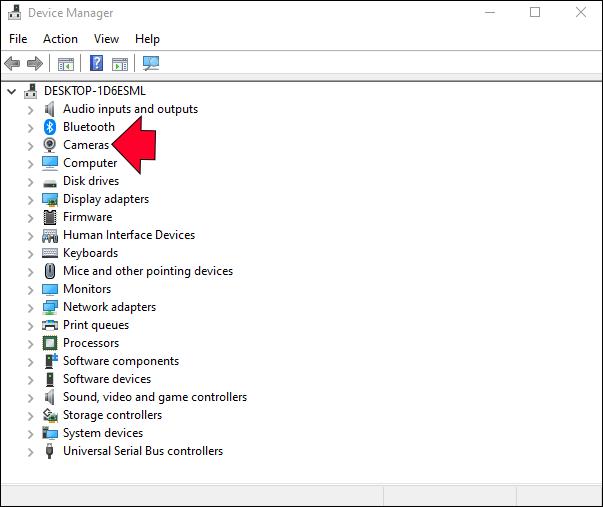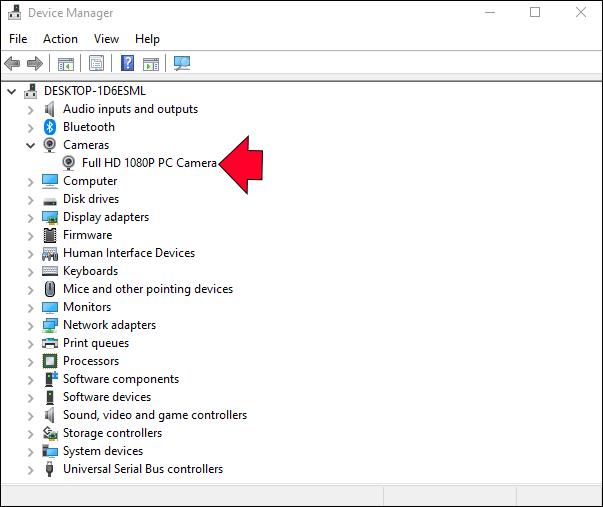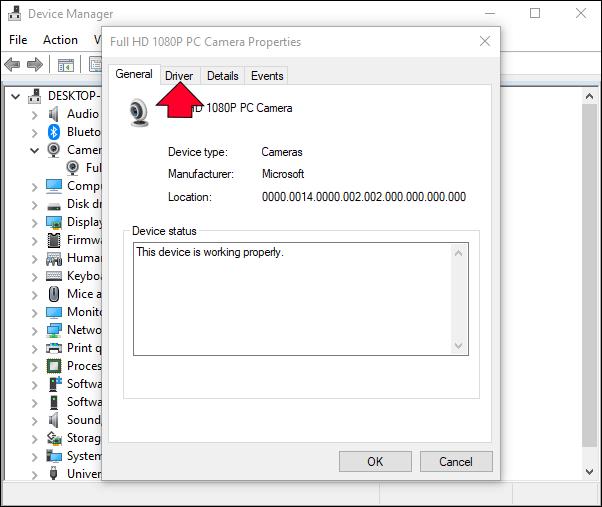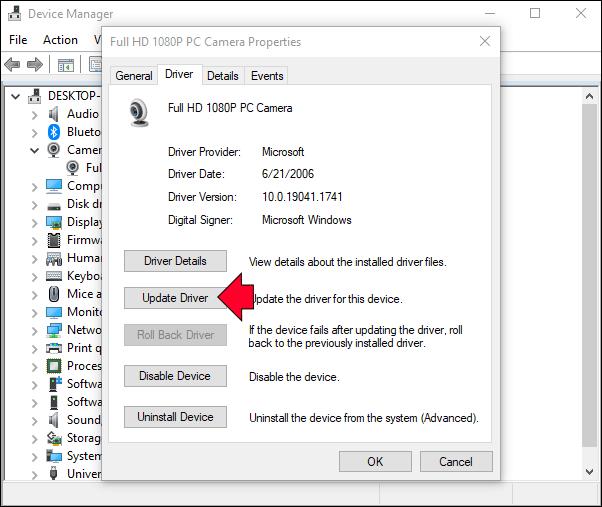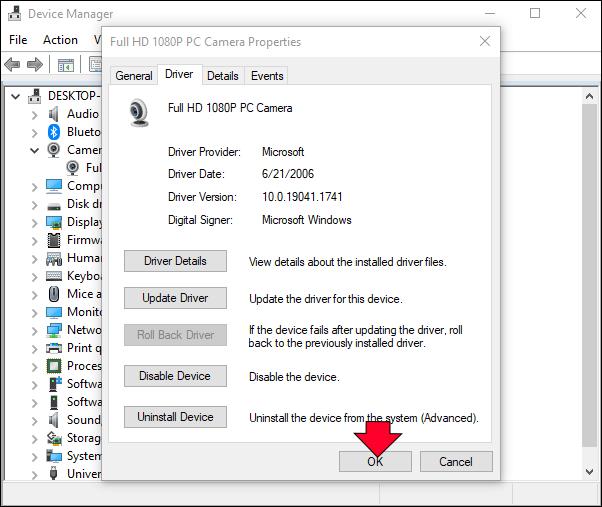Vielen Nutzern von GoogleMeet ist aufgefallen, dass ihre Kamera automatisch heranzoomt, wenn sie an einer Videokonferenz teilnehmen. Dieses Problem verringert nicht nur die Qualität des Videos, sondern sorgt auch für Unbehagen bei den Benutzern. Während es in Google Meet keine direkte Möglichkeit gibt, die Kamera herauszuzoomen, gibt es ein paar schnelle Lösungen, mit denen Sie versuchen können, Ihr Video wieder in den Normalzustand zu versetzen.
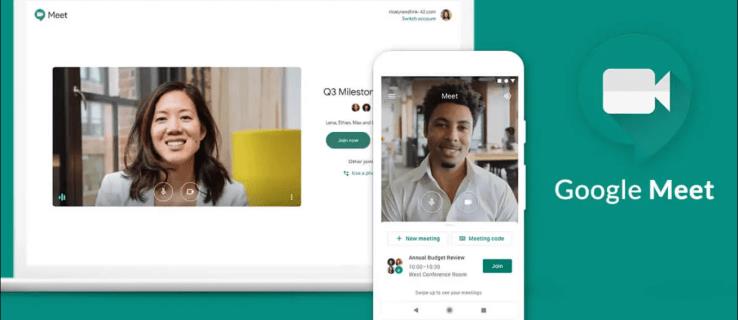
In diesem Artikel sprechen wir über verschiedene Methoden, mit denen Sie die ursprünglichen Einstellungen Ihrer Kamera wiederherstellen können. Wir besprechen auch, warum das Problem mit der Vergrößerung von Google Hangouts bei Google Meet-Videokonferenzen möglicherweise bei Ihrer Kamera auftritt.
Das Zoom-In-Problem bei Google Meet
Google Hangouts wurde im November 2022 in Google Meet und Google Chat integriert. Während es sich bei Google Chat um eine Messaging-App handelt, handelt es sich bei Google Meet um einen Dienst für Videokommunikation und Online-Meetings. Noch bevor die Integration abgeschlossen war, beschwerten sich einige Nutzer über die Videoqualität während ihrer Videokonferenzen in Google Hangouts.
Was passiert, ist, dass ihre Kamera unerwartet heranzoomt, sobald das Meeting beginnt. Darüber hinaus kann die Kamera sogar an einer beliebigen Stelle heranzoomen, was die Videoqualität verfälscht. Dieselben Personen haben festgestellt, dass dieses Problem nicht auftritt, wenn sie andere Videodienste wie Skype, Microsoft Teams und Zoom verwenden. Das Problem liegt also nicht bei ihrer Kamera, sondern bei dieser speziellen Videoplattform.
Dies stellt möglicherweise kein großes Problem dar, wenn Sie Google Meet für einen normalen Video-Chat verwenden. Wenn Sie jedoch visuelle Inhalte wie eine Präsentation oder Infografiken vorbereitet haben und Ihren Bildschirm teilen, können Ihre Kollegen aufgrund des vergrößerten Videos nicht das gesamte Bild sehen. Dies scheint sowohl auf Windows- als auch auf Mac-Computern zu passieren.
Dieses Problem tritt normalerweise auf, wenn Sie an einer Besprechung teilnehmen. Wenn Sie nicht mit jemandem auf Google Meet per Video chatten, ist die Kameraqualität normal.
Es gibt viele Gründe, warum Ihr Video in Google Meet beschnitten wird, und wir gehen in diesem Artikel alle darauf ein. Leider gibt es keine direkte Möglichkeit, dies zu verhindern. Aber hier sind ein paar Vorschläge, mit denen Sie versuchen können, dieses Problem zu beheben:
Überprüfen Sie andere Video-Apps
Die Überprüfung anderer Video-Apps ist per se keine Lösung. Es handelt sich eher um eine Vorsichtsmaßnahme, die Sie ergreifen müssen, um zu überprüfen, ob das Problem bei Google Meet oder Ihrer Kamera liegt.
Gehen Sie zunächst zu den Einstellungen Ihrer Webcam. Der Speicherort kann je nach Gerät und Betriebssystem variieren. Sie können einfach auf Ihrem Computer nach Kameraeinstellungen suchen, wenn Sie nicht wissen, wo sie sich befinden. Wenn Sie eine Webcam verwenden, weil die eingebaute Kamera nicht gut genug ist, könnte die Autofokus-Funktion die Ursache sein.
Um Ihr Online-Videokonferenzerlebnis zu verbessern, verfügen viele Webcams über benutzerdefinierte Einstellungen. Die Autofokus-Funktion ist eine davon. Es wird verwendet, um Ihr Gesicht automatisch im Fokus zu halten. Wenn Sie sich also in Ihrem Video viel bewegen, versucht die Kamera möglicherweise, sich auf Sie zu konzentrieren, indem sie in das Bild hineinzoomt.
Einige Video-Chat-Apps wie Zoom und Schwenk verfügen auch über die Autofokus-Funktion. Aus diesem Grund müssen Sie jede Video-App einzeln überprüfen.
Wenn Sie alle von Ihnen verwendeten Video-Apps und die Einstellungen Ihrer Webcam überprüft haben und die Kamera scheinbar normal funktioniert, liegt das Problem bei Google Meet.
Überprüfen Sie die Auflösungseinstellungen vor dem Meeting
Als erstes können Sie versuchen, die Qualität des Videos manuell in den Google Meet-Einstellungen zu ändern. Wenn Sie schon einmal Ihre Video- und Audioeinstellungen bei Google Meet angepasst haben, sollten Sie bereits wissen, wo sich die Einstellungen befinden. Wenn dies jedoch Ihr erstes Mal ist, befolgen Sie die folgenden Schritte, um zu sehen, wie es geht.
- Gehen Sie in Ihrem bevorzugten Browser zu Google Meet .
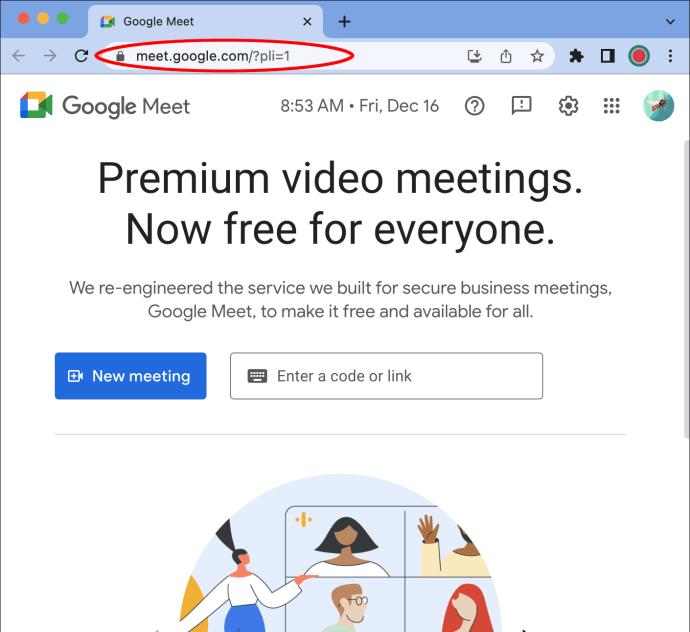
- Fahren Sie mit der Registerkarte „Einstellungen“ in der oberen rechten Ecke des Bildschirms fort.
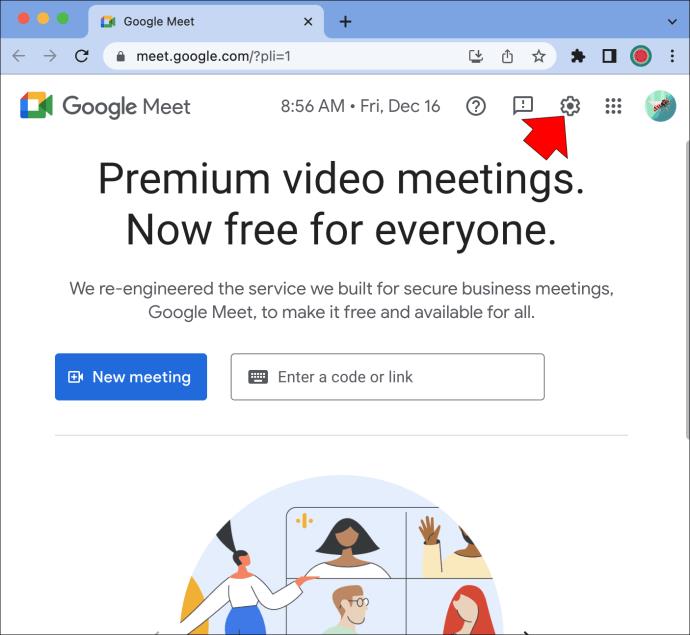
- Fahren Sie mit der Option „Video“ fort.
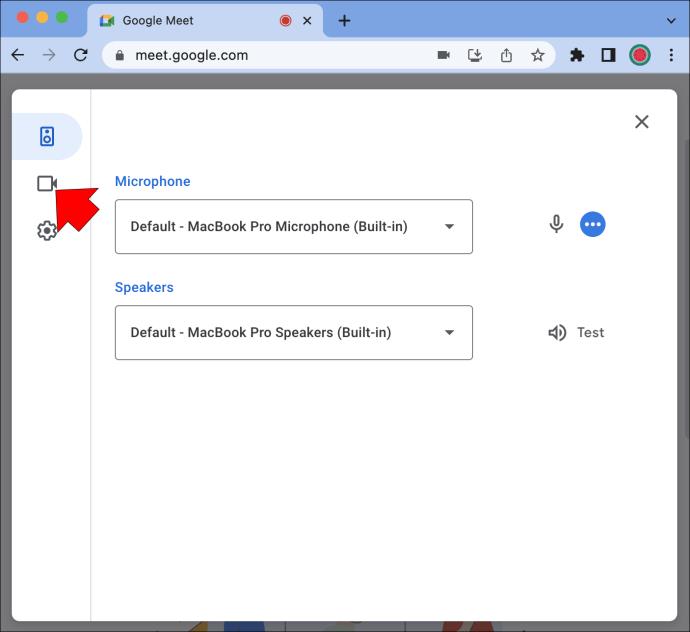
- Wählen Sie die Option „Auflösung senden“.
Dies ist die Bildqualität Ihres Geräts, die andere Personen in der Besprechung sehen. Die Videoauflösung ist standardmäßig auf „Auto“ eingestellt. Dieses Problem scheint aufzutreten, wenn Sie die Videoauflösung auf High Definition einstellen. Daher stellen wir die Videoauflösung auf Low Definition ein.
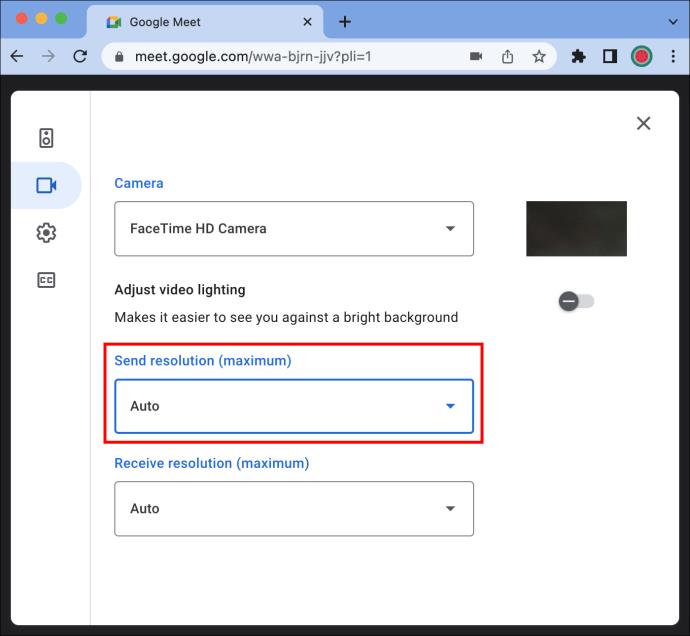
- Stellen Sie die Auflösung auf „Standardauflösung (360p)“ ein.
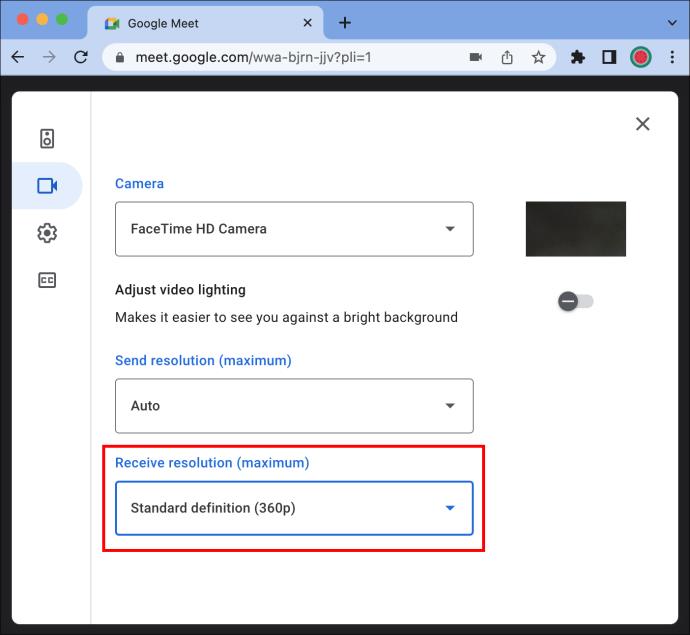
- Wählen Sie die Schaltfläche „Fertig“.
Das ist alles dazu. Sie können die Auflösung des Videos auch während einer Besprechung festlegen. So wird es gemacht.
- Nehmen Sie an einer Besprechung auf Google Meet teil .
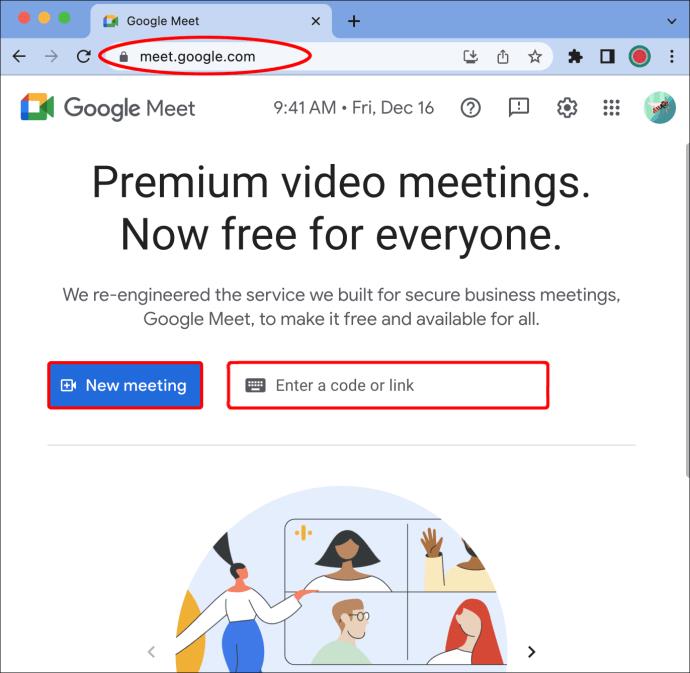
- Klicken Sie auf die drei Punkte in der unteren rechten Ecke des Bildschirms.
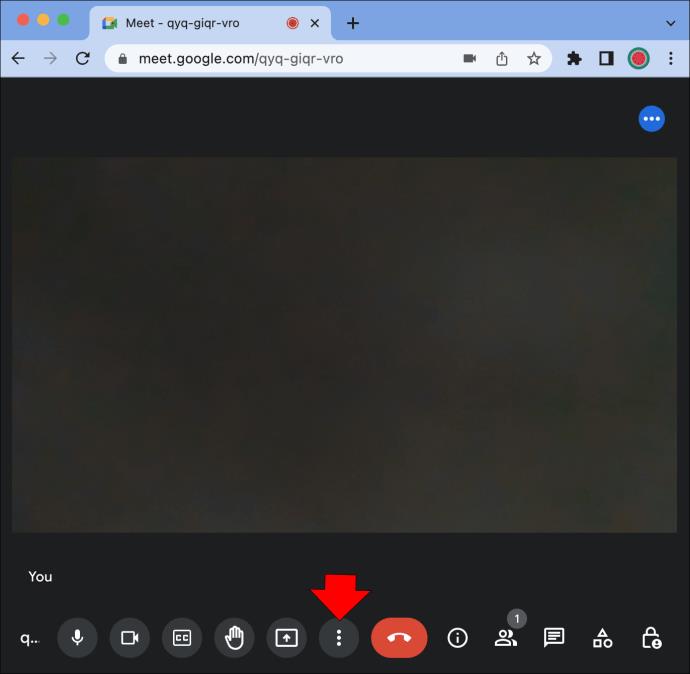
- Wählen Sie „Einstellungen“ aus der Liste der Optionen.
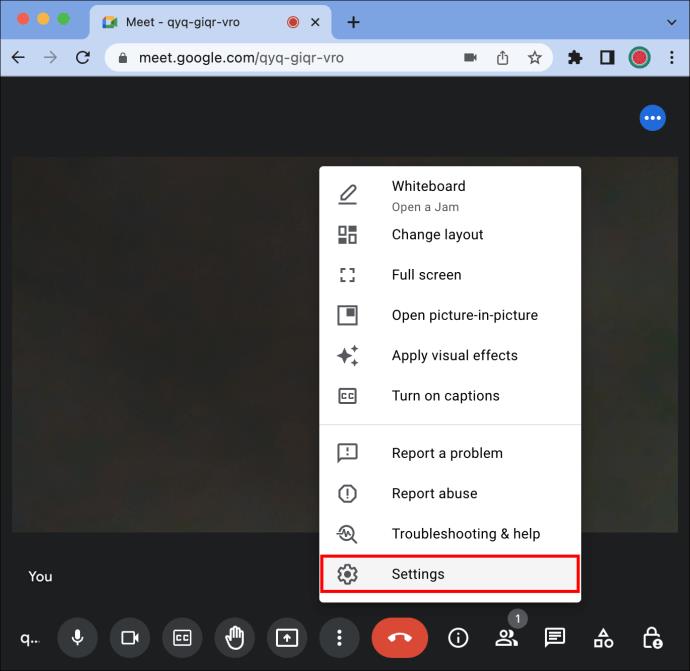
- Gehen Sie zur Registerkarte „Video“ in der linken Seitenleiste und fahren Sie mit „Kamera“ fort.
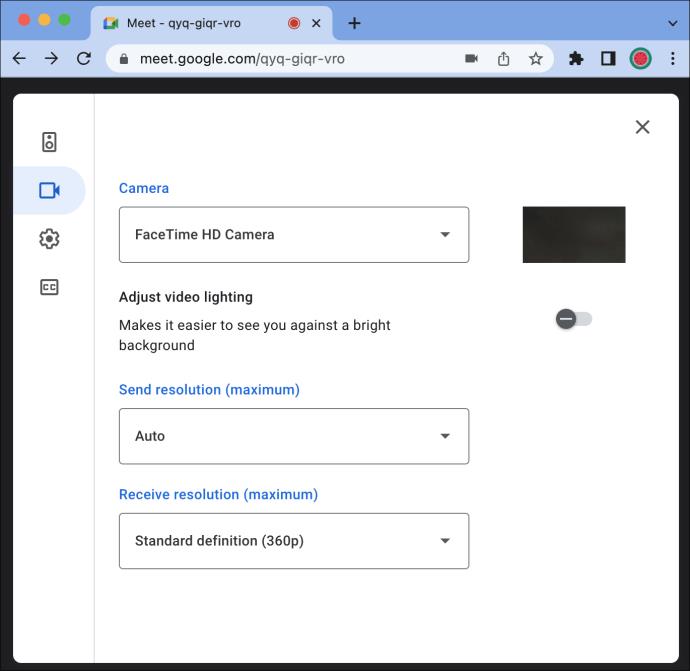
- Ändern Sie unter „Sendeauflösung“ „High Definition“ in „Standard Definition“.
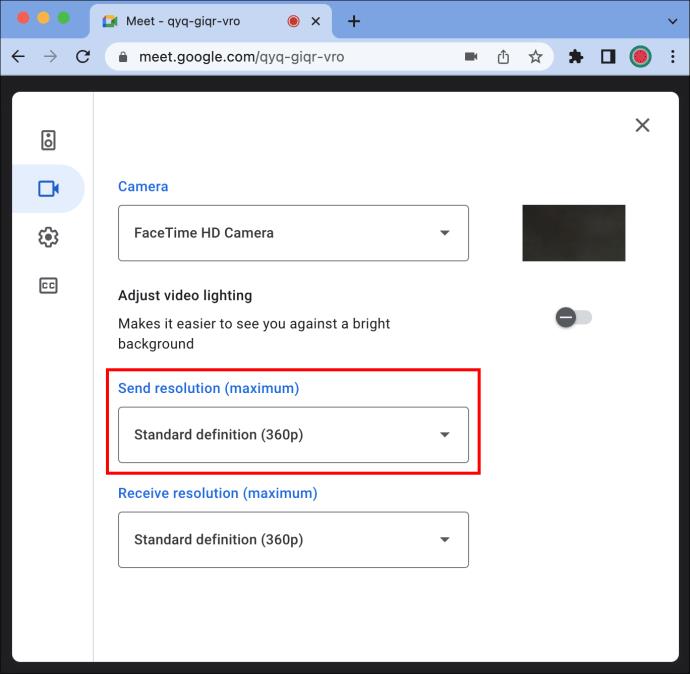
Das ist alles dazu. Da Ihr Video nun eine niedrige Auflösung hat, zoomt Ihre Kamera nicht mehr heran.
Schalten Sie die Video-Framing-Funktion aus
Google Meet hat kürzlich eine neue Funktion zur Verbesserung Ihrer Sichtbarkeit in Hybridbesprechungen eingeführt: Video-Framing oder Kamera-Framing. Wenn Sie an einem Meeting über Google Meet teilnehmen, werden Sie durch die Video-Framing-Funktion automatisch in der Videokachel zentriert.
Google Meet stellt Sie automatisch neu ein, wenn Sie zu weit von der Kamera entfernt sind oder nicht zentriert sind. Dies könnte der Grund dafür sein, dass Ihre Kamera immer weiter heranzoomt, wenn Sie einem Meeting beitreten.
Um die Video-Framing-Funktion in Google Meet zu deaktivieren, müssen Sie Folgendes tun.
- Gehen Sie zu Google Meet und nehmen Sie an einer Besprechung teil.
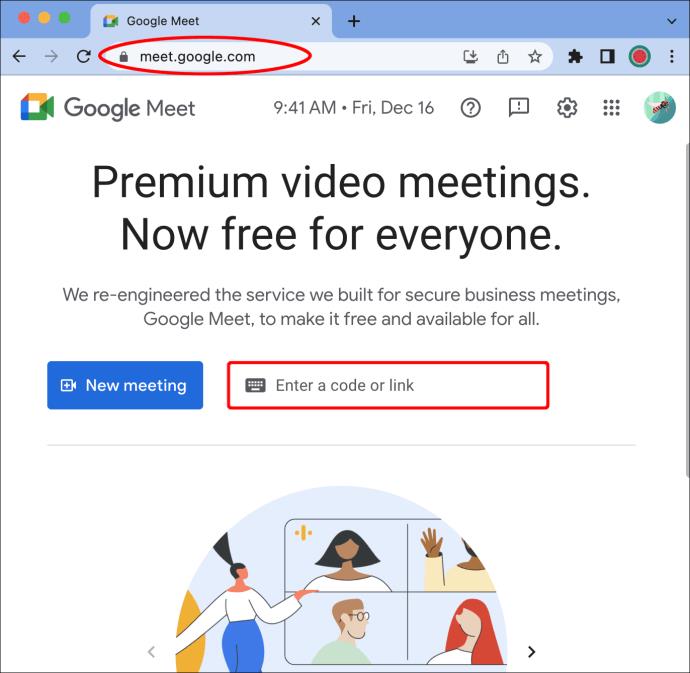
- Klicken Sie auf die drei Punkte unter den Videokacheln.
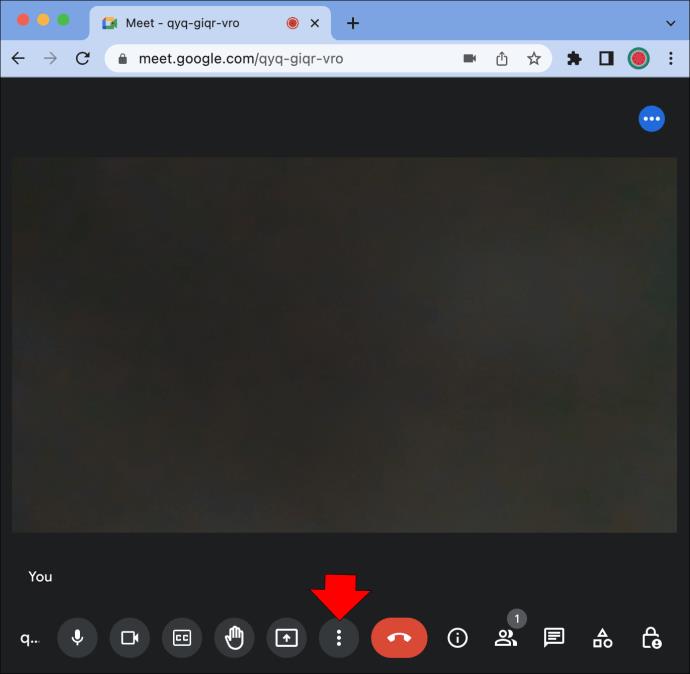
- Wählen Sie unten in der Liste „Einstellungen“ aus.
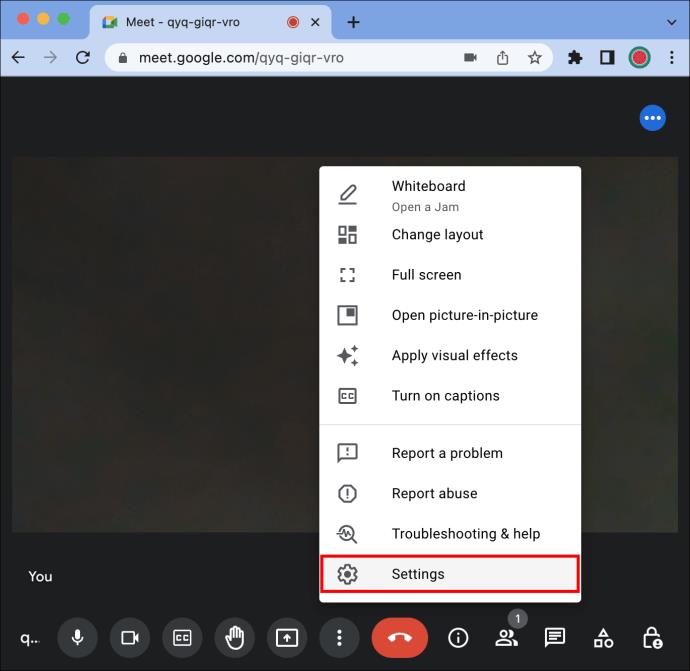
- Wählen Sie in der linken Seitenleiste die Option „Video“.
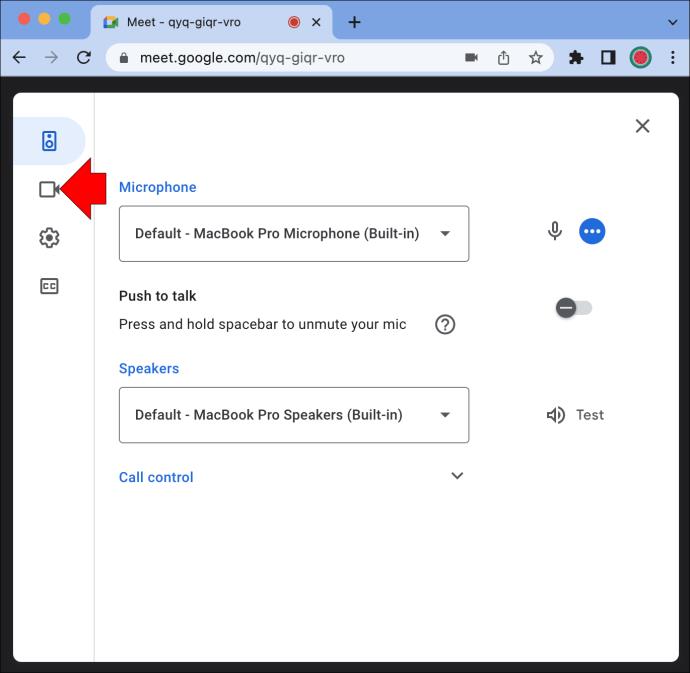
- Schalten Sie die Funktion „Framing“ um, um sie zu deaktivieren.
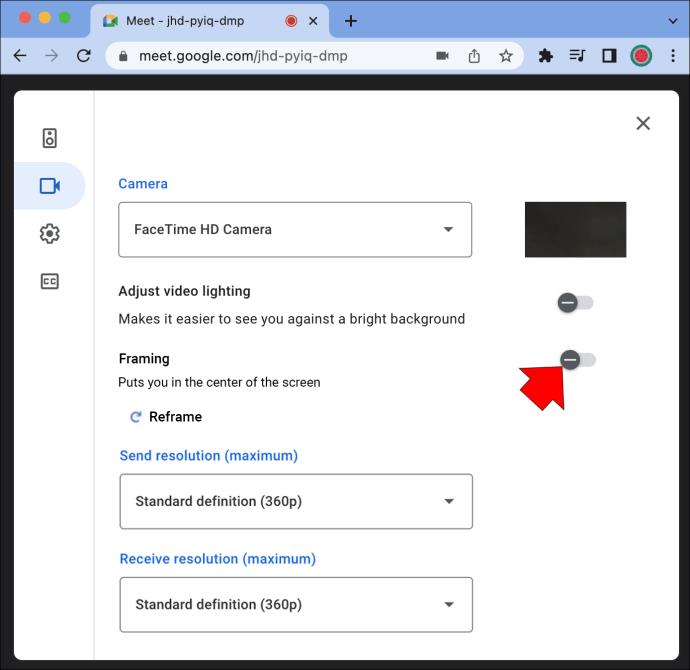
- Klicken Sie auf das „X“ in der oberen rechten Ecke des Bildschirms.
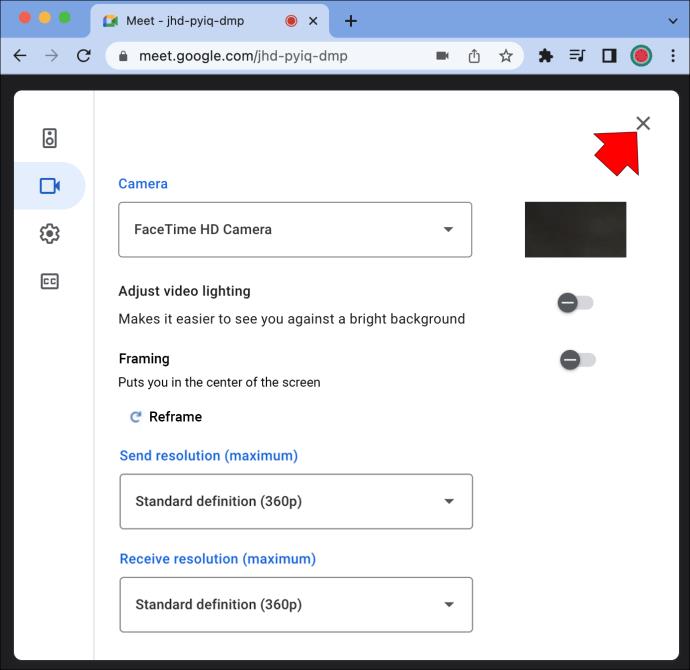
Wenn Ihr Gerät über eine Schwenk-Neige-Zoom-Kamera verfügt, können Sie die Kamera während einer Besprechung manuell steuern. Dies geschieht mithilfe der Google Meet-Hardware. Befolgen Sie die nachstehenden Schritte, um zu sehen, wie es funktioniert.
- Nehmen Sie an einer Besprechung auf Google Meet teil .
- Klicken Sie im unteren Menü des Videos auf das Symbol „Kamera steuern“. Dadurch gelangen Sie zum Controller im Zimmer.
- Gehen Sie zum Verkleinern-Symbol unter der Videokachel.
- Wählen Sie die Schaltfläche „Home“ in der rechten Ecke unter dem Video.
Sie können das Video auch mit dem Controller im Raum nach links oder rechts verschieben.
Verwenden Sie die Tastatur zum Herauszoomen
Wenn diese beiden Methoden nicht funktionieren, können Sie versuchen, Tastaturkürzel zu verwenden, um aus dem Video herauszuzoomen. Diese Methode funktioniert für Google Meet, andere Video-Chat-Apps und so ziemlich alles auf Ihrem Display.
Sie müssen lediglich gleichzeitig die Strg- bzw. „Strg“-Taste und die Minus-Taste auf Ihrer Tastatur drücken. Wenn Sie hineinzoomen möchten, drücken Sie gleichzeitig die Tasten „Strg“ und „+“. Dadurch wird möglicherweise nur das Google Meet-Fenster verkleinert, nicht Ihr Video. In jedem Fall handelt es sich um eine weitere Option zur Behebung des Problems mit der Vergrößerung von Google Hangouts.
Verwenden Sie einen anderen Browser
Wenn die vorherigen Lösungen nicht funktionieren, können Sie versuchen, für Ihr nächstes Meeting einen anderen Browser zu verwenden. Personen, die ähnliche Probleme mit Google Meet hatten, haben festgestellt, dass dies nur passiert, wenn sie Chromium-basierte Browser wie Google Chrome und Microsoft Edge verwenden.
Versuchen Sie, Google Meet in anderen Browsern wie Safari, Firefox oder Opera zu verwenden.
Aktualisieren Sie Ihre Treiber
Wenn keine dieser Lösungen für Sie funktioniert, besteht die letzte Möglichkeit darin, Ihre Grafiktreiber zu aktualisieren. Wenn sie längere Zeit nicht aktualisiert wurden, kann dies der Grund dafür sein, dass Ihre Kamera ständig auf Sie heranzoomt. Folgendes müssen Sie tun, wenn Sie einen Windows-Computer haben.
- Geben Sie „Geräte-Manager“ in die Suchleiste unten links auf dem Bildschirm ein.
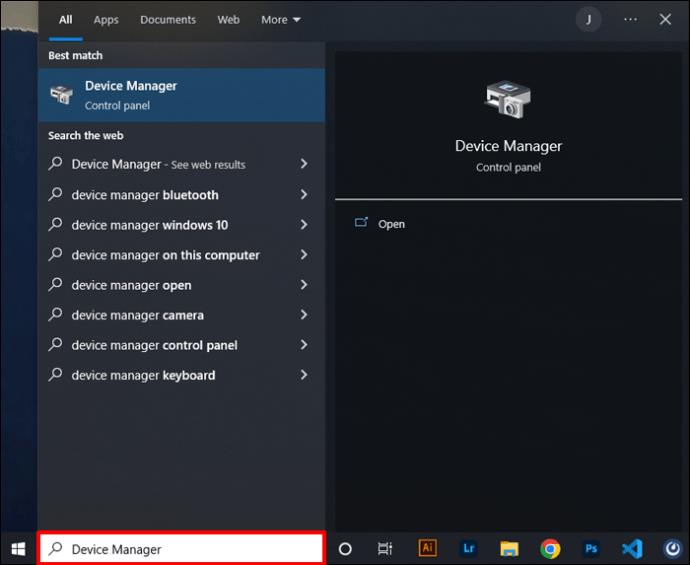
- Wählen Sie im rechten Bereich „Öffnen“.
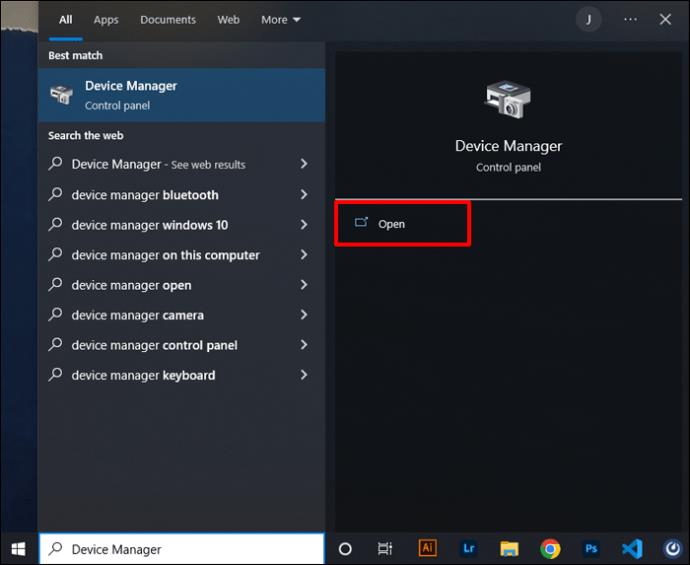
- Suchen Sie in der Liste der Optionen nach „Kameras“ und doppelklicken Sie darauf.
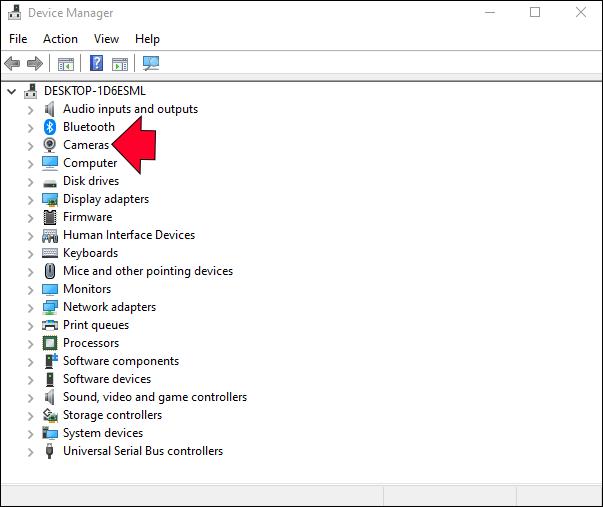
- Klicken Sie mit der rechten Maustaste auf die Webcam, die Sie verwenden.
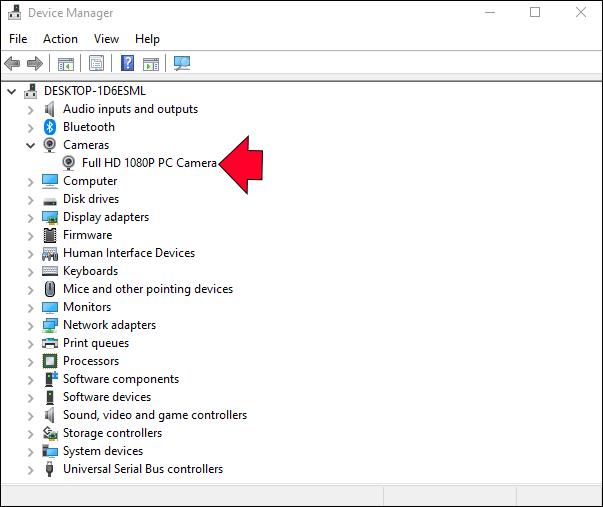
- Fahren Sie im Popup-Menü mit „Eigenschaften“ fort.
- Wählen Sie oben im Fenster die Registerkarte „Treiber“.
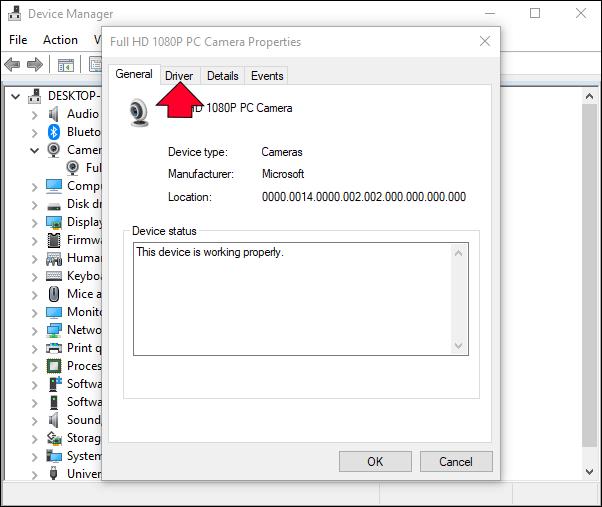
- Wählen Sie „Treiber aktualisieren“.
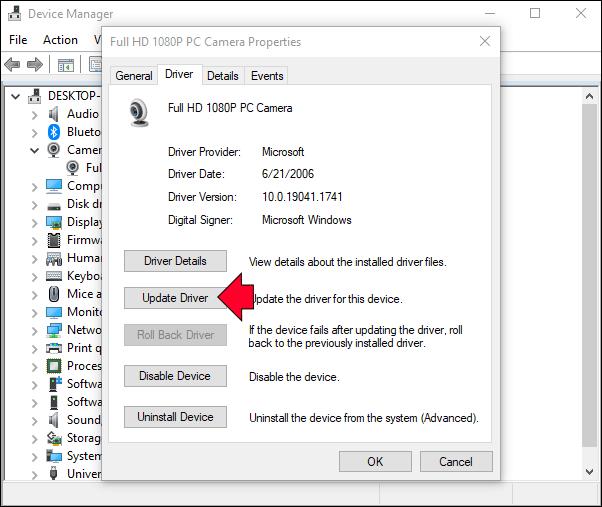
- Klicken Sie unten auf die Schaltfläche „OK“.
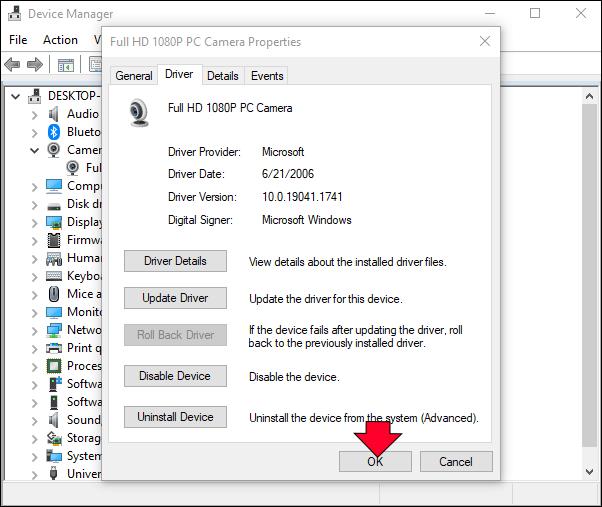
Wenn das Feld „Treiber aktualisieren“ grau ist, bedeutet dies, dass Sie bereits die neueste Version dieses Treibers verwenden. Besuchen Sie in diesem Fall die Website des Webcam-Herstellers und befolgen Sie dessen Anweisungen, um den Treiber zu aktualisieren.
Unter macOS ist dieser Vorgang anders, da der Grafiktreiber Teil des Betriebssystems ist. Mit anderen Worten: Sie können es nur aktualisieren, indem Sie auf die neueste Version des Betriebssystems aktualisieren.
Stellen Sie die Originalqualität Ihres Videos wieder her
Wenn Sie Google Meet jemals verwendet haben, ist Ihnen möglicherweise aufgefallen, dass die Kamera vergrößert ist und Ihr Video beschnitten wird. Es gibt zwar einige Methoden, mit denen Sie versuchen können, dieses Problem zu beheben, es gibt jedoch keine Garantie dafür, dass eine davon funktioniert. Auch wenn es für dieses Problem keine einfache Lösung gibt, wird Google das Problem beim Vergrößern wahrscheinlich in naher Zukunft beheben.
Wurde Ihr Video während einer Google Meet-Videokonferenz vergrößert? Haben Sie eine dieser Methoden ausprobiert, um das Problem zu beheben? Erzählen Sie uns von Ihren Erfahrungen im Kommentarbereich unten.