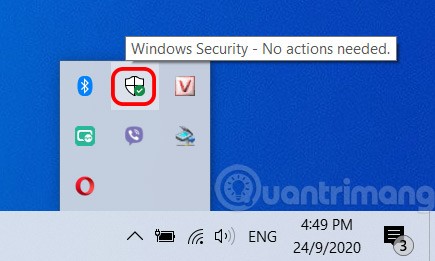So beheben Sie den Kernel Data Inpage-Fehler unter Windows
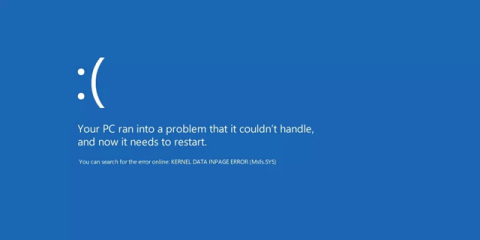
Der Kernel Data Inpage Error (Stoppcode 0x0000007a) wird durch fehlerhafte Sektoren, Viren, Festplatten oder fehlerhaften RAM verursacht.
Selbst mit der Veröffentlichung von Windows 11 ist Windows 10 das innovativste und ehrgeizigste Betriebssystem von Microsoft seit Jahren. Neben einer Reihe von Verbesserungen der Systemleistung und Benutzerfreundlichkeit sowie aufregenden Optionen zur Verbindung mit HoloLens und Xbox One bietet Windows 10 auch einen brandneuen Browser, Microsoft Edge.
Microsoft Edge, früher Project Spartan genannt, ist der Nachfolger des Internet Explorers – und es ist unglaublich schnell; In einigen Benchmark-Tests rund 112 % schneller als Google Chrome.
Microsoft Edge ist mit Windows 10 als Standard-Internetbrowser vorinstalliert. Wenn Sie jedoch lieber Firefox oder Chrome verwenden möchten – vielleicht weil Sie sich für ein Android- oder iOS-Smartphone entscheiden – zeigt Ihnen dieser Leitfaden, wie das geht.
So ändern Sie Ihren Standardbrowser in Windows 10
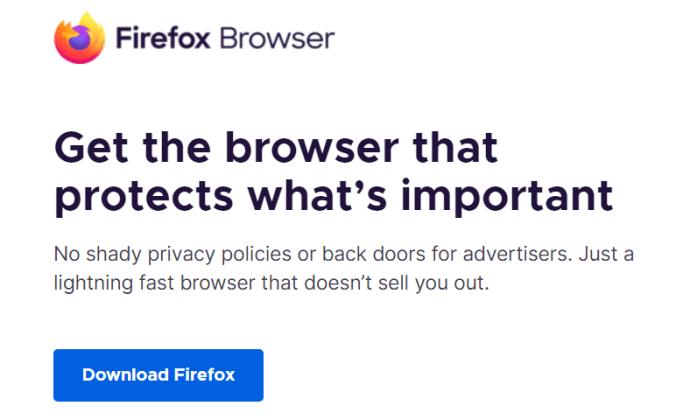
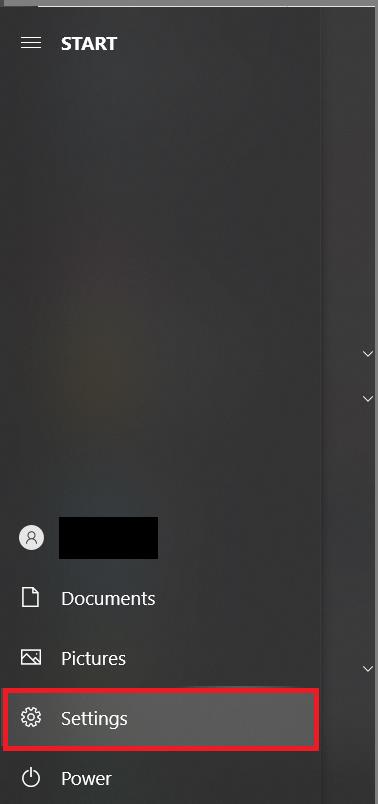
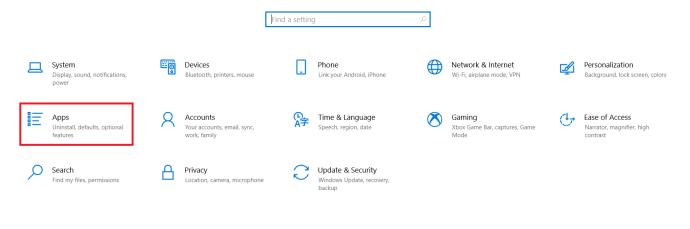
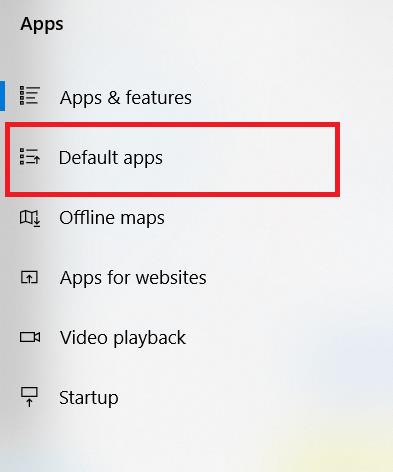
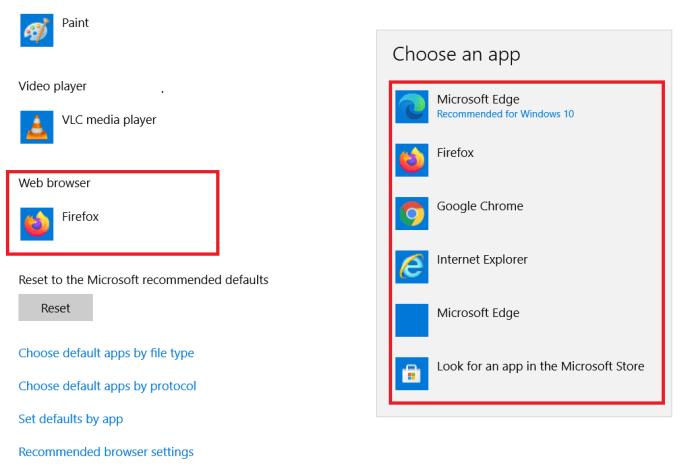
Festlegen von Standardeinstellungen für Ihren Browser
Ein Webbrowser ist heutzutage zu so viel in der Lage. Hier erfahren Sie, wie Sie einige Standardeinstellungen dafür festlegen.
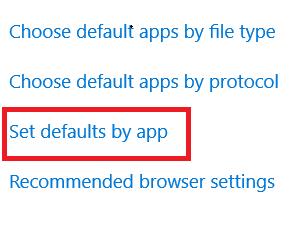
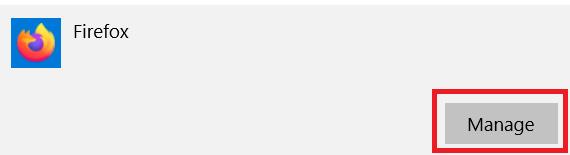
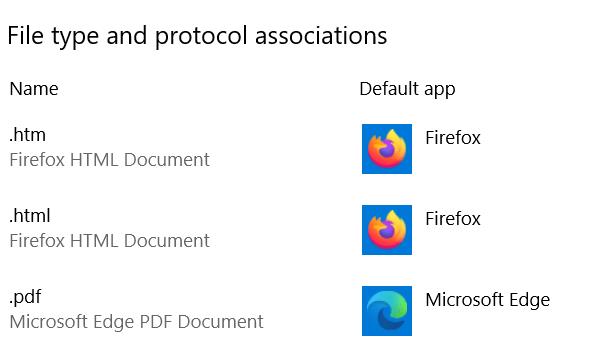
Standard-Apps unter Windows 10
Das Ändern des Standardbrowsers unter Windows 10 ist schnell und einfach. Mit ein paar Klicks können Sie Ihren Lieblingsbrowser so einstellen, dass er standardmäßig geöffnet wird, wodurch es noch einfacher wird, Lesezeichen und E-Mails geräteübergreifend zu synchronisieren.
Welchen Browser bevorzugen Sie? Sind bei Ihnen Probleme aufgetreten? Lassen Sie es uns unten wissen.
Suchen Sie nach einem VPN zur Verwendung mit Windows? Schauen Sie sich Buffered an , das von BestVPN.com zum besten VPN für das Vereinigte Königreich gewählt wurde.
Der Kernel Data Inpage Error (Stoppcode 0x0000007a) wird durch fehlerhafte Sektoren, Viren, Festplatten oder fehlerhaften RAM verursacht.
Die Windows-Sicherheit ist aktiviert und schützt Ihr Gerät proaktiv, indem es nach Malware, Viren und anderen Sicherheitsbedrohungen sucht.
Es gibt viele Möglichkeiten, die Konfiguration Ihres Computers oder Laptops anzuzeigen.
Mit den Fn-Funktionstasten können Sie einige Hardwarefunktionen schneller und einfacher steuern.
Dieser Fehlplatzindikator bedeutet normalerweise, dass die BitLocker-Verschlüsselung deaktiviert wurde, ein Update einen Neustart erfordert oder ein Firmware-Upgrade aussteht.
Sie können eine der folgenden 6 Methoden verwenden, um die Computereigenschaften (oder Systemeigenschaften) unter Windows 10 zu öffnen.
Wenn Sie Ihr WLAN-Gastnetzwerk ordnungsgemäß sperren, können Sie Ihre Internetverbindung mit allen Besuchern teilen, ohne weitere Informationen preiszugeben.
In diesem Artikel erklärt Ihnen WebTech360, wie Sie die Firewall unter Windows 11 deaktivieren.
Als Sie Ihren Computer gekauft haben, startete er in Sekundenschnelle und lief wie am Schnürchen. Doch das hat sich im Laufe der Zeit geändert.
In diesem Dokument geht es um das Löschen von TMP-Dateien und nicht darum, wie Sie Ihren Internetverlauf oder Browser-Cache leeren.
Sie können Hintergrund-Apps von Windows 11 deaktivieren, um die Leistung zu optimieren, Akku zu sparen und den RAM-Verbrauch zu reduzieren.
Durch die Installation eines VPN können Sie Ihren Windows 11-Computer sicherer machen.
Windows bietet eine Reihe nützlicher Eingabehilfen, die sich ideal zum Anpassen der Benutzeroberfläche Ihres PCs, zur Verbesserung des Komforts und sogar zur völlig freihändigen Bedienung eignen.
Unter Windows 10 hat Microsoft eine neue Anwendung namens „Einstellungen“ integriert. Diese Anwendung ist eine von Microsoft entwickelte Metro-Anwendung, die die klassische Systemsteuerungsanwendung ersetzt.
Große Ordner im System sind einer der Übeltäter, die viel Systemspeicherplatz beanspruchen. Viele Ordner, die Sie erstellen, werden nach dem Löschen nach einiger Zeit wieder angezeigt. Möglicherweise handelt es sich dabei um Junk-Ordner, die Sie entfernen möchten.