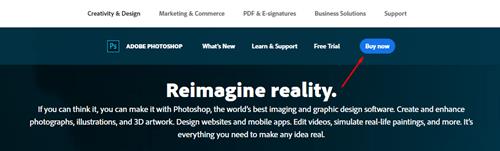Adobes Photoshop ist seit langem ein Standard in der Bildbearbeitung. So sehr, dass „etwas mit Photoshop bearbeiten“ jede Form der Bildbearbeitung bedeutet. Die Arbeit mit Photoshop erfordert, insbesondere wenn Sie Anfänger sind, Englischkenntnisse. Alle Tools und Optionen sind standardmäßig auf Englisch verfügbar und es gibt viele davon.

Glücklicherweise und wie Sie vielleicht vermutet haben, ist es jetzt möglich, die Sprache in Photoshop zu ändern.
Warum die Sprache ändern?
Das Ändern der Sprache in einer Fotobearbeitungssoftware scheint ziemlich trivial zu sein. Sie beschäftigen sich hauptsächlich mit Bildern und sind wahrscheinlich mit der englischen Sprache so vertraut, dass Sie die Werkzeugnamen kennen, oder? Nicht, wenn Sie sich in die Lage von Adobe versetzen. Sie möchten, dass möglichst viele Menschen ihre Software nutzen. Ein Muttersprachler wird sich zum Beispiel viel eher für Photoshop als für ein lokales Bearbeitungstool entscheiden, wenn es dafür eine Photoshop-Sprachoption gibt, finden Sie nicht auch?
Auf der anderen Seite kann es sein, dass jemand Englisch spricht, eine ausländische Version von Photoshop gekauft hat und auf Englisch umsteigen möchte.
Alles in allem gibt es viele Gründe, warum ein Benutzer wissen möchte, wie er die Sprache in Photoshop ändert. Leider ist dies nicht so einfach, wie es scheint. Aus irgendeinem Grund sind die Spracheinstellungen in Photoshop viel komplizierter, als Sie denken.

Die Anhängerkupplungen
Sie können die Photoshop-Sprache ändern, indem Sie verschiedene Sprachpakete installieren, die auf der offiziellen Adobe-Website verfügbar sind. Der Prozess ist nicht übermäßig kompliziert. Wenn Sie das Programm jedoch von einer anderen Quelle als der Adobe-Website gekauft haben, können Sie die Sprache nicht wechseln. Natürlich können Sie jederzeit offiziell eine weitere Kopie von Photoshop erwerben, aber das setzt voraus, dass Sie wahnsinnig reich sind.
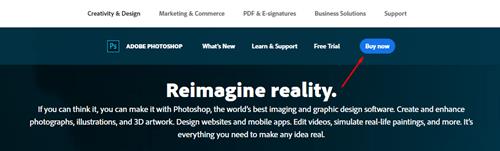
Glücklicherweise gibt es für unser zweites Szenario hier einen Workaround, der Ihnen hilft, die Menüs von einer Fremdsprache auf Englisch umzustellen. Aber befassen wir uns zunächst mit der Installation des Sprachpakets.
Installieren und Festlegen von Spracheinstellungen mithilfe der Cloud Creative Desktop-App
Wenn Sie über ein Adobe Cloud Creative-Konto verfügen und es verwenden, ist diese Option die beste und einfachste Lösung für Sie.
- Öffnen Sie zunächst Ihre Cloud Creative-Desktop-App.
- Klicken Sie nun oben rechts auf das Kontosymbol und wählen Sie „Einstellungen“ aus .
- Klicken Sie dann auf Apps .
- Klicken Sie anschließend auf das Dropdown-Menü „Standard-Installationssprache“ und wählen Sie die gewünschte Sprache aus.
- Wählen Sie „Fertig“, wenn Sie fertig sind.
- Damit die Änderungen wirksam werden, müssen Sie Photoshop nun deinstallieren und neu installieren. Mit dieser Option wird lediglich die von Ihnen ausgewählte Sprache als Standardsprache bei der Installation festgelegt.
Installieren eines neuen Sprachpakets
Zunächst einmal können Sie aufhören, im Photoshop-Menü nach Optionen zum Herunterladen von Sprachpaketen zu suchen. Diese Option finden Sie dort nicht.
- Schließen Sie Photoshop und suchen Sie die neueste Version von Adobe Application Manager bei Google. Laden Sie es herunter und installieren Sie es.
- Starten Sie nach der Installation den Adobe Application Manager. Dort werden Sie aufgefordert, sich anzumelden. Verwenden Sie Ihre Adobe-ID (diejenige, die Sie zum Kauf Ihrer Kopie von Photoshop verwendet haben) und geben Sie alle erforderlichen Anmeldeinformationen ein.
- Gehen Sie als Nächstes zur Registerkarte „Apps“ . Hier sehen Sie eine Liste der von Ihnen getätigten Käufe. Wenn Sie Photoshop auf der Adobe-Website bestellt haben, sollte es in der Liste neben „Installiert“ aufgeführt sein . Wenn die Liste nichts enthält, starten Sie Adobe Application Manager neu. Wenn Ihre Photoshop-Version immer noch nicht in der Liste angezeigt wird, müssen Sie sie von einer anderen Quelle gekauft haben und können das Sprachpaket nicht installieren.
- Navigieren Sie nun zum Zahnradsymbol und öffnen Sie das Fenster „Einstellungen“ , indem Sie auf „Einstellungen“ klicken .
- Wählen Sie dann die Registerkarte „Apps“ , klicken Sie auf „App-Sprache“ und suchen Sie in der Liste nach Ihrer bevorzugten Sprache.
- Sobald Sie fertig sind, können Sie dieses Fenster schließen und neben Ihrer gekauften Photoshop-Version sollte eine Installationsoption angezeigt werden. Starten Sie Adobe Application Manager erneut, wenn dies nicht angezeigt wird. Klicken Sie auf „Installieren“ , um das neue Sprachpaket herunterzuladen und zu installieren.
- Starten Sie als Nächstes die Photoshop-App, die weiterhin in der Standardsprache verfügbar ist.
- Gehen Sie zu Bearbeiten , dann zu Einstellungen und greifen Sie auf die Darstellungseinstellungen zu.
- Ändern Sie nun die UI-Sprache in die aus dem heruntergeladenen Sprachpaket und klicken Sie auf OK , und fertig! Sie haben Ihre Photoshop-Sprache geändert.
Ändern der Menüsprache auf Englisch
Für diejenigen, die Photoshop nicht auf der offiziellen Website von Adobe gekauft haben, besteht die einzig mögliche Vorgehensweise darin, die Menüs auf Englisch umzustellen.
- Schließen Sie dazu Photoshop und gehen Sie zu C:\Programme\Dateien\Adobe\Adobe Photoshop\CS5Locales . Wenn Sie die App in einem anderen Pfad installiert haben, suchen Sie dort und navigieren Sie dorthin.
- Suchen Sie das Unterverzeichnis der installierten Sprache (it_IT-Format) und wählen Sie Support Files aus .
- Suchen Sie die Datei tw10428.dat und benennen Sie sie in tw10428.dat.bak um . Dadurch sollte die Photoshop-Menüsprache auf Englisch geändert werden.
Sprache in Photoshop ändern
Das Ändern der Photoshop-Sprache ist viel einfacher, als Sie vielleicht denken, es sei denn, Sie haben Ihr Exemplar auf der offiziellen Adobe-Website erworben. Wenn Sie es woanders gekauft haben, können Sie die Sprache nur im Menü ändern, auch wenn es völlig legitim ist.
Hatten Sie jemals Probleme beim Ändern der Sprache in Photoshop? Kennen Sie eine andere Möglichkeit, dies in allen Photoshop-Versionen zu tun, unabhängig davon, ob sie von der offiziellen Website heruntergeladen wurden? Teilen Sie Ihre Gedanken im Kommentarbereich mit.