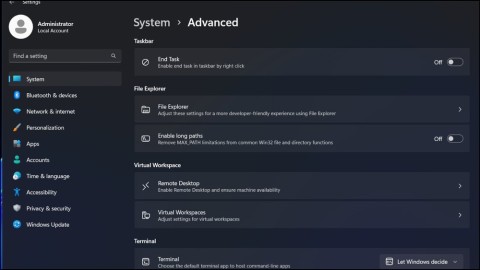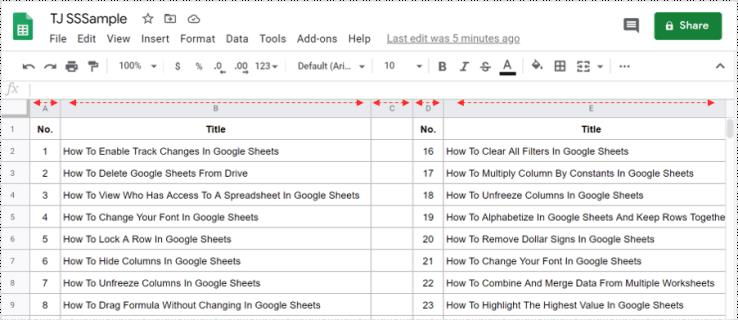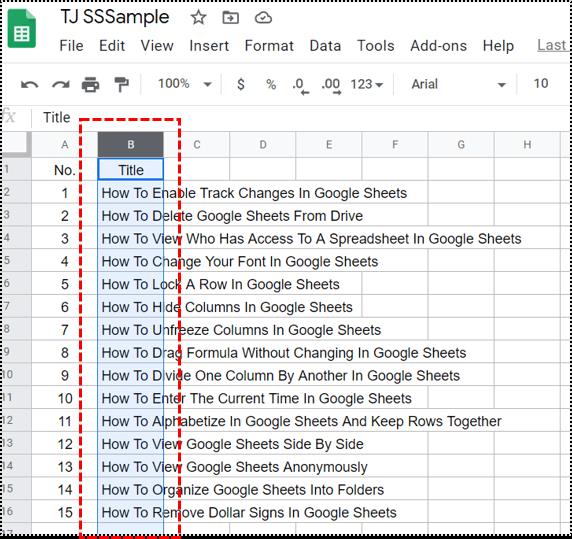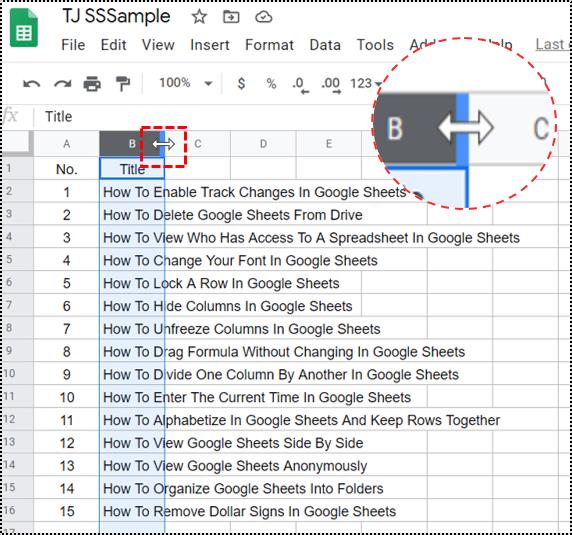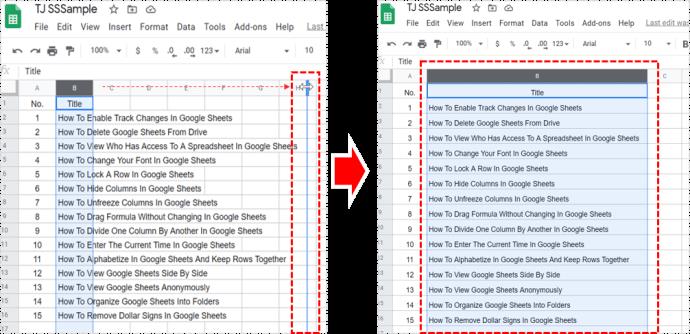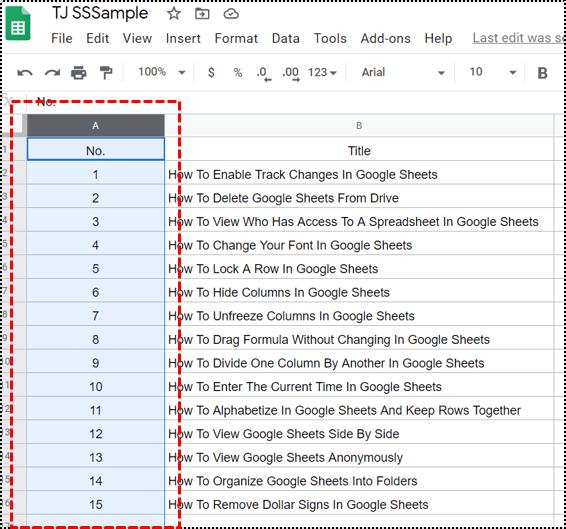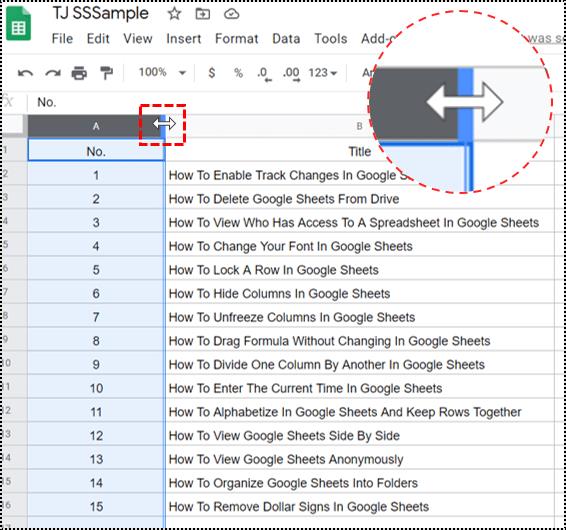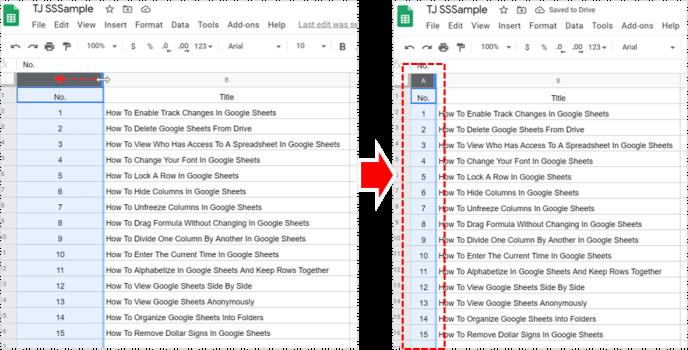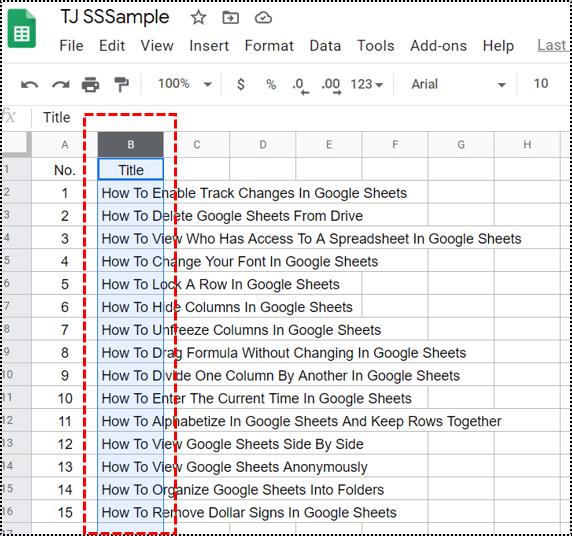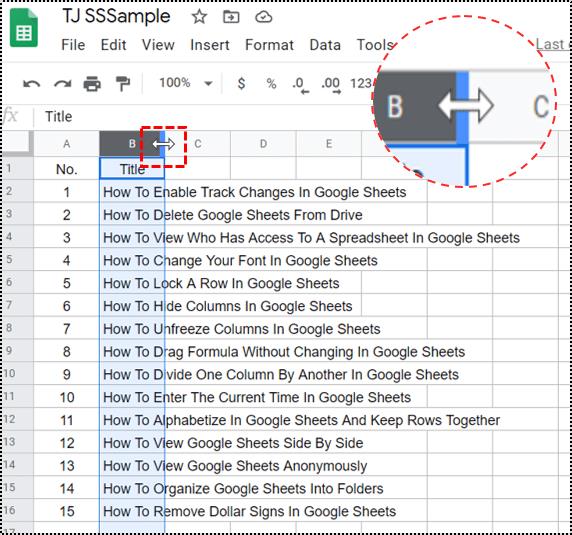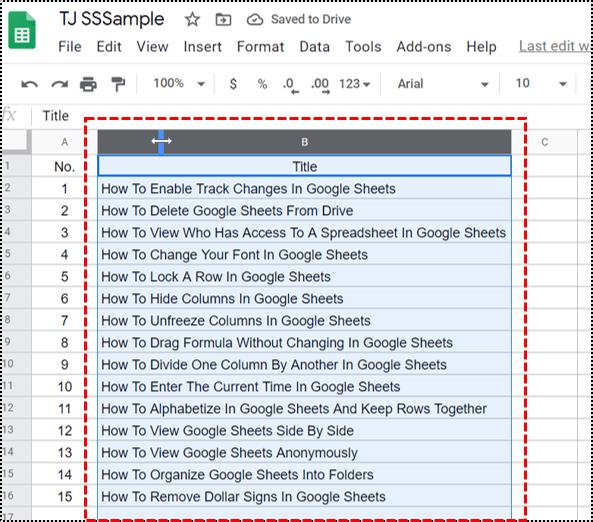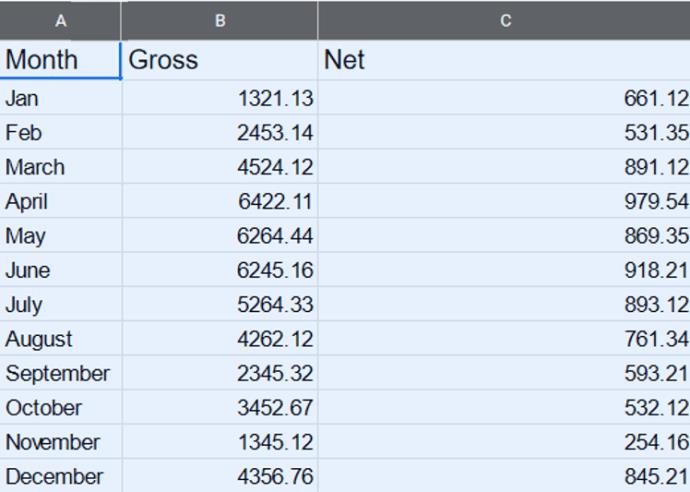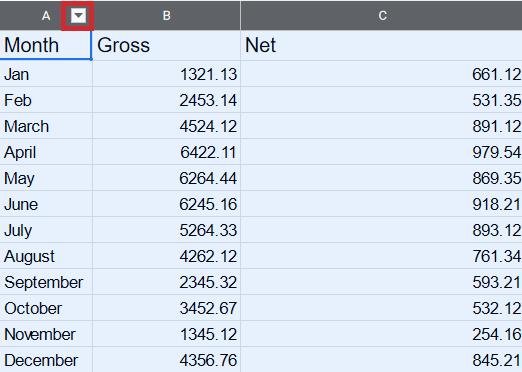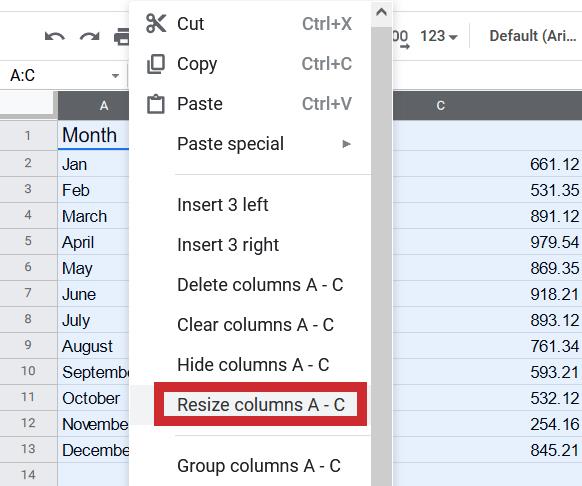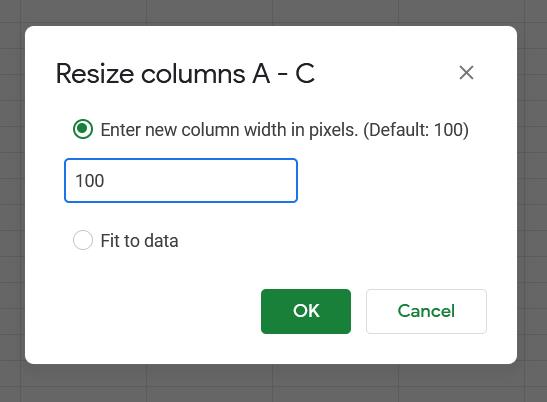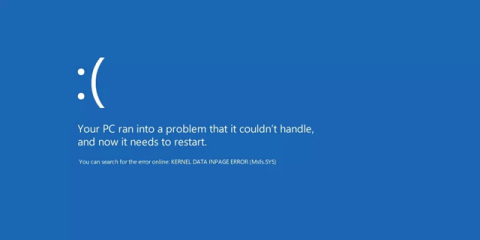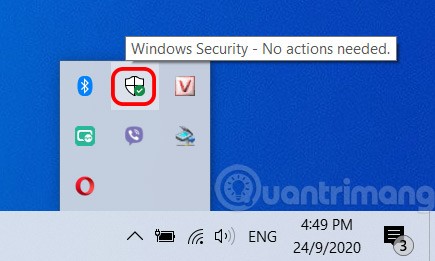Es ist unglaublich wichtig, genügend Informationen in eine einzelne Zelle zu integrieren, wenn es darum geht, zu verstehen, was die Zelle uns mitzuteilen versucht. Die Daten können innerhalb einer Spalte komprimiert oder abgeschnitten werden, daher müssen Sie möglicherweise die Spaltenbreite ändern. Glücklicherweise macht es Google Sheets ganz einfach.
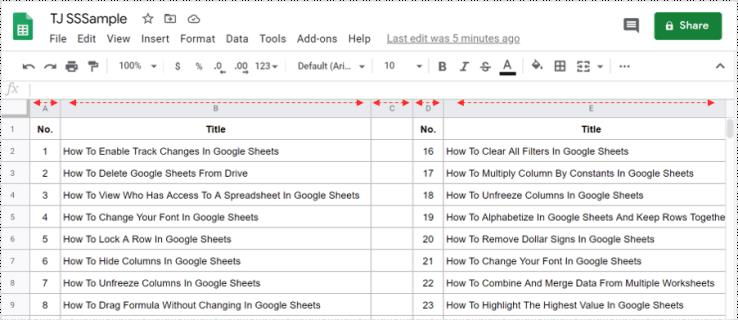
Das Ändern der Spaltenbreite ist nur eine der Möglichkeiten, Daten in Google Sheets zu formatieren. Dies ist nützlich, um Daten in die Zelle einzupassen und um die Abmessungen einer bestimmten Tabelle in ein Design oder eine Seite einzupassen.
Ändern Sie die Spaltenbreite in Google Sheets
Beim Ändern der Spaltenbreite in Google Sheets haben Sie mehrere Möglichkeiten. Sie können die Spalte verbreitern oder schmaler machen. Es gibt verschiedene Möglichkeiten, dies zu tun.
Spaltenbreite manuell erweitern
Der einfachste Weg, eine solche Tabelle zu erhalten, besteht darin, die Spaltenbreite manuell festzulegen.
- Öffnen Sie Ihr Google Sheet und wählen Sie die Spalte aus, die Sie bearbeiten möchten.
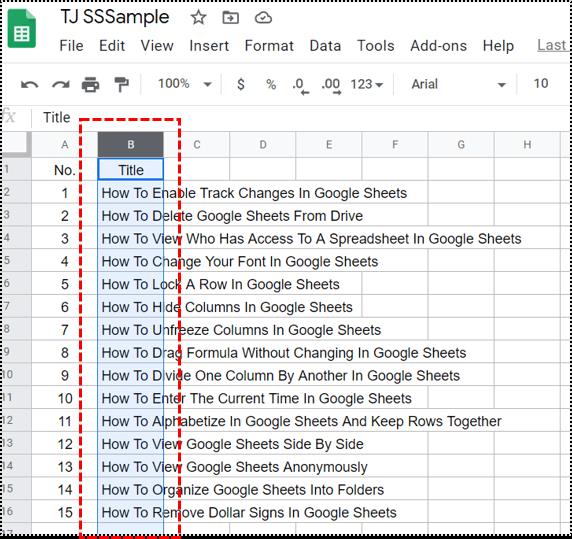
- Klicken Sie auf die Zeile in der Spaltenüberschrift auf der rechten Seite. Der Mauszeiger sollte sich in einen Doppelpfeil verwandeln.
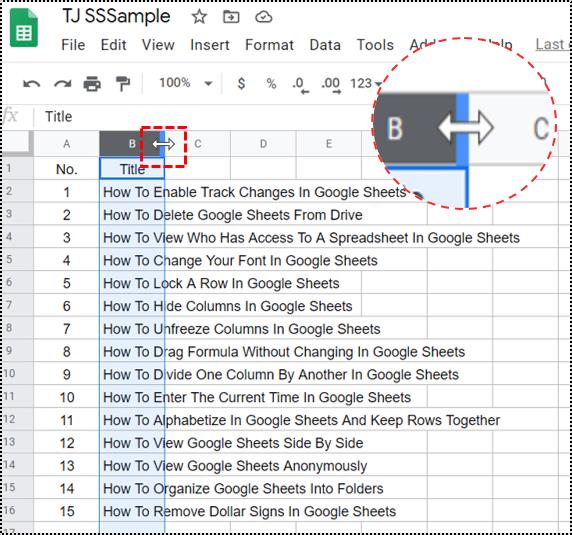
- Ziehen Sie die Linie, bis die Spalte breit genug für Ihre Bedürfnisse ist, und lassen Sie die Maus los.
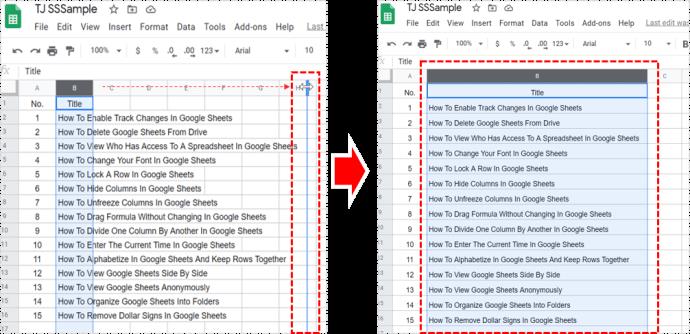
Spaltenbreite manuell verringern
Um die Spalte schmaler zu machen, gehen Sie erwartungsgemäß einfach wie oben beschrieben vor.
- Öffnen Sie Ihr Google Sheet und wählen Sie die Spalte aus, die Sie bearbeiten möchten.
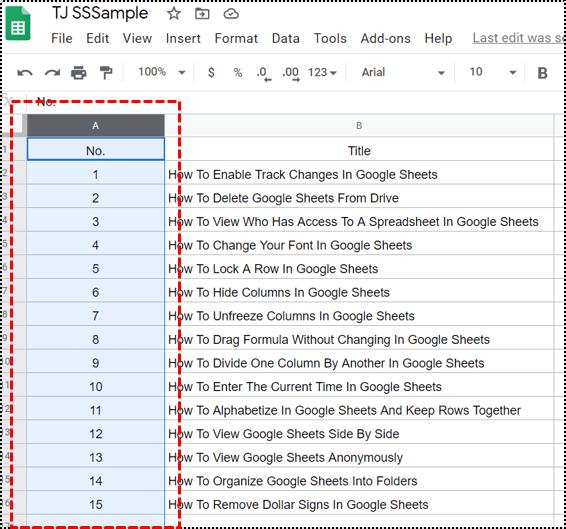
- Klicken Sie auf die Zeile rechts neben der Spaltenüberschrift. Der Mauszeiger verwandelt sich in einen Doppelpfeil.
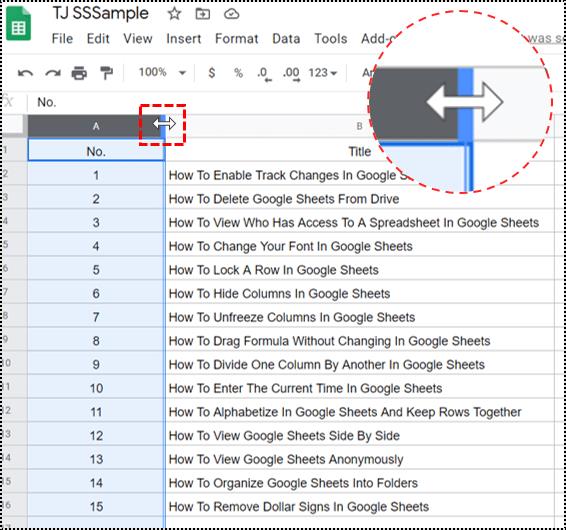
- Ziehen Sie die Linie, bis die Spalte schmal genug ist, damit die Daten hineinpassen, und lassen Sie die Maus los.
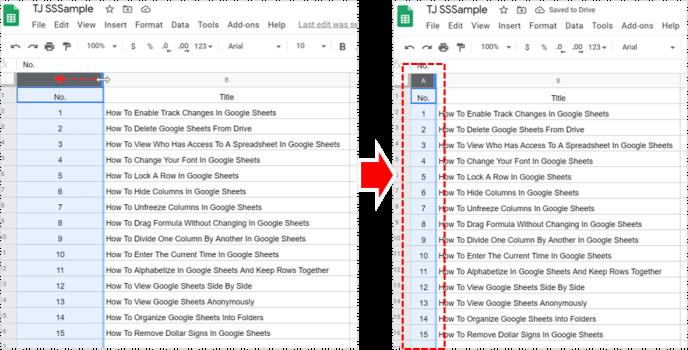
Sie können die Spaltenbreite schrittweise ändern, bis sie genau Ihren Anforderungen entspricht.

Spaltenbreite automatisch erweitern
Wenn Sie lediglich die Daten in den Zellen auf die richtige Breite anpassen möchten, damit sie klar lesbar sind, können Sie dies viel schneller tun, als die Spaltenbreite zu verschieben.
- Öffnen Sie Ihr Google Sheet und wählen Sie die Spalte aus, die Sie bearbeiten möchten.
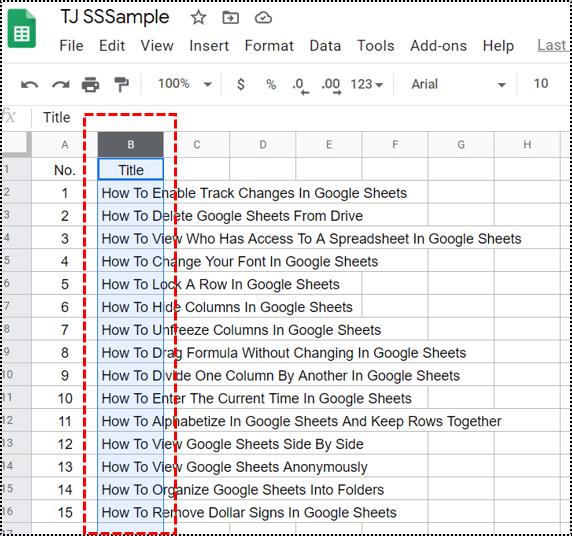
- Bewegen Sie den Mauszeiger über die Zeile in der Spaltenüberschrift auf der rechten Seite. Der Mauszeiger verwandelt sich in einen Doppelpfeil.
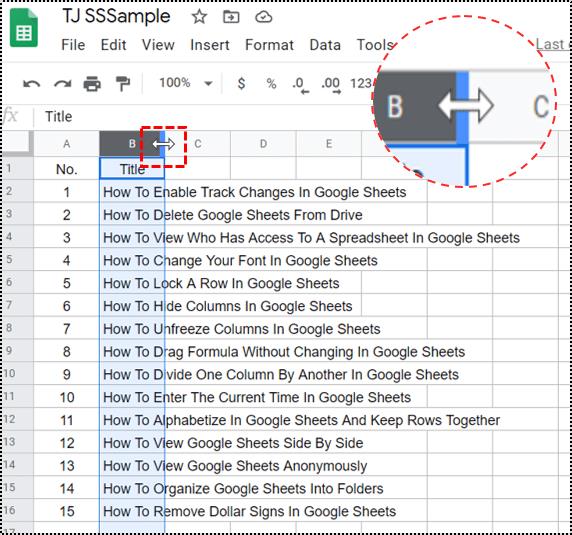
- Doppelklicken Sie auf die Linie und sie wird automatisch so skaliert, dass sie auf den breitesten Zelleninhalt passt.
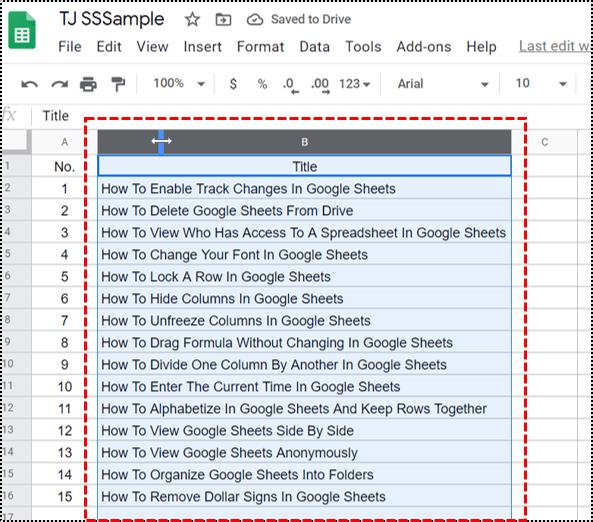
Mit dieser Methode können Sie schnell sicherstellen, dass der Zellinhalt korrekt angezeigt wird und die Breite zum Inhalt passt. Der Nachteil besteht darin, dass Google Sheets alle Spalten so ändert, dass sie in diese einzelne Zelle passen, wenn Sie eine einzelne Zelle haben, die viele Daten enthält. Dies funktioniert am besten, wenn alle Daten eine ähnliche Größe oder Länge haben.
So bearbeiten Sie die Breite mehrerer Spalten gleichzeitig
In einigen Situationen kann es erforderlich sein, dass mehrere Datenspalten alle auf ähnliche Weise formatiert werden. In diesen Fällen wäre es mühsam, jede Spalte einzeln zu bearbeiten. Um die Breite mehrerer Spalten gleichzeitig zu bearbeiten, gehen Sie folgendermaßen vor:
- Wählen Sie die Spalten aus, die Sie bearbeiten möchten
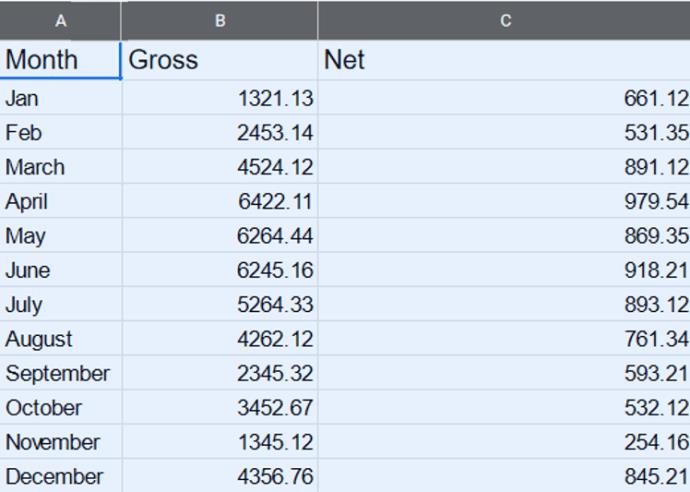
- Klicken Sie auf den kleinen Dropdown-Pfeil in der Kopfzeile der Spalte.
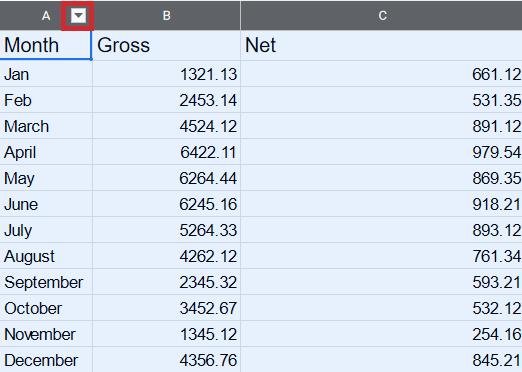
- Wählen Sie „Spaltengröße ändern“.
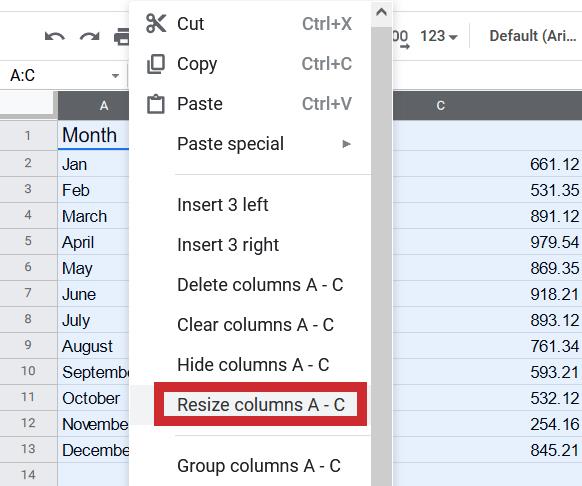
- Geben Sie die gewünschte Pixelbreite ein oder wählen Sie „An Daten anpassen“.
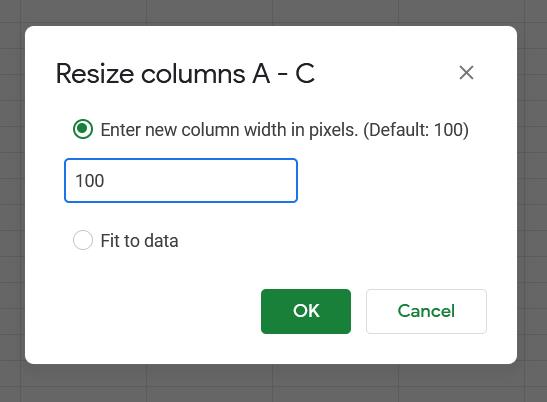
Ihre ausgewählten Spalten haben jetzt alle die gleiche Breite.
Zusammenfassung
Haben Sie weitere Google Sheets-Tipps, die Sie teilen möchten? Kennen Sie andere Möglichkeiten, die Spaltenbreite zu ändern? Erzählen Sie uns unten davon!