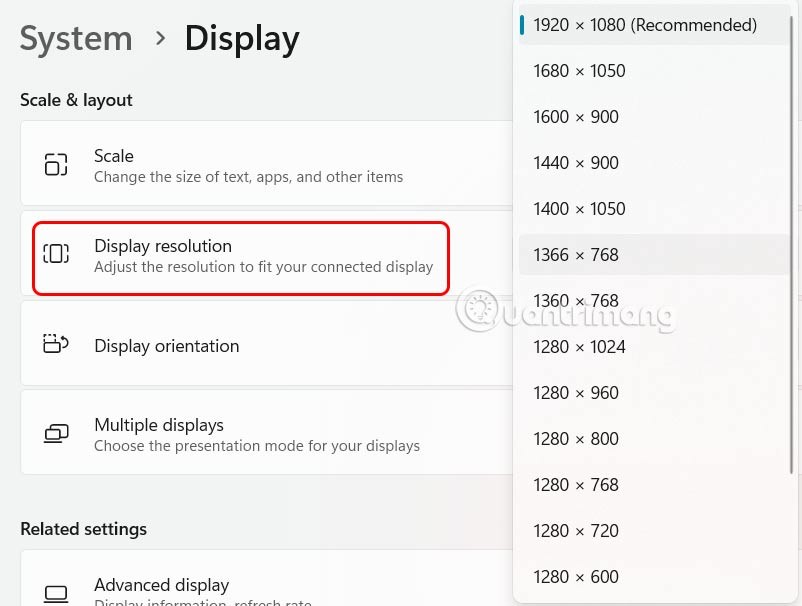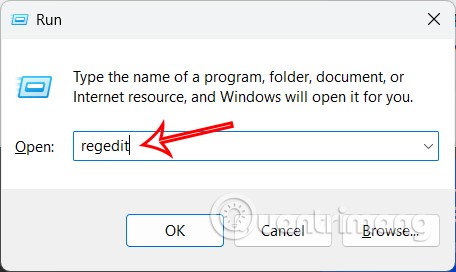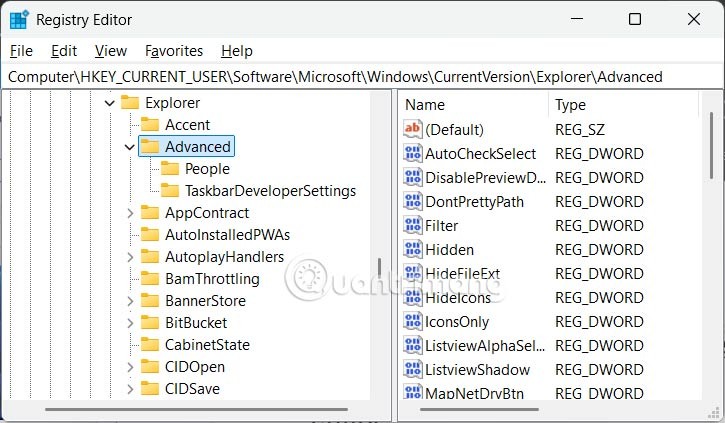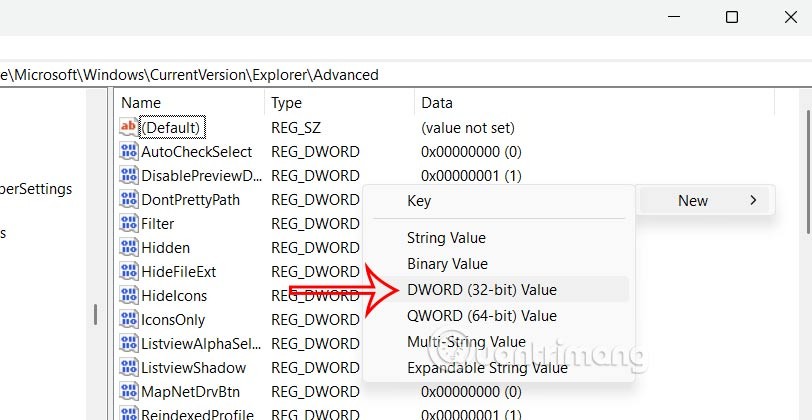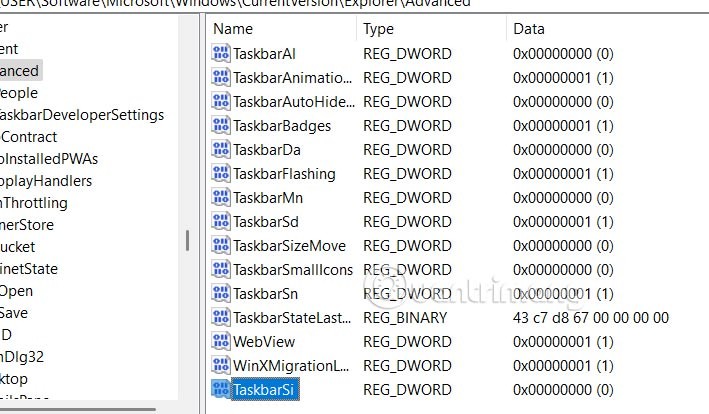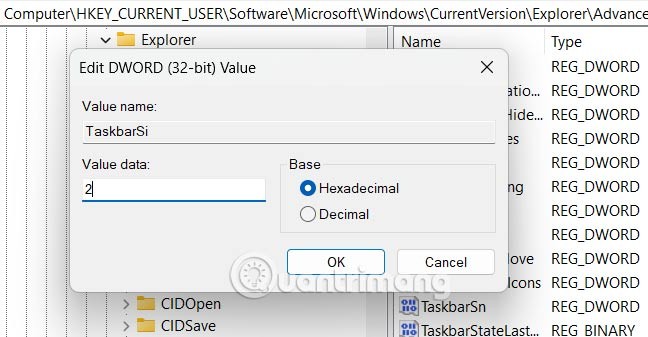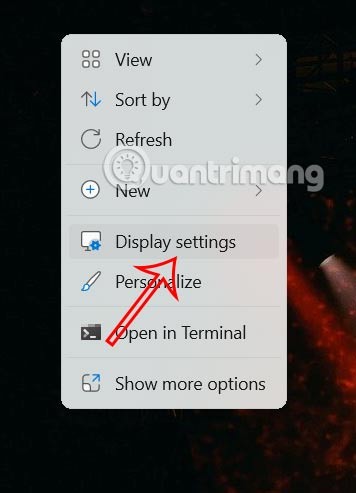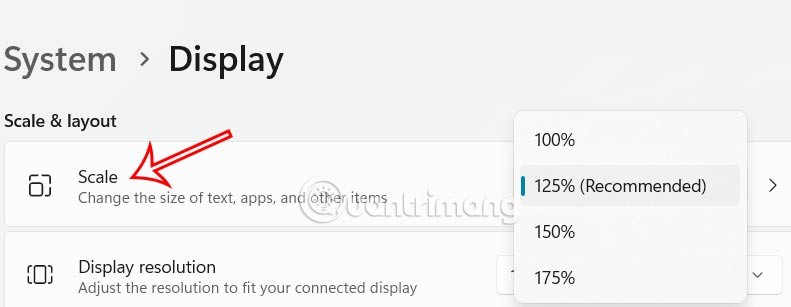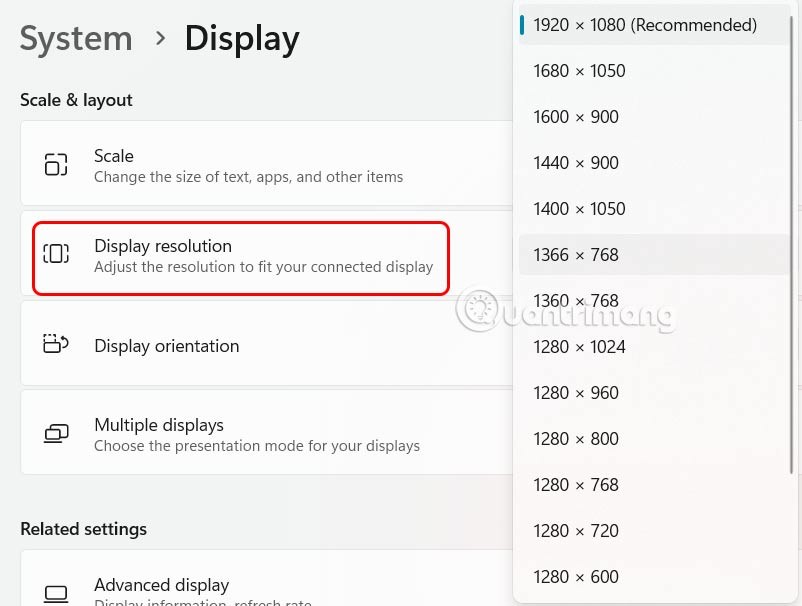Die Standardgröße der Windows 11-Taskleiste entspricht möglicherweise nicht Ihren Vorlieben oder Ihrer Bildschirmauflösung. Durch Anpassen der Taskleistengröße können Sie den Bildschirm vergrößern und die Symbole besser erkennen. Windows 11 ermöglicht es Benutzern, die Taskleistengröße gemäß den folgenden Anweisungen auf verschiedene Weise zu ändern.
Größe der Windows 11-Taskleiste über den Registrierungseditor ändern
Schritt 1:
Drücken Sie die Tastenkombination Windows + R, um Notepad zu öffnen, und geben Sie dann das Schlüsselwort regedit in die Benutzeroberfläche ein.
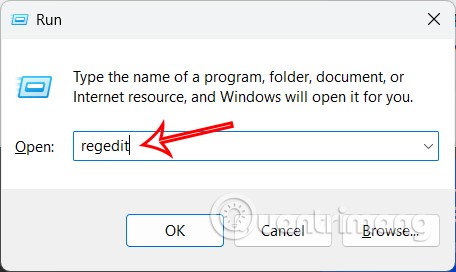
Schritt 2:
In der nächsten Schnittstelle navigieren Sie zum unten stehenden Pfad.
HKEY_CURRENT_USER\Software\Microsoft\Windows\CurrentVersion\Explorer\Advanced
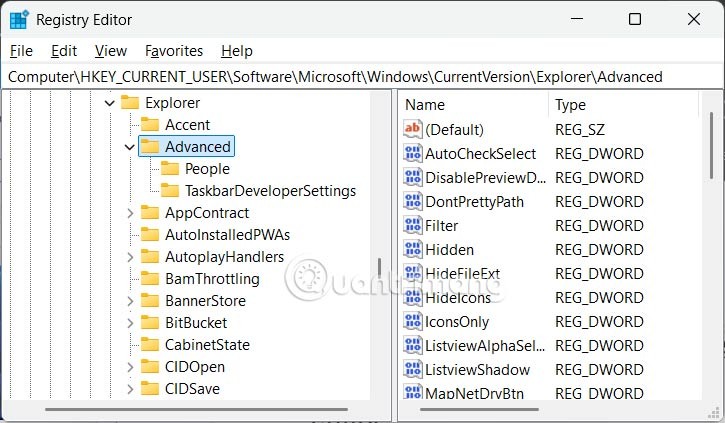
Schritt 3:
Klicken Sie mit der rechten Maustaste auf die leere Stelle im rechten Fensterbereich, wählen Sie „Neu“ und klicken Sie dann auf „DWORD-Wert (32 Bit)“ .
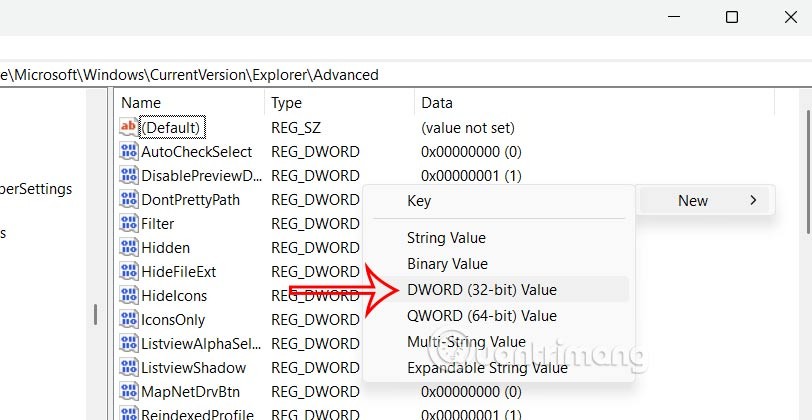
Wir nennen diesen neuen Wert TaskbarSi.
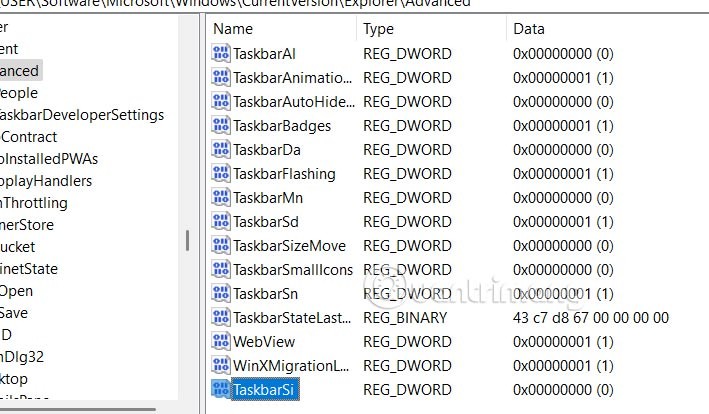
Schritt 4:
Doppelklicken Sie auf den neu erstellten TaskbarSi-Wert und legen Sie seine Daten auf einen der folgenden Werte fest:
- 0 für kleine Taskleistensymbole.
- 1 für mittelgroße Taskleistensymbole (Standard).
- 2 für große Taskleistensymbole.
Klicken Sie auf „OK“ und starten Sie Ihren Computer neu, damit die Änderungen wirksam werden.
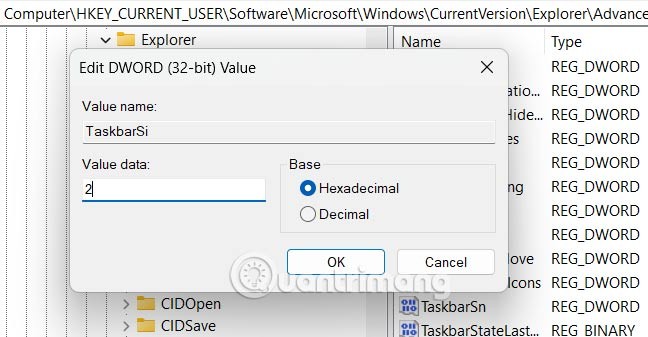
Größe der Windows 11-Taskleiste über die Auflösung ändern
Schritt 1:
Klicken Sie mit der rechten Maustaste irgendwo auf den Desktop und wählen Sie im Kontextmenü Anzeigeeinstellungen aus.
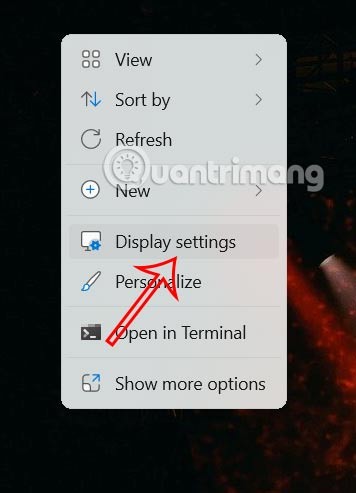
Schritt 2:
In dieser Benutzeroberfläche finden Sie unter „Skalierung und Layout“ Optionen zum Ändern des Prozentsatzes. Durch die Reduzierung des Prozentsatzes (z. B. von 125 % auf 100 %) werden die Symbole in der Windows 11-Taskleiste und die gesamten Elemente der Benutzeroberfläche verkleinert, wodurch Sie mehr Platz auf dem Bildschirm haben. Umgekehrt werden durch eine Erhöhung der Skalierung die Symbole in der Taskleiste und der Benutzeroberfläche vergrößert.
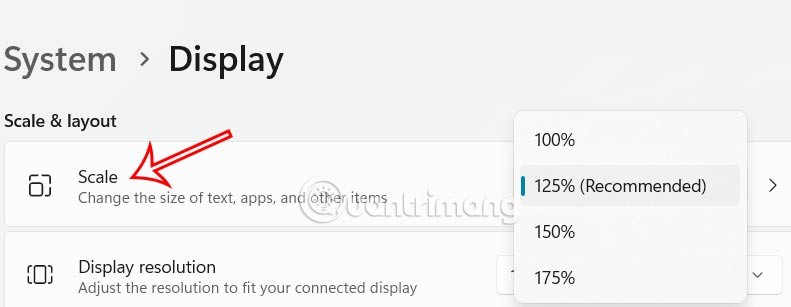
Darüber hinaus können Sie die Bildschirmauflösung anpassen, um die Größe der Taskleiste indirekt zu beeinflussen. Durch Erhöhen der Auflösung werden die Elemente kleiner, durch Verringern größer.