So erhalten Sie Hilfe in Windows

Selbst wenn Sie Windows schon lange verwenden, kann es gelegentlich zu Problemen kommen, die die Hilfe eines Experten erfordern. Ob du vor dir stehst
Gefällt Ihnen die Standardgröße und -farbe des Mauszeigers unter Windows 10 nicht ? Im Folgenden finden Sie einfache Möglichkeiten, die Farbe des Mauszeigers für Sie zu ändern.
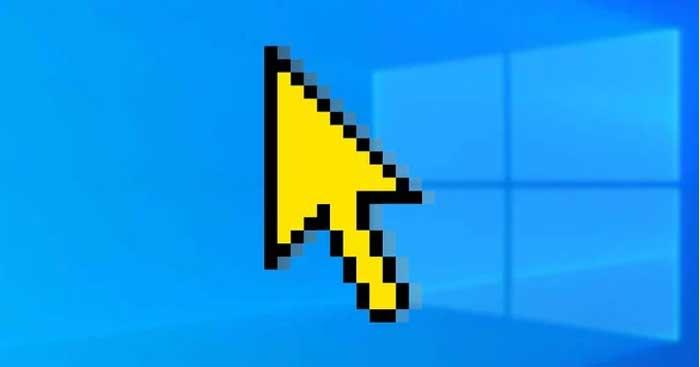
So ändern Sie die Farbe und Größe des Mauszeigers in Windows 10
Öffnen Sie die Mauseigenschaften , indem Sie zu Windows-Startmenü > PC-Einstellungen > Geräte > Maus > Zusätzliche Mausoptionen gehen .
Klicken Sie im angezeigten Fenster auf die Registerkarte Zeiger . Wählen Sie die gewünschte Cursorgröße aus der Dropdown-Liste in Schema aus . Klicken Sie auf „Übernehmen“ und dann auf „OK“ , um die Änderungen zu speichern. Im Feld „Anpassen“ können Sie eine Vorschau des Mauszeigerbilds anzeigen .
Wenn Sie die Cursorgröße und -farbe auf die Standardeinstellungen zurücksetzen möchten, können Sie auf die Schaltfläche „Standard verwenden“ klicken .
Öffnen Sie das Mauszeigerfenster , indem Sie zu Windows - Startmenü > PC-Einstellungen > Erleichterter Zugriff > Mauszeiger gehen .
Sie können die Größe des Mauszeigers ändern, indem Sie den Schieberegler unter Zeigergröße ändern ziehen . Wählen Sie die gewünschte Größe von 1 bis 15 aus . 1 ist immer die Standardgröße. Sie können die Farbe des Mauszeigers ändern, indem Sie eine der vier Optionen unter Zeigerfarbe ändern auswählen .
Wenn Sie im Abschnitt „Zeigerfarbe ändern“ auf die vierte Option klicken , können Sie unter „ Vorgeschlagene Zeigerfarben“ eine Farbe auswählen . Wenn Ihnen die verfügbaren Optionen nicht gefallen, können Sie Ihre eigene Farbe erstellen, indem Sie auf „ Benutzerdefinierte Zeigerfarbe auswählen“ klicken .
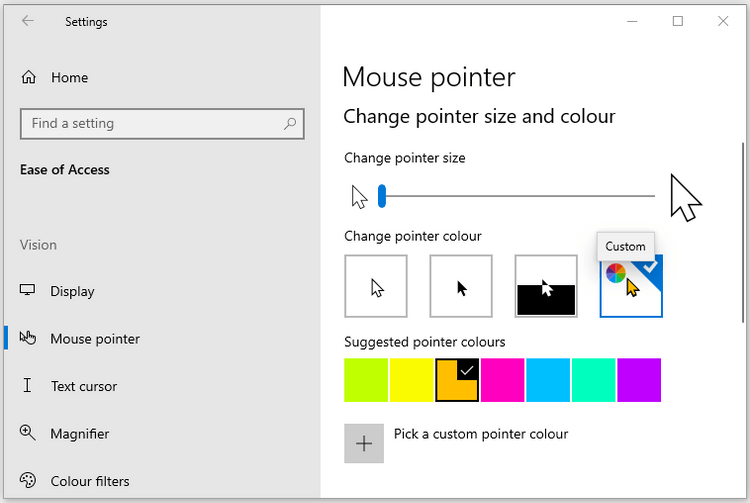
Öffnen Sie die Systemsteuerung , indem Sie „Systemsteuerung“ in die Suchleiste des Startmenüs eingeben und „Beste Übereinstimmung“ auswählen . Navigieren Sie dann zu „Erleichterter Zugriff“ > „Funktionsweise Ihrer Maus ändern“ .
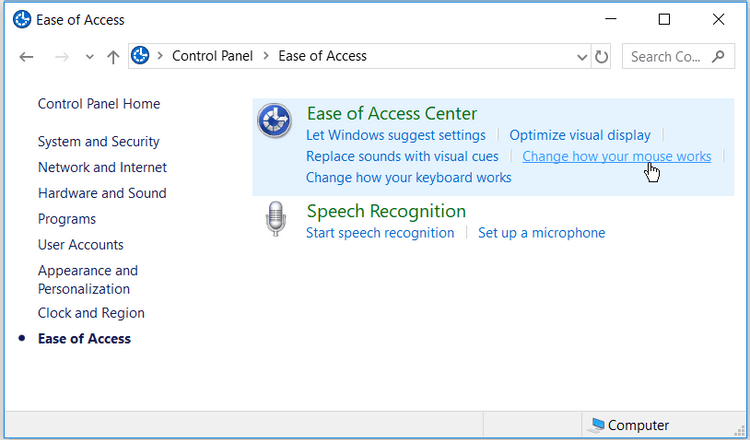
Unter Mauszeiger können Sie die Größe und Farbe des Mauszeigers ändern, indem Sie auf eine beliebige Option klicken. Klicken Sie dann auf „Übernehmen“ > „OK“ , um die Änderungen zu speichern.
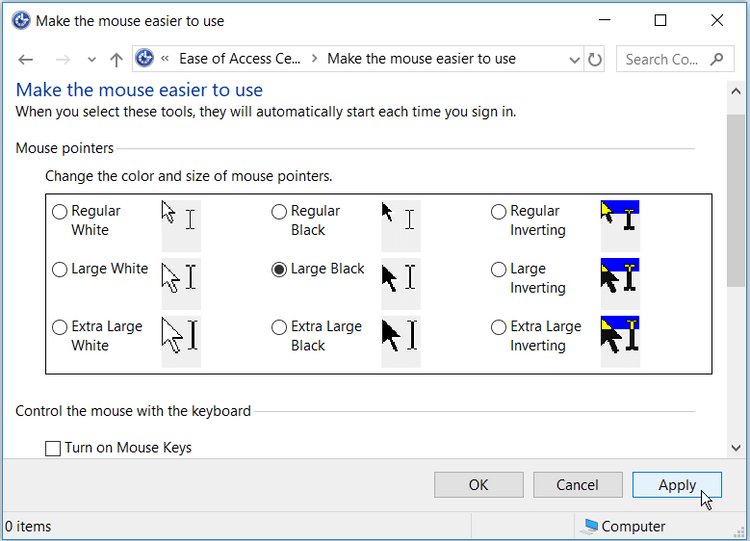
Drücken Sie die Windows-Taste + R , um das Dialogfeld „Befehl ausführen “ zu öffnen . Geben Sie Regedit ein und klicken Sie auf die Eingabetaste , um den Registrierungseditor zu öffnen . Klicken Sie im Fenster „Benutzerkontensteuerung“ auf „Ja“ , um fortzufahren.
Gehen Sie im Registrierungseditor zu HKEY_CURRENT_USER > Systemsteuerung > Cursor .
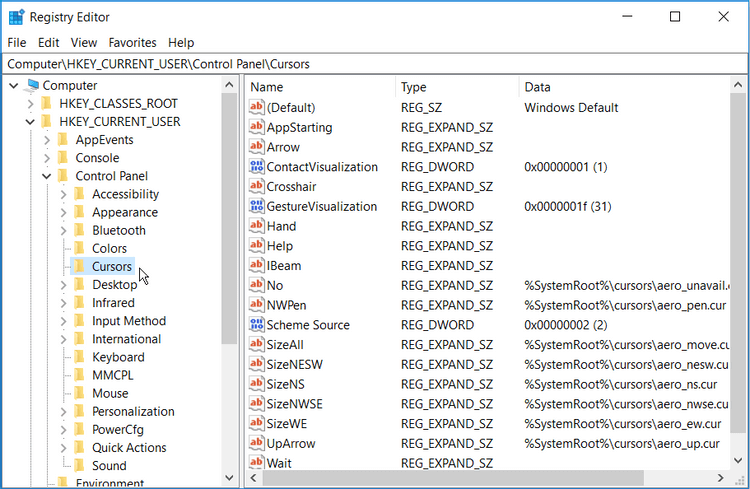
Um einen Mauszeigertyp auszuwählen, doppelklicken Sie im rechten Bereich auf den Zeichenfolgenwert (Standard) . Standardmäßig lauten die Wertdaten für diese Zeichenfolge Windows Default . Weitere Optionen für den Cursorstil, die Sie als Datenwerte festlegen können, sind wie folgt:
Um den Mauszeigertyp zu ändern, geben Sie einfach den Namen des gewünschten Mausstils in das Feld „Wertdaten“ ein und klicken Sie dann auf „OK“ , um den Vorgang abzuschließen.
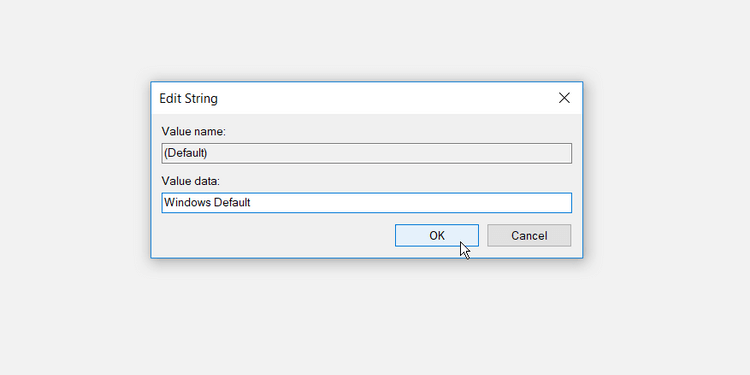
Schließen Sie abschließend den Registrierungseditor und starten Sie Ihren Computer neu, um diese Änderungen zu übernehmen.
Oben finden Sie einfache Möglichkeiten, die Farbe und Größe des Mauszeigers unter Windows zu ändern, ohne zusätzliche Programme installieren zu müssen. Ich hoffe, der Artikel ist für Sie nützlich.
Selbst wenn Sie Windows schon lange verwenden, kann es gelegentlich zu Problemen kommen, die die Hilfe eines Experten erfordern. Ob du vor dir stehst
Der in Windows 10 vergrabene Code könnte uns weitere Hinweise darauf liefern, dass Microsoft an einem Surface Phone arbeitet. Dies ist nicht das erste Mal, dass Gerüchte darüber kursieren
Möchten Sie zwei AirPods gleichzeitig an einen Windows-PC oder einen Mac anschließen? Befolgen Sie die hilfreichen Tutorials in diesem Artikel, um eine Verbindung herzustellen.
Wenn Wallpaper Engine Ihren PC aufgrund der hohen CPU-Auslastung verlangsamt, müssen Sie unbedingt Ihre Qualitätseinstellungen ändern. Auf diese Weise reduzieren Sie die
Es gibt kaum etwas Frustrierenderes, als von Ihrem Internetnetzwerk ausgeschlossen zu werden. Wenn Sie das Passwort nicht notiert haben, besteht die Gefahr, dass Sie den Zugriff verlieren
Baldur's Gate 3 führt Sie durch eine Reihe von Expeditionen, die Sie über Faerun und in das gleichnamige Baldur's Gate führen. Diese Quests sind die Säule von
Hier ist der Speicherort des Windows-Hintergrundbilds für Windows 8 und 10, sodass Sie diese hochauflösenden Bilder mit anderen Geräten oder älteren Windows-Versionen verwenden können.
„Baldur's Gate 3“ (BG3) ist ein fesselndes Rollenspiel (RPG), das von Dungeons and Dragons inspiriert ist. Es ist ein umfangreiches Spiel mit unzähligen Nebenquests
Wenn Sie mit Ihrem Windows 10-PC fotografieren möchten, müssen Sie zunächst die Kamerafunktion testen. Ob Sie einfach nur ein paar Selfies schießen möchten
Microsoft stellt Windows seit jeher in mehreren Editionen zur Verfügung, sei es Student and Teacher, Home oder Windows 7 und Vistas Ultimate. Windows 10 ist nein
Sobald Ihr Computer langsamer wird, ist das ein Zeichen dafür, dass Sie etwas Speicherplatz freigeben müssen. Normalerweise ist das Löschen temporärer Dateien ein guter Anfang.
Das lang erwartete „Skyrim in Space“, wie Todd Howard es selbst nannte, ist endlich erschienen. Das neue Science-Fiction-Rollenspiel von Bethesda Game Studios bietet Ihnen
So beheben Sie den Outlook-Fehler 0x800CCC90 beim Empfang von E-Mails unter Windows. Beim Senden und Empfangen von E-Mails vom Microsoft Outlook-Client kann der Fehler 0x800CCC90 auftreten. Unten ist das Original
Anweisungen zum Musikhören beim Zusammenklappen des Laptops unter Windows 10. Damit jeder die Schritte zum Musikhören nach dem Zusammenklappen des Laptops problemlos befolgen kann, gibt es heute WebTech360
Zusammenfassung der Verknüpfungen zu Film- und TV-Anwendungen unter Windows 10, Zusammenfassung der Verknüpfungen zu Film- und TV-Anwendungen unter Windows 10, um Ihnen ein großartiges Erlebnis zu bieten. Vielleicht
So beheben Sie den Fehler „Nachrichten konnten nicht geladen werden“ auf Discord für Windows. Discord macht keinen Spaß, wenn Sie nicht lesen können, was andere Leute schreiben. So beheben Sie den Nachrichtenfehler
So zeigen Sie das Symbol „Dieser PC“ auf dem Windows 11-Desktop an. Während der Verwendung von Windows 11 müssen viele Benutzer auf diesen PC zugreifen (Verwaltung).
Tipps und Suchverknüpfungen unter Windows 10: Suchverknüpfungen in Windows 10 helfen Ihnen, schneller zu arbeiten und Ihre Arbeit zu erledigen. Nachfolgend finden Sie alle Suchverknüpfungen
So personalisieren Sie die Taskleiste unter Windows 11: Windows 11 bietet Ihnen viele neue Anpassungsoptionen, einschließlich der Personalisierung der Taskleiste nach Ihren Wünschen. Treten Sie WebTech360 bei
So beheben Sie den Fehler 0xa00f4244 nocamerasareattached unter Windows 10. 0xa00f4244 nocamerasareattached ist eine der häufigsten Fehlermeldungen auf Computern. Lasst uns


















