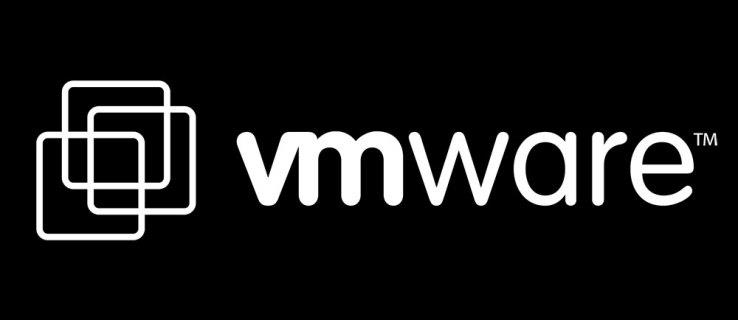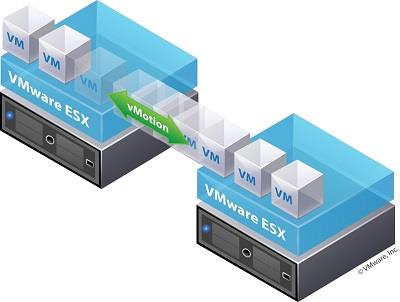Dank der verschiedenen Arten der Festplattenbereitstellung, die mit den Virtualisierungsprodukten von VMware verfügbar sind, können Server den verfügbaren Festplattenspeicher viel besser optimieren. Dadurch können Systemadministratoren festlegen, wie viel Speicherplatz Endbenutzer-Workstations nutzen können, während die Server den Rest für andere Aufgaben nutzen können.
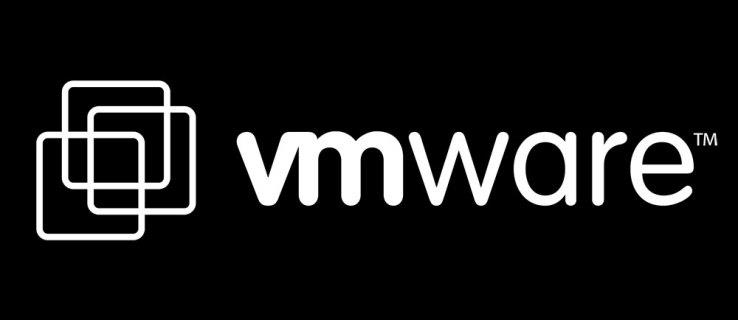
Es gibt zwei Haupttypen der Festplattenbereitstellung, die treffend als „Thin“ und „Thick“ bezeichnet werden. Der Hauptunterschied zwischen den beiden liegt in der Art und Weise, wie sie den verfügbaren Speicher nutzen. In diesem Artikel erfahren Sie, wie Sie von dick auf dünn wechseln.
Umstellung von Thick- auf Thin-Provisioning
Mit Thin Provisioning können Sie einer virtuellen Maschinen-Workstation eine bestimmte Menge an Speicherplatz zuweisen, der tatsächliche Speicher wird jedoch nach und nach aufgebraucht, wenn der Benutzer ihn mit Daten füllt. Andererseits reserviert Thick Provisioning den gesamten zugewiesenen virtuellen Speicherplatz, der anderen virtuellen Maschinen auf diesem Server nicht zur Verfügung steht.
Um die Festplattenbereitstellung auf einer virtuellen Maschine von Thick auf Thin zu ändern, müssen Sie den vSphere Client und vCenter Server verwenden. In diesem Leitfaden finden Sie drei verschiedene Ansätze für diese Art der Konvertierung mit VMware. Sie können dies tun, indem Sie vSphere vMotion oder vMotion für den vSphere Web Client verwenden.
Bevor Sie beginnen, stellen Sie bitte sicher, dass Sie die virtuelle Maschine, für die Sie die Bereitstellung ändern, gesichert haben. Außerdem sollten Sie über ausreichend Speicherplatz verfügen, um diese Konvertierung durchführen zu können.

Verwendung von vSphere vMotion
Um den Datenspeicher zu ändern und die Speichermigration mit VMware vSphere vMotion durchzuführen, befolgen Sie die nächsten Schritte:
- Schalten Sie die virtuelle Maschine aus.
- Klicken Sie mit der rechten Maustaste auf die virtuelle Maschine und klicken Sie auf „Migrieren“.
- Klicken Sie auf „Datenspeicher ändern“.
- Klicken Sie auf die Schaltfläche „Weiter“.
- Wählen Sie einen Datenspeicher aus, der sich von dem aktuell verwendeten unterscheidet.
- Wählen Sie im Dropdown-Menü das virtuelle Festplattenformat „Thin Provisioning“ aus.
- Klicken Sie nun auf „Weiter“ und anschließend auf „Fertig stellen“.
Wenn Sie auf „Fertig stellen“ klicken, beginnt die Umstellung von Thick- auf Thin Provisioning. Um den Fortschritt zu überwachen, gehen Sie zum vCenter Server und wählen Sie die Ansicht „Aufgaben und Ereignisse“.
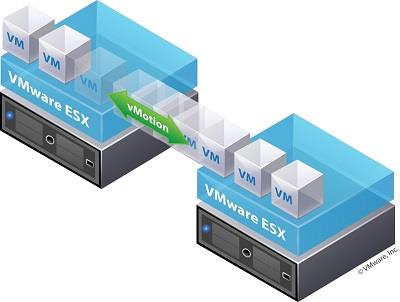
Verwenden von Storage vMotion vom vSphere Web Client
Wenn Sie den Speicher mithilfe von vMotion vom vSphere Web Client für vSphere 5.5 migrieren, führen Sie die folgenden Schritte aus.
- Klicken Sie mit der rechten Maustaste auf die virtuelle Maschine und klicken Sie auf die Schaltfläche „Weiter“.
- Wählen Sie „Thin Provision“ für die Festplatten der gewünschten virtuellen Maschine und klicken Sie auf „Weiter“.
- Wählen Sie im Dropdown-Menü „VM-Speicherrichtlinie“ eine Speicherrichtlinie für eine virtuelle Maschine aus und klicken Sie auf „Weiter“.
- Wählen Sie nun den Datenspeicherort aus, an dem Sie die Dateien der gewünschten virtuellen Maschine speichern möchten, und klicken Sie auf „Weiter“.
- Die Seite „Auswahl überprüfen“ wird nun angezeigt. Überprüfen Sie alle angezeigten Informationen und klicken Sie abschließend auf die Schaltfläche „Fertig stellen“, wenn alles in Ordnung ist.
Zurückkehren von Thin- zu Thick-Provisioning
Nachdem Sie den Festplattenspeicher einer virtuellen Maschine (VM) von Thick- auf Thin-Provisioning umgestellt haben, möchten Sie möglicherweise irgendwann wieder zurückwechseln. Sie können dies ganz einfach tun, indem Sie die im Datastore-Browser verfügbare Option „Inflate“ verwenden.
- Öffnen Sie den VMware Datastore-Browser.
- Mit der Option „Ausschalten“ schalten Sie die gewünschte VM aus.
- Wählen Sie mithilfe der vSphereClient-Bestandsliste diese VM aus und klicken Sie mit der rechten Maustaste darauf.
- Klicken Sie auf die Option „Einstellungen bearbeiten“.
- Das Menü „Eigenschaften der virtuellen Maschine“ wird angezeigt.
- Auf der Registerkarte „Hardware“ sehen Sie die Liste der verfügbaren Festplatten. Wählen Sie also die aus, die Sie konvertieren möchten. Bitte beachten Sie, dass im Abschnitt „Typ der Festplattenbereitstellung“ rechts angezeigt werden kann, ob es sich um eine dünne oder dicke Festplatte handelt.
- Klicken Sie auf die Schaltfläche „Abbrechen“, um die „Eigenschaften der virtuellen Maschine“ zu verlassen.
- Gehen Sie nun zur Registerkarte „Zusammenfassung“ für diese VM.
- Klicken Sie im Abschnitt „Ressourcen“ mit der rechten Maustaste auf den Datenspeicher, in dem sich die gewünschte VM befindet.
- Klicken Sie auf die Option „Datenspeicher durchsuchen“.
- Doppelklicken Sie auf den VM-Ordner, um die zugehörige .vmdk-Datei anzuzeigen.
- Klicken Sie mit der rechten Maustaste auf diese .vmdk-Datei.
- Klicken Sie nun auf „Inflate“, um die Bereitstellung der Festplatte von „Thin“ auf „Thick“ umzustellen.
- Als letzten Schritt laden Sie die zugehörige .vmx-Datei neu.
Bitte beachten Sie, dass die Option „Aufblasen“ möglicherweise ausgegraut ist. Das bedeutet, dass die virtuelle Maschine derzeit entweder nicht mit Strom versorgt wird oder bereits Thick Provisioning verwendet.
Optimierung durch Thin Provisioning
Dank Thin Provisioning können Sie die Leistung der Serverarchitektur optimieren, indem Sie den gesamten ungenutzten Speicherplatz optimal nutzen. Indem Sie das Thick Provisioning für die entscheidenden Teile Ihrer Server reservieren, können Sie sicher sein, dass den kritischen Systemen nie der Speicherplatz ausgeht.
Haben Sie es geschafft, die Festplattenbereitstellung von dick auf dünn umzustellen? Welche der genannten Ansätze finden Sie am nützlichsten? Bitte teilen Sie Ihre Gedanken im Kommentarbereich unten mit.