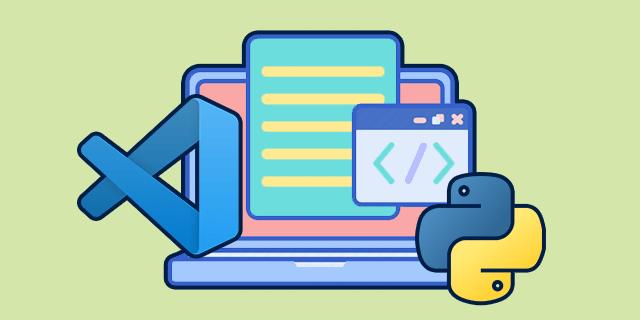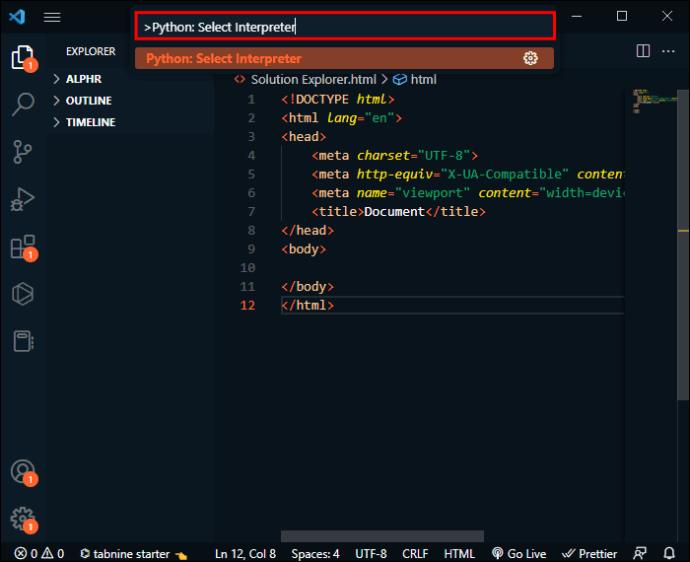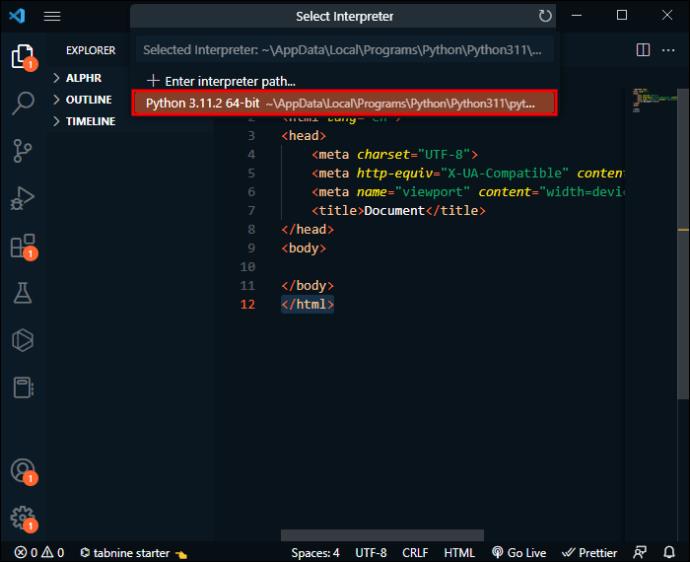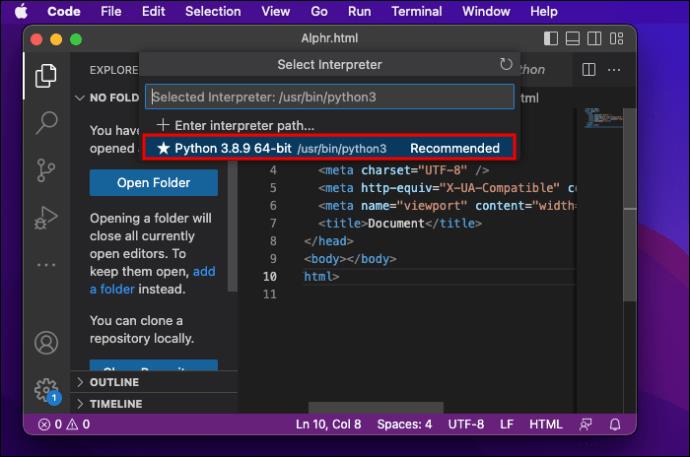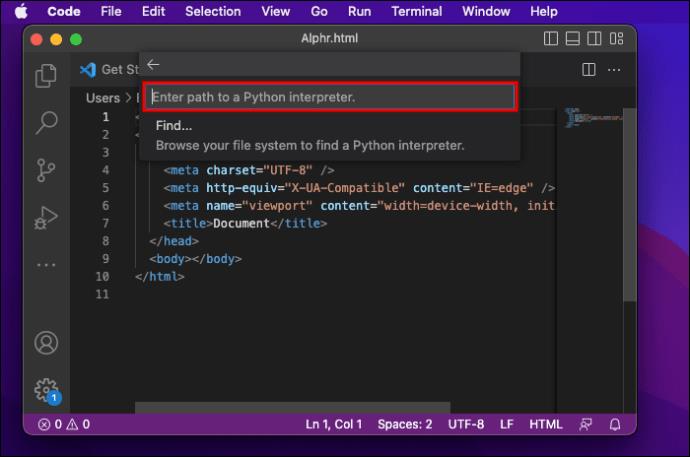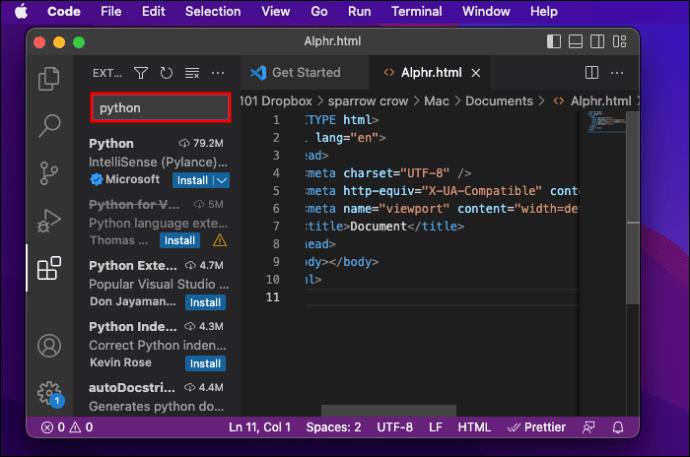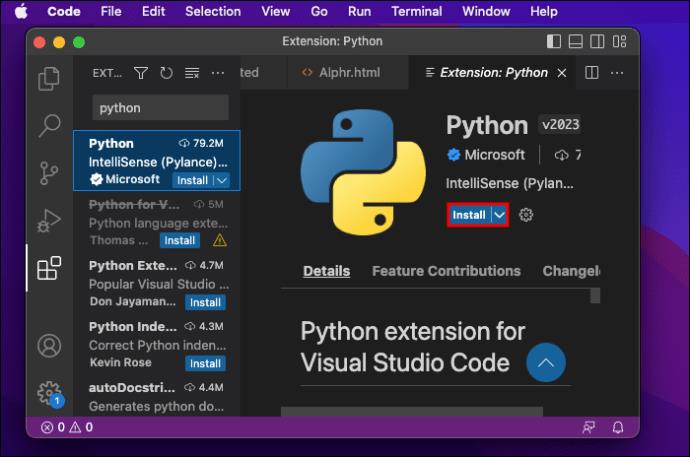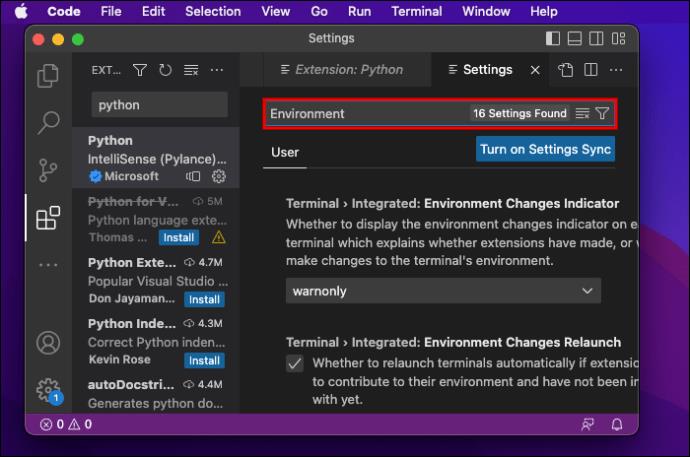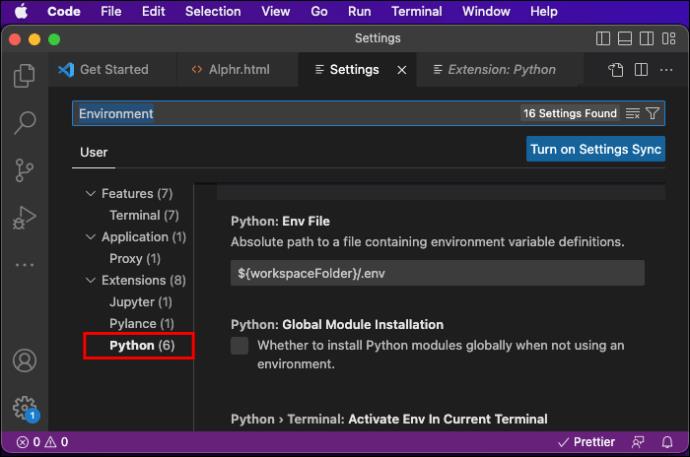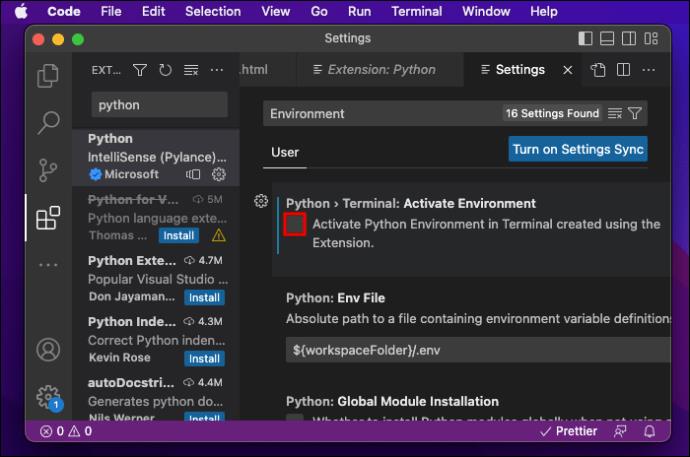Der Python-Interpreter ist eine Programmiersprache, die in Visual Studio Code verwendet werden kann. Es gibt verschiedene Versionen mit unterschiedlichen Funktionen und Fähigkeiten. Die Standardversion wird normalerweise mit Python geliefert, wenn Sie es auf Ihrem Computer installieren. Sie können jedoch mehrere Versionen auf Ihrem Gerät installiert haben und zwischen diesen wählen, wenn Sie den Interpreter ändern müssen.
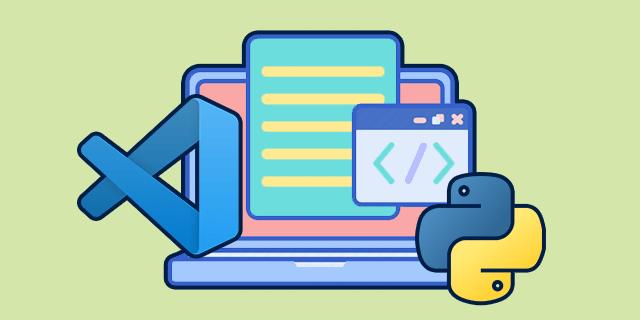
In diesem Artikel erklären wir, wie Sie den Python-Interpreter in VS Code ändern.
So ändern Sie den Python-Interpreter in VS-Code unter Windows oder Linux
Das Ändern des Python-Interpreters in VS Code ist ein unkomplizierter Vorgang, der in nur wenigen Schritten abgeschlossen werden kann.
So wird es gemacht:
- Drücken Sie „Strg + Umschalt + P“, um die Befehlspalette zu öffnen. Über die Befehlspalette können Sie problemlos auf VS-Code-Befehle und -Funktionen zugreifen.

- Beginnen Sie mit der Eingabe von „
Python: Select Interpreter“ und drücken Sie die Eingabetaste. Sie öffnen eine Liste der auf Ihrem Gerät verfügbaren Python-Interpreter, wenn Sie mehrere Versionen installiert haben. Wenn die Python-Erweiterung keinen Interpreter findet, zeigt sie eine Warnung an.
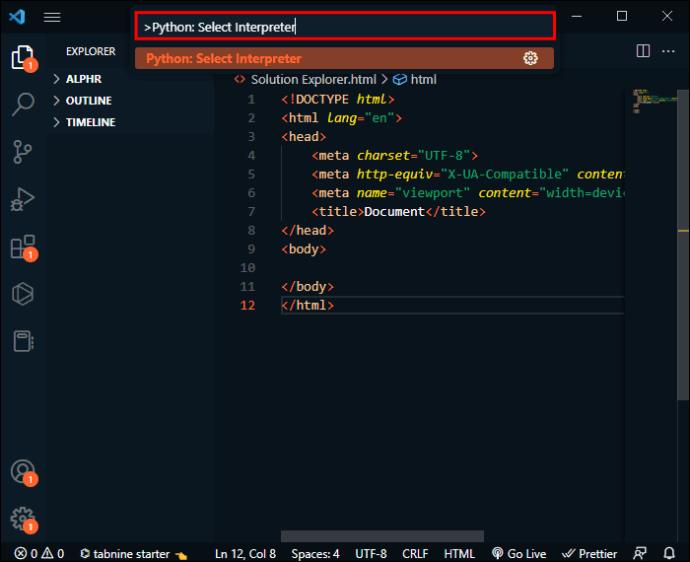
- Klicken Sie auf den Python-Interpreter, den Sie verwenden möchten. VS Code zeigt den ausgewählten Interpreter in der Statusleiste unten rechts auf dem Bildschirm an. Es dient als Abkürzung für den
Python: Select InterpreterBefehl „ “ und wird auch angezeigt, wenn kein Interpreter ausgewählt ist. Sie können auch überprüfen, ob die richtige Version verwendet wird, indem Sie eine Python-Datei öffnen.
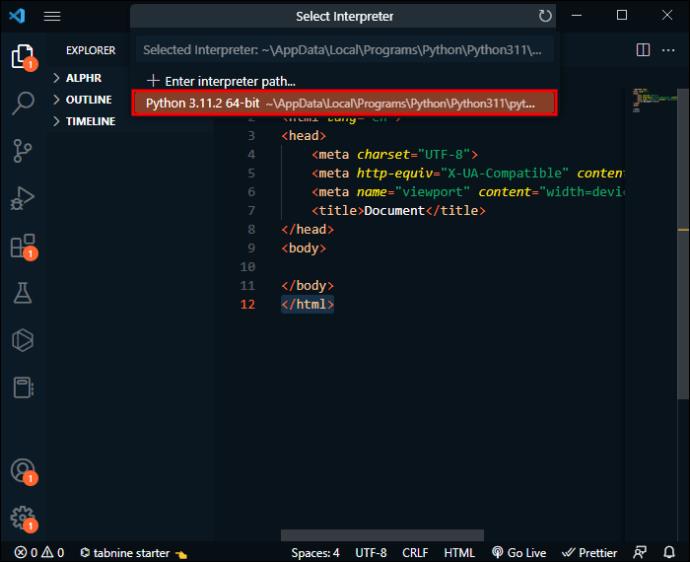
So ändern Sie den Python-Interpreter in VS Code unter macOS
Das Ändern des Python-Interpreters in VS Code unter macOS ähnelt dem Ändern unter Windows oder Linux, da nur ein Schritt anders ist.
Befolgen Sie einfach diese Schritte:
- Drücken Sie „Befehl + Umschalt + P“, um die Befehlspalette zu öffnen.

- Beginnen Sie mit der Eingabe von „
Python: Select Interpreter“ und drücken Sie die Eingabetaste. Sie öffnen eine Liste der auf Ihrem Gerät verfügbaren Python-Interpreter, wenn Sie mehrere Versionen installiert haben. Wenn die Python-Erweiterung keinen Interpreter findet, zeigt sie eine Warnung an.

- Klicken Sie auf den Python-Interpreter, den Sie verwenden möchten. VS Code zeigt den ausgewählten Interpreter in der Statusleiste unten rechts auf dem Bildschirm an. Es dient als Abkürzung für den
Python: Select InterpreterBefehl „ “ und wird auch angezeigt, wenn kein Interpreter ausgewählt ist. Sie können auch überprüfen, ob die richtige Version verwendet wird, indem Sie eine Python-Datei öffnen.
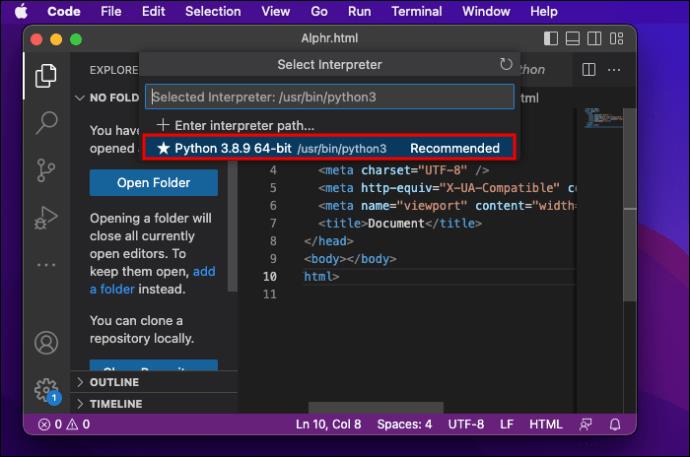
Wenn VS Code Ihren Interpreter nicht automatisch findet, können Sie einen Interpreter manuell angeben, indem Sie einen Pfad erstellen.
Folgendes müssen Sie tun:
- Drücken Sie „Befehl + Umschalt + P“, um die Befehlspalette zu öffnen.

- Beginnen Sie mit der Eingabe von „
Python: Select Interpreter“ und drücken Sie die Eingabetaste.

- Wählen Sie „Interpreter-Pfad eingeben…“.
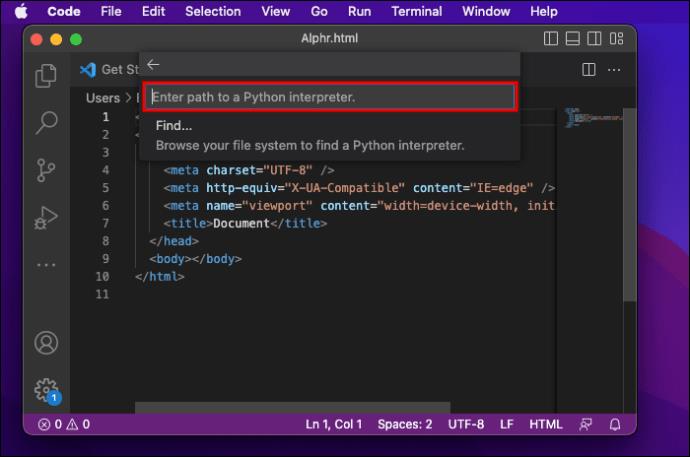
- Geben Sie im Python-Interpreter den vollständigen Pfad ein, wählen Sie „Suchen…“ und durchsuchen Sie Ihr Dateisystem, um das benötigte Python zu finden.
Wenn Ihr VS-Code nicht die richtige Python-Erweiterung enthält, müssen Sie sie zuerst installieren.
- Gehen Sie auf der linken Seite des Bildschirms zu „Erweiterungen“. Sobald Sie „Python“ eingeben, wird die Liste der auf dem VS Code Marketplace beliebten VS Code-Erweiterungen angezeigt.
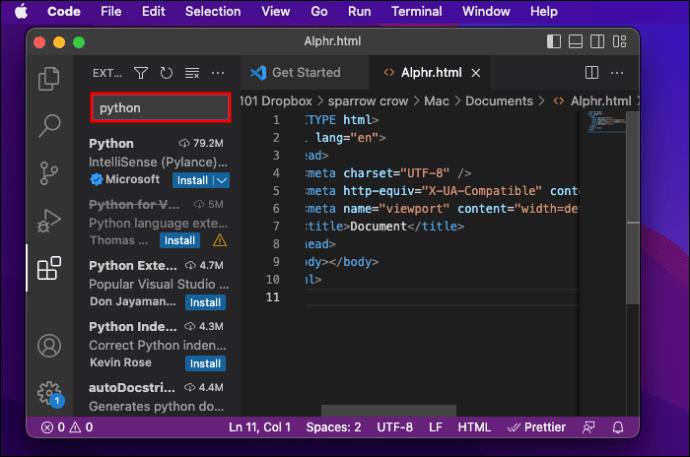
- Wählen Sie die Erweiterung aus den Suchergebnissen aus und klicken Sie auf die Schaltfläche „Installieren“.
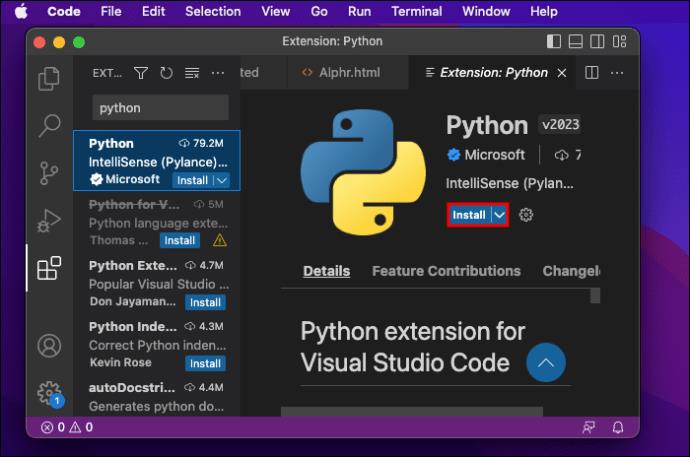
- Klicken Sie auf „Code“, dann auf „Einstellungen“ und „Einstellung“.

- Beginnen Sie mit der Eingabe von „Umwelt“.
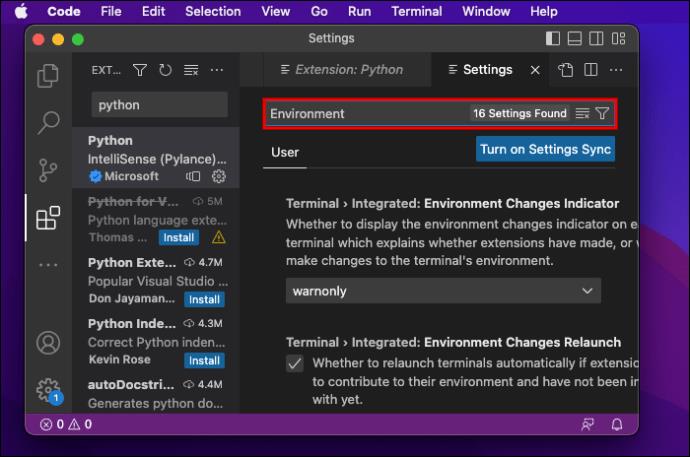
- Suchen Sie unter „Erweiterungen“ nach „Python“.
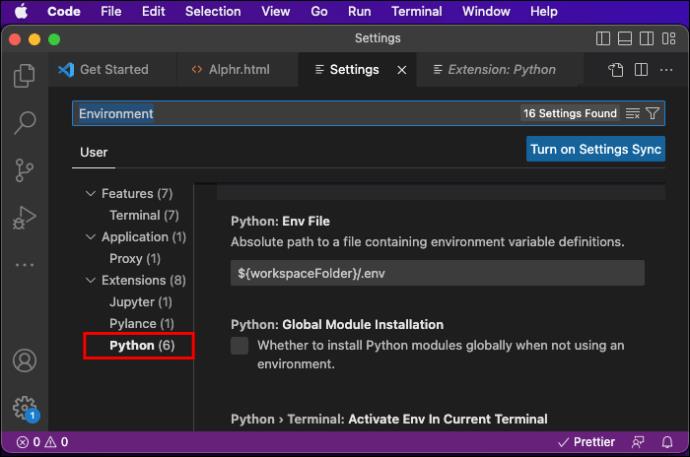
- Stellen Sie sicher, dass das Kontrollkästchen „Python-Umgebung im mit der Erweiterung erstellten Terminal aktivieren“ deaktiviert ist.
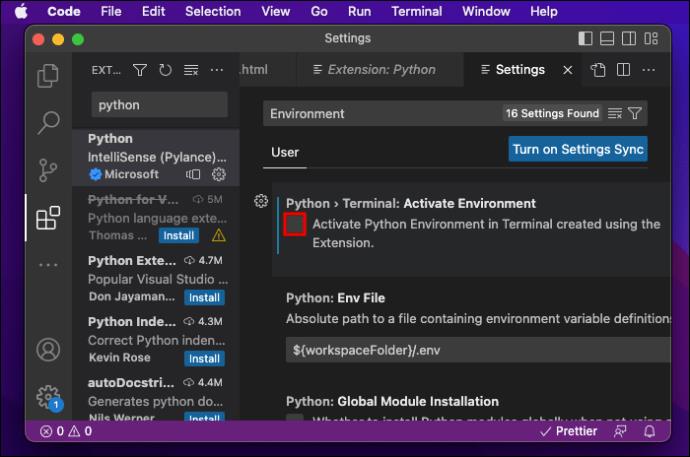
Wenn Sie VS Code nicht auf Ihrem Gerät installiert haben, können Sie es von der offiziellen Website herunterladen .
Erreichen Sie mehr mit dem richtigen Python-Interpreter
Wenn Sie lernen, wie Sie den Python-Interpreter ändern, können Sie zwischen Ihren installierten Python-Versionen wechseln, virtuelle Umgebungen zum Verwalten Ihrer Python-Abhängigkeiten verwenden, eine bestimmte Python-Distribution verwenden und vieles mehr. Wenn Sie die in diesem Artikel beschriebenen Schritte befolgen, erfahren Sie, wie Sie ganz einfach zwischen verschiedenen Python-Interpretern wechseln können, um Ihren Anforderungen gerecht zu werden.
Haben Sie bereits versucht, den Python-Interpreter in VS Code zu ändern? Haben Sie einen der in diesem Artikel beschriebenen Tipps angewendet? Sagen Sie es uns im Kommentarbereich unten.