Webex ist ein Videokonferenzdienst, der bis heute genauso beliebt ist wie bei seiner Gründung im Jahr 1995. Obwohl es vielleicht nicht der bekannteste Dienst auf dem Markt ist, bietet das Verständnis seiner Nutzung viele Vorteile. Besonders die Funktion, virtuelle Hintergründe zu verwenden, hat in den letzten Jahren an Popularität gewonnen.

In diesem Artikel erfahren Sie, wie Sie virtuelle Hintergründe in Webex einrichten können - sowohl auf Computern als auch auf mobilen Geräten. Darüber hinaus beantworten wir häufig gestellte Fragen zu Webex-Funktionen.
1. Die Notwendigkeit virtueller Hintergründe
Ursprünglich fehlte Webex die Möglichkeit, virtuelle Hintergründe zu verwenden, was zur Beliebtheit anderer Plattformen führte. Im Jahr 2020 führte Cisco jedoch ein wichtiges Update ein, das es Benutzern ermöglichte, ihren Hintergrund während Videokonferenzen zu ändern.
2. Geräteanforderungen
Um virtuelle Hintergründe nutzen zu können, müssen folgende Geräteanforderungen erfüllt sein:
| Gerät |
Mindestanforderungen |
| PC (Windows/macOS) |
64-Bit-Prozessor mit mindestens 4 GB RAM |
| Mobilgeräte (Android/iOS) |
Neueste Version der Webex App installiert |
3. Virtuellen Hintergrund in Webex verwenden
Um einen virtuellen Hintergrund zu verwenden, müssen Sie sicherstellen, dass die neueste Version von Webex auf Ihrem Gerät installiert ist.
3.1. Auf dem Desktop (Windows und Mac)
Die Schritte auf einem Computer sind:
- Starten Sie Webex vor dem Beitreten zu einem Meeting.

- Wählen Sie die Option „Hintergrund ändern“ in der oberen Ecke des Bildschirms.
- Windows-Nutzer finden dies links, Mac-Nutzer in der rechten oberen Ecke.

- Wählen Sie das gewünschte Bild oder die Option „Unschärfe“ aus.

- Klicken Sie auf „Übernehmen“, um Ihre Einstellungen zu speichern.
- Nehmen Sie an Ihrem Meeting mit dem neuen Hintergrund teil.

3.2. Auf Android und iPhone
Auf Mobilgeräten ist das Ändern des Hintergrunds erst nach dem Beitreten zu einem Meeting möglich:
- Starten Sie Webex auf Ihrem Mobilgerät.
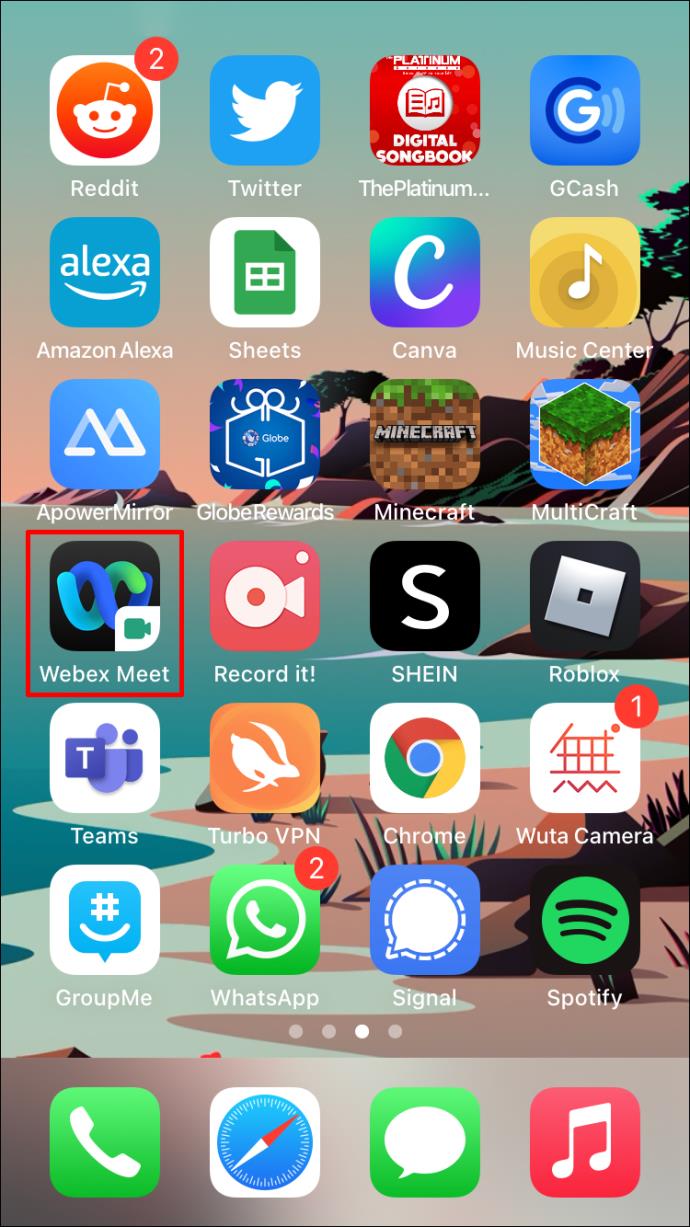
- Treten Sie einem Meeting bei, während Ihre Kamera deaktiviert ist.
- Wählen Sie „Video“.
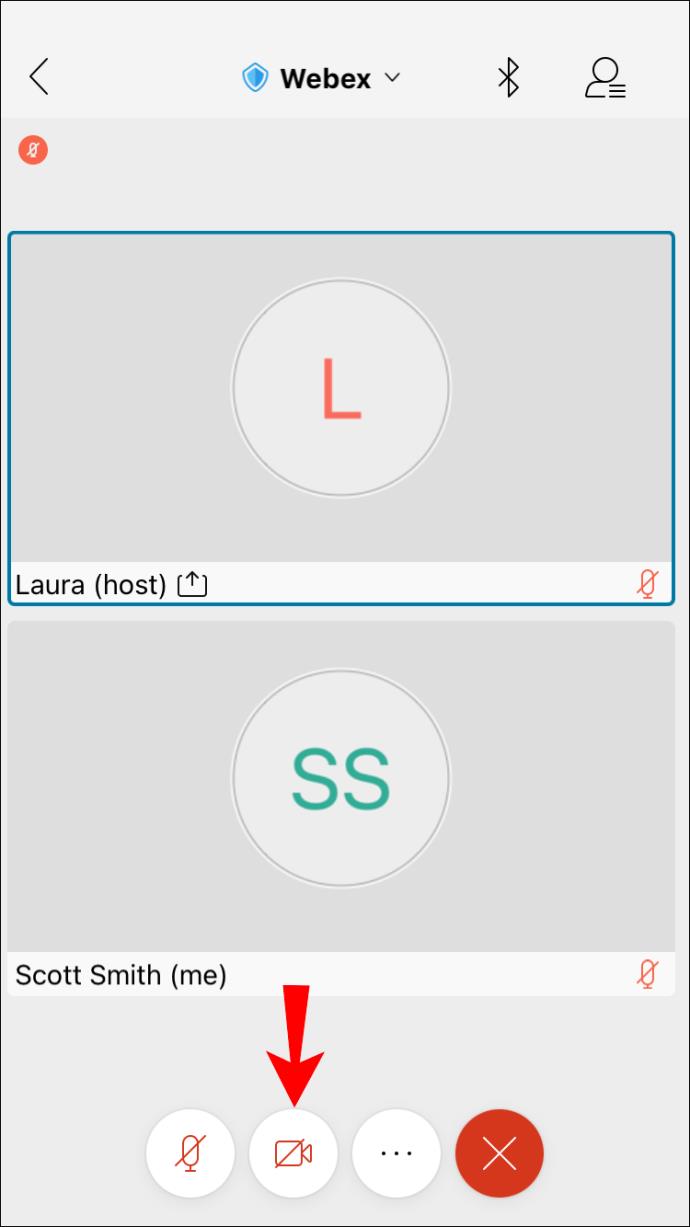
- Wählen Sie „Virtueller Hintergrund“.
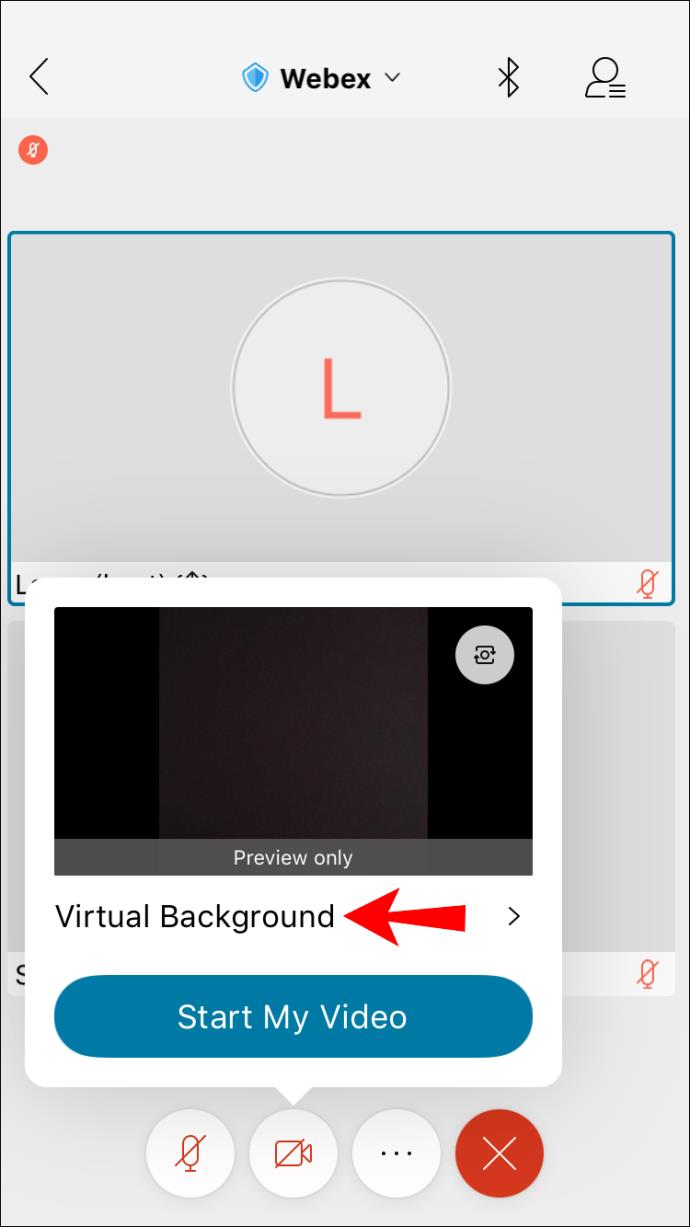
- Wählen Sie ein Bild oder die Option „Unschärfe“.
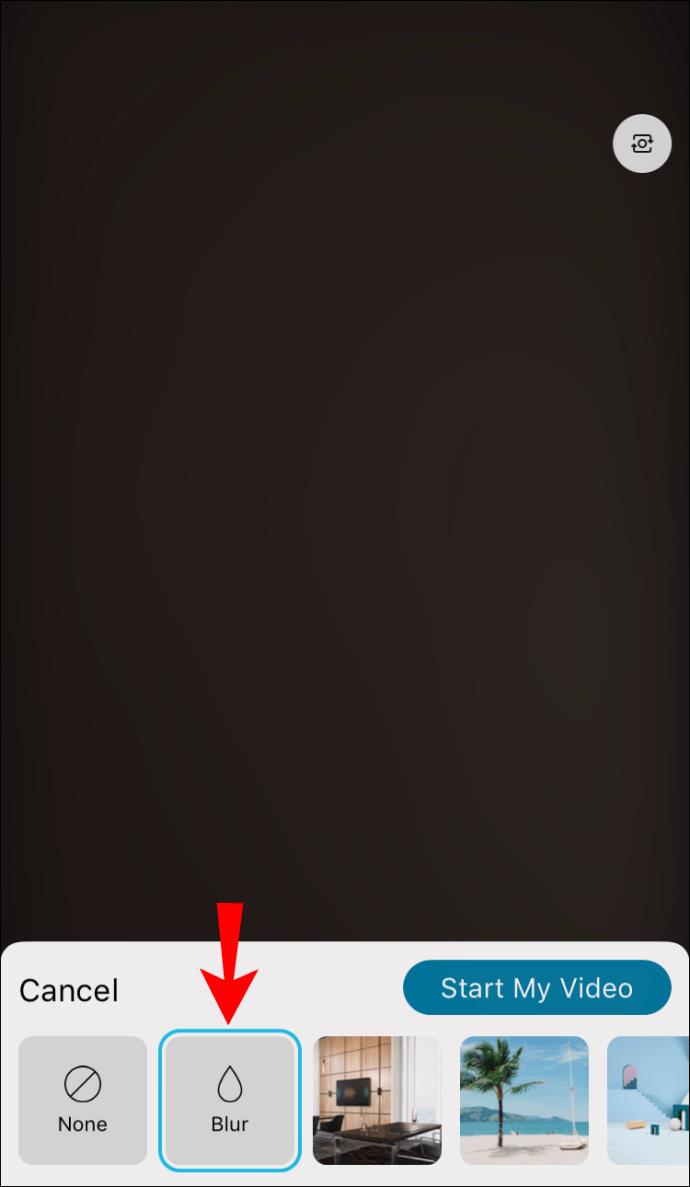
- Übernehmen Sie die Einstellungen und aktivieren Sie Ihre Kamera.
- Fahren Sie mit Ihrem Meeting fort.
4. Tipps für die optimale Nutzung von virtuellen Hintergründen
Um sich von Ihrer Umgebung abzuheben, beachten Sie folgende Punkte:
- Setzen Sie auf gute Beleuchtung. Dunkle Räume lassen Sie oft mit dem Hintergrund verschmelzen.
- Verwenden Sie Kleidung, die sich vom Hintergrund abhebt.
- Vermeiden Sie bewegte Objekte im Hintergrund während des Meetings.
5. Häufig gestellte Fragen
5.1. Wie verwende ich einen Webaround in Webex?
Ein Webaround ist ein tragbarer Hintergrund, der eine einheitliche Farbe bietet. Das Einrichten erfolgt einfach, indem der Webaround an Ihrem Stuhl angebracht wird.
5.2. Gibt es eine Chroma-Key-Funktion?
Webex unterstützt keine integrierte Chroma-Key-Funktion. Talk-Software muss für die Verwendung eines Greenscreens herangezogen werden.
5.3. Welche Vorteile bietet die Nutzung virtueller Hintergründe?
Die virtuelle Hintergrundfunktion ermöglicht es Mitarbeitern, beim Arbeiten im Homeoffice Privatsphäre zu wahren und professioneller zu erscheinen.
Wir hoffen, dass Ihnen diese Anleitungen helfen, Ihre virtuellen Meetings zu optimieren! Haben Sie einen persönlichen Lieblingshintergrund oder verwenden Sie einen Greenscreen? Teilen Sie uns Ihre Erfahrungen im Kommentarfeld mit.






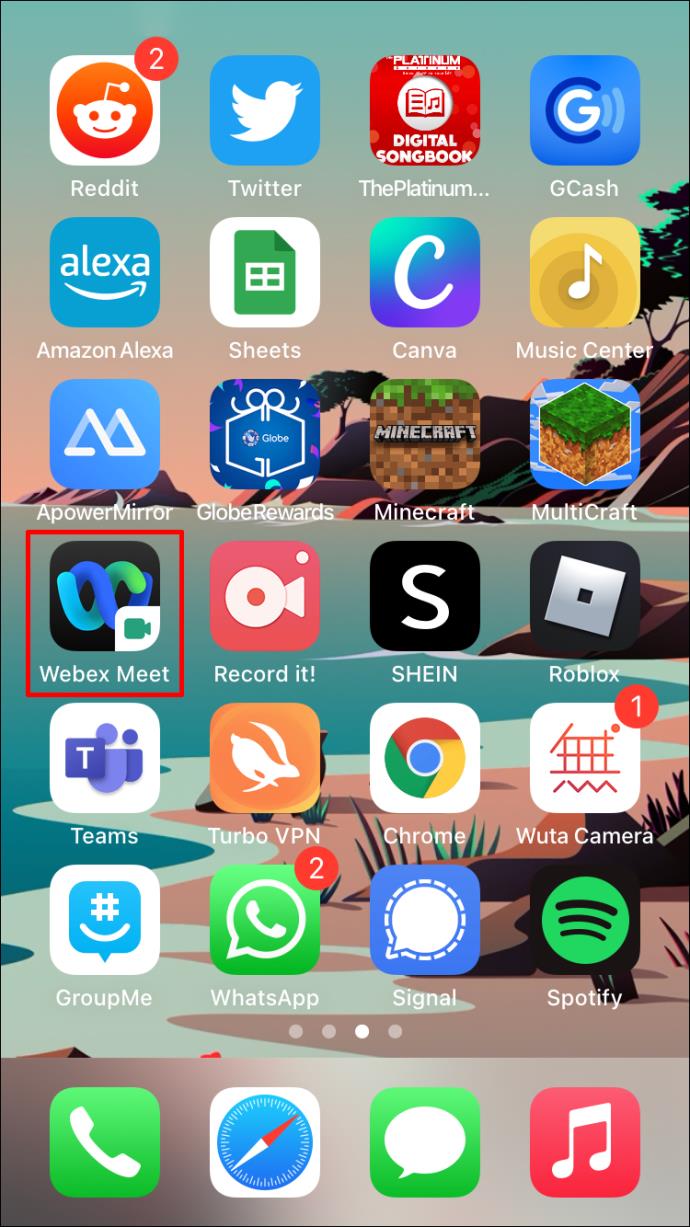
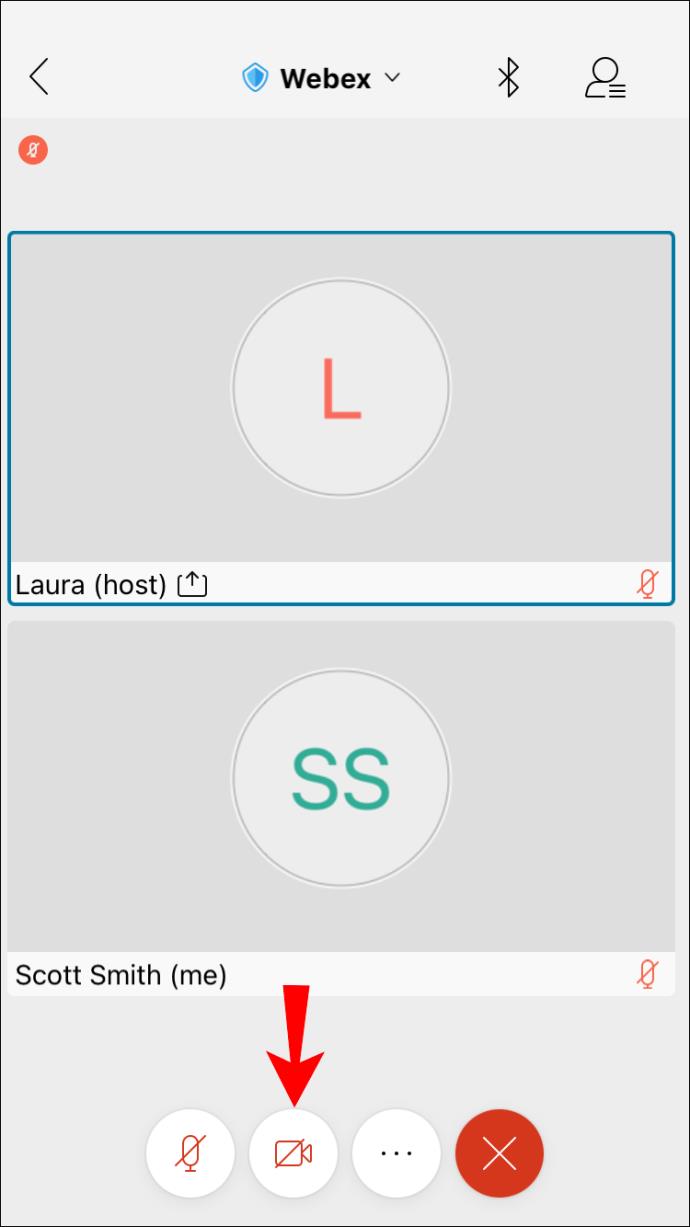
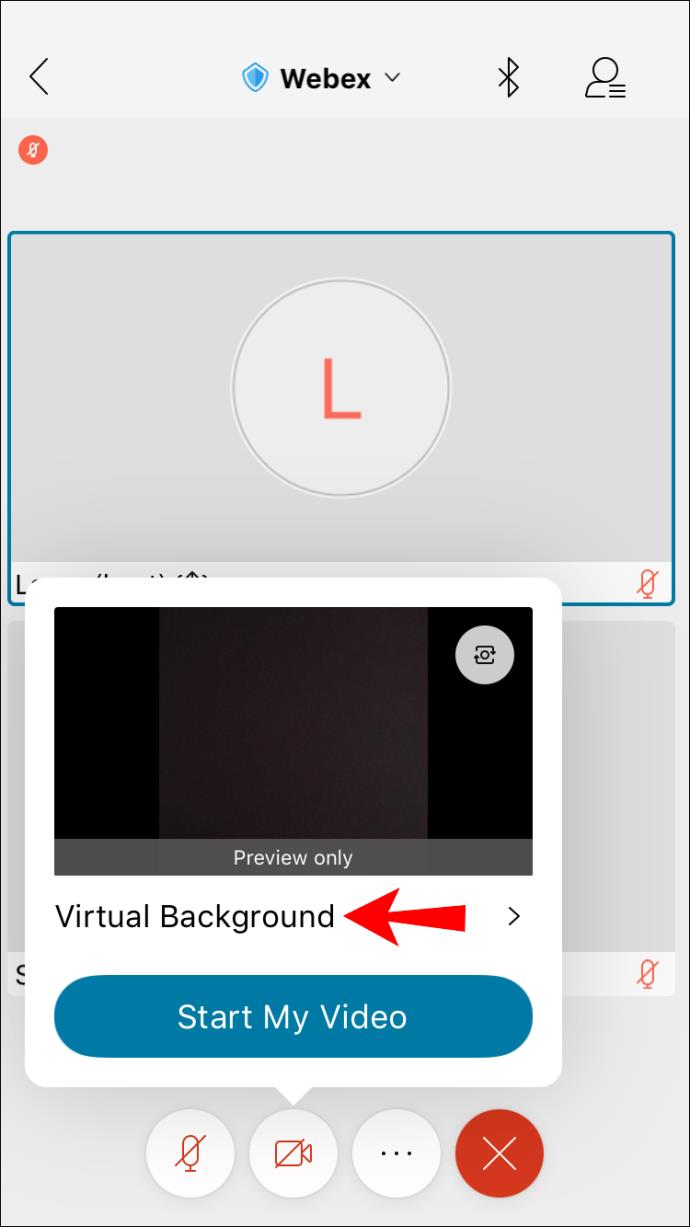
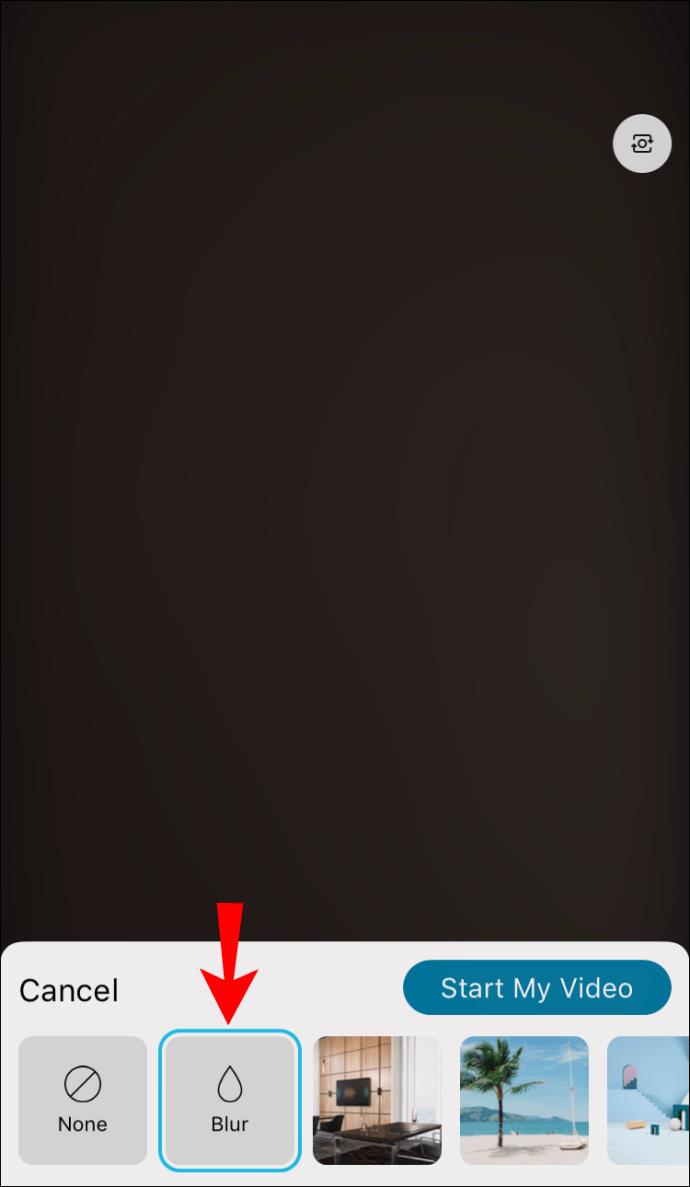















Anja H. -
Ich finde es großartig, dass es so eine Option gibt. Man kann damit wirklich kreativ sein
Eva W. 2022 -
Ich habe das Gefühl, meine Produktivität wird steigen, nur weil mein Hintergrund cooler aussieht
Hannah A. -
Ich habe meine Hintergrundfarbe geändert, und es sieht viel moderner aus. Werde es definitiv in meinem nächsten Meeting nutzen.
Sophie IV -
Gibt es eine Möglichkeit, den Hintergrund permanent zu ändern? Ich möchte nicht bei jedem Meeting neu auswählen müssen
:) Lotti -
Ich habe ein lustiges Bild von meinem Hund als Hintergrund verwendet! Alle haben gelacht. :)
Laura T. -
Ich habe ein Bild von einem schönen Park genommen und es macht meine Meetings gleich viel schöner!
Moritz IT -
Das ist echt hilfreich! Ich werde es gleich mal ausprobieren. Ich hoffe, dass es auch in der mobilen App funktioniert.
Marie S. -
Das Tutorial war wirklich hilfreich! Ich werde es gleich ausprobieren. Danke
Gisela M. -
Ich möchte auch mehr über die Funktionen von Webex erfahren. Gibt es noch andere Tipps? :)
Fiona S. -
Ich habe immer gedacht, das wäre nur für die „Coolen“. Aber jetzt kann ich es auch machen
Henrik IT -
Wie speichere ich meinen neuen Hintergrund für die nächsten Meetings? Ich möchte nicht ständig daran denken müssen
Leo F. 99 -
Ich freue mich auf das Ausprobieren! Ich bin sicher, meine Kollegen werden die neuen Hintergründe lieben.
Klara D. -
Schönes Tutorial! Ich wollte schon länger meinen Hintergrund ändern, aber wusste nicht wie. Jetzt bin ich bereit für mein nächstes Meeting
Julian F. -
Gibt es eine Möglichkeit, einen Hintergrund zu erstellen, der auf meine Marke abgestimmt ist? Das wäre wirklich nützlich.
Alex G. -
Ich bin begeistert! Dieser Trick macht einen großen Unterschied in der Online-Kommunikation.
Anna Schmidt -
Vielen Dank für die hilfreichen Tipps! Ich habe gerade meinen Hintergrund in Webex geändert und es hat hervorragend funktioniert.
Lina H -
Ich liebe es, wie einfach es ist! Ich habe einen Hintergrund mit einem schönen Strand. Es fühlt sich an, als wäre ich im Urlaub
Oliver König -
Die Anleitung ist sehr verständlich! Ich benutze Webex oft für die Arbeit und dadurch sieht es viel professioneller aus.
Tommy G. -
Ich kann es kaum erwarten, meine neuen Hintergründe zu testen! So viele kreative Möglichkeiten.
Nina W. -
Kann mir jemand helfen? Ich kann die Hintergrundoption nicht finden! Ich bin verzweifelt
Felix K. 2023 -
Wie kann ich den Hintergrund ändern, wenn ich kein Bild hochladen möchte? Gibt es Standardhintergründe
Sarah K -
Habe ich das richtig verstanden? Man kann sogar eigene Bilder verwenden? Das wäre cool!
Kai V. -
Ich bin mir nicht sicher, wie ich einen guten Hintergrund wählen soll. Habt ihr Vorschläge
Luca D. -
Ich habe mich daran gewöhnt, Hintergründe zu ändern, es macht einfach mehr Spaß. Danke für die Tipps
Miriam K. -
Ich bin einfach nur glücklich, dass ich etwas neues lernen kann. Es macht Spaß, in Webex zu arbeiten
Jakob 123 -
Ich kann nicht glauben, dass ich so etwas erst jetzt entdecke! Es macht die Meetings viel interessanter.
Lea Marie -
Ich habe es auch ausprobiert und mein Meeting heute war viel unterhaltsamer. Danke für den Tipp
Paul Z. -
Die Erklärungen sind super klar! Ich war mir nicht sicher, ob ich es alleine schaffen würde, aber jetzt sehe ich es ein
Marcus H. -
Was für eine klasse Idee! Ich werde meinen Hintergrund nächste Woche ändern. Freue mich darauf
Max Müller -
Ich finde es super, dass man den Hintergrund anpassen kann! Es bringt ein wenig mehr Farbe in unsere Meetings
David VK -
So einfach und doch so effektiv! Ich fühle mich jetzt viel wohler in unseren Online-Meetings
Pia R. -
Ein wirklich hilfreicher Artikel! Ich bin jetzt bereit für unsere Online-Schulung nächste Woche