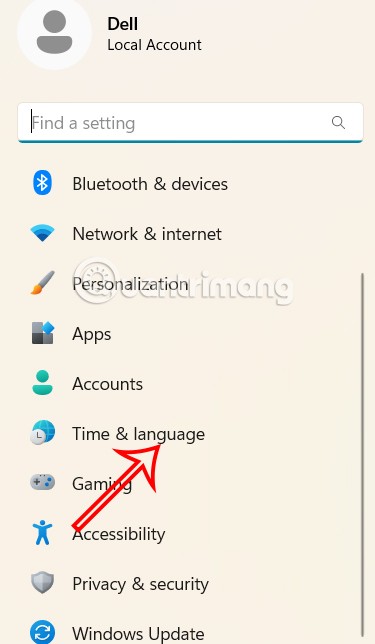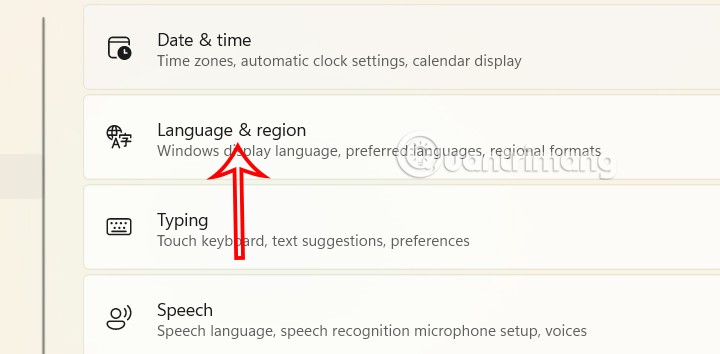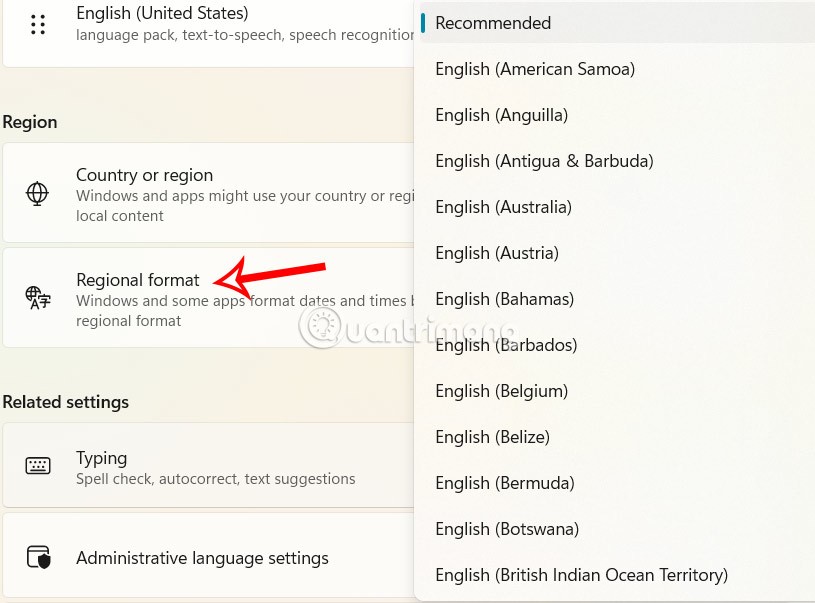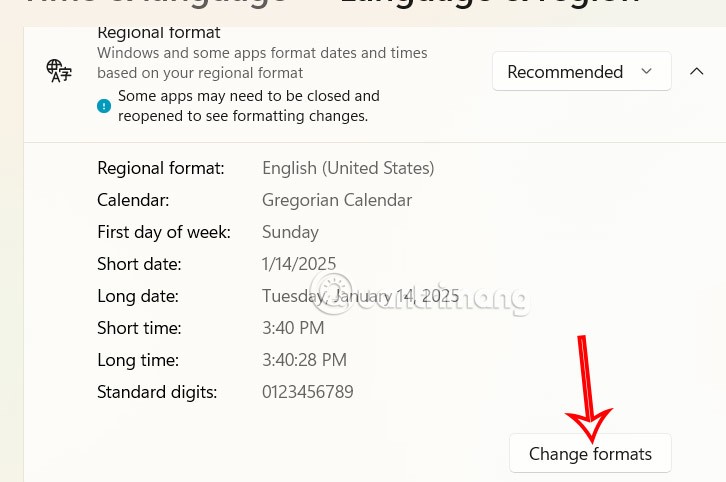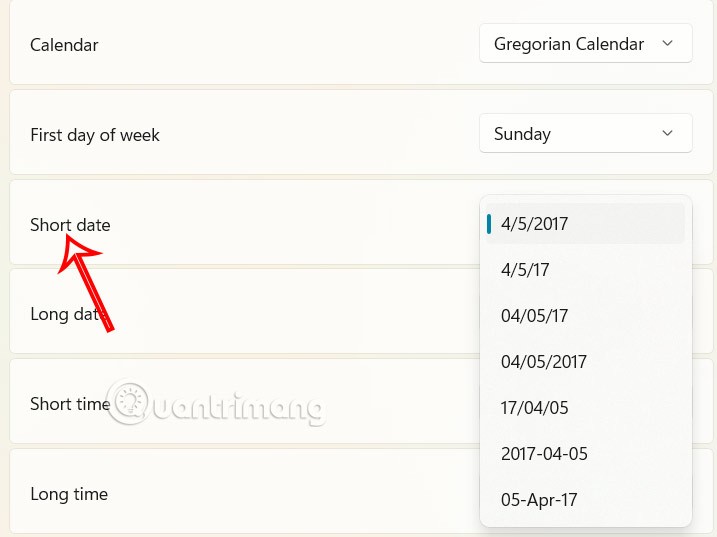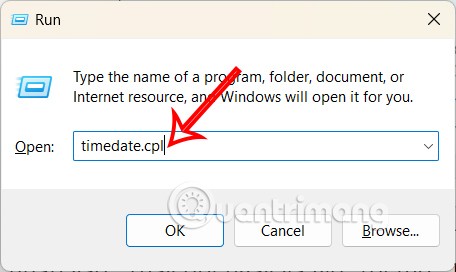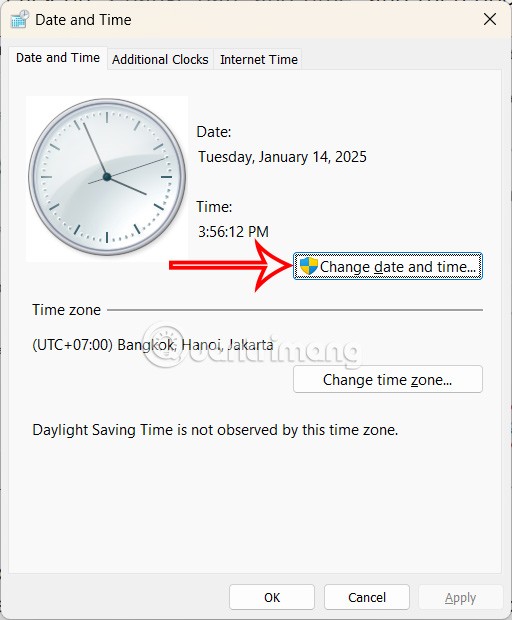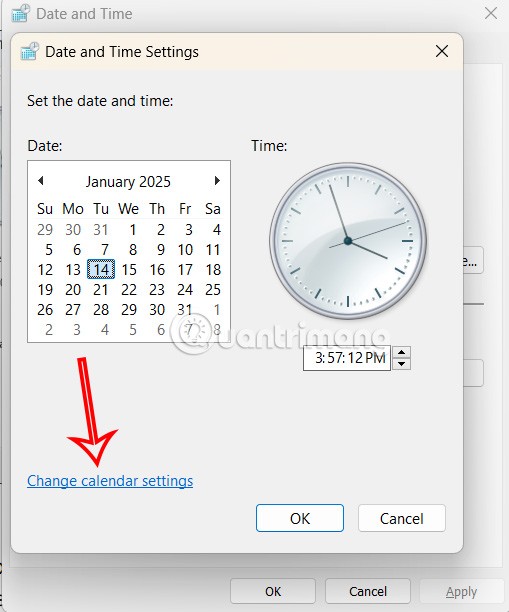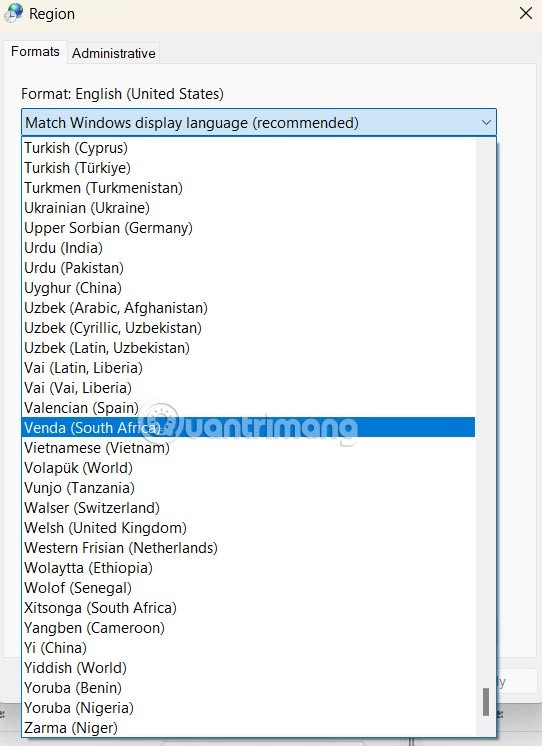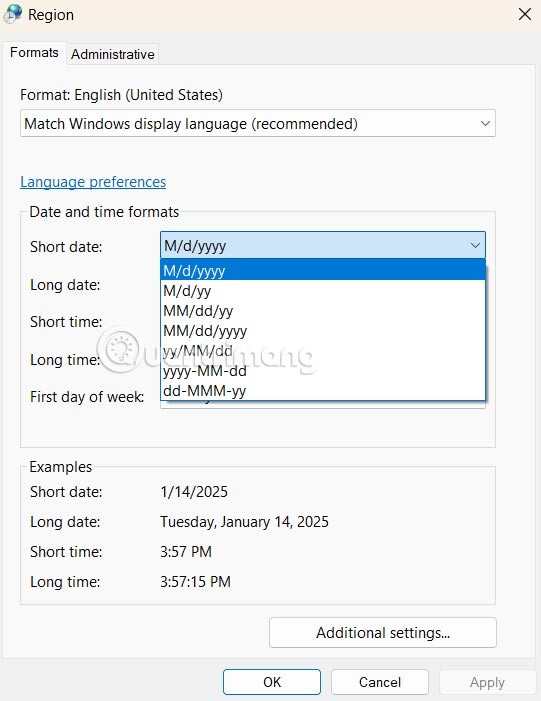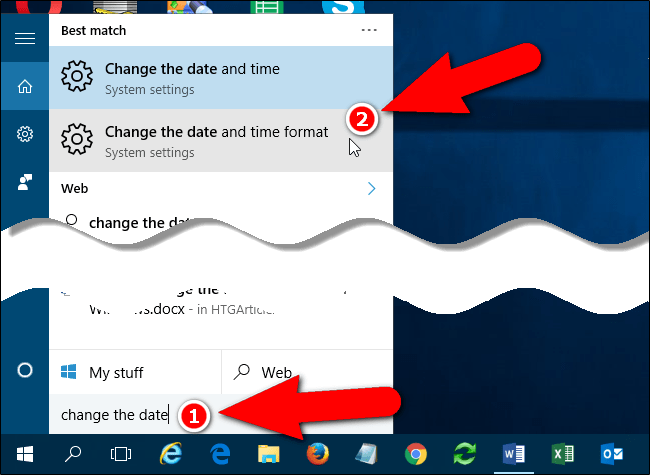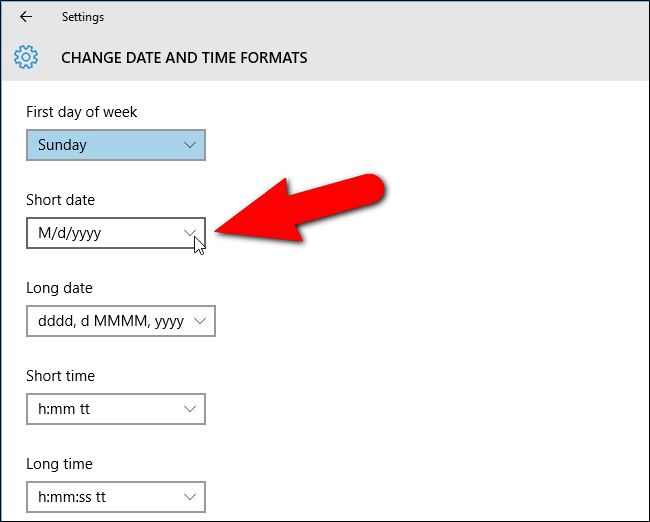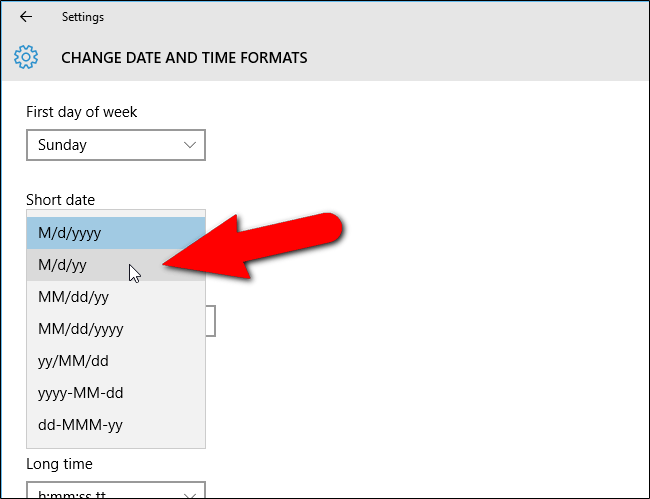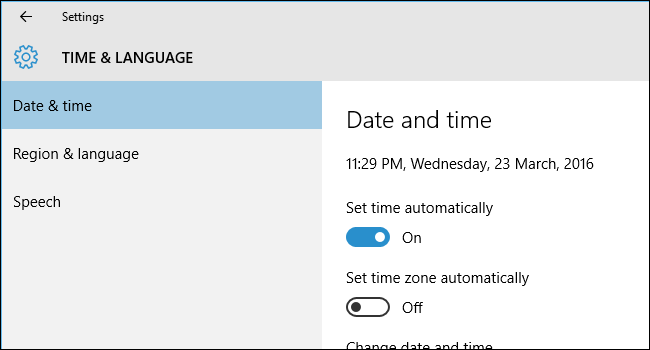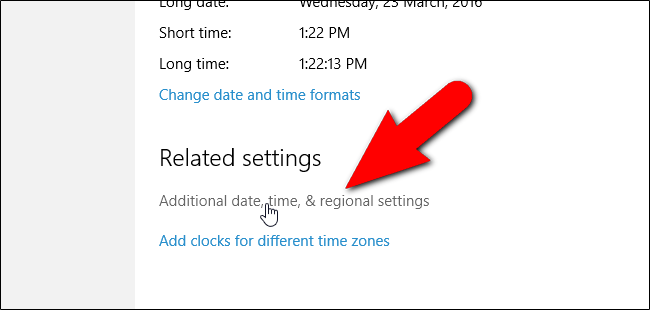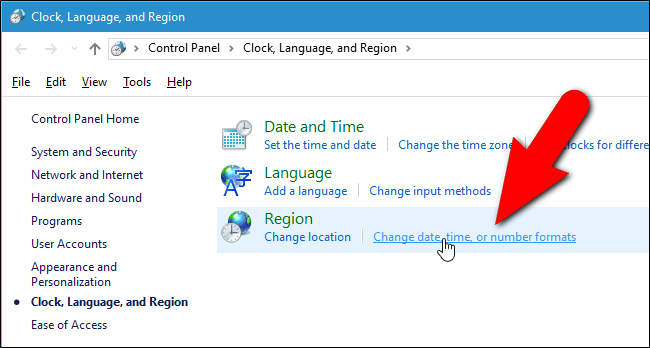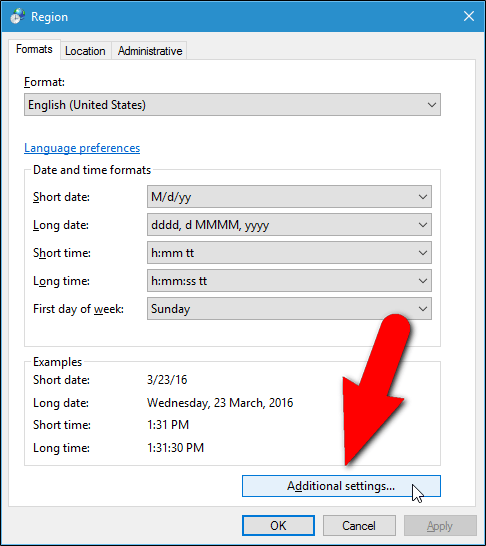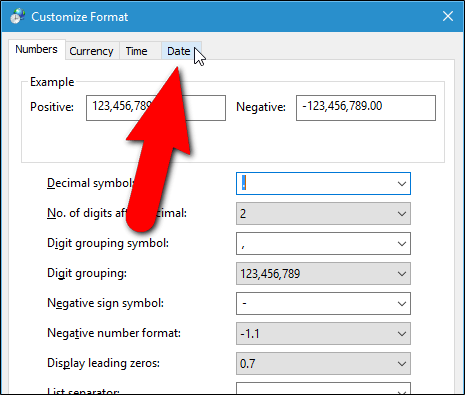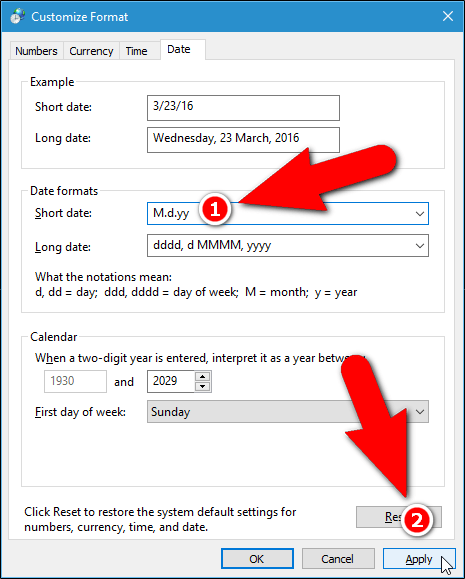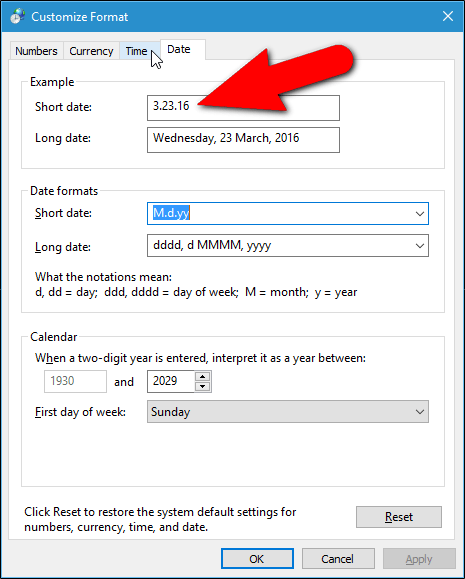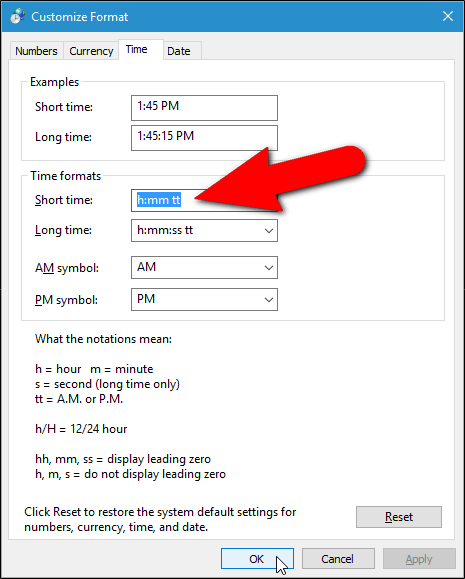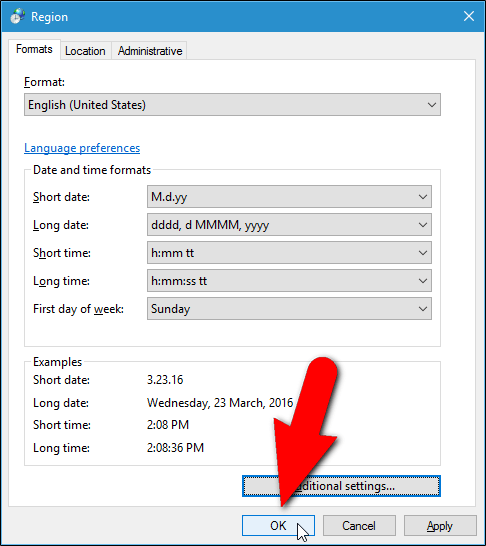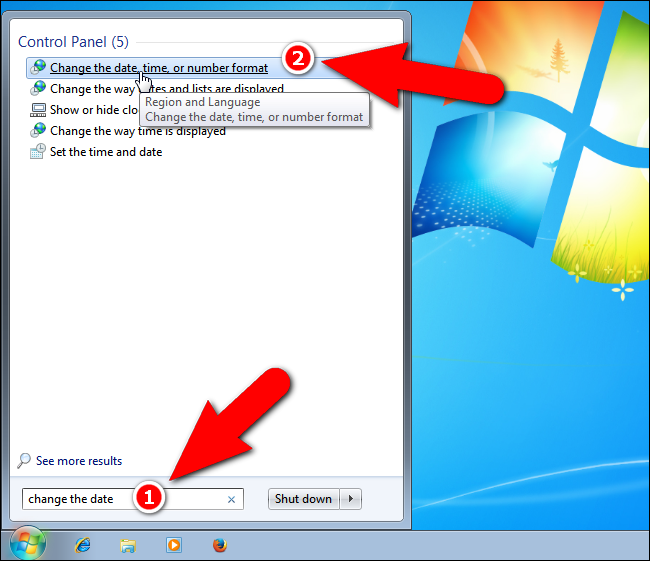Bei der Windows-Installation kann eine falsche regionale Konfiguration zu falschen Datums- und Zeitformaten für Benutzer führen. Beispielsweise wird in den USA der Monat vor dem Tag geschrieben, was für Benutzer in anderen Regionen verwirrend sein kann. Sollte das Datumsformat in Windows nicht korrekt sein, können Sie es mithilfe der folgenden Anweisungen selbst ändern.
Inhaltsverzeichnis
Datumsformat unter Windows 11 ändern
Ändern Sie das Format über die Einstellungen
Schritt 1:
Durch Drücken der Tastenkombination Windows + I werden die Einstellungen des Computers geöffnet. Anschließend klickt der Nutzer auf Zeit & Sprache .
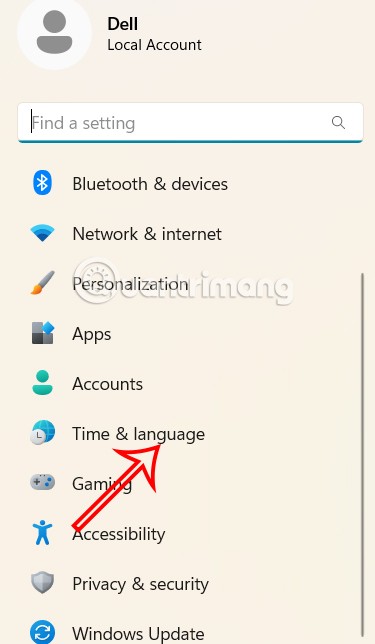
Schritt 2:
Im Inhalt daneben klicken wir auf Sprache & Region , um die Sprache und Region auf dem Computer anzupassen.
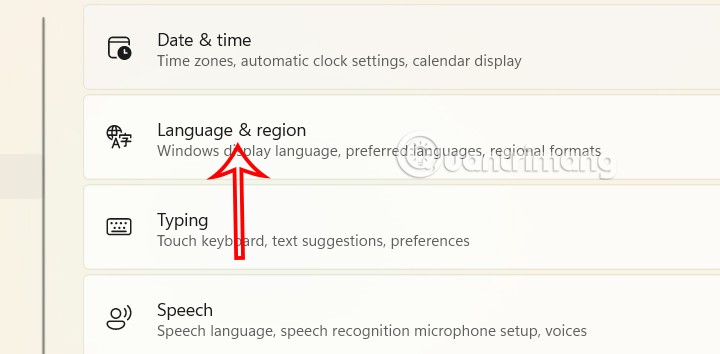
Schritt 3:
Klicken Sie anschließend auf „Regionales Format“ und wählen Sie das aktuelle Land aus der angezeigten Liste aus.
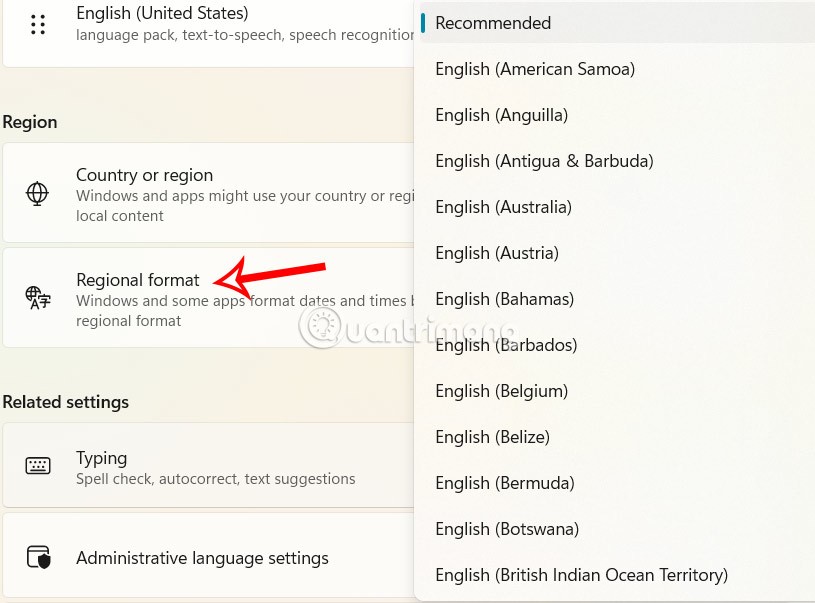
Schritt 4:
Klicken Sie auf das Pfeilsymbol , um die Einstellungen zu erweitern, und klicken Sie dann unten auf Formate ändern .
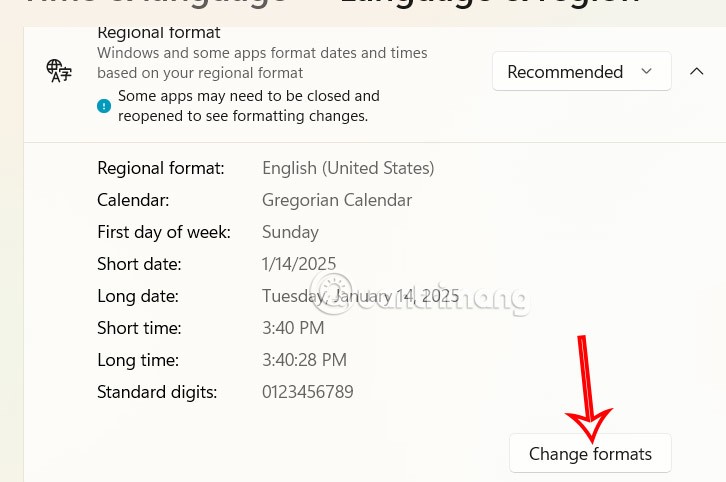
Anschließend passen wir das Datumsformat in „Kurzdatum“ mit den folgenden Optionen nach Belieben an.
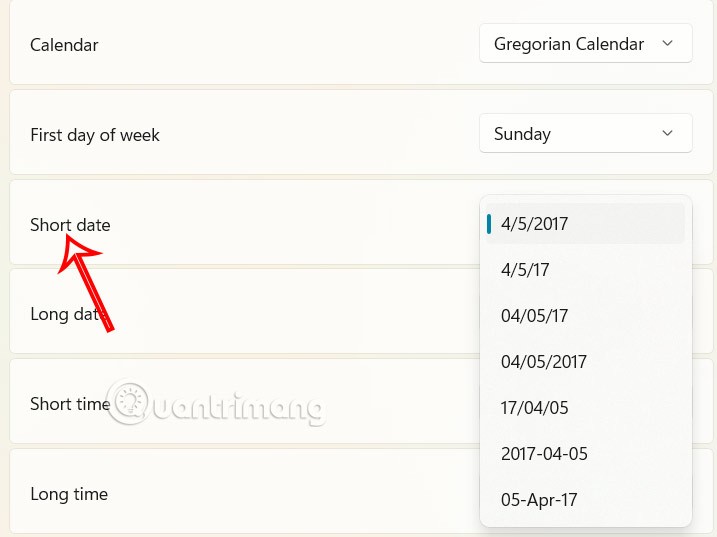
Format über die Systemsteuerung ändern
Schritt 1:
Sie drücken die Tastenkombination Windows + R und geben dann timedate.cpl in die angezeigte Ausführen-Oberfläche ein.
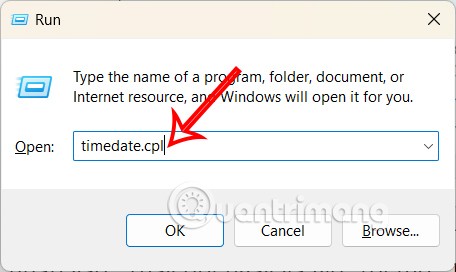
Schritt 2:
Zeigen Sie die Schnittstelle zur Datums- und Uhrzeitanpassung unter Windows 11 an. Wir klicken in der Schnittstelle auf Datum und Uhrzeit ändern .
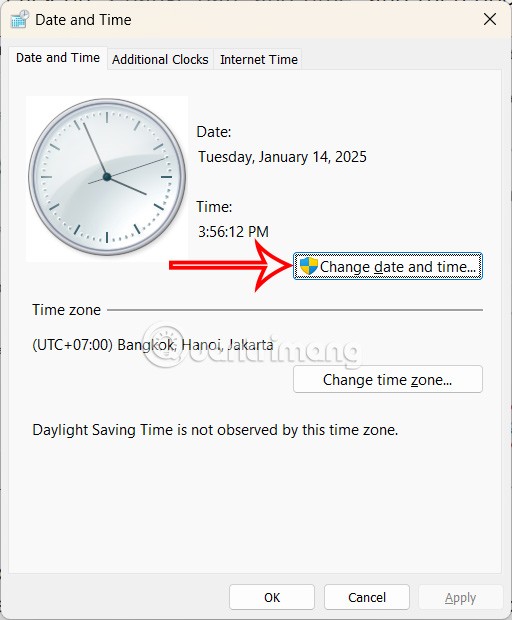
Klicken Sie weiter auf „Kalendereinstellungen ändern“, um die Kalendereinstellungen auf Ihrem Computer zu ändern.
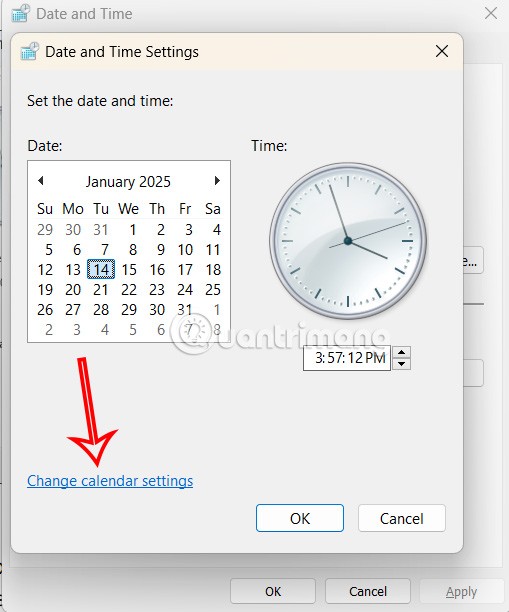
Schritt 3:
Zunächst wählt der Benutzer unter „Format“ das Format entsprechend dem gewünschten Land aus.
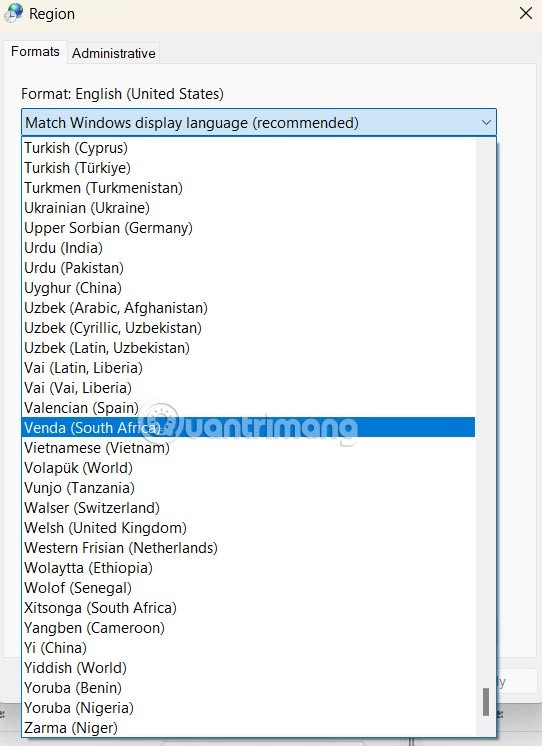
Wählen Sie dann unter „Kurzdatum“ auch das Datums- und Zeitformat aus, mit dem Sie Ihren Computer nach Ihren Wünschen einrichten können.
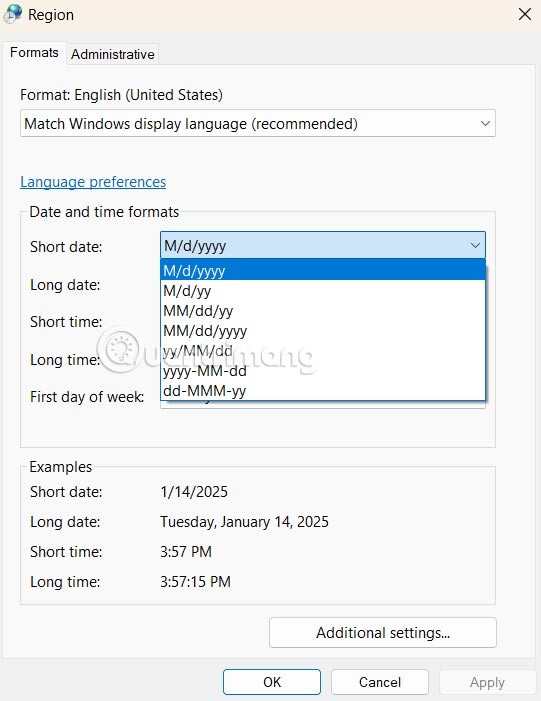
Ändern Sie das Datums- und Uhrzeitformat unter Windows 10
Um das unter Windows 10 angezeigte Datums- und Uhrzeitformat zu ändern, gehen Sie folgendermaßen vor:
Schritt 1: Geben Sie zunächst das Schlüsselwort „ Datum ändern“ in das Suchfeld von Windows 10 ein. Klicken Sie dann in der Liste der Suchergebnisse auf „Datums- und Uhrzeitformat ändern“ .
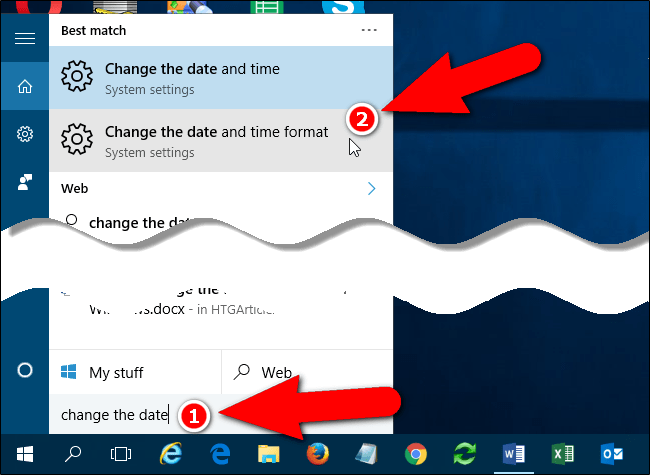
Schritt 2: Auf der Schnittstelle zur Einstellung des Datums- und Zeitformats können Sie in den Abschnitten „Kurzes Datum“, „Langes Datum“, „Kurze Zeit“ und „Lange Zeit“ unterschiedliche Formate auswählen.
- Kurzes Datum: zeigt Datum/Monat/Jahr im Format 03.03.2021 an.
- Langes Datum: zeigt Tag, Datum, Monat und Jahr in der Form an: Mittwoch, 3. März 2021.
- Kurze Zeit: Zeigt die Zeit einschließlich Stunde, Minute, Vormittag/Nachmittag an: 08:28 Uhr.
- Lange Zeit: Anzeige von Stunden, Minuten, Sekunden, am/pm: 08:28:29 AM.
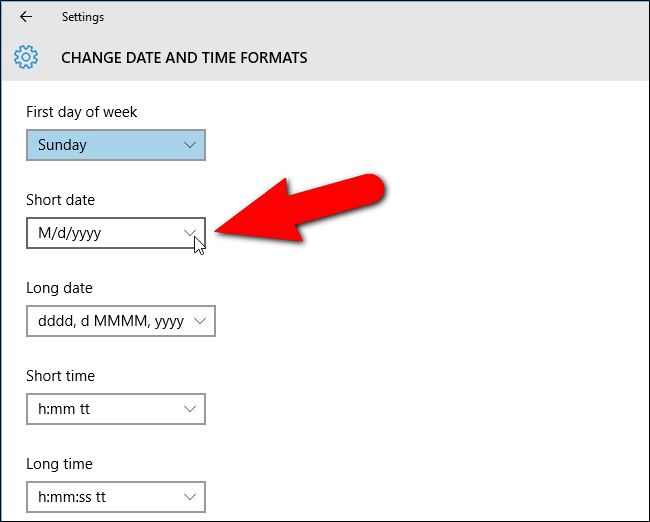
Auch wenn Sie das gewünschte Datums- und Zeitformat nicht in der Optionsliste finden. Beispielsweise enthält die Optionsliste nur das Datums- und Zeitformat mit Schrägstrichen, Sie möchten aber das Datums- und Zeitformat mit Punkten verwenden. In diesem Fall können Sie das gewünschte Datums- und Zeitformat über die Systemsteuerung einstellen.
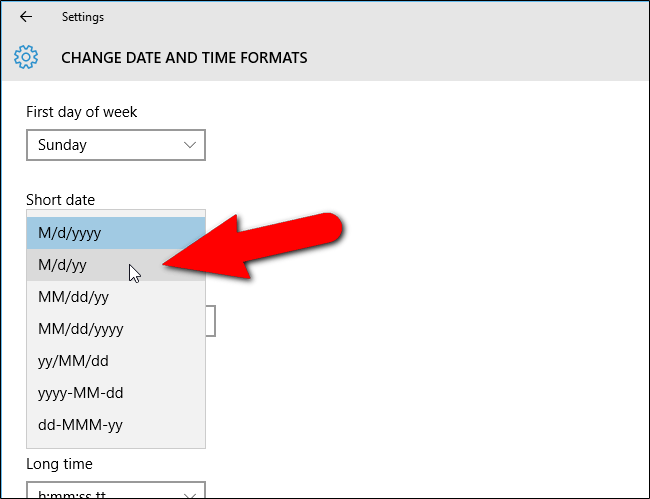
Schritt 3: Um auf die Benutzeroberfläche der Systemsteuerung zuzugreifen, klicken Sie auf den Zurückpfeil in der oberen linken Ecke der Einstellungsoberfläche.
Sie kehren nun zur Datums- und Uhrzeitoberfläche unter „Zeit und Sprache“ zurück.
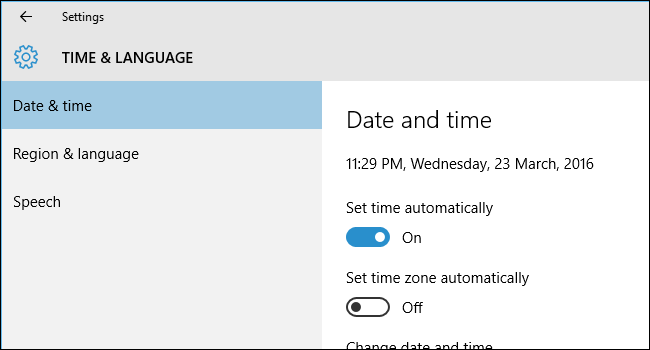
Schritt 4: Scrollen Sie in der Datums- und Uhrzeitoberfläche im rechten Rahmen nach unten, um unter „Verwandte Einstellungen“ den Link „Zusätzliche Datums-, Uhrzeit- und Regionaleinstellungen“ zu finden und anzuklicken .
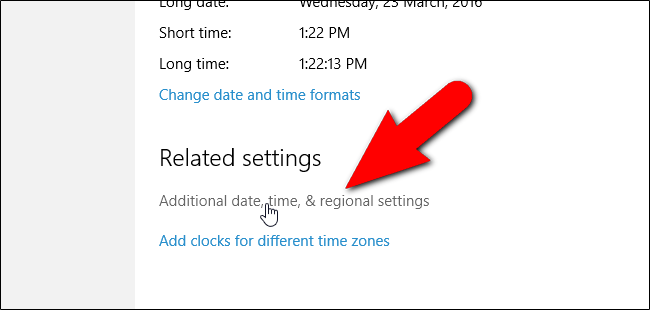
Schritt 5: Die Benutzeroberfläche für Uhr, Sprache und Region wird jetzt auf dem Bildschirm angezeigt.
Schritt 6: Klicken Sie hier im Abschnitt „Region“ im rechten Rahmen auf den Link „Datums-, Uhrzeit- oder Zahlenformate ändern“, um das Dialogfeld „Region“ zu öffnen.
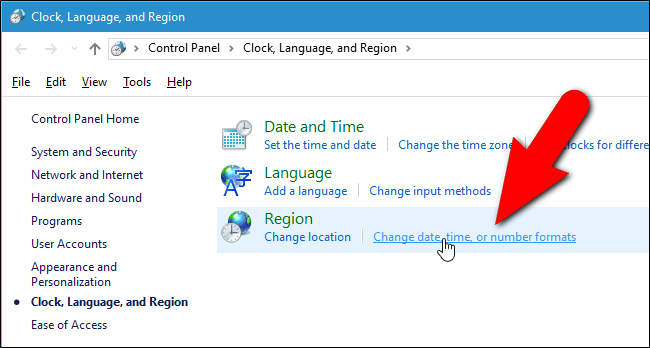
Schritt 7: Wenn Sie Windows 10 und 8.1 verwenden, wählen Sie im Dialogfeld „Region“ die Registerkarte „Format“ , scrollen Sie ein wenig nach unten und klicken Sie auf „Weitere Einstellungen“ .
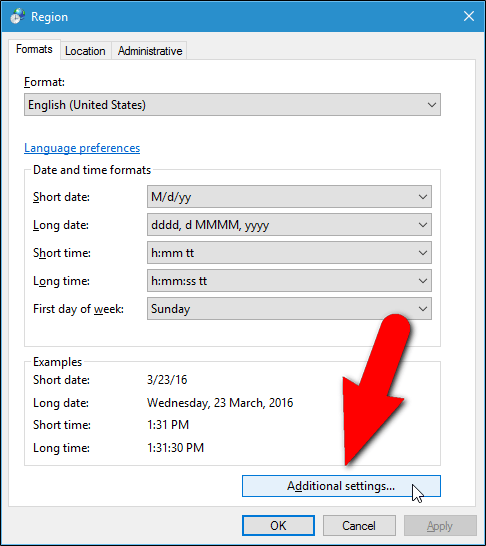
Schritt 8: Klicken Sie im Dialogfeld „Format anpassen“ auf die Registerkarte „Datum“ .
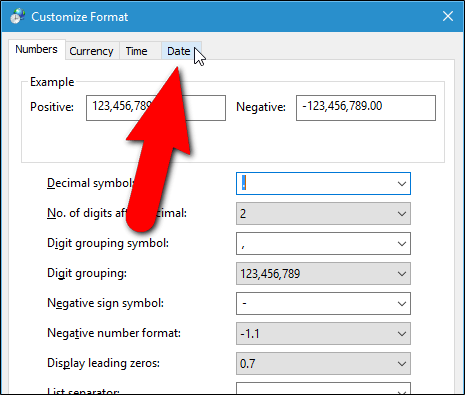
Schritt 9: Suchen Sie im Abschnitt „Datumsformate“ den Abschnitt „Kurzes Datum“. Sie können verschiedene Formate auswählen und die Datumsformate hier bearbeiten.
Geben Sie einfach das gewünschte Datumsformat in das Feld „Kurzes Datum“ ein. Beispielsweise das Format Monat.Tag.Jahr.
Klicken Sie auf den Abwärtspfeil, um verschiedene Formate wie MM.TT.JJJJ, ... auszuwählen. Beispiel: 03.09.2016, ...
Nachdem Sie das gewünschte Format in das Feld „Kurzes Datum“ eingegeben haben, klicken Sie auf „ Übernehmen“ .
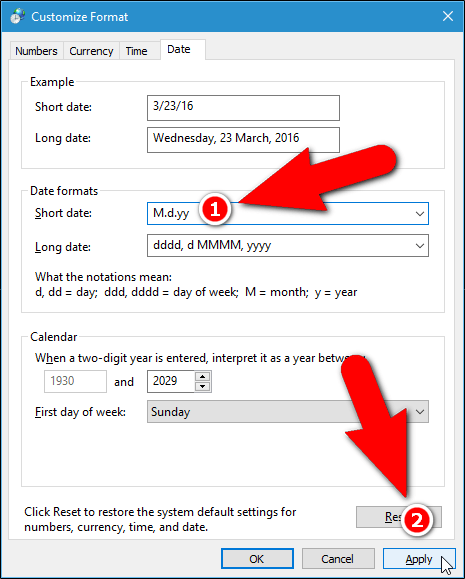
Sie können das Zeitformat auch ändern, indem Sie auf die Registerkarte „Zeit“ klicken . Geben Sie das gewünschte Format in das Feld „Kurze Zeit“ ein.
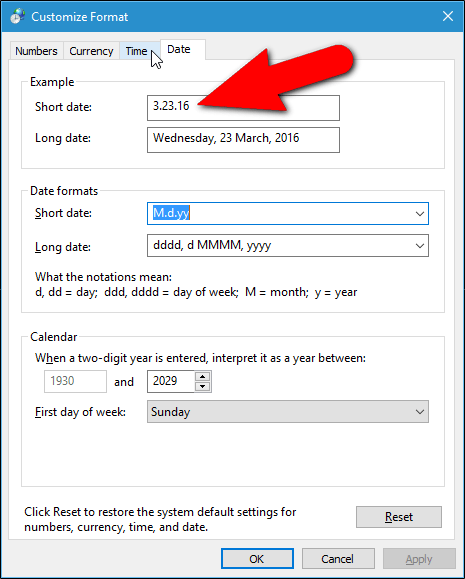
Nachdem Sie die Datums- und Uhrzeiteinstellungen festgelegt haben, klicken Sie auf „OK“ , um das Dialogfeld „Format anpassen“ zu schließen.
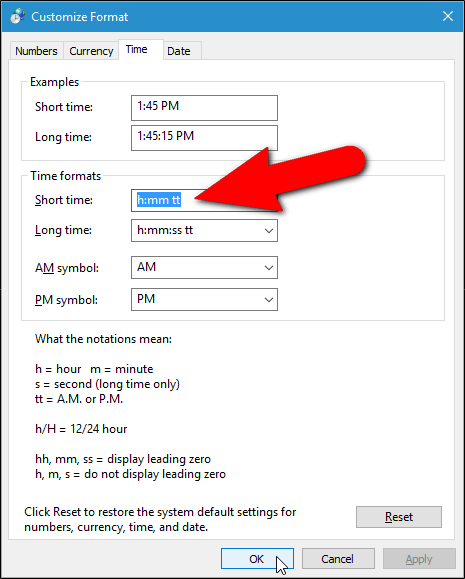
Klicken Sie auf „OK“ , um das Dialogfeld „Region“ zu schließen.
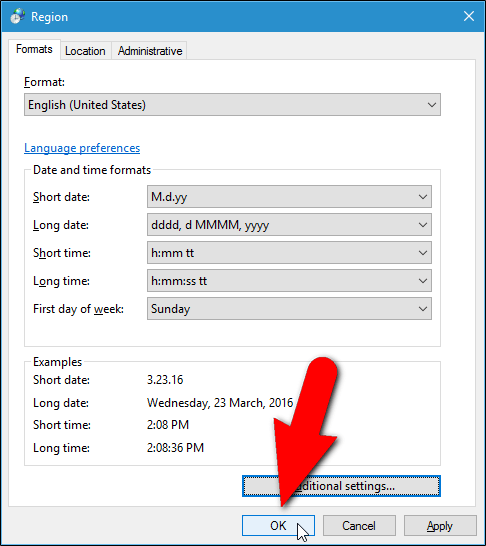
Klicken Sie auf das X -Symbol in der oberen rechten Ecke, um das Fenster „Systemsteuerung und Einstellungen“ zu schließen.
Jetzt können Sie in der Taskleiste in der Taskleiste sehen, dass das Datumsformat geändert wurde.

Ändern Sie die Einstellungen für das Datums- und Uhrzeitformat unter Windows 7
Um auf die Datums- und Uhrzeiteinstellungsoberfläche unter Windows 7 zuzugreifen, klicken Sie zunächst auf die Schaltfläche „Startmenü“ und geben Sie das Schlüsselwort „ Datum ändern“ in das Suchfeld ein.
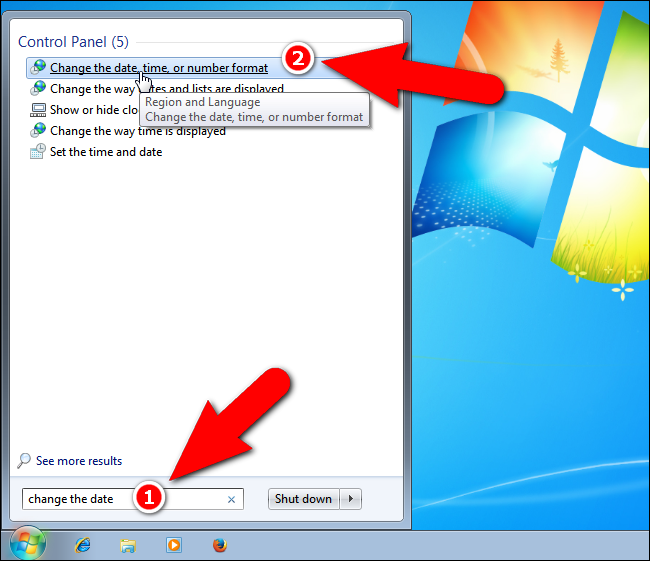
Klicken Sie anschließend in der Liste der Suchergebnisse auf den Link „ Datum, Uhrzeit oder Zahlenformat ändern“, um das Dialogfeld „Region“ zu öffnen.