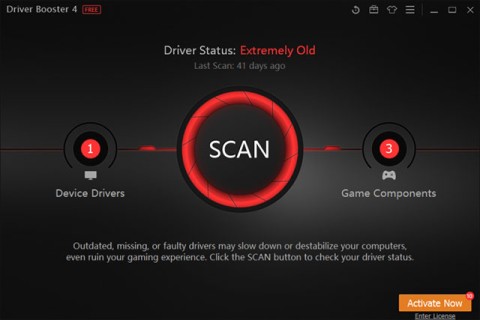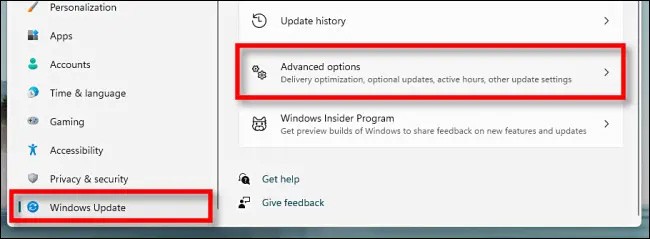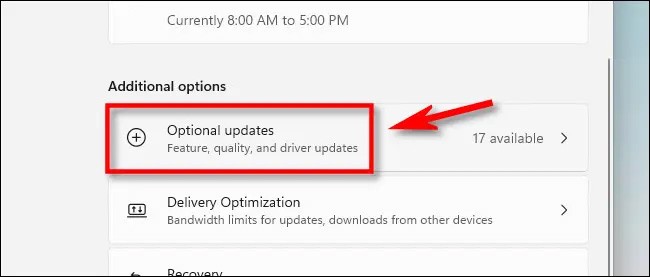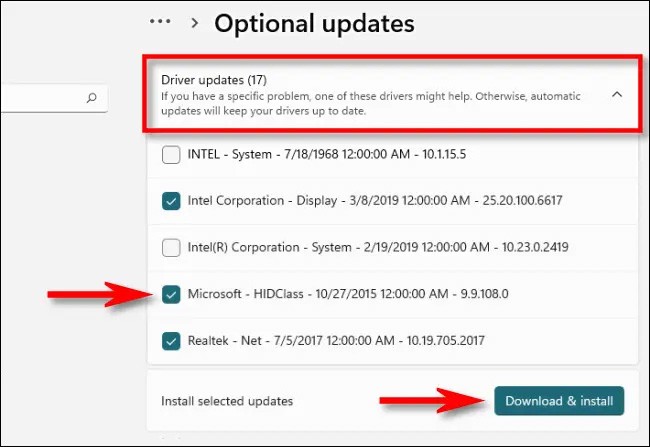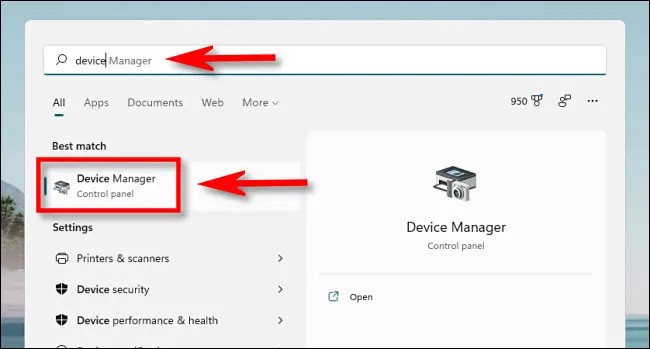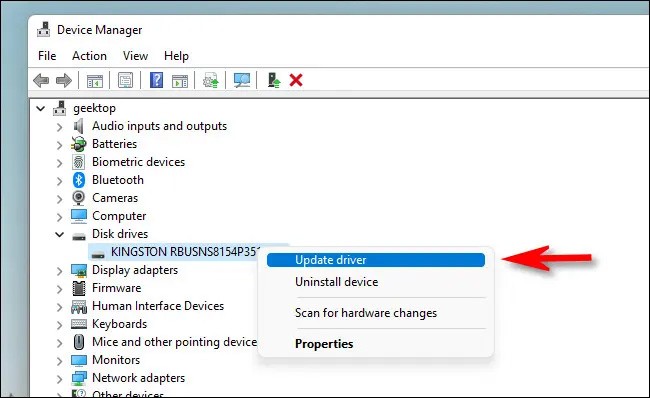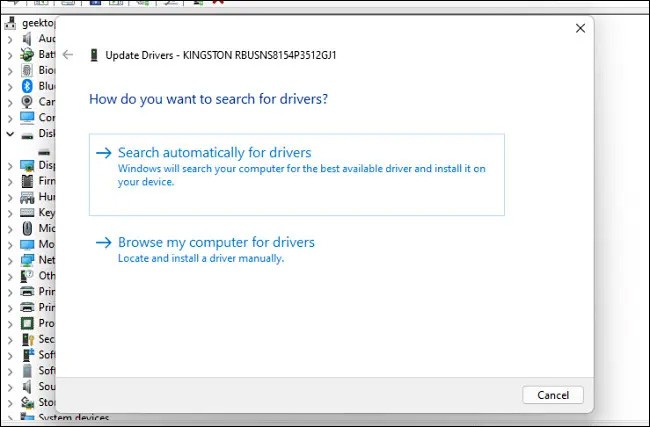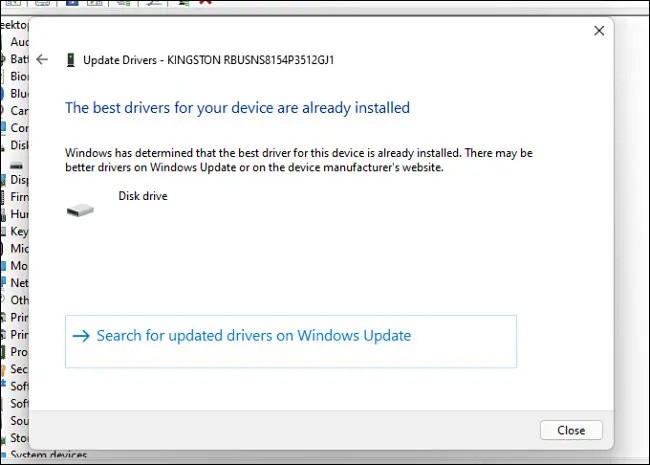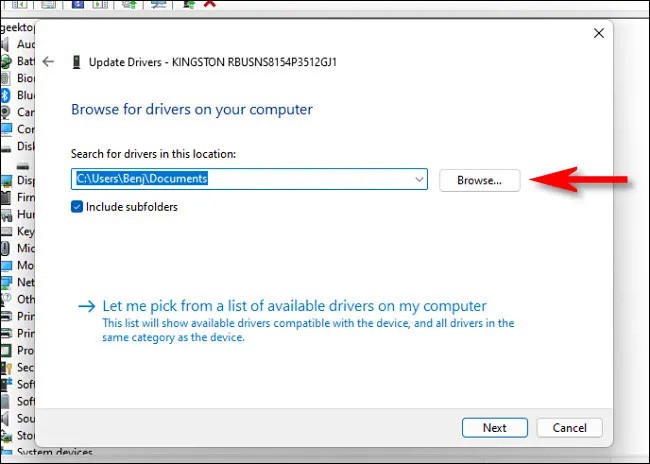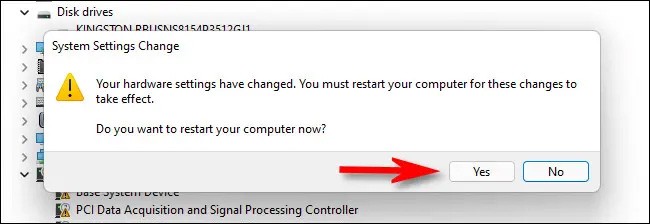Treiber für Hardwaregeräte auf einem Computer dienen der Kommunikation mit dem Betriebssystem. Einfach ausgedrückt: Jedes Hardwaregerät, das unter Windows funktionieren soll, benötigt einen kompatiblen Treiber.
Wenn Sie Systemprobleme haben, z. B. wenn der Drucker nicht funktioniert, keine Verbindung zum Netzwerk hergestellt werden kann oder der Computer keinen Ton ausgibt, liegt dies möglicherweise daran, dass der Treiber zu alt ist. Erfahren Sie im Folgenden, wie Sie den Treiber unter Windows 11 direkt aktualisieren.
Normalerweise müssen Sie den Treiber nicht selbst aktualisieren.
Bevor wir beginnen, sprechen wir über Situationen, in denen Sie Ihre Hardwaretreiber in Windows 11 nicht aktualisieren müssen. Im Allgemeinen sollten Sie Ihre Treiber nicht aktualisieren, es sei denn, Sie wissen, dass das neue Treiberupdate Ihr Problem definitiv behebt.
Wenn das Hardwaregerät bereits funktioniert, kann die Installation eines neuen, ungeeigneten Treiberupdates möglicherweise unbeabsichtigte Schäden verursachen. Mit anderen Worten: Es handelt sich um eine ungetestete Änderung am System.
Der sicherste Weg, Treiber unter Windows 11 zu aktualisieren
Wenn Sie nach Treiberaktualisierungen suchen, ist es wichtig zu wissen, dass Windows über eine integrierte Funktion zur Treiberaktualisierung verfügt, die Treiber automatisch mit Windows Update aktualisiert. Wenn also Aktualisierungen für wichtige Systemhardwarekomponenten wie Maus, Tastatur usw. vorhanden sind, kümmert sich Windows normalerweise automatisch darum, ohne dass Sie etwas tun müssen.
Darüber hinaus sind einige Treiberaktualisierungen als „ Optionale Updates“ in Windows Update verfügbar. Microsoft empfiehlt, diese Updates nur zu installieren, wenn Sie ein bekanntes Problem mit einem bestimmten Gerät beheben möchten.
Sollten dennoch Probleme auftreten, sollten Sie prüfen, ob optionale Updates verfügbar sind. Drücken Sie dazu Windows + i, um die Windows-Einstellungen zu öffnen . Klicken Sie im angezeigten Menü auf „ Windows Update “ und wählen Sie „ Erweiterte Optionen “.
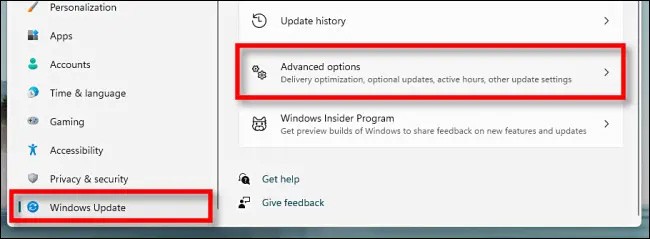
Scrollen Sie auf der Seite „Erweiterte Optionen“ nach unten und klicken Sie auf „ Optionale Updates “.
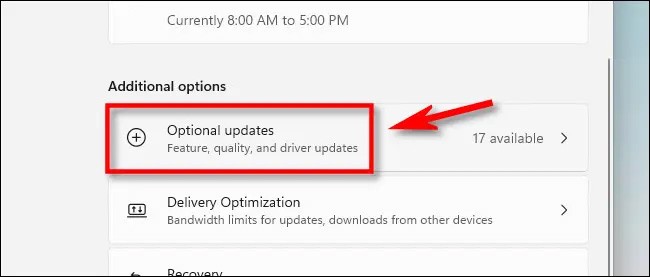
Klicken Sie auf der Seite „Optionale Updates“ auf die Überschrift „Treiber-Updates“, um weitere Optionen anzuzeigen. Durchsuchen Sie anschließend die Liste und wählen Sie alle Treiberpakete aus, die Sie aktualisieren möchten. Klicken Sie anschließend auf „ Herunterladen und installieren “.
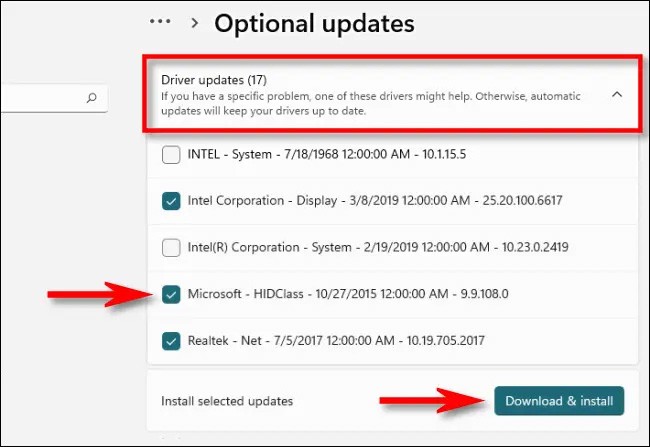
Windows installiert den ausgewählten Treiber und startet Ihren PC gegebenenfalls neu. Dies ist eine effektive Lösung, allerdings sind nicht alle Treiberpakete in Windows Update verfügbar. In diesem Fall lesen Sie weiter unten.
Der beste Ort zum manuellen Herunterladen von Treiberaktualisierungen
Manchmal müssen Sie ein Gerät, beispielsweise eine Grafikkarte, aktualisieren, das nicht in Windows Update enthalten ist. Besuchen Sie in diesem Fall am besten die offizielle Website des Geräteherstellers. Navigieren Sie zum Bereich „ Support “ und suchen Sie nach „ Downloads “, „ Updates “ oder „ Treibern “ für Ihr Gerät.
Laden Sie ein vertrauenswürdiges Treiberpaket vom Gerätehersteller herunter, komprimieren Sie es und suchen Sie nach dem Programm „ Setup “ oder „ Installieren “. Starten Sie es. Der Treiber wird automatisch installiert und fordert Sie anschließend zum Neustart des Systems auf. Nach dem Neustart des PCs sind Ihre neuen Treiber einsatzbereit.
Treiber manuell mit dem Geräte-Manager aktualisieren
Sie können den Geräte-Manager auch verwenden, um Treiber für bestimmte Geräte in Windows 11 zu wechseln oder zu aktualisieren.
Klicken Sie zunächst auf die Schaltfläche „Start“ und suchen Sie nach dem Schlüsselwort „ Geräte-Manager “. Klicken Sie dann in den entsprechenden Ergebnissen auf das Symbol „Geräte-Manager“.
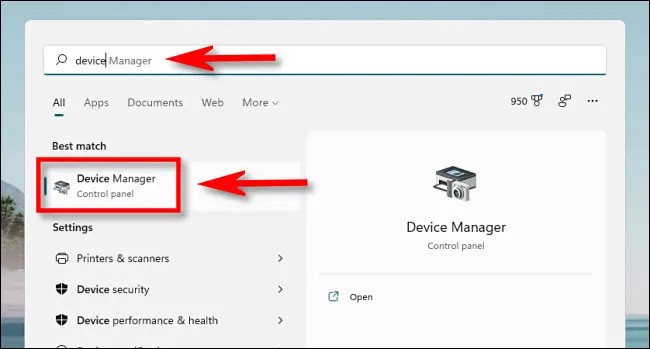
Durchsuchen Sie im Fenster „Geräte-Manager“ die Liste der auf Ihrem PC installierten Geräte und suchen Sie das Gerät, dessen Treiber Sie aktualisieren möchten. Klicken Sie mit der rechten Maustaste darauf und wählen Sie „ Treiber aktualisieren “.
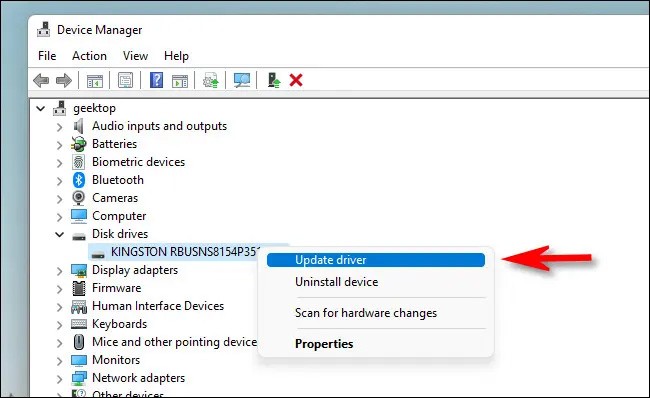
Im angezeigten Fenster „Treiber aktualisieren“ haben Sie zwei Möglichkeiten:
- Automatisch nach Treibern suchen : Diese Option hilft Windows, auf dem System nach kompatiblen Treibern zu suchen und diese automatisch zu installieren.
- Auf dem Computer nach Treibern suchen : Mit dieser Option können Sie den Speicherort des zu installierenden neuen Treibers manuell angeben. Dies ist nützlich, wenn Sie einen kompatiblen Treiber von der Website des Herstellers heruntergeladen haben oder den Treiber von einer CD installieren möchten.
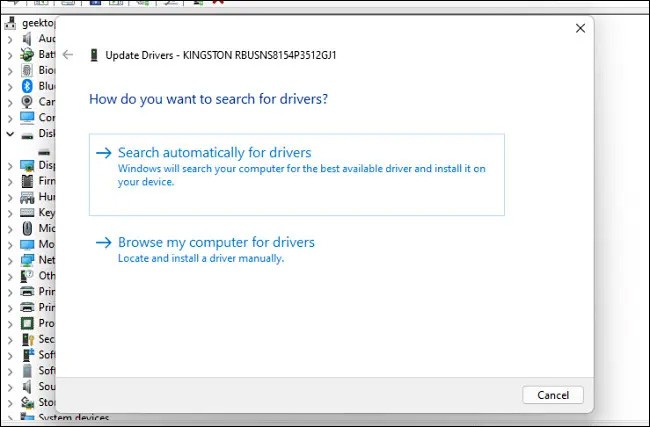
Wenn Sie „ Automatisch nach Treibern suchen “ auswählen , durchsucht Windows die Treiberdateien Ihres Systems nach aktualisierten Treibern für Ihr Gerät. Werden welche gefunden, installiert Windows diese automatisch und fordert Sie anschließend zum Neustart Ihres PCs auf.
Andernfalls wird die Meldung „ Die besten Treiber für Ihr Gerät sind bereits installiert “ angezeigt. Klicken Sie anschließend auf „ Aktualisierte Treiber in Windows Update suchen “, um die Suche fortzusetzen. Das Menü „Einstellungen > Windows Update“ wird geöffnet . Klicken Sie andernfalls auf „ Schließen “.
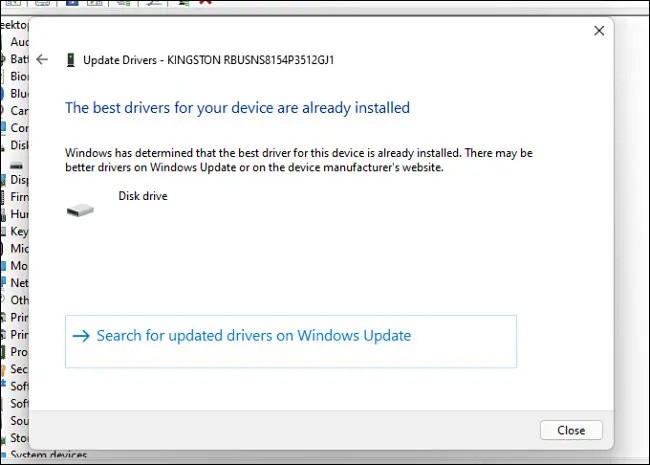
Wenn Sie „ Auf dem Computer nach Treibern suchen “ auswählen, können Sie den Speicherort der Treiberdateien suchen, indem Sie auf die Schaltfläche „ Durchsuchen “ klicken und den Anweisungen auf dem Bildschirm folgen. Alternativ können Sie auf „ Aus einer Liste verfügbarer Treiber auf meinem Computer auswählen “ klicken.
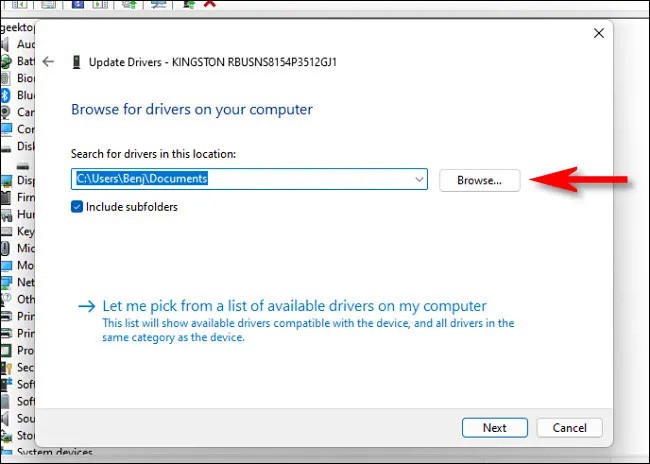
Wenn Windows die gesuchten Treiber erkennt oder Sie „ Aus einer Liste verfügbarer Treiber auswählen “ auswählen, wird eine Liste kompatibler Treiber für das Gerät angezeigt. Wählen Sie einen Eintrag aus der Liste aus und klicken Sie auf „ Weiter “.

Wenn die Meldung „ Die besten Treiber für Ihr Gerät sind bereits installiert “ angezeigt wird , ist kein Update erforderlich. Andernfalls wird das neuere Treiberpaket installiert. Windows fordert Sie anschließend zum Neustart Ihres PCs auf. Klicken Sie auf „ Ja “.
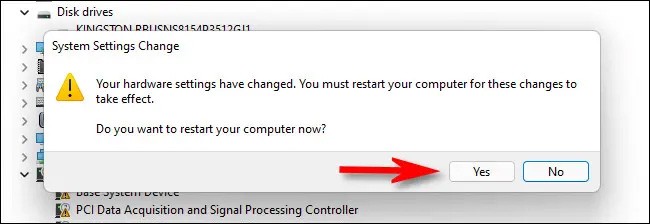
Wenn Sie sich erneut anmelden, ist der neue Treiber aktiv.
Viel Glück!