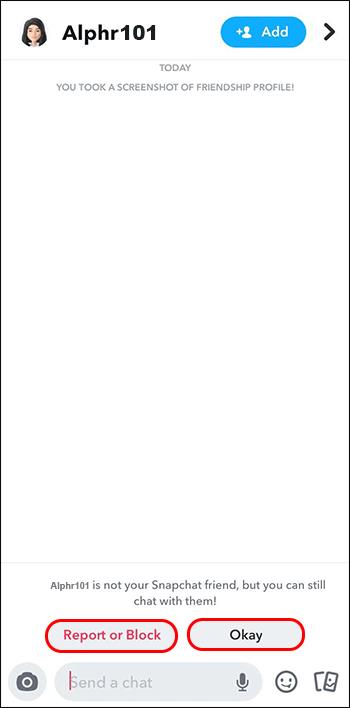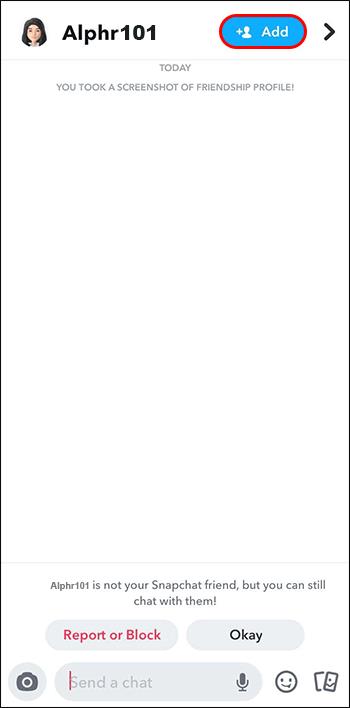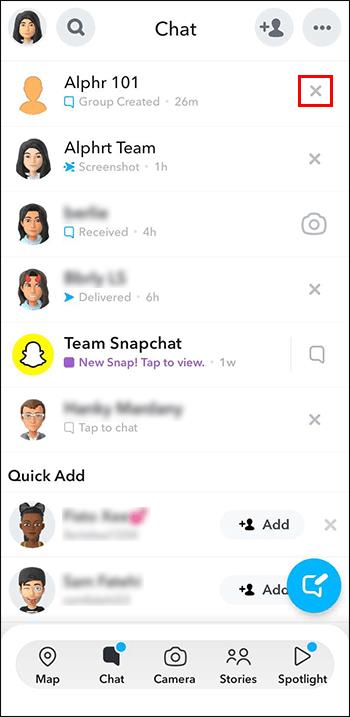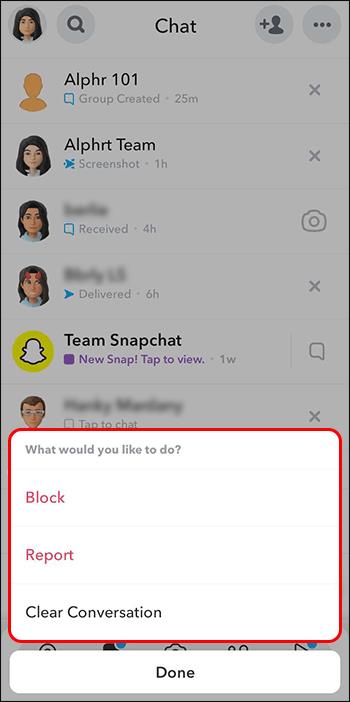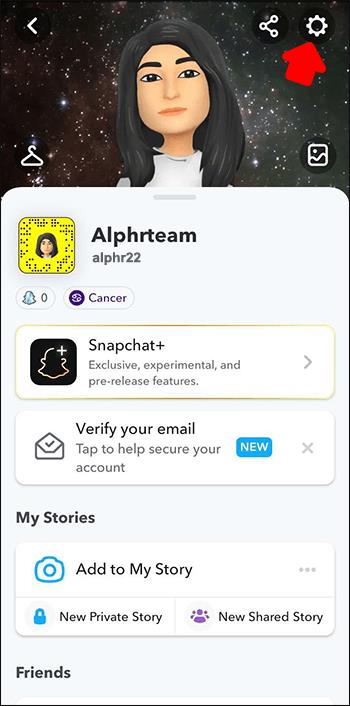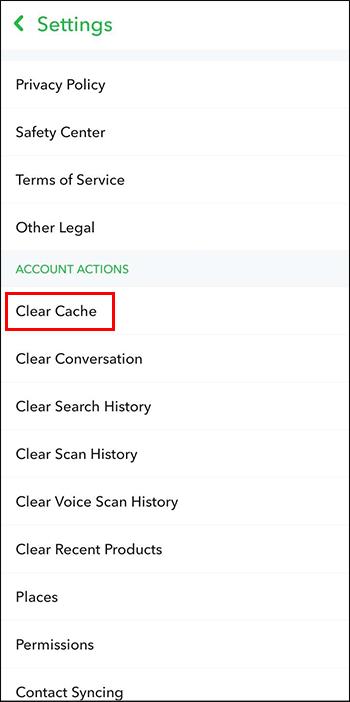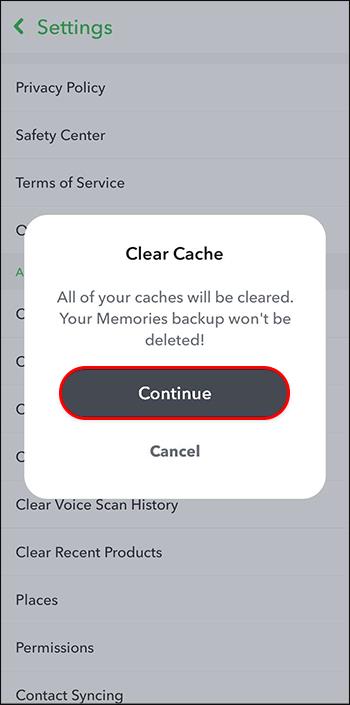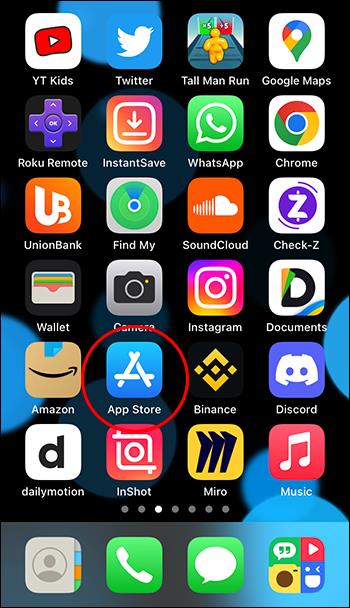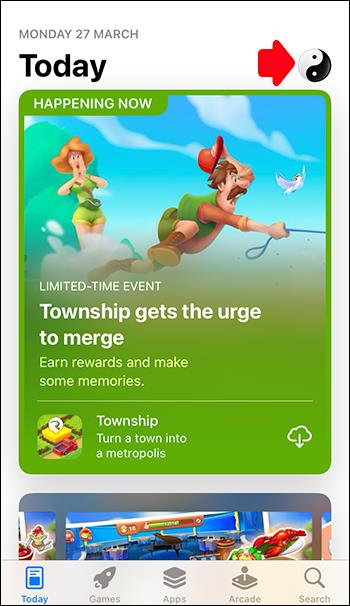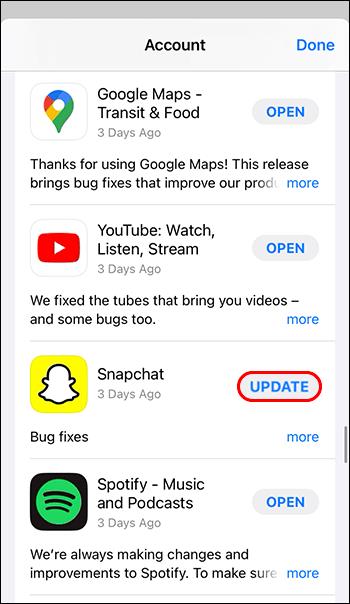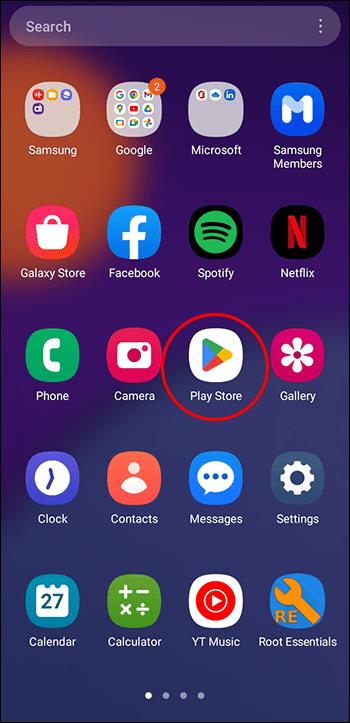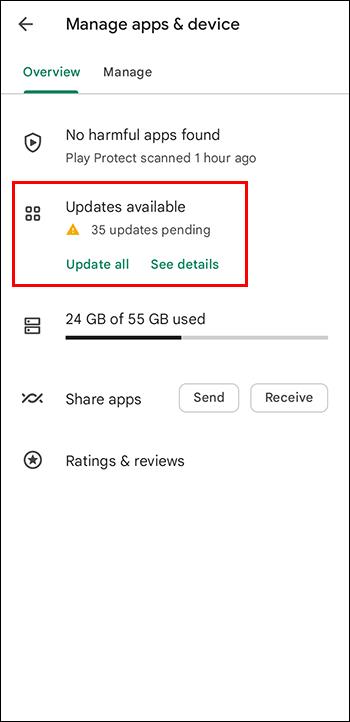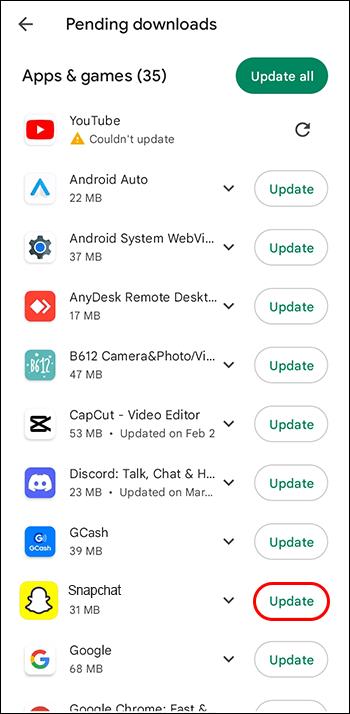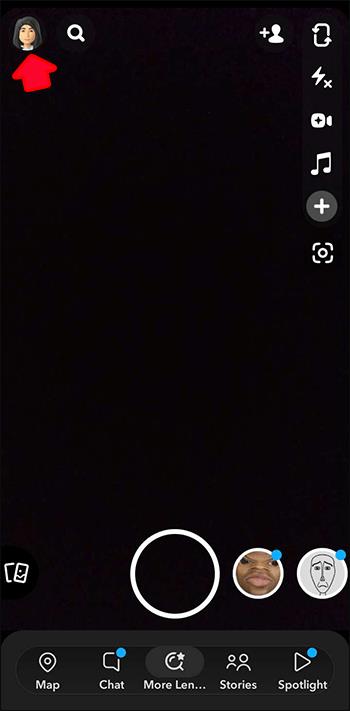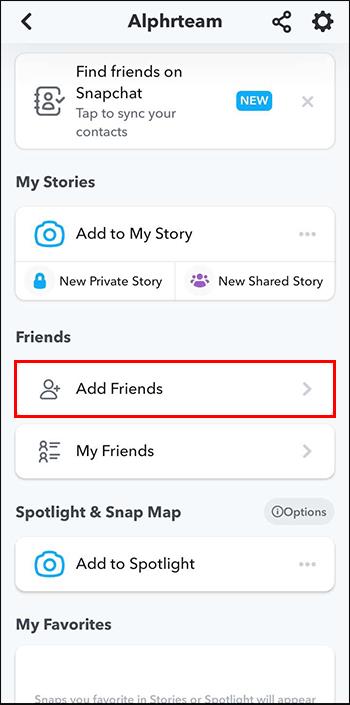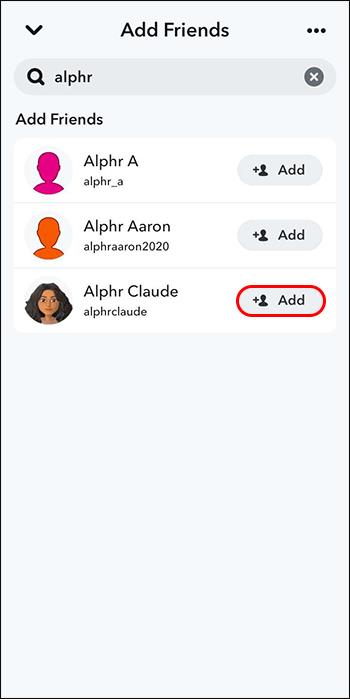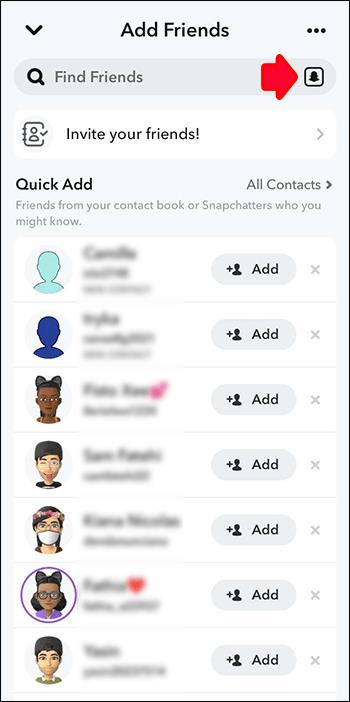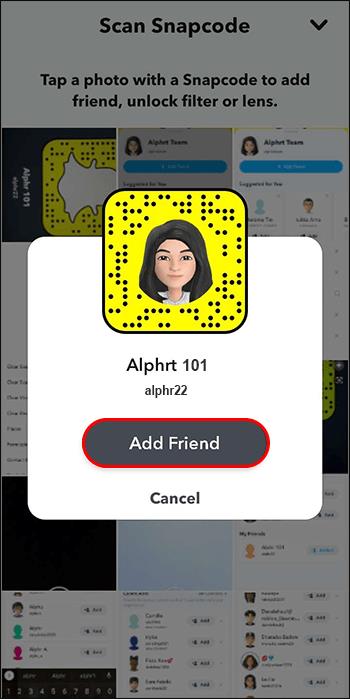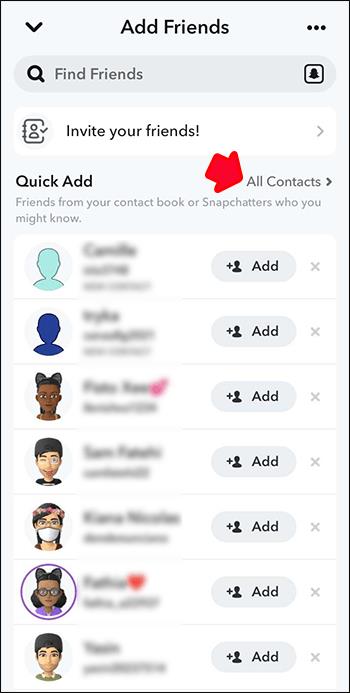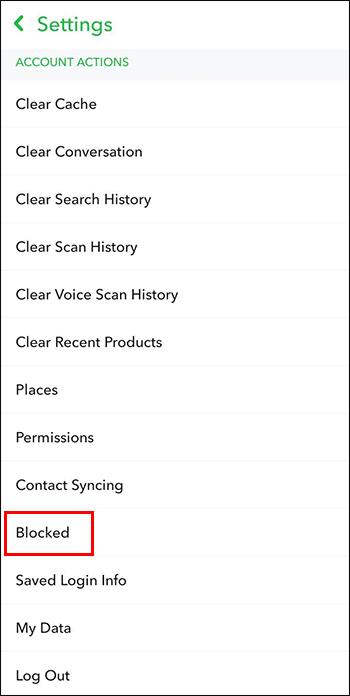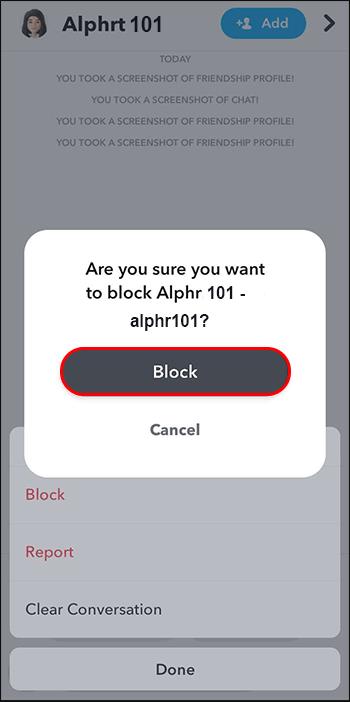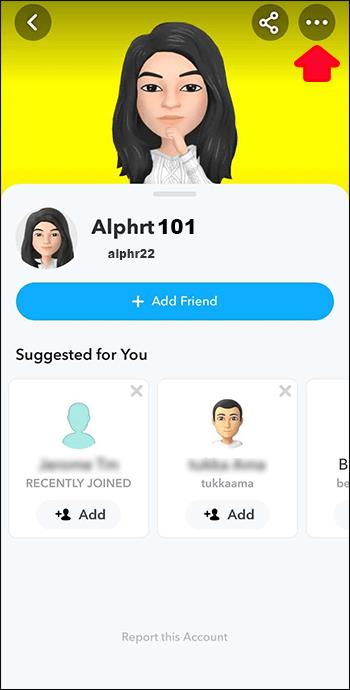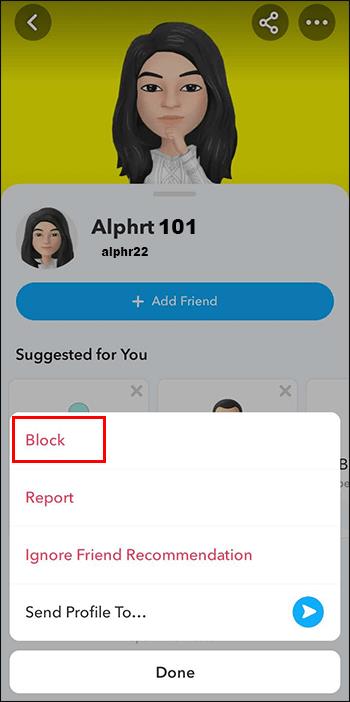Wenn Ihnen neben einem Snapchat-Namen ein graues „x“ anstelle eines Kamerasymbols aufgefallen ist, sind Sie nicht allein. Die Plattform hat jedoch keine offizielle Erklärung dazu abgegeben, was dies bedeutet.

Glücklicherweise gibt es Möglichkeiten, das Symbol zu entfernen, wenn es Sie stört. In diesem Artikel stellen wir verschiedene Methoden vor, um das Snapchat-„x“ verschwinden zu lassen.
Das Snapchat X loswerden
Bei Snapchat x handelt es sich nicht um einen Bug oder Fehler, der bei bestimmten Benutzern auftritt. Am häufigsten ist es ein Hinweis auf eine ausstehende Freundschaftsanfrage. Um es loszuwerden, müssen Sie lediglich die folgenden Schritte ausführen:
- Tippen Sie in der Snapchat-App auf den Namen des Benutzers neben der Stelle, an der das x erscheint.

- Sie sollten die Möglichkeit haben, entweder auf „Okay“ oder „Melden oder Blockieren“ des Benutzers zu tippen. Durch Tippen auf die Schaltfläche „OK“ werden sie zu Ihrer Freundesliste hinzugefügt.
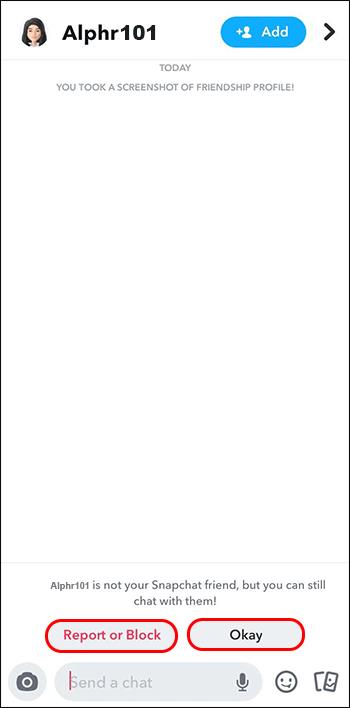
- Sie haben auch die Option „Hinzufügen“. Das bedeutet, dass der Benutzer Sie nicht blockiert, sondern nur entfernt hat. Wählen Sie diese Option, wenn Sie ihnen erneut eine Freundschaftsanfrage senden möchten.
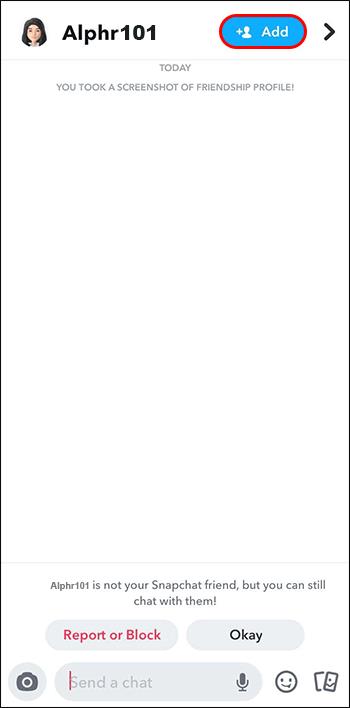
Der Grund für das x-Problem ist nicht klar, kann aber leicht gelöst werden. Bevor Sie es entfernen, stellen Sie sicher, dass Sie damit einverstanden sind, den Benutzer in Ihrer Freundesliste zu haben.
Weitere Gründe für Snapchat X
Eine ausstehende Freundschaftsanfrage ist nicht der einzige Grund, warum in der Snapchat-App möglicherweise ein graues X angezeigt wird. Sie bemerken es beispielsweise neben jemandem, der bereits auf Ihrer Freundesliste war. Das x erscheint, weil diese Person Sie entweder blockiert oder entfernt hat. Glücklicherweise gibt es auch eine Möglichkeit, dies zu überprüfen.
- Tippen Sie auf das graue x, das anstelle des Kamerasymbols erscheint.
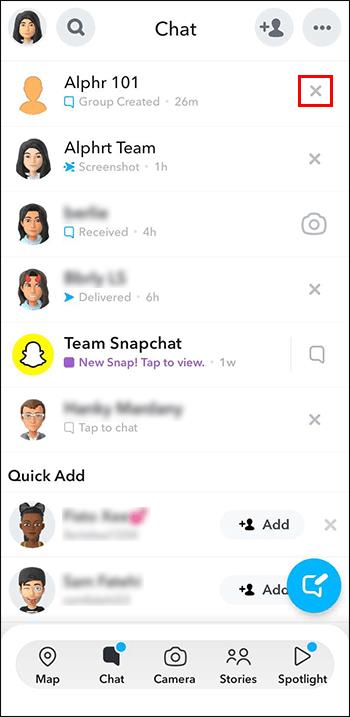
- Es sollten Optionen auf dem Bildschirm erscheinen. Wenn sie „blockieren“, „melden“ und „löschen“ enthalten, bedeutet das, dass die Person Sie blockiert hat. Wählen Sie die Option, die am besten zu Ihnen passt.
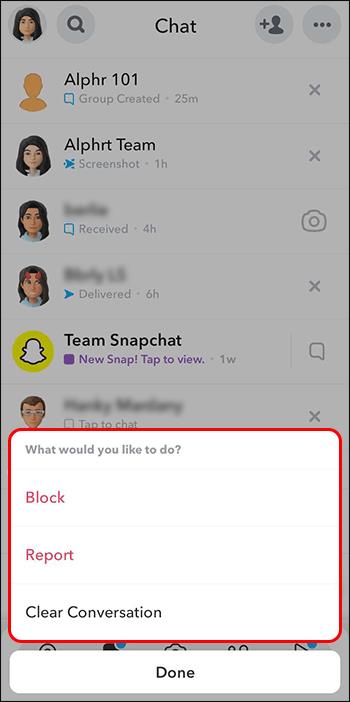
Bei der Verwendung von Snapchat würde das Entfernen des x entweder das Hinzufügen der Person als Freund oder das Löschen aus der Liste bedeuten. Wenn sie Ihre Freundschaftsanfrage annehmen, sollte das x wieder zu einem Kamerasymbol werden.
Leeren Sie Ihren Snapchat-App-Cache
In einigen Fällen bleibt das x möglicherweise sogar bestehen, nachdem Sie die Person hinzugefügt haben und sie Ihre Freundschaftsanfrage akzeptiert. Das Löschen des App-Cache kann dieses Problem lösen. So geht's:
- Wählen Sie die Einstellungsoption unter „Mein Profil“ aus. Sie sollte als Zahnradsymbol erscheinen.
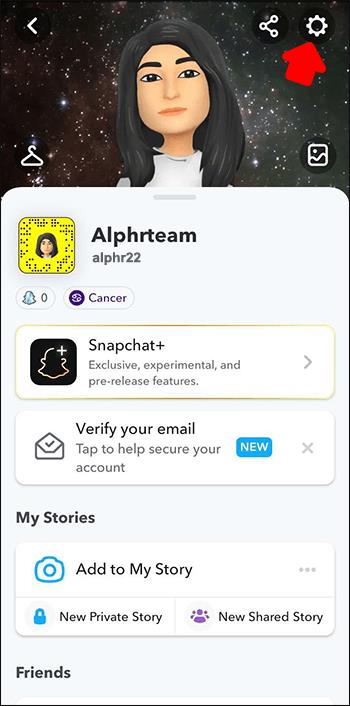
- Scrollen Sie durch die Einstellungsoptionen und wählen Sie „Cache leeren“.
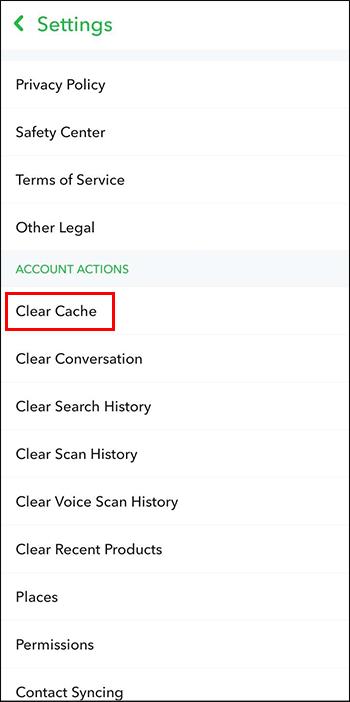
- Wählen Sie dort die Option „Weiter“, wenn Sie Android verwenden, oder die Option „Alle löschen“, wenn Sie iOS verwenden.
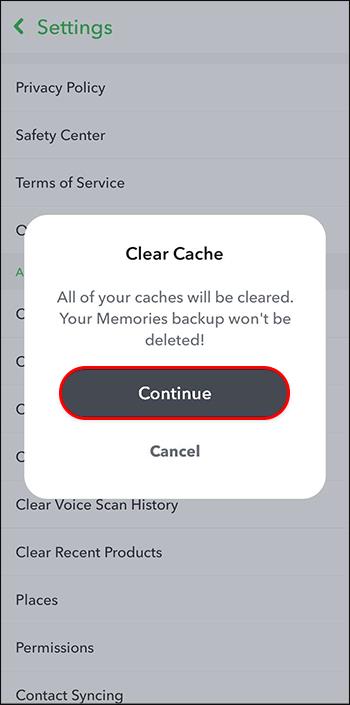
Durch das Leeren Ihres Snapchat-Cache werden keine Ihrer Chats, Einstellungen oder gespeicherten Elemente gelöscht. Es hilft Ihrem Gerät, Speicherplatz in der App freizugeben und beseitigt auch hartnäckige Probleme. Nachdem der Vorgang abgeschlossen ist, sollte das lästige x verschwinden und die App läuft möglicherweise auch schneller.
Aktualisieren Ihrer Snapchat-App
Durch die Aktualisierung Ihrer App wird sichergestellt, dass sie ordnungsgemäß und reibungslos funktioniert. Wenn Sie Snapchat längere Zeit nicht aktualisiert haben, könnte dies dabei helfen, das x loszuwerden. Dies gilt nur, wenn das x weiterhin angezeigt wird, nachdem die Person in Ihrer Freundesliste enthalten ist.
Gehen Sie folgendermaßen vor, um Ihre Snapchat-App auf iOS zu aktualisieren:
- Wenn Sie iOS verwenden, tippen Sie auf den App Store.
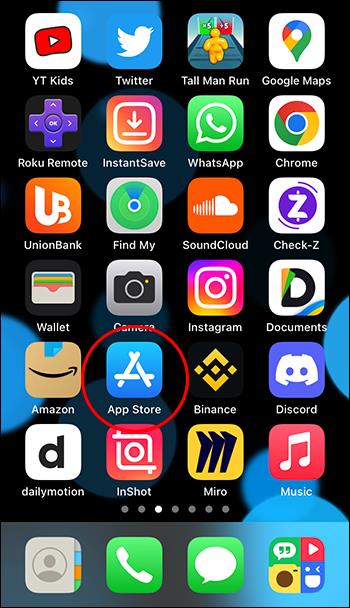
- Wählen Sie in der oberen rechten Ecke Ihr Profil aus.
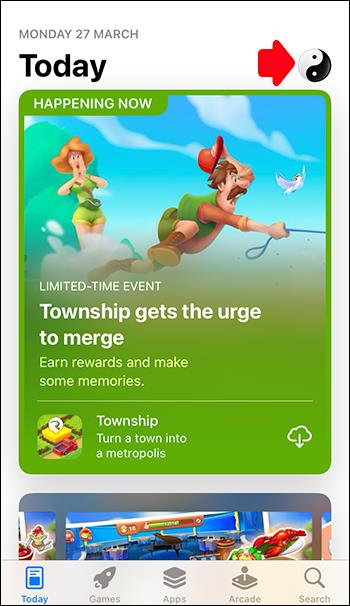
- Wischen Sie vom oberen Rand der Seite nach unten. Ein Ladesymbol aktualisiert alle erforderlichen App-Updates.
- Scrollen Sie, bis Sie Snapchat finden. Wenn Aktualisierungen erforderlich sind, finden Sie direkt daneben die Option „Aktualisieren“.
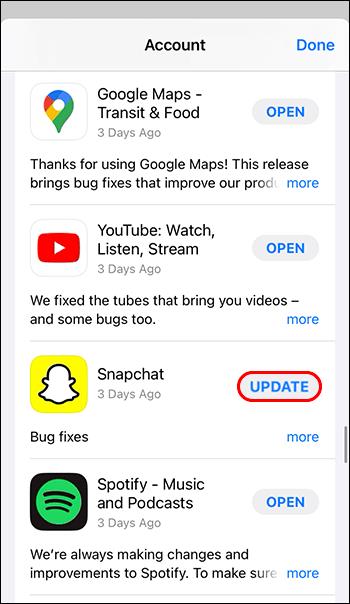
So aktualisieren Sie die Snapchat-App, wenn Sie Android verwenden:
- Gehen Sie zum Play Store und wählen Sie das Profilsymbol oben rechts aus.
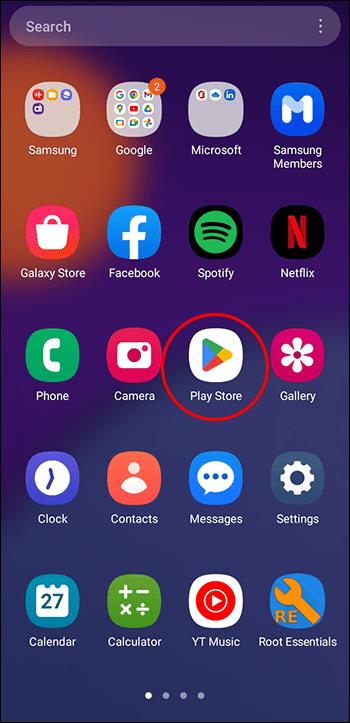
- Wählen Sie „Apps und Gerät verwalten“ und dann „Verfügbare Updates“.
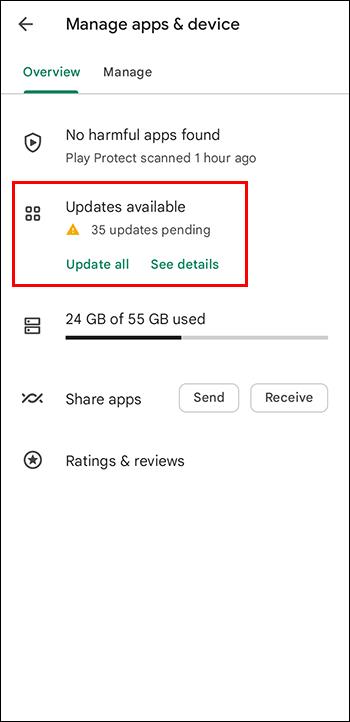
- Wenn Snapchat aktualisiert werden muss, wird es in der Liste angezeigt. Wählen Sie die Option „Aktualisieren“.
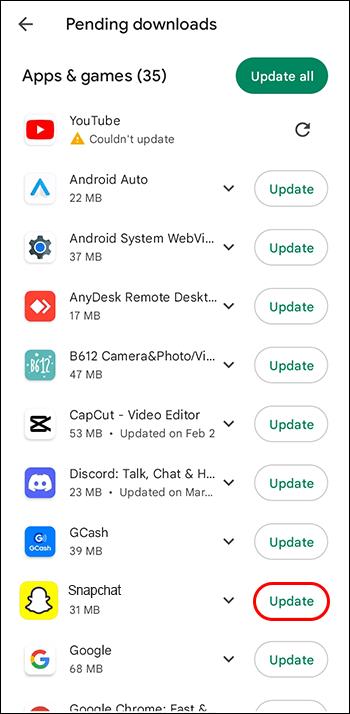
So fügen Sie Personen auf Snapchat hinzu
Eine Möglichkeit, bei Snapchat nicht auf das graue x zu stoßen, besteht darin, sicherzustellen, dass alle Personen auf Ihrer Liste als Freunde hinzugefügt werden. Durch Tippen auf das graue x können Sie sie in bestimmten Fällen hinzufügen. Es gibt aber auch andere Möglichkeiten, Freunde hinzuzufügen. Dies stellt nicht nur sicher, dass das graue x nicht angezeigt wird, sondern ermöglicht Ihnen auch die Verbindung mit anderen.
- Öffnen Sie die Snapchat-App auf Ihrem Gerät und tippen Sie auf das Profilsymbol in der oberen linken Ecke.
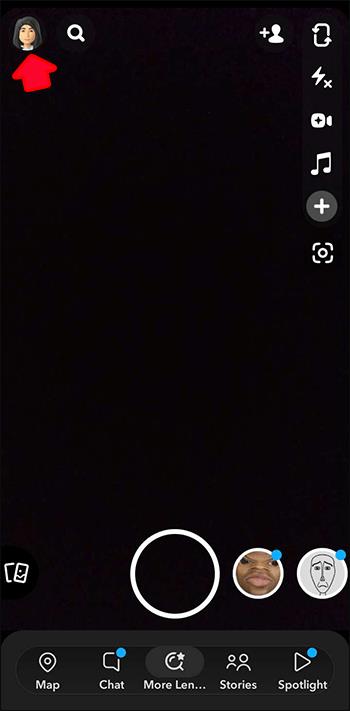
- Tippen Sie auf die Option „Freunde hinzufügen“.
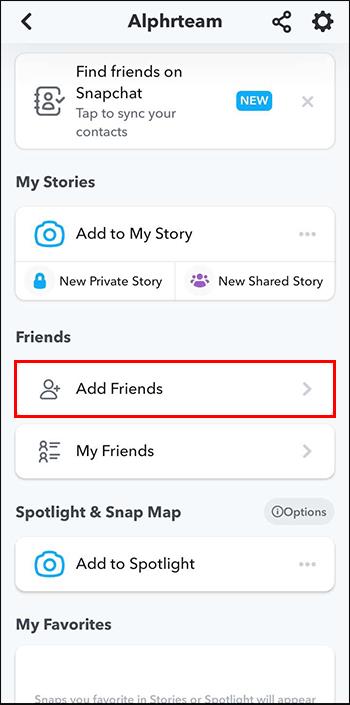
- Um jemanden anhand seines Benutzernamens hinzuzufügen, geben Sie seinen Benutzernamen in die Suchleiste ein und tippen Sie auf die Schaltfläche „Hinzufügen“ neben seinem Namen.
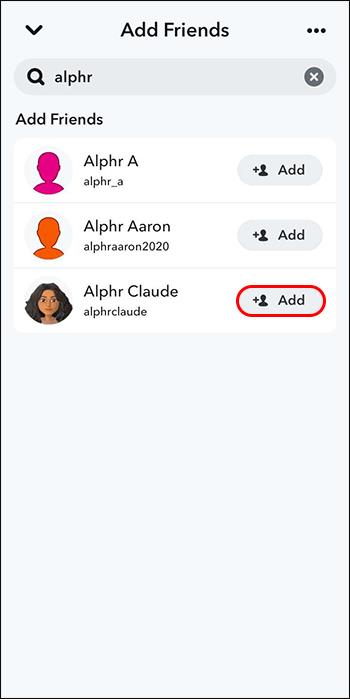
Alternativ können Sie Freunde auch hinzufügen, indem Sie deren Snapcode verwenden.
- Um jemanden über seinen Snapcode hinzuzufügen, tippen Sie auf die Option „Freunde hinzufügen“ und wählen Sie „Code scannen“.
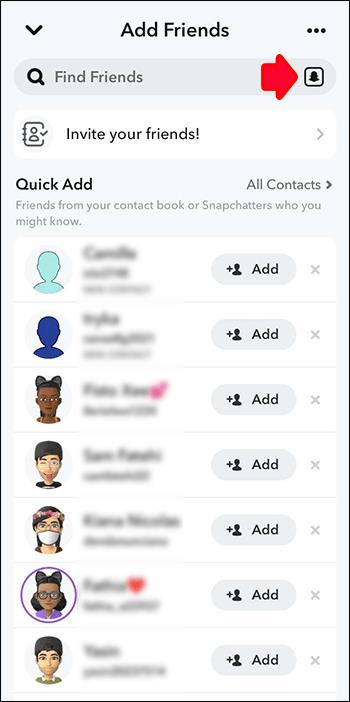
- Wählen Sie das Foto mit dem Snapcode des gewünschten Benutzers aus.
- Sobald der Snapcode erkannt wurde, tippen Sie auf die Schaltfläche „Freund hinzufügen“, um die Person als Freund auf Snapchat hinzuzufügen.
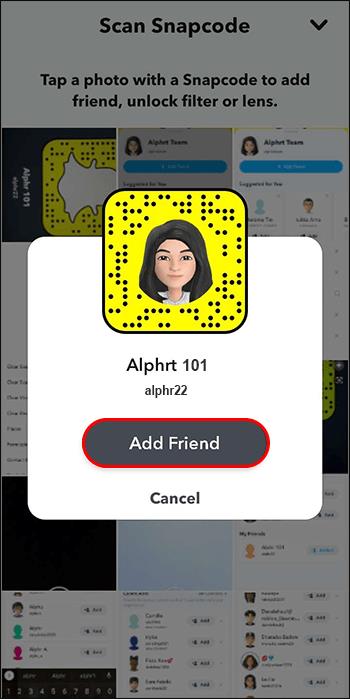
- Sie können Freunde auch aus Ihren Telefonkontakten hinzufügen, indem Sie „Alle Kontakte“ auswählen und Snapchat Zugriff auf Ihre Kontakte gewähren.
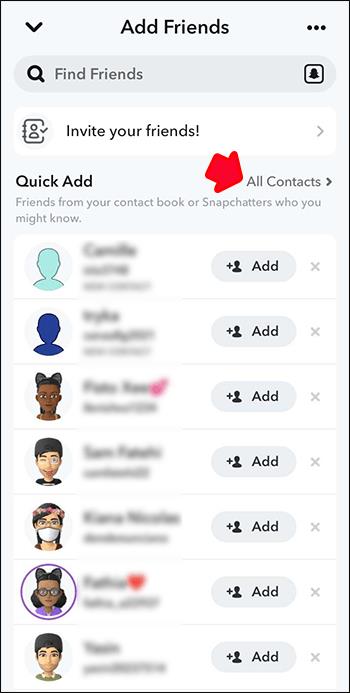
Sobald Sie Personen auf Snapchat hinzugefügt haben, sollte anstelle des Kamerasymbols neben ihrem Namen kein graues X angezeigt werden. Sie können auf die Kamera tippen und Schnappschüsse und Geschichten mit ihnen teilen.
So blockieren Sie Personen auf Snapchat
Möglicherweise möchten Sie Personen blockieren, anstatt sie hinzuzufügen. Wenn du sie blockierst, verschwinden sie aus deiner Freundesliste auf Snapchat. Während dadurch das graue x entfernt wird, wird auch das Konto der Person vollständig angezeigt.
So wird es gemacht:
- Öffnen Sie Snapchat und wischen Sie nach unten, um auf Ihr Profil zuzugreifen.

- Tippen Sie auf das Zahnradsymbol und wählen Sie „Blockiert“.
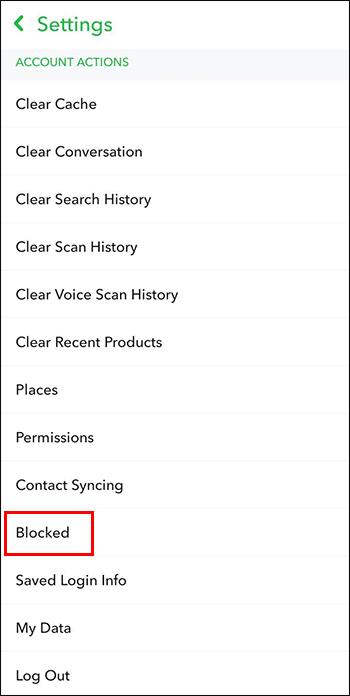
- Tippen Sie auf Nach Benutzernamen hinzufügen oder wählen Sie einen Chat der Person aus, die Sie blockieren möchten.

- Geben Sie den Benutzernamen ein und bestätigen Sie die Aktion, indem Sie auf „Blockieren“ tippen.
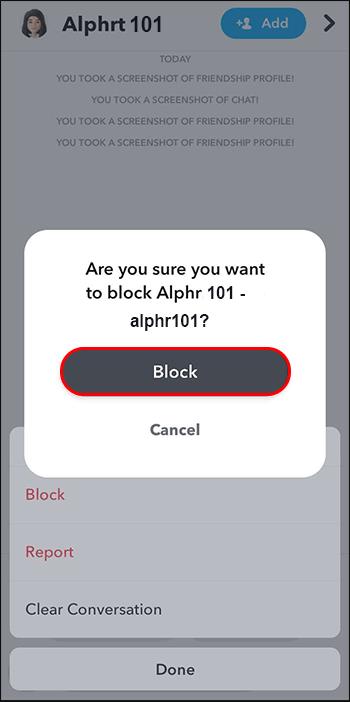
Alternativ können Sie jemanden direkt aus einem Snap oder Chat heraus blockieren:
- Öffnen Sie den Snap oder chatten Sie mit der Person, die Sie blockieren möchten.

- Tippen Sie oben auf dem Bildschirm auf ihren Benutzernamen, um auf ihr Profil zuzugreifen.

- Tippen Sie auf die drei Punkte in der oberen rechten Ecke, um das Optionsmenü zu öffnen.
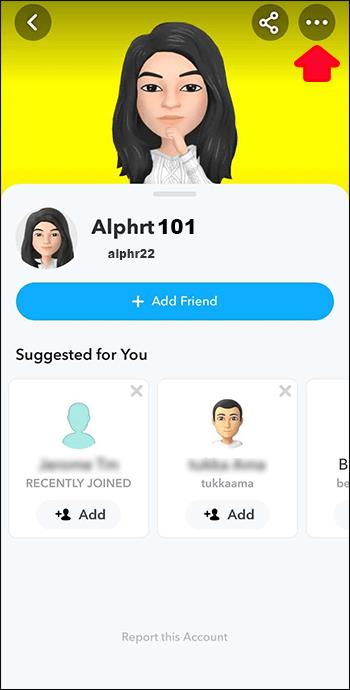
- Wählen Sie „Blockieren“ und bestätigen Sie die Aktion.
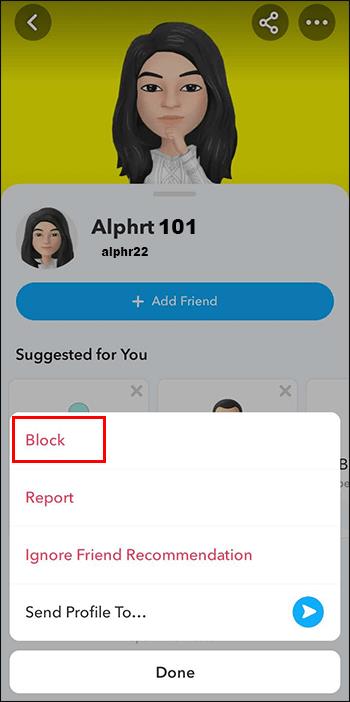
Wenn Sie jemanden auf Snapchat blockieren, kann dieser Ihnen keine Schnappschüsse und Chats mehr senden oder Ihre Geschichten sehen. Außerdem können sie nicht nach Ihrem Profil suchen oder Ihren Benutzernamen in ihrer Freundesliste sehen. Die von Ihnen blockierte Person erhält keine Benachrichtigung darüber, dass Sie sie blockiert haben, bemerkt jedoch möglicherweise, dass sie Sie auf der Plattform nicht mehr kontaktieren kann.
Häufig gestellte Fragen
Warum ist mein Snapchat-Freund aus meiner Freundesliste verschwunden?
Möglicherweise hat Ihr Snapchat-Freund sein Konto gelöscht, Sie blockiert oder seine Datenschutzeinstellungen geändert.
Wie entferne ich Freunde auf Snapchat?
Um Freunde auf Snapchat zu entfernen, gehen Sie zu Ihrem Profil, tippen Sie auf den Freund, den Sie entfernen möchten, und wählen Sie „Freund entfernen“.
Wie sende ich eine Freundschaftsanfrage auf Snapchat?
Um eine Freundschaftsanfrage auf Snapchat zu senden, suchen Sie nach dem Benutzernamen oder Snapcode der Person, die Sie hinzufügen möchten, tippen Sie auf deren Profil und wählen Sie „Freund hinzufügen“.
Wie akzeptiere ich eine Freundschaftsanfrage auf Snapchat?
Um eine Freundschaftsanfrage auf Snapchat anzunehmen, gehen Sie zu Ihrem Profil, tippen Sie auf den Abschnitt „Hinzugefügt“ und wählen Sie „Akzeptieren“ neben der Freundschaftsanfrage, die Sie annehmen möchten.
Warum kann ich niemanden auf Snapchat hinzufügen?
Möglicherweise können Sie jemanden nicht zu Snapchat hinzufügen, wenn die Datenschutzeinstellungen dieser Person auf „Nur Freunde“ eingestellt sind oder wenn sie Sie blockiert hat.
Verlust des Snapchat X
Das x auf Snapchat neben dem Namen einer Person zu entfernen, ist so einfach wie das Hinzufügen dieser Person zu Ihrer Freundesliste. Sobald Sie ihre Anfrage akzeptieren, können Sie im Handumdrehen mit dem Verbinden und Einrasten beginnen. Alternativ könnte es bedeuten, dass der Freund Sie nicht hinzugefügt hat oder dass Sie blockiert wurden. In diesem Fall verwenden Sie am besten die Option „Löschen“. In anderen Fällen ist es für alle Fälle sinnvoll, den App-Cache zu leeren und Snapchat zu aktualisieren.
War das graue X-Symbol für Sie verwirrend? War es leicht loszuwerden? Mussten Sie Ihren Cache aktualisieren oder leeren, damit das Kamerasymbol wieder angezeigt wird? Lassen Sie es uns im Kommentarbereich unten wissen.