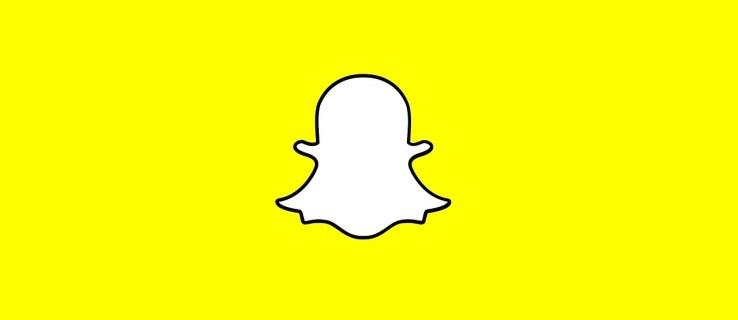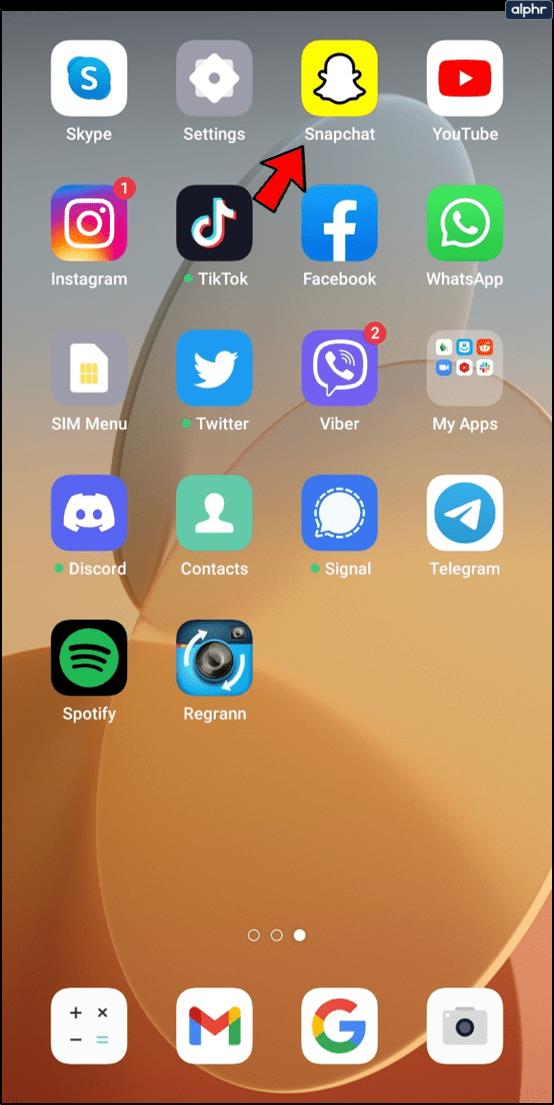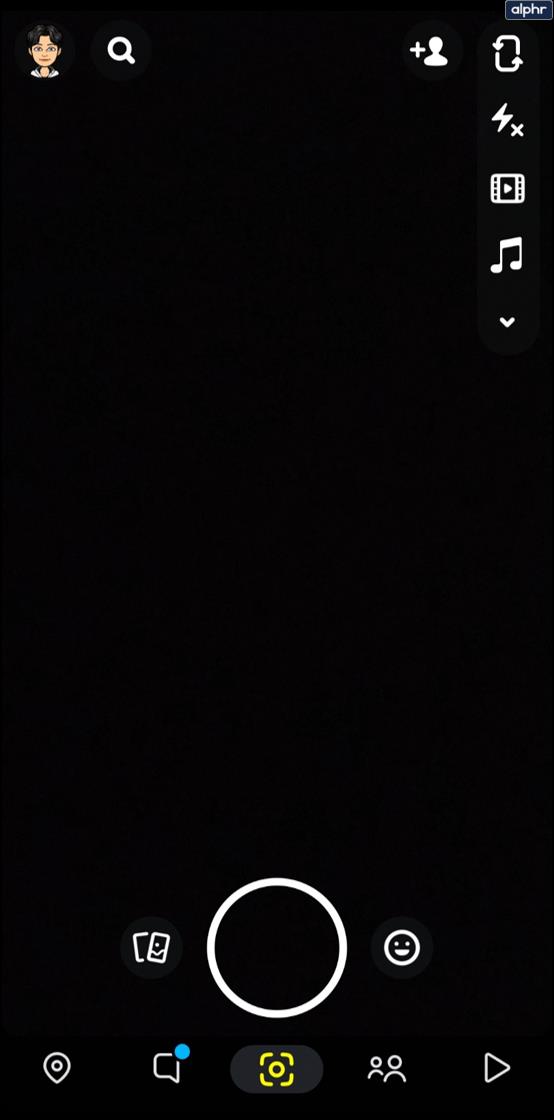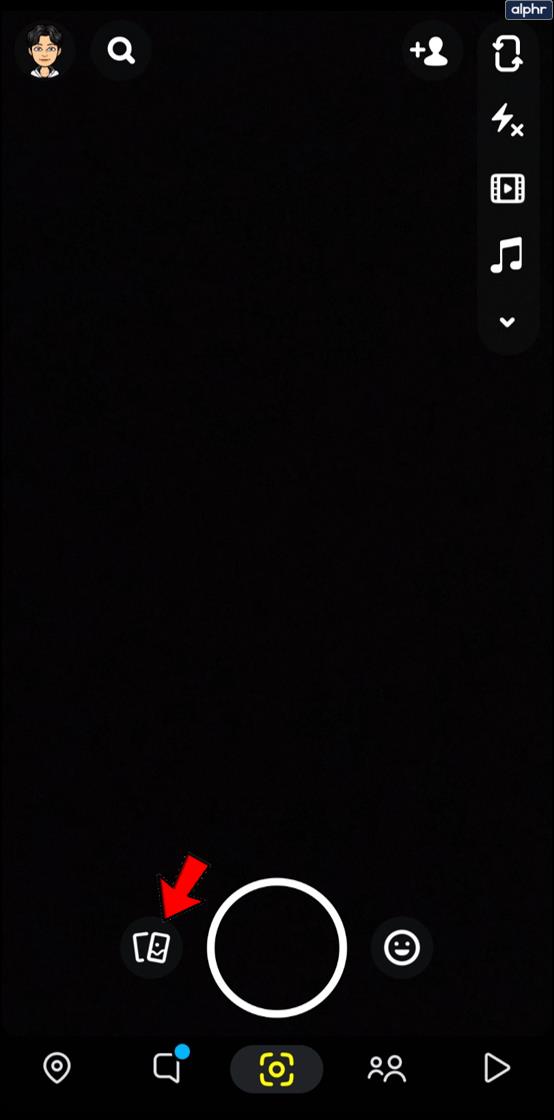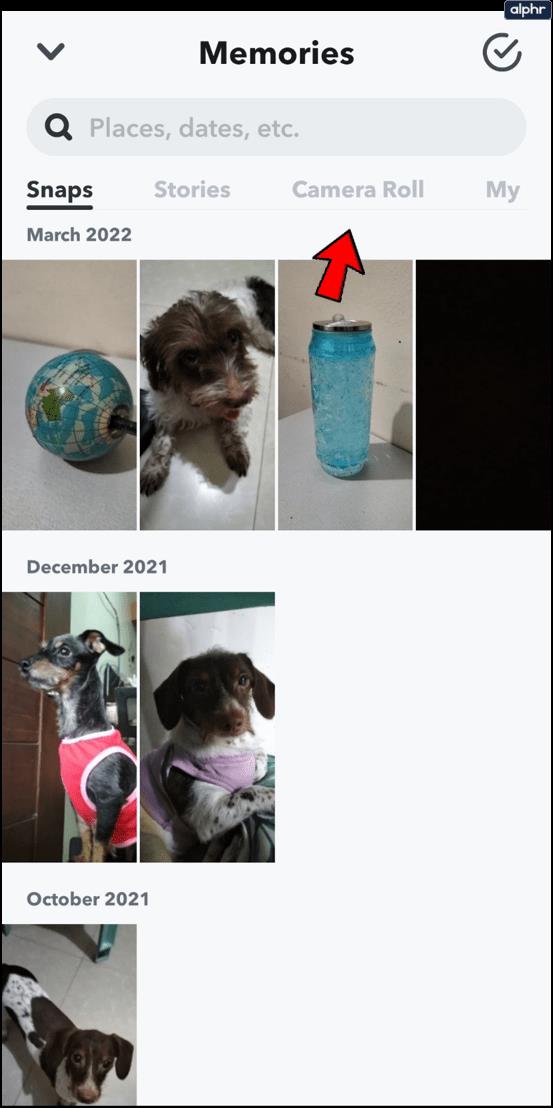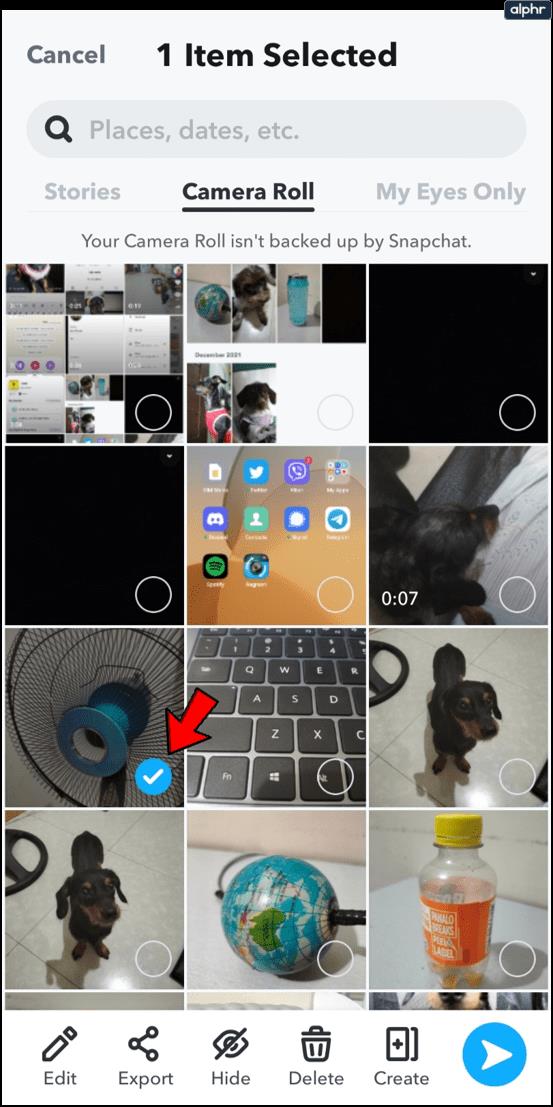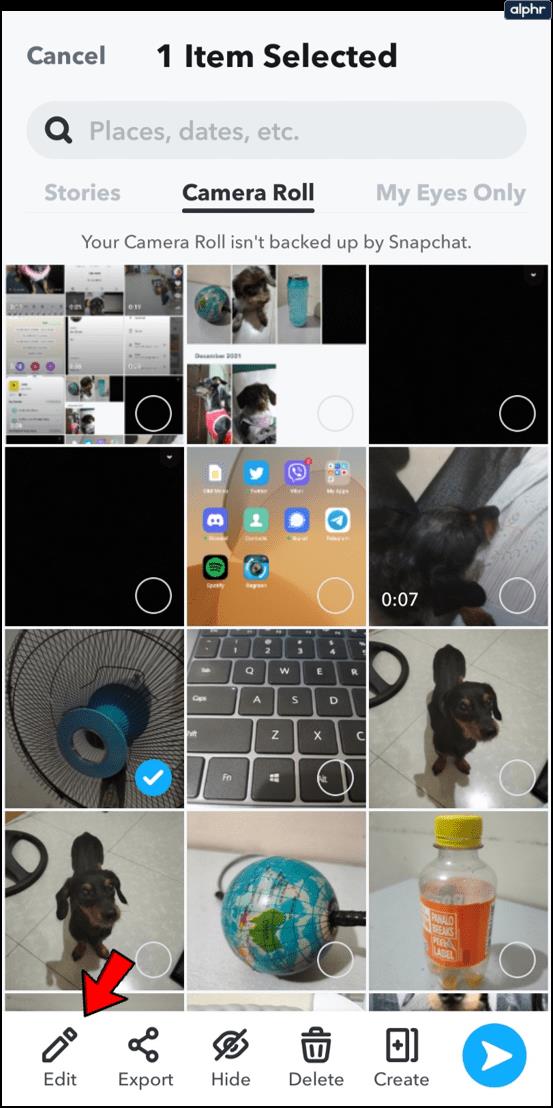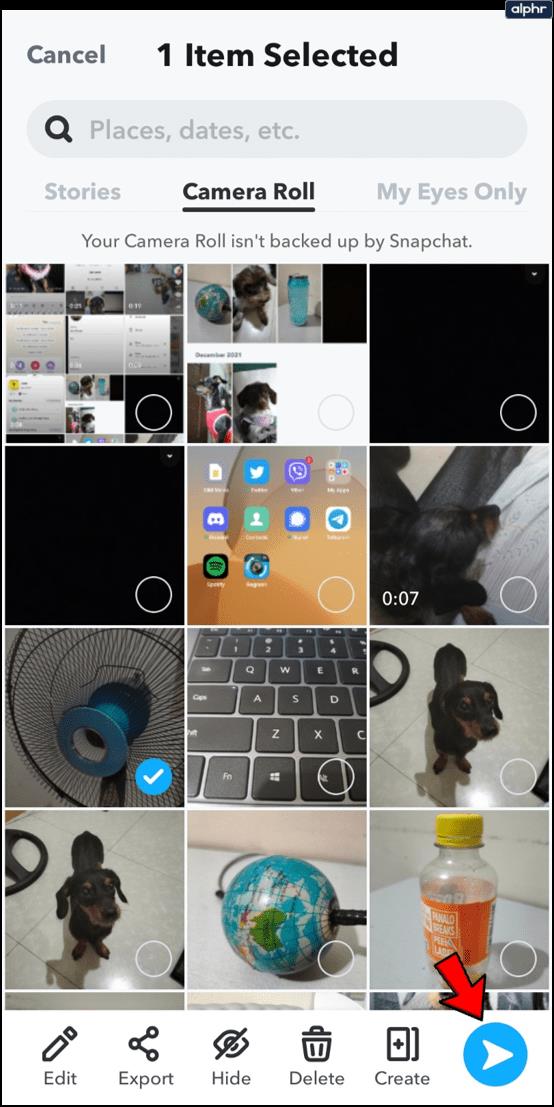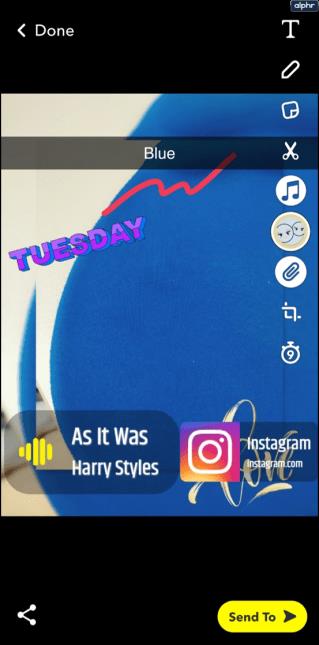Man kann es sich kaum vorstellen, aber es gab eine Zeit, in der die Menschen keine Kameras dabei hatten, wohin sie auch gingen. Heutzutage jedoch, mit Smartphones in jeder Tasche, hat fast jeder auf Knopfdruck Zugriff auf eine gute Digitalkamera.
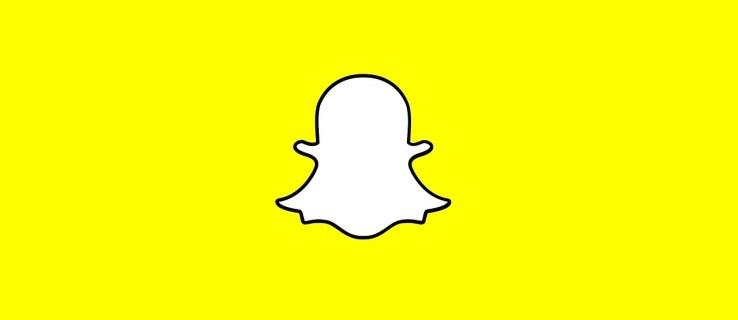
Dadurch hat jeder, der ein Smartphone besitzt, die Möglichkeit, jeden einzelnen Moment seines Lebens zu fotografieren und zu filmen, den er mit anderen teilen möchte. Als Reaktion darauf wurden Social-Media-Plattformen wie Snapchat geschaffen, die es uns ermöglichen, diese Bilder und Videos ganz einfach mit all unseren engsten Freunden und Familienmitgliedern zu teilen.
Natürlich halten wir manchmal Momente fest, aus denen sich tolle Schnappschüsse ergeben würden, aber es kommt uns nicht sofort in den Sinn, sie mit unseren Followern zu teilen. Stattdessen bleibt dieses tolle Foto oder Video unberührt und unbeachtet in der Kamerarolle unseres Telefons.
Zum Glück muss es aber nicht dabei bleiben. Mit Snapchat können Sie ganz einfach über die App auf Ihre Kamerafotos zugreifen, diese bearbeiten und mit Ihren Followern teilen, sodass niemand wegen eines vergesslichen Moments auf dem Laufenden bleiben muss.
Ebenso kann es sein, dass Sie über Snapchat das perfekte Foto aufgenommen haben, nur um dann zu dem Schluss zu kommen, dass es noch nicht ganz reif für den öffentlichen Konsum ist. Kein Problem. Mit Snapchat können Sie Schnappschüsse auch ganz einfach in Ihrer Kamerarolle oder in Ihren Erinnerungen speichern, um sie später zu bearbeiten und zu teilen.
In diesem Artikel werde ich eine kurze und einfache Anleitung zum Bearbeiten von Fotos und Videos aus Ihrer Kamerarolle für die Verwendung in Snapchat bereitstellen. Was auch immer Sie zum Speichern und Bearbeiten von Fotos benötigen, Snapchat hat alles, was Sie brauchen. Hier ist wie.
So fügen Sie Bilder von Ihrer Kamerarolle zu Snapchat hinzu
Möchten Sie ein Foto teilen, das Sie vor drei Wochen bei der Geburtstagsfeier Ihres besten Freundes gemacht haben? Glücklicherweise macht Snapchat dies unglaublich einfach.
Befolgen Sie diese einfachen Schritte, um auf alle Fotos in der Kamerarolle Ihres Telefons zuzugreifen:
Schritt 1
Öffnen Sie Snapchat.
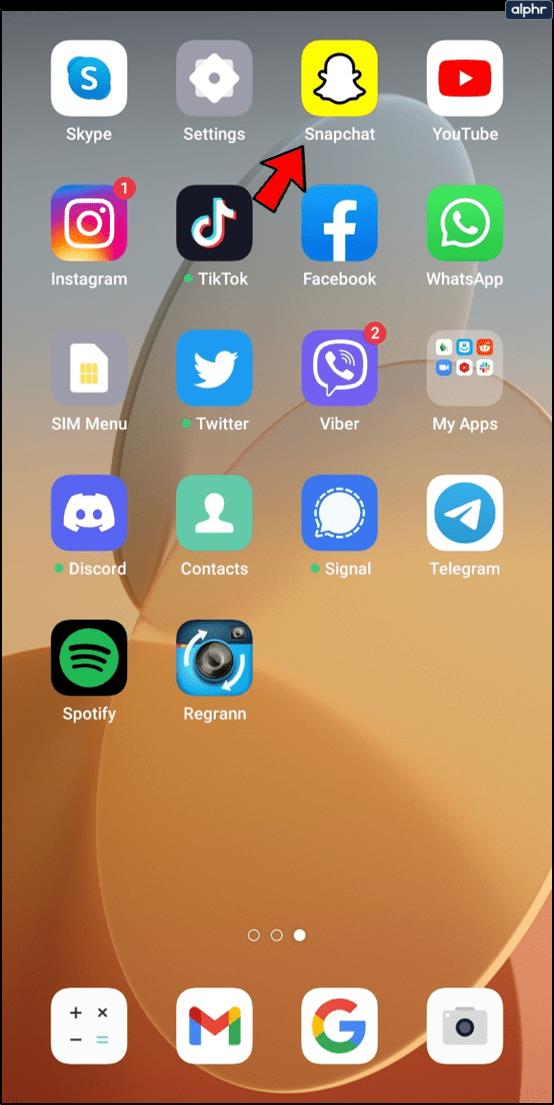
Schritt 2
Gehen Sie zur Snapchat-Kameraansicht (falls Sie noch nicht dort sind).
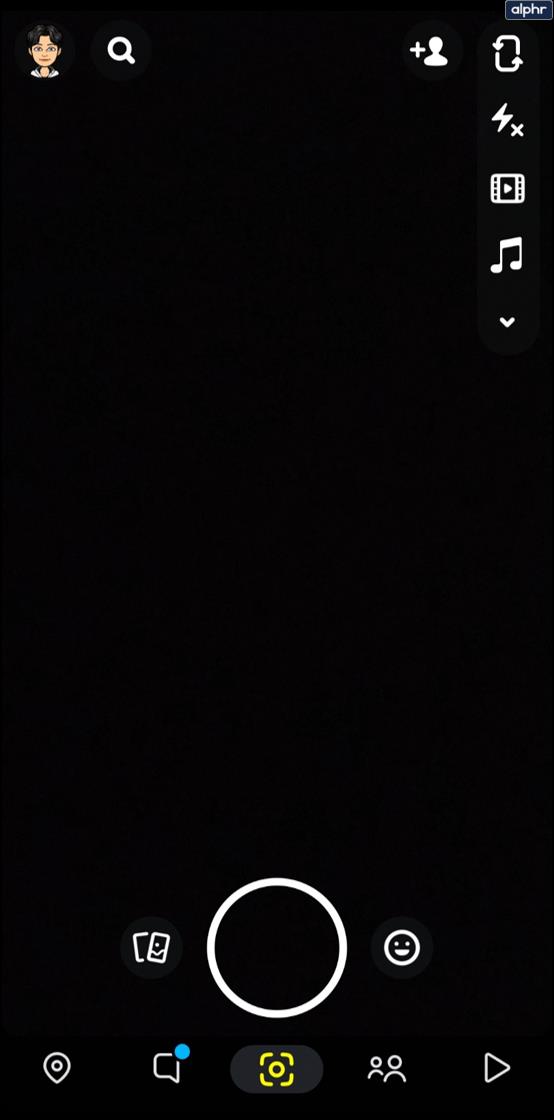
Schritt 3
Tippen Sie auf das Symbol „Zwei Telefone überlappen“ neben der Kamerataste, um den Abschnitt „Erinnerungen“ von Snapchat zu öffnen.
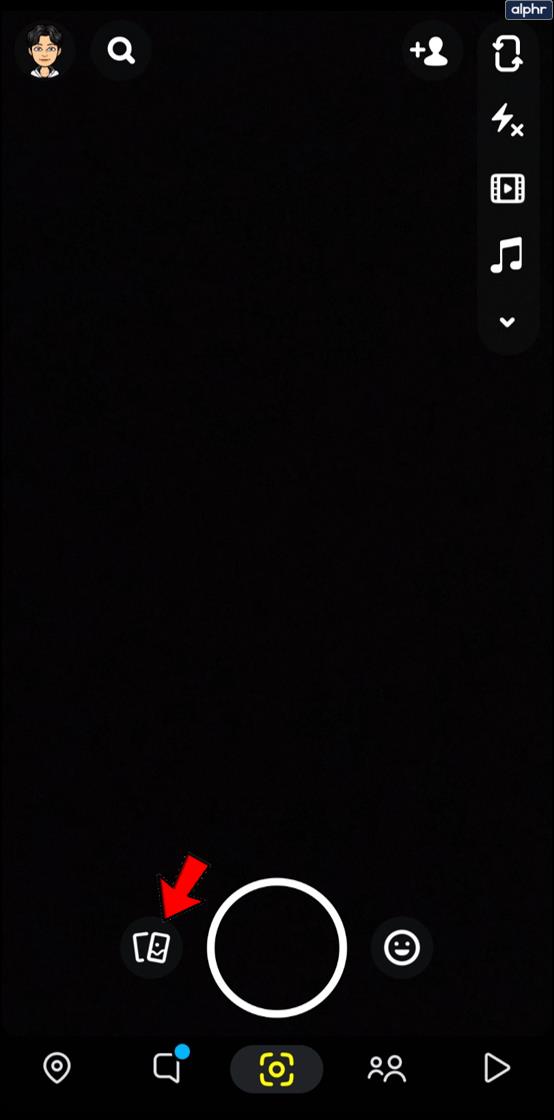
Schritt 4
Tippen Sie auf die Registerkarte Kamerarolle .
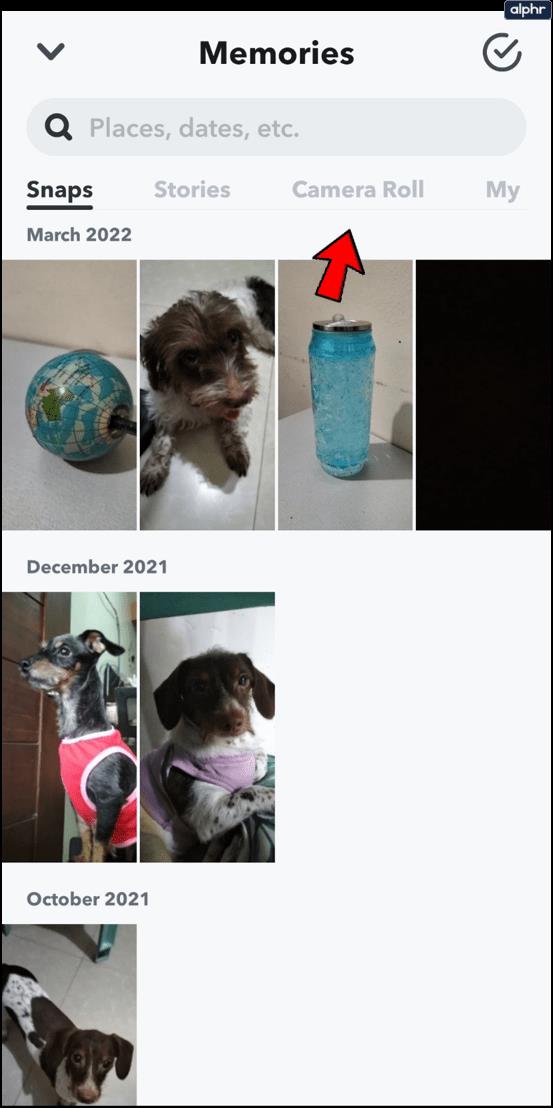
Schritt 6
Tippen und halten Sie das Foto, das Sie teilen möchten.
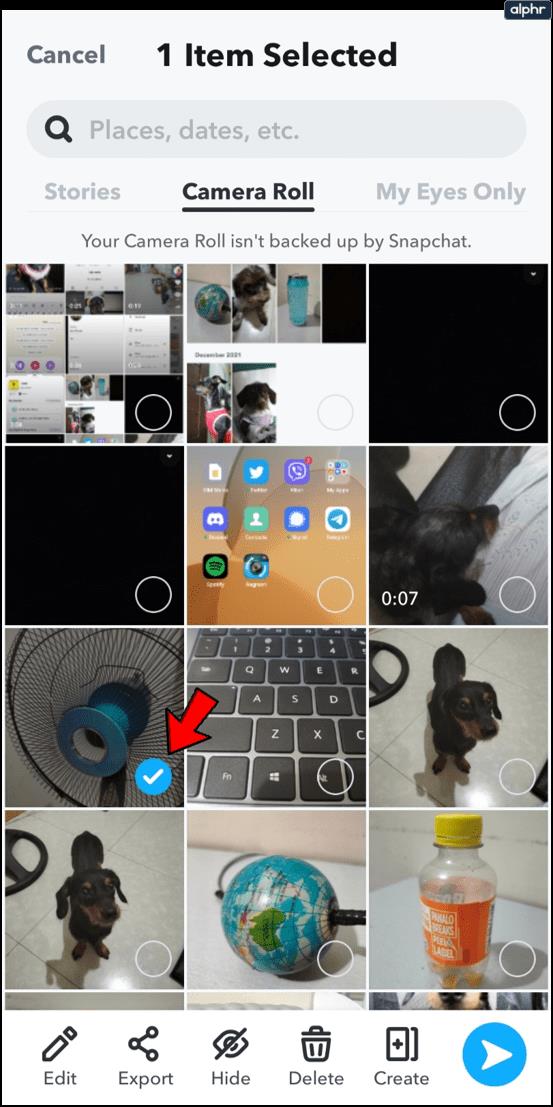
Schritt 7
Tippen Sie auf „Bearbeiten“, um Änderungen an Ihrem Foto vorzunehmen.
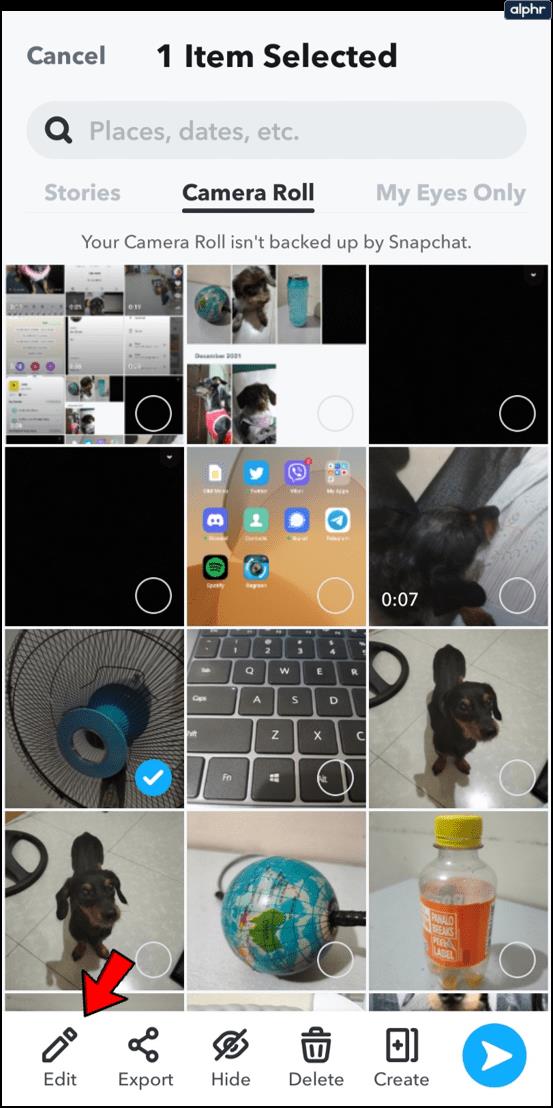
Schritt 8
Tippen Sie auf die blaue Pfeilschaltfläche „Senden an“, um das Foto sofort zu teilen, oder verwenden Sie die Bearbeitungsfunktionen, um das Foto zu bearbeiten.
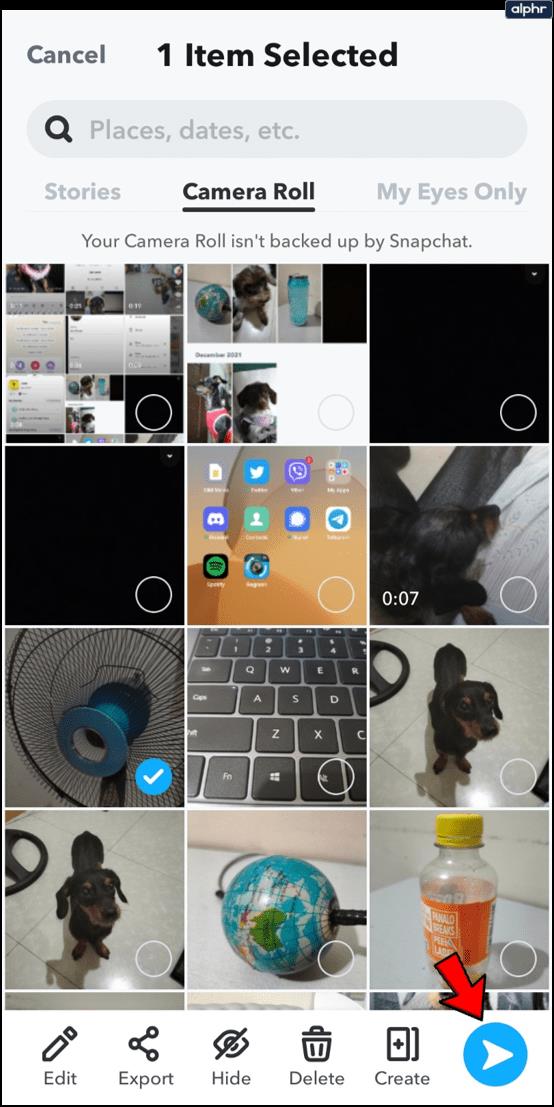
Hier hast du es. Jetzt können alle Ihre Follower Ihren Abend oder die Geburtstagsfeier, die Sie mit Ihren Freunden veranstaltet haben, mitverfolgen.
Videos zu Snapchat hinzufügen
Eine weitere tolle Funktion ist die Möglichkeit, Videos hinzuzufügen, sie zu bearbeiten und sie dann an jemand anderen zu senden. Befolgen Sie dazu genau die gleichen Anweisungen wie oben, wählen Sie jedoch ein Video anstelle eines Fotos. Dann kannst du:
Schneiden Sie das Video – Greifen Sie mithilfe des kleinen Kästchens in der unteren linken Ecke die weißen Ovale mit den drei vertikalen Linien und verschieben Sie sie vorwärts oder rückwärts, um Ihr Video zu schneiden.

Fügen Sie Text, Aufkleber usw. hinzu. – Tippen Sie im rechten Bereich auf die Optionen, um Änderungen vorzunehmen und Inhalte zu Ihrem Video hinzuzufügen.
So bearbeiten Sie Bilder, die von der Kamerarolle aufgenommen wurden
Wenn Ihre Bilder und Videos noch nicht ganz bereit für soziale Medien sind, können Sie mit Snapchat Ihre Inhalte auch ganz einfach bearbeiten, bevor Sie sie mit Ihren Freunden und Followern teilen.
Wenn Sie ein Foto teilen, das ursprünglich nicht in Snapchat aufgenommen wurde, haben Sie weiterhin Zugriff auf die meisten Fotobearbeitungsfunktionen. Beachten Sie, dass wir „die meisten“ gesagt haben. Sie können keine Geofilter oder Tags verwenden, da diese sich direkt auf die Zeit und den Ort beziehen, an dem das Foto aufgenommen wurde – Informationen, die Snapchat nicht über Fotos verfügt, die außerhalb der App aufgenommen wurden. Sie haben jedoch weiterhin Zugriff auf alle folgenden Bearbeitungsfunktionen:
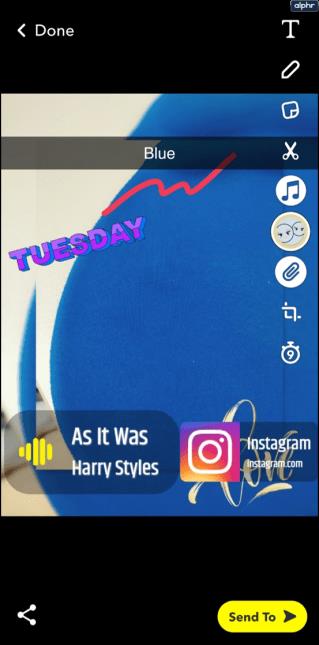
- Text – Tippen Sie auf T, um dem Foto Text hinzuzufügen. Ändern Sie die Farbe der Schriftart mit der Farbleiste rechts. Ändern Sie die Größe oder den Stil des Texts, indem Sie erneut auf das T tippen.
- Zeichnen – Tippen Sie auf den Stift, um auf dem Foto zu zeichnen. Ändern Sie die Farbe des Stifts mit der Farbleiste rechts. Tippen Sie erneut auf das Stiftsymbol, wenn Sie fertig sind.
- Aufkleber oder Emoji – Tippen Sie auf das Aufklebersymbol, um dem Foto einen Aufkleber oder Emoji hinzuzufügen. Denken Sie daran, in der unteren Leiste nach weiteren Aufkleberoptionen zu suchen.
- Ausschneiden und Einfügen – Tippen Sie auf die Schere, um einen Teil des Fotos auszuschneiden und zu kopieren. Zeichnen Sie mit Ihrem Finger den Abschnitt nach, den Sie schneiden möchten. Benutzen Sie erneut Ihren Finger, um den ausgeschnittenen Teil zu bewegen und zu platzieren.
- Ein Thema hinzufügen – Tippen Sie auf den Pinsel, um Ihrem Foto ein Thema hinzuzufügen. Scrollen Sie mit Ihrem Finger durch die Themen und tippen Sie auf das gewünschte Thema. Beachten Sie, dass Themen nur für das Originalfoto gelten.
- Fügen Sie eine URL hinzu – Tippen Sie auf die Büroklammer, um dem Bild eine URL hinzuzufügen.
- Legen Sie ein Zeitlimit fest – Tippen Sie auf die Uhr, um auszuwählen, wie lange der Schnappschuss für Follower sichtbar sein soll.
So speichern Sie Snaps zum späteren Teilen

Wenn Sie in umgekehrter Reihenfolge arbeiten und mit der Snapchat-Kamera ein Foto aufgenommen haben, das Sie noch nicht teilen möchten, speichern Sie es in Ihrer Kamerarolle oder in Ihren Erinnerungen, indem Sie einfach auf das Speichersymbol unten links tippen Ecke.
Wenn Sie hingegen ein Foto von Ihrer Kamerarolle aufgenommen und in Snapchat bearbeitet haben, nur um dann zu entscheiden, dass Sie es für später speichern möchten, führen Sie die folgenden Schritte aus.
- Tippen Sie auf das Speichersymbol in der unteren linken Ecke.
- Tippen Sie auf Bild speichern .
Alternativ können Sie auch Folgendes tun:
- Tippen Sie auf „Fertig“ .
- Tippen Sie auf Speichern und ersetzen oder Als Kopie speichern . Beachten Sie, dass durch „Speichern und Ersetzen“ das Originalbild von Ihrer Kamerarolle entfernt wird.
Auch hier handelt es sich um einen ziemlich unkomplizierten Prozess, der nahezu narrensicher ist.
Wenn Sie einen Schnappschuss in „Erinnerungen“ speichern, können Sie auf die gleiche Weise darauf zugreifen und ihn bearbeiten, wie Sie auf Fotos in Ihrer Kamerarolle zugreifen und diese bearbeiten. Da diese Schnappschüsse jedoch mit der Snapchat-Kamera aufgenommen wurden, verfügen sie über einige weitere Bearbeitungsmöglichkeiten. Sie können nämlich Geotags und Filter hinzufügen, die der Zeit und dem Ort entsprechen, an dem der Schnappschuss aufgenommen wurde.
Abschließende Gedanken
Snapchat ist die perfekte Social-Media-App, mit der Sie ganz einfach alle Ihre Lieblingsfotos und -videos mit Ihren Freunden, Ihrer Familie und Ihren Followern teilen können. Mit Snapchat können Sie sogar Fotos und Videos teilen und bearbeiten, die Sie außerhalb der App aufnehmen und in der Kamerarolle Ihres Telefons speichern.
Dank der einfachen Speicher- und Zugriffsfunktionen von Snapchat muss nicht jeder Snap eine Snap-Entscheidung erfordern. Nehmen Sie sich Zeit, genießen Sie Ihre Fotos und teilen Sie sie, wenn Sie bereit sind. Schließlich handelt es sich um Ihre Fotos, und Snapchat ist schlau genug, um zu wissen: Je einfacher es ist und je mehr Optionen Sie haben, desto länger werden Sie wahrscheinlich bleiben.