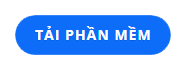Furmark ist eine der besten Computer-Support-Software. Diese erstaunliche Software informiert Sie über die Leistung der GPU auf einem Windows-Computersystem. Um es herunterzuladen und effektiv zu nutzen, sollten Sie die folgenden Informationen von WebTech360 beachten .
GPU-Konzept
Bevor Sie sich mit Furmark vertraut machen , müssen Sie wissen, was eine GPU ist, da diese Software den GPU-Betrieb direkt unterstützt. Sie haben sich wahrscheinlich gefragt, wie die Bilder oder Videos, die Sie auf Ihrem Computer sehen, verarbeitet werden. Die Lösung dieses Problems ist die Hilfe einer Grafikkarte, auch Videokarte genannt.

Sie müssen die GPU gut verstehen, bevor Sie Furmark installieren
Die Grafikkarte empfängt die elektronischen Signale von der CPU und wandelt sie in bildschirmtaugliche Bilder um. Ihr zentraler Bestandteil ist eine GPU (Graphics Processing Unit), deren Funktion für alle wichtigen Berechnungen verantwortlich ist. Grafikkarten sind für Computer unverzichtbar. Insbesondere wird die Maschine viele Stunden lang ununterbrochen für Spiele, Technik, Datenanalyse usw. verwendet.
Da die meisten Menschen ihren Computer für alle grundlegenden Aufgaben nutzen, ist die GPU im Mainboard vorinstalliert , umgangssprachlich auch On-Board-Karte genannt. Für intensive Anwendungsfälle wie Videoverarbeitung oder Grafik benötigt der Computer jedoch eine bessere Grafikkarte. Und um die Qualität zu beurteilen, benötigen Sie ein Testtool wie Furmark .
FurMark-Software und -Funktionen für GPU
Furmark ist eine Stresstest-Anwendung – ein Tool, mit dem Sie Ihre GPU an einen Punkt bringen können, an dem das Risiko eines Ausfalls besteht. Dadurch kann die Rechenleistung des Geräts voll ausgenutzt und auch die komplexesten Daten verarbeitet werden. Jedes Mal, wenn Sie von Stresstest hören, werden Sie sich gefährlich fühlen, da die Wahrscheinlichkeit hoch ist, dass die Hardware Ihres Computers beschädigt wird.

Furmark ist eine Stresstest-Software
Der Zweck des Furmark- Stresstests besteht darin, den Punkt zu bestimmen, an dem Ihre GPU problemlos laufen kann. Es trägt dazu bei, dass bei der täglichen GPU-Nutzung kein Schaden entsteht. Wenn Sie Ihre GPU vorerst einem solchen Test unterziehen möchten, ist Furmark die gute App. Die Furmark-Software ist leichtgewichtig, einfach zu bedienen und gehört seit fünf Jahren zur Standardauswahl.
Sie können sicher sein, dass Sie mit Furmark die Leistung Ihrer Grafikkarte in einer kontrollierten Umgebung überwachen können. Sie können die beste Grafikkartenleistung nutzen.
Laden Sie Furmark 64bit herunter – Überprüfen Sie die Computerhardware
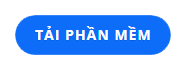
Die ausführlichste FurMark-Installationsanleitung
Bevor Sie die Software zum Testen der Grafikkarte verwenden, müssen Sie FurMark herunterladen und installieren . Die Vorgänge werden etwas kompliziert sein, daher müssen Sie die folgenden Anweisungen sorgfältig befolgen.
Furmark erfordert einen Computer mit einer Mindest- CPU- Konfiguration von Celeron oder höheren Modellen mit einem RAM-Speicher von mindestens 1 GB. Festplatte mit kleiner Software 6,7 MB mit mindestens 1 GB freiem Speicher. Betriebssysteme, die Furmark akzeptieren, sind Windows XP, Windows Vista, Windows 7, Windows 8, Windows 10 .

Das Herunterladen und Installieren von Furmark ist nicht einfach
Schritt 1: Besuchen Sie den Link oben und laden Sie die Furmark-Software herunter
Sie können die Website besuchen, um die Furmark-Software herunterzuladen, indem Sie auf den Link der neuesten Version klicken. Anschließend wird das Symbol „Furmark herunterladen“ angezeigt. Klicken Sie auf das Symbol, um diese Software auf Ihren Computer herunterzuladen.
Schritt 2: Furmark festlegen. Pfade
Der nächste Schritt besteht darin, auf die heruntergeladene Datei zu klicken und die ersten Schritte auszuführen. Sie wählen den Punkt „Ich akzeptiere die Vereinbarung“ aus und klicken auf „Weiter“ .

Hier können Sie den Pfad festlegen oder die Standardeinstellung für Furmark beibehalten und auf Weiter klicken .

Wählen Sie weiterhin „Weiter“ aus

Schritt 3: Stellen Sie die Anzeige des Softwaresymbols ein
FurMark fordert Sie auf, auf dem Desktop angezeigt zu werden , damit Sie es leichter finden können. Aktivieren Sie dann die Option „ Desktop-Verknüpfung erstellen“ . In diesem Schritt können Sie zustimmen oder nicht und klicken dann auf Weiter .
Sie können auch ein Symbol auf dem Desktop erstellen oder einen Schnellzugriff auf die Taskleiste durchführen , dann „Schnellstartsymbol erstellen“ auswählen und „Weiter“ auswählen .

Schritt 4: Schließen Sie die gesamte Installation von Furmark ab
Abschließend wählen Sie „Installieren“ , um mit der Softwareinstallation fortzufahren.

Furmark wird Sie bitten, einige weitere Informationen sorgfältig zu lesen. Wenn dies nicht erforderlich ist, können Sie auf „Weiter“ klicken .

Klicken Sie dann auf „Fertig stellen“ , um den Furmark-Installationsvorgang abzuschließen. An diesem Punkt können Sie mit der Furmark-Software einen GPU-Leistungstest durchführen.

Schritte, die Sie ausführen müssen, bevor Sie die Furmark-Software für Sie verwenden
Der erste Schritt bei der Verwendung von Furmark besteht darin, dass Sie alle anderen geöffneten Programme auf Ihrem Computer schließen müssen. Denn laufende Programme können die Beurteilung der Leistung Ihrer GPU durch Furmark beeinträchtigen.
Wenn Sie alle auf Ihrem Computer installierten Grafikkarten überprüfen möchten, können Sie das Kontrollkästchen Vollbild aktivieren. Wenn Sie dies nicht tun, werden im Fenstermodus nur Ergebnisse für Ihre Hauptgrafikkarte (verfügbar) angezeigt, wenn Sie Furmark verwenden .

Sie müssen die Anzahl der Grafikkarten notieren, die Sie testen möchten
Sie können auch die Auflösungseinstellung passend zu Ihrem Bildschirm wählen. Gehen Sie zu den Einstellungen, um dem Test einige 3D-Optionen hinzuzufügen. Hier gibt es auch GPU-Temperaturwarnungen, die individuell eingestellt werden können. Im Menübereich Anti-Aliasing können Sie die Stufe auswählen, die Sie überprüfen möchten. mindestens 2X MSAA und höchstens 8X MSAA.
Nachdem Sie versucht haben, den Test nach Ihren Wünschen zu konfigurieren, wählen Sie die Schaltfläche „GPU-Stresstest“, um Furmark ausführen zu lassen. Sie müssen nicht warten, bis der gesamte Test läuft, aber Sie sollten ihn etwa 30 Minuten lang laufen lassen. Der Lüfter Ihres Computers ist lauter als gewöhnlich, da er mit höherer Kapazität arbeitet. Nach einiger Zeit erhalten Sie eine Anzeige über die Leistung der verwendeten Grafikkarte des Computers.
Anleitung zum Testen mit GPU-Z mit Furmark
GPU-Z teilt Ihnen alle Parameter der Grafikkarte mit, die Sie überprüfen möchten. Gleichzeitig können Sie auch sehen, ob Lüfter und Sensoren ordnungsgemäß funktionieren oder nicht.
Zuerst öffnen Sie die FurMark- Anwendung und wählen auf der Registerkarte „Extras“ GPU-Z aus. Anschließend überwachen Sie die GPU-Parameter in Ihrem Computer. Mit der Furmark- Anwendung können Sie auch die CPU- und GPU-Parameter der VGA-Laptops von Nvidia anzeigen. Darüber hinaus zeigt dieses Tool auch den laufenden Takt der GPU an. Sie können die Aktivität Ihres Computers ganz einfach überwachen.

Testen Sie Grafikkartenlüfter und -sensoren mit GPU-Z
Darüber hinaus können Sie zum Testen auch die Shark GPU von Furmark verwenden. Sie führen weiterhin den Vorgang zum Öffnen der FurMark-Anwendung durch, wählen aber auf der Registerkarte „Extras“ GPU Shark aus. Sie können detaillierte GPU-Parameter in Ihrem Computer verfolgen.
Wichtige Antwort: Ist Furmark sichere Software?
Sicherlich werden Sie sich fragen, ob Ihre GPU so viel laufen sollte oder nicht. Die meisten Menschen nutzen ihre Computer nicht so sehr, dass es zu Hardwareschäden kommen kann. Gemäß den Sicherheitsprotokollen ist die Verwendung von Furmark jedoch völlig unbedenklich.

Furmark ist eine sichere Software
Wenn die Furmark-Software während des Tests abstürzt, kann das daran liegen, dass Ihre Grafikkarte übertaktet wurde, wodurch die Temperatur der GPU ansteigt und Schäden verursacht werden. Andere Gründe könnten sein, dass die Kühlbedingungen nicht kompatibel sind oder Ihre Grafikkarte zu alt ist und nicht für diesen Furmark-Test geeignet ist.
Ein paar kleine Hinweise vor der Verwendung von FurMark
Wenn Sie die FurMark- Software ausführen , müssen Sie einige wichtige Dinge beachten. Die Software nutzt die volle Leistung der Grafikkarte Ihres Computers aus. Es wird daher nicht empfohlen, sie zu oft zu verwenden, da dies zu einem Ausfall der Grafikkarte führen kann.
Sie sollten die Grafikleistung auch nicht testen, wenn der Laptop oder PC in einer Umgebung mit hohen Temperaturen steht. Stellen Sie das Gerät stattdessen nur an einen kühlen Ort, um die Temperatur zu optimieren.
Die Furmark- Software mit vielfältigen Funktionen hilft Ihnen, Ihren Computer detailliert und sicher zu überprüfen. Sie können sicher sein, dass die Anwendung Ihrem Gerät keinen Schaden zufügt, wenn Sie sie gemäß den Anweisungen verwenden. Hoffentlich helfen Ihnen diese Freigaben von WebTech360 dabei, Ihren Computer effektiv zu überprüfen.