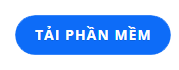Besitzen Sie einen PC, einen Laptop oder tragbare Speichergeräte? Suchen Sie nach einer Möglichkeit, zu überprüfen, ob Ihre elektronischen Geräte funktionsfähig und in gutem Zustand sind? Sie lernen und möchten die Lese-/Schreibgeschwindigkeit von Speichergeräten auf Ihrem Computer testen. Haben Sie schon von Crystal Disk Mark gehört , das effektive Tests der Lese-/Schreibgeschwindigkeit unterstützt? Lassen Sie uns gemeinsam unterhalb des Artikels mehr über dieses Tool erfahren.

Was ist Crystal Disk Mark? Nutzung und Nutzung
Was ist Crystal Disk Mark?
Crystal Disk Mark ist ein Tool, auch Tool-Anwendung genannt. Diese Anwendung wurde entwickelt, um eine Methode bereitzustellen, mit der Benutzer die Leistung und Funktion der Festplatte auf einfachste und schnellste Weise überprüfen können.
Die Disk Mark Crystal-Software unterstützt Benutzer von Geräten bei der Durchführung eines einfachen Testvorgangs. Dieses Tool überprüft durch nacheinander zufälliges Lesen und Schreiben von Datenblöcken, was der Computer und die Festplatte tun.
Dies hilft teilweise dabei, den Status Ihrer Festplatte einzuschätzen und besser zu verstehen. Von dort aus können Sie die am besten geeigneten Reinigungs-, Reparatur- oder sogar Modernisierungsmaßnahmen durchführen.

Was ist Disk Mark Crystal?
Funktionen/Verwendungen von Crystal Disk Mark
Crystal Disk Mark verfügt über die wichtigsten zu erwähnenden Funktionen wie: Überprüfung der Festplattenaktivität, Überprüfung der Lese- und Schreibgeschwindigkeit auf der Festplatte durch Tests, Anzeige von Festplatteninformationen und einige andere Dienstprogramme.
Überprüfen Sie die Festplattenaktivität
Disk Mark Crystal hilft Benutzern, den Betrieb und den Status der Festplatte schnell zu überprüfen. Die Vorgänge zur Überprüfung der Funktionsfähigkeit der Festplatte sind einfach, Sie können sie leicht verstehen, ohne zu viel Zeit damit zu verbringen.
Die Installation des Tools geht schnell, der Download und die Installation dauern nur wenige Minuten, weshalb das Tool bei vielen Menschen beliebt ist. Da es sich um ein Produkt handelt, wird dieses Tool von vielen Menschen gewählt. Denn Disk Mark verfügt über viele Funktionen, schnelle Installation und einfache Bedienung für hochpräzise Ergebnisse.
Überprüfen Sie durch Tests die Lese- und Schreibgeschwindigkeit auf der Festplatte
Mit dem Tool Crystal Disk Mark überprüfen Sie ganz einfach die Lese-/Schreibgeschwindigkeit der Festplatte. Die Festplatteninformationen werden nach der Überprüfung durch das Tool vollständig auf der Benutzeroberfläche von Disk Mark Crystal angezeigt.

Mit Disk Mark Crystal können Sie die Lese- und Schreibgeschwindigkeit der Festplatte schnell testen
Festplatteninformationen anzeigen
Darüber hinaus bietet Disk Mark Crystal auch die Möglichkeit, Festplatteninformationen anzuzeigen, damit Benutzer Informationen überprüfen können, die sie vergessen haben oder überprüfen müssen. Dieses Tool verfügt über eine hohe Verarbeitungsgeschwindigkeit und wird den meisten Benutzern gerecht.
Ein paar andere Dienstprogramme
Das Disk Mark Crystal-Tool wird von vielen Benutzern häufig verwendet, da es Open Source und völlig kostenlos ist. Darüber hinaus verfügt das Tool über eine einfache Benutzeroberfläche und intuitive Parameter, die einfach zu verwenden sind. Die Ergebnisse des Messgeräts sind ziemlich genau, weshalb es bei vielen Menschen beliebt ist.
Laden Sie CrystalDiskMark herunter und installieren Sie es
Schritt 1: Sie laden Crystal Disk Mark herunter unter:
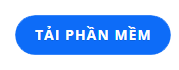
Schritt 2: Öffnen Sie als Nächstes die CrystalDiskMark- Installationsdatei , indem Sie mit der rechten Maustaste klicken und „ Als Administrator ausführen“ auswählen .

Schritt 3: Aktivieren Sie das Kontrollkästchen „Ich akzeptiere die Vereinbarung“, um den CrystalDiskMark-Installationsbedingungen zuzustimmen, und klicken Sie auf „ Weiter“ .

Schritt 4: Wählen Sie das Installationslaufwerk aus. Die Standardeinstellung ist Laufwerk C. Wenn Sie Änderungen vornehmen möchten, klicken Sie auf Durchsuchen... und dann auf Weiter .

Schritt 5: Für die nächsten Schritte müssen Sie nur noch auf „Weiter“ und „Installieren“ klicken, um den Installationsvorgang durchzuführen.



Wenn die Installation erfolgreich ist, wird der folgende Bildschirm angezeigt und Sie klicken auf Fertig stellen , um die Installation abzuschließen.

Wie Sie Crystal Disk Mark verwenden, müssen Sie wissen
Schritt 1: Auf der Hauptschnittstelle der CrystalDiskMark-Software richten Sie den Test ein.
- Je höher die Anzahl der Prüfungen, desto genauer sind die Ergebnisse, allerdings dauert es länger. Der Standardwert sollte 5 sein.
- Testen Sie die Kapazität. Sie sollten auch den Standardwert 1 GB belassen . Weil es zu groß ist, wird es lange dauern.
- Wählen Sie das Laufwerk aus, das Sie überprüfen möchten, wenn Ihr Computer viel verwendet.
- Maßeinheit der Testgeschwindigkeit pro Sekunde.

Schritt 2: Nachdem Sie die Parameter installiert haben, klicken Sie auf die Schaltfläche „Alle“ , um mit der Überprüfung der Festplattengeschwindigkeit zu beginnen. Dieser Vorgang wird eine gewisse Zeit in Anspruch nehmen.

Schritt 3: Die Durchführung des Festplattengeschwindigkeitstests wird eine gewisse Zeit in Anspruch nehmen. Nach Abschluss des Tests zeigt die Software die Lese- und Schreibparameter im jeweiligen Einzelfall wie folgt an:
- SEQ1M: Gibt die Geschwindigkeit an, mit der sequentielle sequentielle Daten gelesen und in die Umgebung der Festplatte geschrieben werden. Normalerweise sind Benutzer, die Festplatten testen, an dieser Nummer interessiert. Diese Nummer ist auch die Nummer, die der Hersteller auf das Produkt drucken möchte.
- RND4K: 4 KB Daten lesen und schreiben, aber zufällig im Speicher verschieben.

In der horizontalen Zahlenreihe ist die Standardzahl 5 die Anzahl der Tests. Sie können sie anpassen, um sie zu erhöhen. Das Lesen und Aufzeichnen nimmt jedoch mehr Zeit in Anspruch, als 5 Mal gleichwertig ist. Daneben wird 1GiB angezeigt, dh die Kapazität der Festplatte wird getestet. Sie können sie auch erhöhen, um die gesamte Festplatte zu testen.
Über das Kästchen daneben können Sie das Laufwerk auswählen, das Sie testen möchten. Und schließlich MB/s, also wie viele MB pro Sekunde vom Laufwerk gelesen werden können. Es handelt sich um eine gemeinsame Einheit und ist leicht zu vergleichen, sodass Sie sie nicht bearbeiten müssen, um den Überblick zu behalten.
Das Obige ist eine Zusammenfassung der Informationen über Crystal Disk Mark , die WebTech360 Ihnen sendet. Wir hoffen, dass Ihnen dieser Artikel dabei hilft, das Tool zum effektiven Auslesen der Festplatte besser zu verstehen und zu nutzen.