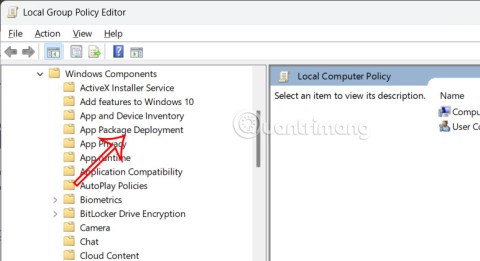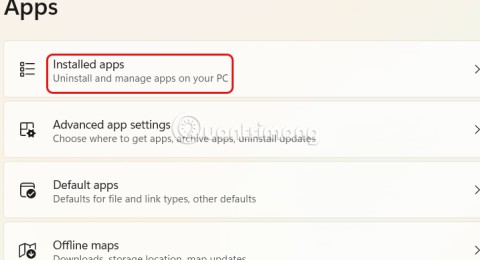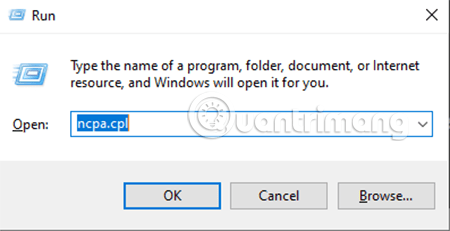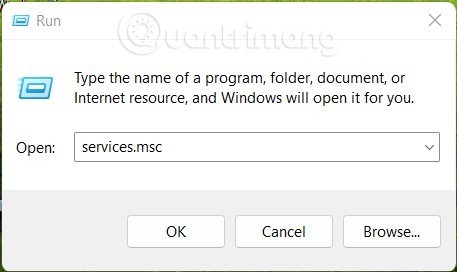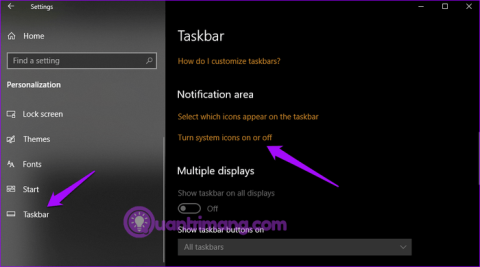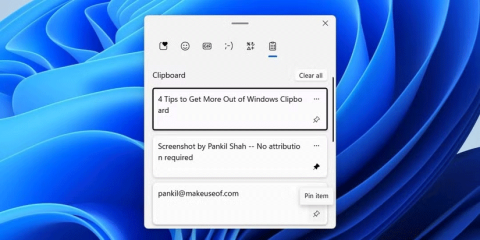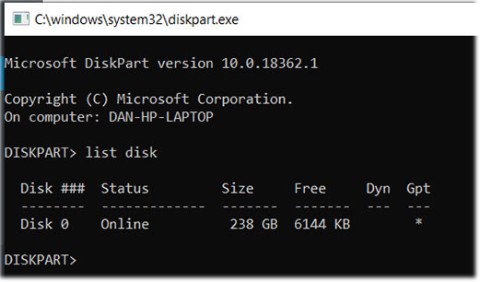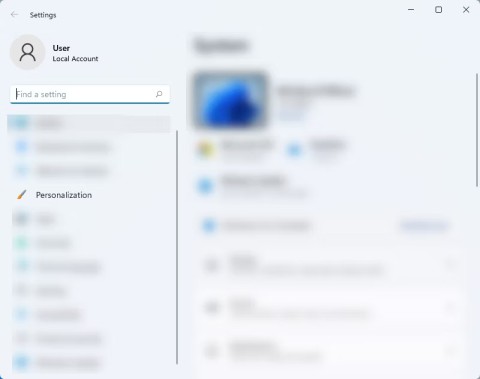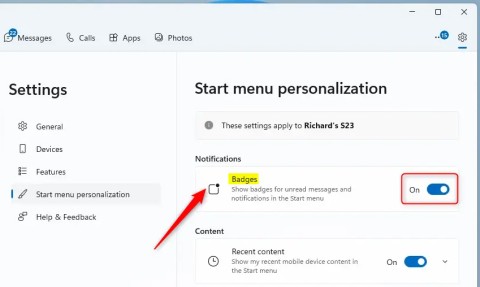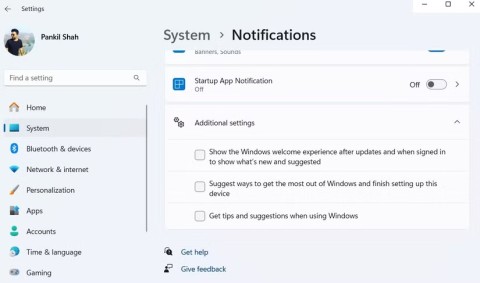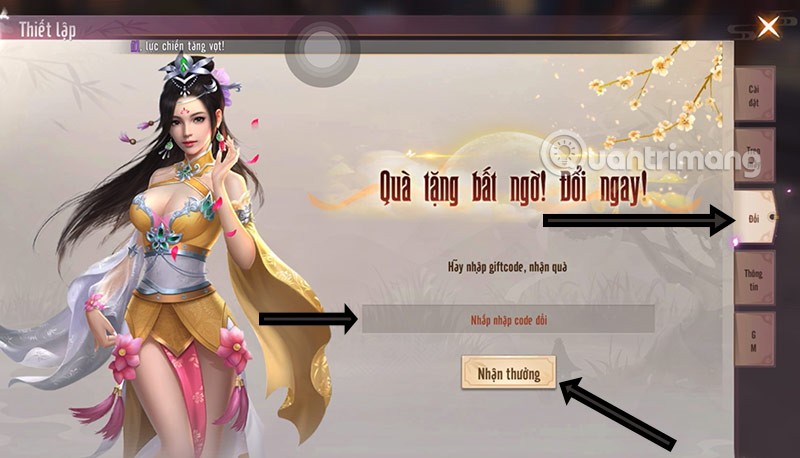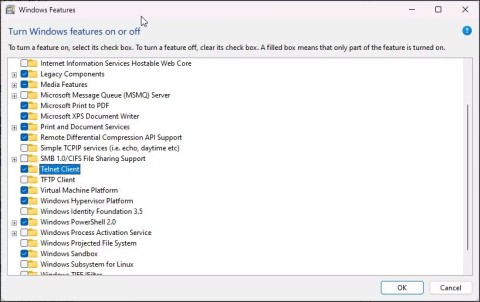So einfach kann Grafik sein: Schon ein kleines Tutorial genügt, und schon kannst du mit Krita loslegen!
Du liebst es, zu zeichnen, und möchtest statt auf Papier digital arbeiten? Mit der kostenlosen Grafiksoftware Krita zeichnest und malst du am Computer oder auf deinem Grafiktablett. Aber wo lädst du Krita eigentlich herunter? Und wie funktioniert das Tool? UPDATED erklärt dir im Krita-Tutorial die ersten Schritte. Anleitung zum Ausmalen von Bildern mit Krita
Was ist Krita?
Bei Krita handelt es sich um eine kostenlose Zeichensoftware, mit der du auch Animationen erstellen und als Video exportieren kannst. Was das Programm von vergleichbaren Anwendungen unterscheidet? Krita ist relativ schlank gehalten, lässt aber keine der zentralen Funktionen vermissen. Und: Du kannst sowohl Benutzeroberfläche als auch Werkzeuge individuell an deine Bedürfnisse anpassen.
So kannst du zum Beispiel das Set-up der einzelnen Werkzeugelemente auf der Benutzeroberfläche frei verschieben und anpassen. Deine bevorzugten Einstellungen kannst du speichern, sodass sie beim nächsten Mal direkt auf dich warten.
Zudem hast du die Möglichkeit, die vorhandene breite Pinsel- und Werkzeugpalette anzupassen. Pinsel können zum Beispiel aus anderen Zeichenanwendungen importiert oder selbst erstellt werden.
Am bequemsten arbeitest du mit Krita, wenn du ein richtiges Grafiktablett benutzt. Das muss nicht gleich ein professionelles Gerät sein. Die Software unterstützt zahlreiche Modelle. Eine genaue Übersicht aller unterstützter Zeichentablets findest du auf der Anbieterseite.
Zeichenprogramm vor allem für Zeichner und Animatoren
Grundsätzlich ist Krita stärker auf Zeichner ausgerichtet und auf Menschen, die Animationen erstellen möchten. Doch auch für Designer und andere Digital-Künstler bietet das Programm interessante Funktionen. Vom Lineal über den Zeichenassistenten bis hin zu Füllwerkzeugen, Ebenen und Masken: In Krita sind alle Funktionen vorhanden, die für ein professionelles Arbeiten nötig sind.
Darüber hinaus unterstützt Krita zahlreiche Dateiformate – sowohl beim Import als auch beim Export von Daten. Neben dem Krita-eigenen Format KRA können Bilder, Videos und Pinsel in den Formaten PSD (Photoshop), JPG, PNG, BMP, PDF, SVG, TIFF, sowie CSV importiert oder exportiert werden. Auch EXR, GBR, GIF, GIH, ORA, PBM, PGM und PPM kennt das Programm.
In welchen Sprachen ist Krita verfügbar?
Wenn du Krita nutzen möchtest, solltest du vorab eines wissen: Die Betreiber-Homepage ist derzeit (Stand: Mai 2020) nicht auf Deutsch verfügbar. Gewisse Fremdsprachenkenntnisse, zum Beispiel in Englisch, solltest du hier also mitbringen. Die Zeichensoftware selbst passt sich automatisch deiner Systemsprache an. Hast du also auf deinem Computer Deutsch als Systemsprache eingerichtet, sollte Krita automatisch in dieser Sprache starten.
Erste Schritte: Krita-Download
Krita ist für Windows, Linux und macOS verfügbar. Am einfachsten kannst du die Zeichensoftware über die Krita-Website herunterladen. Windows-Nutzer haben zudem die Möglichkeit, das Programm über den Microsoft Store oder Steam zu beziehen.
Achtung: Im Microsoft Store und auf Steam ist Krita kostenpflichtig! Die Bezahlversion ist im Funktionsumfang identisch mit der kostenlosen Version auf der Krita-Homepage. Allerdings erhalten Nutzer der kostenpflichtigen Version automatisch Updates. Nutzt du die Gratis-Software, musst du das Programm bei Bedarf selbst über die Anbieterseite aktualisieren.
So lädst du Krita von der Anbieter-Website herunter:
- Öffne die Krita-Homepage.
- Gehe zum Reiter Download oder klicke auf der Startseite auf Get Krita now.
- Nutzt du Windows, kannst du einfach auf Windows Installer 64-bit klicken. Andere Programmversionen für Linux und macOS findest du unter All Download Versions, direkt unter dem Windows-Button.
- Klicke auf Datei speichern und folge den Anweisungen der Software.
Tipp: Krita wird als “installer EXE”-Datei heruntergeladen. Ist der Download abgeschlossen, brauchst du die Installationssoftware nur noch durch Doppelklick auszuführen.

Tutorial: Krita-Benutzeroberfläche anpassen
Nachdem du Krita erfolgreich auf deinem Computer installiert hast, kannst du damit beginnen, das Programm an deine Bedürfnisse anzupassen. Sobald du Krita geöffnet hast, bist du direkt auf der Benutzeroberfläche, die dir wie bei anderen Bildbearbeitungs- und Zeichenprogrammen als Arbeitsplatz dient.
Damit die Benutzeroberfläche zu deinen Arbeitsanforderungen passt, solltest du sie anpassen, bevor du mit dem Zeichnen beginnst.
Grundeinstellungen: Design, Werkzeugleiste und Dialoge anpassen
Farbregler, Ebenen, seitliche Werkzeugleiste und Co. kannst du per Drag-and-Drop anpassen. Klicke auf die Dialogfenster und halte die Maustaste gedrückt. So kannst du die Felder größer, kleiner, breiter oder schmaler ziehen oder an eine andere Position auf der Benutzeroberfläche schieben.
Tipp: Fenster wie die Pinselübersicht können auch gut an die obere horizontale Werkzeugleiste in Krita angedockt werden. Auch am unteren Rand der Benutzeroberfläche kannst du sie platzieren. Sie erscheinen dann über die gesamte Breite der Benutzeroberfläche über oder unter dem Dokument, das du gerade bearbeitest. Wegen dieser Andockbarkeit heißen die Dialogfenster in der englischen Krita-Version übrigens “Dockers”.
Möchtest du das Design der Software verändern, also die Benutzeroberfläche zum Beispiel anders einfärben? Das geht über den Reiter Einstellungen. Unter dem Punkt Designs findest du verschiedene Möglichkeiten, die Optik von Krita anzupassen.
Auch die Option, Pinselleiste und Dateiverwaltungsmöglichkeiten am oberen Rand der Benutzeroberfläche anzuzeigen oder auszublenden, findest du unter Einstellungen. Gehe zum Unterpunkt Angezeigte Werkzeugleisten und setze beziehungsweise entferne das Häkchen neben der gewünschten Option.
Unter Einstellungen > Werkzeugleiste einrichten … kannst du Werkzeuge zur Werzeugleiste hinzufügen oder sie daraus entfernen.
Sprache ändern
Normalerweise richtet Krita die Programmsprache automatisch anhand deiner eingestellten Systemsprache ein. Sollte das nicht der Fall sein – oder du das Zeichenprogramm in einer abweichenden Sprache nutzen wollen – kannst du die Sprache anpassen.
- Gehe auf Einstellungen > Sprache der Anwendung umschalten …
- Klicke auf die aktuell eingestellte Sprache. Es öffnet sich eine Auswahl verfügbarer Sprachen.
- Wähle die gewünschte Sprache aus.
- Bestätige mit OK.
Andockbare Dialoge hinzufügen oder entfernen
Nur Ebenen und Farbauswahl auf der Benutzeroberfläche zu sehen, reicht dir für ein bequemes Arbeiten nicht aus? Dann kannst du weitere Optionen zu deiner Benutzeroberfläche individuell hinzufügen. Die sogenannten andockbaren Dialoge findest du unter Einstellungen > Andockbare Dialoge.
Hier kannst du die unterschiedlichsten Dialoge, also im Grunde Eingabe- und Werkzeugfenster, hinzufügen. Setze dafür ein Häkchen neben die Punkte, die du zum Arbeiten brauchst. Von Aktionsverlauf und Animation über Muster und Pinselvoreinstellungen bis hin zu Gitter und Hilfslinien sind alle wichtigen Dialoge für professionelle Bilderstellung vorhanden.
Möchtest du ein Dialogfenster wieder entfernen, kannst du das direkt auf deiner Benutzeroberfläche tun. Klicke dafür auf das rote X in der Ecke des entsprechenden Dialogfensters, wie du es von regulären Dateien gewohnt bist. Alternativ entfernst du das Häkchen neben den nicht mehr benötigten Dialogen unter Einstellungen > Andockbare Dialoge.

Benutzerdefinierte Oberfläche abspeichern
Hast du die Benutzeroberfläche nach deinen Vorstellungen angepasst, kannst du deine Einstellungen als Profil abspeichern. So hast du auch später jederzeit Zugriff darauf, ohne von vorne beginnen zu müssen.
Klicke zunächst auf Workspaces beziehungsweise Arbeitsplatz. Die Funktion findest du in der oberen rechten Ecke von Krita. Gib einen Namen für deine selbst definierte Benutzeroberfläche ein und bestätige mit Speichern.
Ein neues Dokument erstellen: So geht’s
Wenn du Krita öffnest, ist zunächst noch kein Canvas, also eine Zeichenleinwand, auf der Benutzeroberfläche geladen. Stattdessen wirst du zunächst von Kritas Start-Screen begrüßt, danach wartet die blanke Benutzeroberfläche auf dich. Um ein neues Dokument zu erstellen, gehst du wie folgt vor:
- Öffne Krita.
- Klicke auf Datei > Neu.
- Wähle eine der vorhandenen Krita-Vorlagen oder gib die von dir gewünschte Größe des neuen Canvas in das sich öffnende Fenster ein.
- Bestätige mit Erstellen.
Krita erstellt daraufhin ein neues Dokument und du kannst mit dem Zeichnen loslegen.
Statt eines komplett neuen Dokuments möchtest du ein vorhandenes Projekt weiterbearbeiten? Über Datei > Öffnen oder Datei > Zuletzt geöffnet gelangst du zu deinen vorhandenen Dokumenten und kannst das gewünschte Projekt auswählen.
Zeichnen mit Krita: Pinsel-Basics
Der Canvas ist da, jetzt kann es mit dem Zeichnen endlich losgehen! Um mit Krita zu zeichnen, kannst du deine Computer-Maus nutzen oder du verwendest den digitalen Eingabestift für dein Grafiktablett. Hältst du die linke Maustaste gedrückt, kannst du den digitalen Pinsel auf diese Weise über den Canvas führen. Den Grafikstift nutzt du genauso, wie du es von deinem Grafiktablett gewohnt bist.
Beachte: Je länger du mit dem Pinsel-Tool auf einer Stelle bleibst, desto intensiver wird das Ergebnis. Gleiches gilt, je fester du deinen Zeichenstift aufdrückst. Die Farbe wird also kräftiger oder der Strich stärker.
Wenn du Krita startest, sollte automatisch das Pinsel-Tool ausgewählt sein. Du kannst direkt die ersten Striche auf die digitale Leinwand bringen. Ist der Pinsel nicht ausgewählt, klicke auf das kleine Pinsel-Symbol in der Werkzeugleiste.
Pinsel wechseln und Farbe ändern
Es soll nicht nur der normale Pinsel sein, sondern du möchtest während des Zeichnens dein Pinsel-Tool wechseln? Das geht über das Dialogfenster Brush Presets beziehungsweise Pinsel-Voreinstellungen. Klicke auf die Kachel mit dem gewünschten Zeicheneffekt. Zur Wahl stehen zum Beispiel verschiedene Pinselarten und ‑stärken, Blei- und Buntstifteffekte oder Zeichenfedern.
Um die Farbe zu ändern, nutzt du das Dialogfenster Erweiterter Farbwähler. Hier kannst du eine Farbe aus der voreingestellten Palette durch Anklicken auswählen. Du kannst die vorhandenen Farben aber auch noch weiter anpassen, um den gewünschten Ton zu finden. Dafür verschiebst du die kleinen Regler unter dem Farbkreis per Maus nach links oder rechts oder setzt den Farbauswahlpunkt an die gewünschte Stelle im Farbkreis.

Wegradieren: So geht’s
Es ist etwas danebengegangen? Kein Problem! In Krita kannst du alles, was du zuvor gezeichnet hast, auch wieder wegradieren. Dafür stehen dir drei unterschiedliche Radiergummi-Tools zur Verfügung:
- Ein breites rechteckiges Tool, das an einen breiten Radiergummi erinnert. Je kräftiger du aufdrückst, desto sauberer verschwinden deine digitalen Zeichenspuren.
- Ein schmaler Radiergummi-“Stift”, der sich für feine Stellen eignet. Wie das breite Tool verschwinden auch hier deine Zeichnungen sauber, wenn du entsprechend fest aufdrückst.
- Ein spitz zulaufendes Tool, das zum Aufhellen und Ausdünnen gedacht ist. Deine Zeichnungen werden hiermit nicht ganz sauber entfernt. Stattdessen wird die Farbe zum Beispiel heller, als würde sie leicht ausbleichen.
Tipp: Das dritte Radiergummi-Tool eignet sich zum Beispiel für überlappende Effekte. Arbeitest du mit mehreren Ebenen, kannst du unter der obersten digitalen Farbschicht liegende Bildelemente durchscheinen lassen.
Auswählen kannst du die Radiergummi-Tools wie auch die Pinsel über das Dialogfenster Brush Presets beziehungsweise Pinsel-Voreinstellungen.
Genug für heute: Datei speichern in Krita
Du hast es geschafft! Dein erstes Bild mit Krita ist fertig. Fehlt nur noch, deine Arbeit abschließend zu speichern.
- Klicke auf Datei > Speichern.
- Wähle den Ort aus, an dem dein Bild gespeichert werden soll. Das kann zum Beispiel ein extra Ordner sein.
- Gib deinem Bild einen passenden Dateinamen, damit du es später leicht wiederfinden kannst.
- Wähle aus, in welchem Dateiformat du dein Bild speichern möchtest. Standardmäßig ist hier zunächst .kra eingestellt, Kritas eigenes Dateiformat.
- Klicke auf Speichern.
Im Handumdrehen zeichnen und animieren wie die Profis
Mit Krita gelingt dir schnell und einfach der Einstieg in die Welt des digitalen Zeichnens. Auch Animationen sind in wenigen Schritten erstellt. Dafür stehen dir umfangreiche Tools zur Verfügung, die den Vergleich mit ähnlichen kostenpflichtigen Programmen nicht scheuen müssen. Trotzdem ist die Grafiksoftware erfreulich intuitiv. Und wenn du doch mal nicht weiterweißt, hilft ein kurzer Blick ins Tutorial.