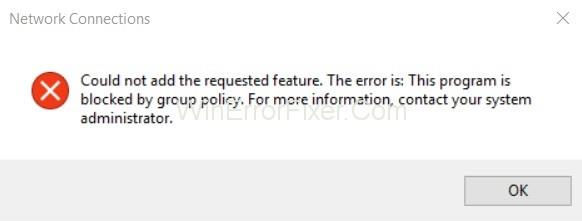Der Benutzer eines Computers kann oft feststellen, dass sich ein Programm oder eine Anwendung nicht öffnen lässt. Außerdem wird eine Meldung auf dem Bildschirm angezeigt, die besagt: „ Dieses Programm wird durch die Gruppenrichtlinie blockiert . Wenden Sie sich für weitere Informationen an Ihren Systemadministrator „. Gruppenrichtlinien sind eine Windows-Funktion für Netzwerkadministratoren.
Es wird verwendet, um Benutzer-, Netzwerk- und Sicherheitsrichtlinien auf allen Geräten eines Computernetzwerks zu implementieren. Diese Funktion kann ein Programm oder eine Anwendung blockieren, wenn die Softwareeinschränkungsrichtlinie des Geräts irgendwie aktiviert ist. Dies kann aus einer Reihe von Gründen geschehen. Möglicherweise hat der Benutzer die Softwareeinschränkungsrichtlinie in der Vergangenheit zugelassen. Es könnte auch von einem anderen Benutzer, einem Programm eines Drittanbieters oder Malware stammen .
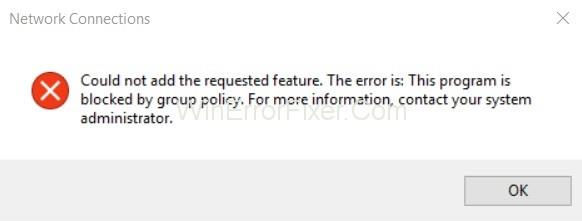
Inhalt
So beheben Sie, dass dieses Programm in Windows 10 durch Gruppenrichtlinien blockiert wird
Was auch immer die Ursache sein mag, wir haben Lösungen. Es gibt verschiedene Techniken, um diesen Fehler zu beheben. Im Folgenden finden Sie einige Möglichkeiten, um den Fehler „Dieses Programm wird durch Gruppenrichtlinien blockiert“ in Windows 10 zu lösen:
Lösung 1: Deaktivieren Sie die Softwareeinschränkungsrichtlinie
Die Softwareeinschränkungsrichtlinie kann deaktiviert werden, indem eine Eingabeaufforderung mit dem folgenden Befehl ausgeführt wird:
REG ADD HKLM\SOFTWARE\Policies\Microsoft\Windows\Safer\Codeldentifiers\ /v DefaultLevel /t REG_DWORD /d 0x00040000 /f
Dieser Befehl kann durch direkten Zugriff auf die Eingabeaufforderung (Admin) ausgeführt werden. Drücken Sie einfach die Windows-Taste + X . Dann tippe es dort ein. Es kann auch durch Erstellen einer BAT-Datei ausgeführt werden. Im Folgenden sind die Schritte zum Ausführen eines Befehls zum Deaktivieren der Softwareeinschränkungsrichtlinie über eine BAT-Datei aufgeführt:
Schritt 1: Öffnen Sie den Editor. Kopieren Sie nun den angegebenen Befehl und fügen Sie ihn ein.
Schritt 2: Gehen Sie zur Option „Speichern unter“ . Wählen Sie danach „Alle Dateien“ in der Dateityp-Kategorie aus.
Schritt 3: Geben Sie der Datei einen beliebigen Namen. Denken Sie daran, .bat danach hinzuzufügen .
Schritt 4: Speichern Sie die BAT -Datei.
Schritt 5: Gehen Sie dann zu der Datei und doppelklicken Sie darauf, um sie auszuführen.
Schritt 6: Die BAT -Datei führt den Befehl aus. Es wird es innerhalb von Sekunden vervollständigen.
Schritt 7: Sobald dies erledigt ist, starten Sie den Computer neu.
Das Ausführen einer Eingabeaufforderung über eine Batchdatei (.bat) ist ein schnellerer Prozess. Es ist schneller als die manuelle Eingabe des Befehls in der Eingabeaufforderung. In jedem Fall kann das vorliegende Problem behandelt werden.
Lösung 2: Löschen Sie beliebige oder alle konfigurierten Gruppenrichtlinien mit dem Registrierungseditor
Die Softwareeinschränkungsrichtlinie wird in einem Netzwerk konfiguriert. Seine Registrierungswerte sind in den Registrierungen aller Computer im Netzwerk vorhanden. Die Richtlinie kann daher über den Registrierungseditor des Computers deaktiviert werden. Löschen Sie einfach die spezifischen Registrierungsschlüssel. Der Ablauf ist wie folgt:
Schritt 1: Öffnen Sie das Dialogfeld „Ausführen“. Drücken Sie die Windows-Taste + R .
Schritt 2: Geben Sie Regedit ein. Drücken Sie dann „Enter“ .
Schritt 3: Das Fenster des Registrierungseditors wird geöffnet. Navigieren Sie im linken Bereich zu den zu löschenden Registrierungsschlüsseln.
Schritt 4: Navigieren Sie zunächst zu HKEY_LOCAL_MACHINE /Software/Policies/Microsoft. Klicken Sie dann mit der rechten Maustaste auf den Microsoft-Unterschlüssel im linken Bereich. Klicken Sie abschließend auf „Löschen“ .
Schritt 5: Navigieren Sie dann zu HKEY_CURRENT_USER/Software/Policies/Microsoft. Löschen Sie nun den Microsoft-Unterschlüssel auf die gleiche Weise.
Schritt 6: Navigieren Sie als Nächstes zur folgenden Adresse und löschen Sie dann die Unterschlüssel „Gruppenrichtlinienobjekte“ und „Richtlinien“ unter „CurrentVersion“.
HKEY_CURRENT_USER/Software/Microsoft/Windows/CurrentVersion
Schritt 7: Schließen Sie den Registrierungseditor. Starten Sie dann den Computer neu. Überprüfen Sie abschließend, ob der Fehler „Dieses Programm wird durch Gruppenrichtlinie blockiert“ behoben ist.
Lösung 3: Deaktivieren Sie die Programmblockierungsfunktion von Symantec Endpoint Protection
Benutzer, die Symantec Endpoint Protection installiert haben, sehen möglicherweise den Fehler „Dieses Programm wird durch Gruppenrichtlinie blockiert“, wenn die Funktion zum Blockieren von Programmen auf Wechseldatenträgern aktiviert ist. Diese Funktion kann durch die folgenden Schritte deaktiviert werden:
Schritt 1: Starten Sie Symantec Endpoint Protection Manager.
Schritt 2: Gehen Sie zur Anwendung. Öffnen Sie dann die Gerätesteuerung.
Schritt 3: Gehen Sie zur Liste der Anwendungssteuerungsrichtlinien. Wählen Sie „Application Control“ im linken Menü des Fensters.
Schritt 4: Sehen Sie sich nun das Kästchen neben der Richtlinie „Programme von der Ausführung von Wechseldatenträgern blockieren“ an. Wenn es aktiviert ist, deaktivieren Sie es, um diese Richtlinie zu deaktivieren. Wenn es vorher nicht überprüft wurde, ist der Grund für den Fehler etwas anderes. Probieren Sie in diesem Fall die anderen Techniken aus.
Schritt 5: Speichern Sie die Änderungen und schließen Sie Symantec Endpoint Protection Manager.
Schritt 6: Starten Sie den Computer neu und prüfen Sie, ob der Fehler „Dieses Programm wird durch Gruppenrichtlinie blockiert“ behoben wurde.
Empfohlen:
Fazit
Dies sind einige einfache Maßnahmen, die Sie ergreifen können, um die Fehlermeldung „Dieses Programm wird durch Gruppenrichtlinien blockiert“ zu beheben. Wenn das Problem auf einen mutmaßlichen Malware-Angriff zurückzuführen ist, ist auch das Scannen und Bereinigen des Computers eine Option. Es gibt verschiedene Scan- und Malware-Entfernungsprogramme.
Sie können online heruntergeladen und installiert werden, wie CCleaner , Malwarebytes und RKill . Die oben genannten Methoden werden jedoch empfohlen, da jede von ihnen zur Behebung des Fehlers ausreichen kann.