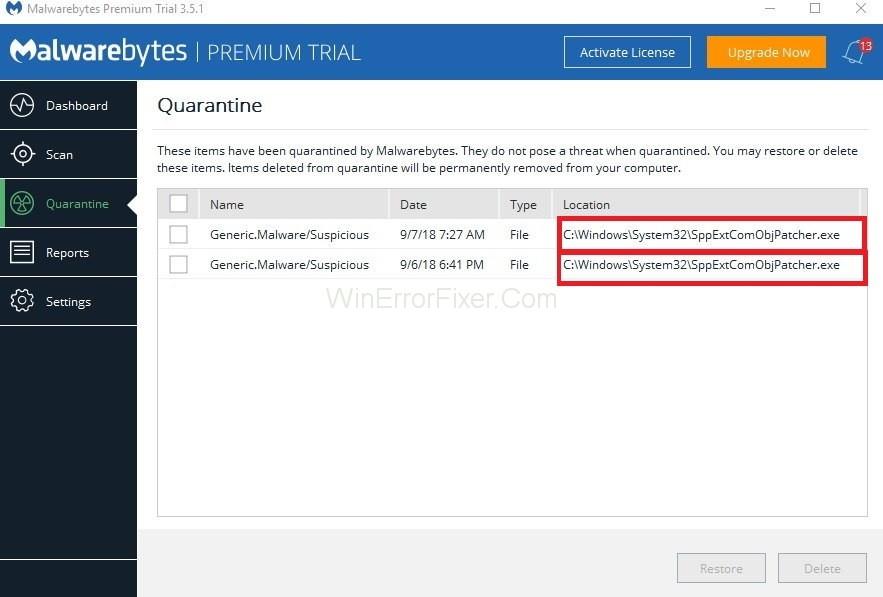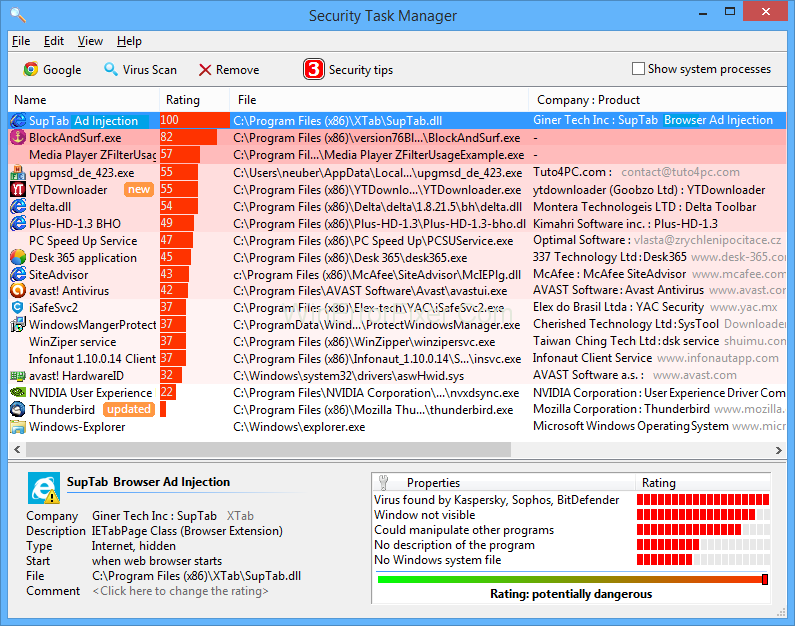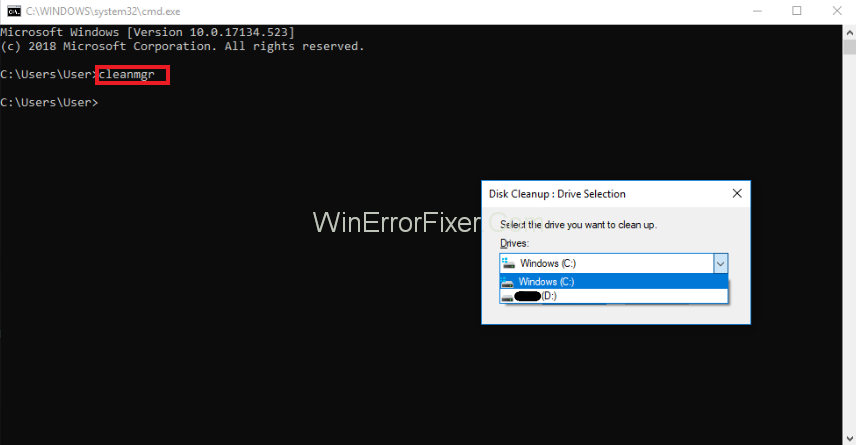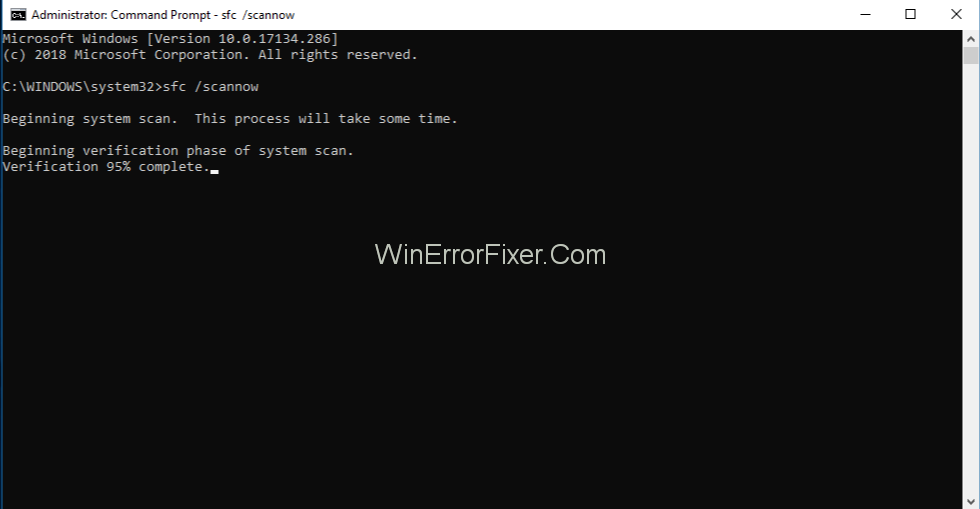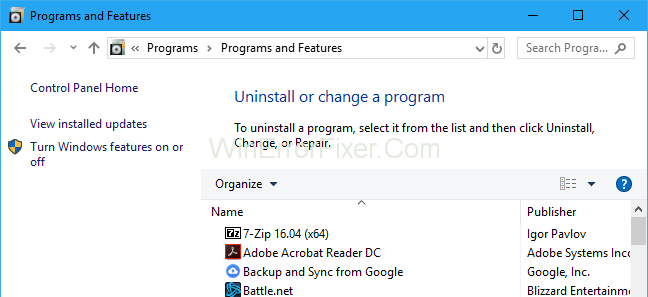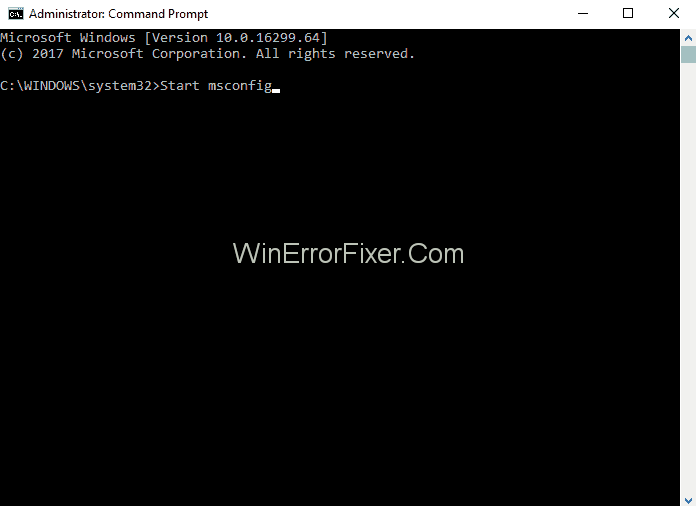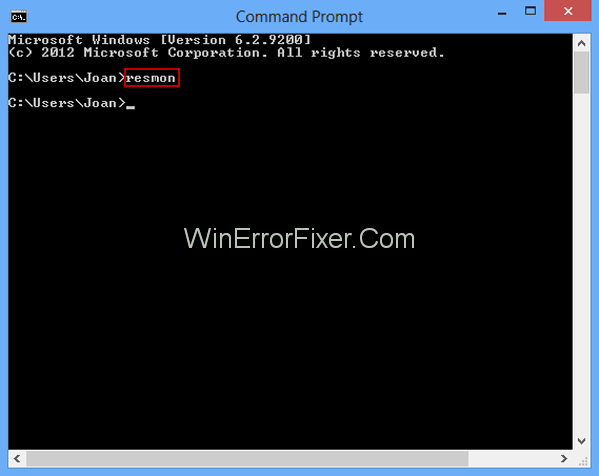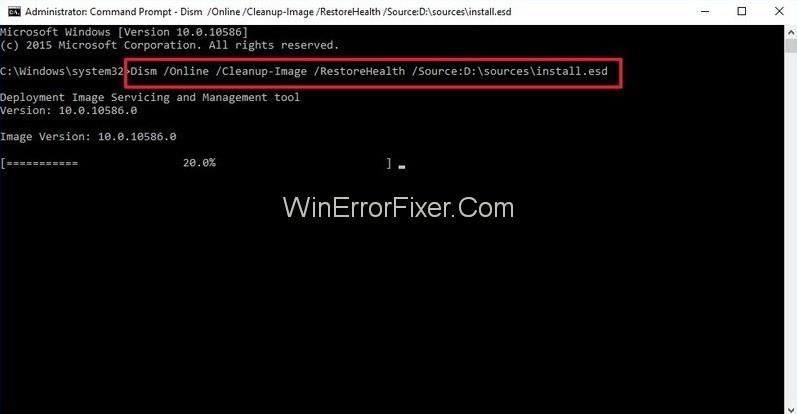Möglicherweise haben Sie bemerkt, dass Ihr Antivirenprogramm eine Datei namens SppExtComObjPatcher.exe abfängt. Viele Benutzer sind darüber besorgt, ob es sicher ist oder nicht. Also werden wir darüber diskutieren.
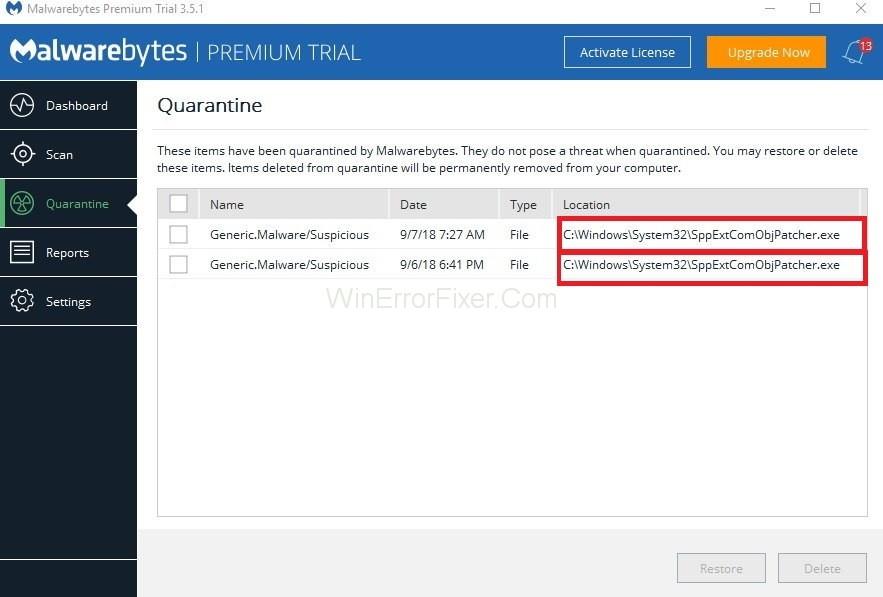
Inhalt
Was ist SppExtComObjPatcher.exe?
SppExtComObjPatcher.exe ist ein Teil des Betriebssystems, der nicht legal ist. Es bezieht sich auf die Key Management Service (KMS)-Lizenzierung für Microsoft-Produkte. Es wird verwendet, um Microsoft-Produkte und Betriebssysteme illegal zu aktivieren. Wenn diese Datei in Ihrem System zu sehen ist, dann ist Ihr Fenster raubkopiert.
Ist SppExtComObjPatcher.exe sicher?
Es handelt sich um illegale Software. Es wird je nach Platzierung der Datei als sicher oder nicht bezeichnet. Diese Dateien werden nicht überprüft. Wir können also nicht sicher sein, ob die Datei sicher ist oder nicht.
Stellen Sie sicher, dass Sie keine Raubkopien von Betriebssystemen verwenden. Wenn Sie eine Raubkopiendatei auf Ihrem Windows finden, geben Sie sie zurück. Wenn Sie in einem echten Windows mit einer solchen Situation konfrontiert sind, scannen Sie es mit einem guten Antivirenprogramm. Es wird immer empfohlen, Malware Bytes zu verwenden.
Die meisten Antivirus-Anwendungen kennzeichnen die Datei SppExtComObjPatcher.exe. Das liegt daran, dass es sich nicht um legale Software handelt. Sie können es verwenden, wenn Sie mit Raubkopien vertraut sind.
Wie man SppExtComObjPatcher.exe-Fehler behebt
Wie sich zu Recht herausstellt, ist sppextcomobjpatcher.exe eine Malware der verschiedenen Antivirenprogramme der Welt. Um dieses Problem zu lösen, haben wir also eine andere Anzahl von Lösungen, beginnend mit den Programmen:
1: Sicherheits-Task-Manager
Die Hauptfunktion dieses Task-Managers besteht darin, die allgemeine Sicherheit des Geräts zu gewährleisten und alle Fehler, Viren und Trojaner fernzuhalten. Es kümmert sich auch um alle aktiven Prozesse, die auf Ihrem PC im Zusammenhang mit dem sppextcomobjpatcher laufen, was entweder notwendig sein kann oder nicht. Es verfolgt auch alle seine Aktivitäten.
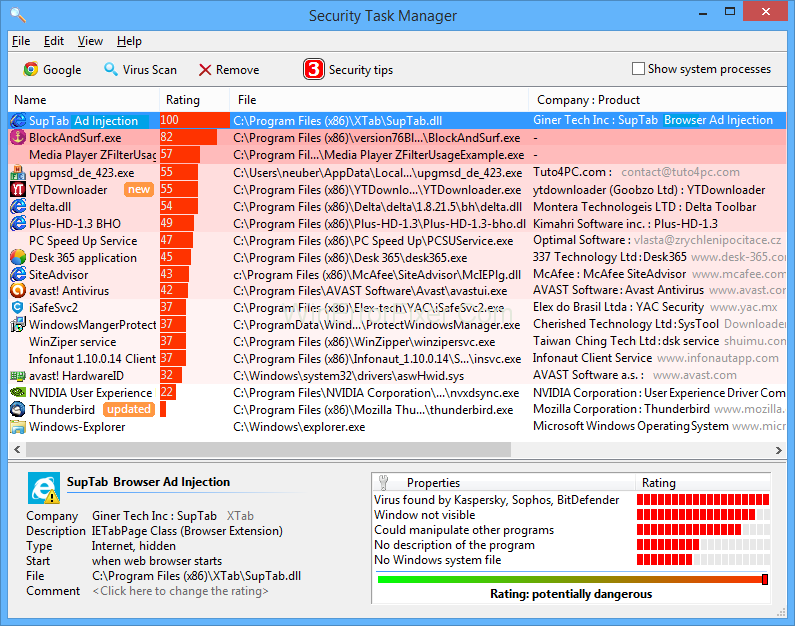
Die Leute verwenden den Windows Task-Manager, aber dieser hat auch einige zusätzliche Funktionen. Darüber hinaus erhalten Sie für alle Prozesse, die derzeit auf Ihrem Computer ausgeführt werden, Folgendes:
- Eine ordnungsgemäße Sicherheitsbewertung, um festzustellen, ob Viren oder Trojaner als sppextcomobjpatcher.exe-Datei getarnt und gefährlich sind oder nicht.
- Sie interagieren auch mit anderen Benutzern und können auch diskutieren, ob Sie alle mit ähnlichen Problemen konfrontiert sind.
- Für eine professionelle Beratung zu einigen Themen können Sie sich auch an Experten wenden.
- Nicht nur das, für die Aufgabe, jegliche Viren zu scannen, stellen wir die besten Virenscanner der Welt zur Verfügung.
- Vielleicht erfahren Sie sogar, welcher Prozess zu welcher Software gehört, und behalten den Überblick über alle.
- Außerdem gibt es noch einen Verlag und eine Website.
- Darüber hinaus enthält es ein genaues Diagramm zur CPU-Auslastung.
- Es hat auch einen richtigen Verzeichnispfad und einen gültigen Dateinamen.
- Ganz zu schweigen davon, dass es auch einige versteckte Funktionen wie Tastaturüberwachung, Browserüberwachung usw.
- Darüber hinaus wird auch der entsprechende Prozesstyp genannt.
2: Anti-Malware
Es ist bekannt dafür, dass es uns das Wissen gibt, ob der sppextcomobjpatcher der Grund für die langsame Geschwindigkeit des PCs oder der Grund für zu viele Werbung ist. Anti-Malware ist der zuverlässigste Schutz, den man bekommen kann. Darüber hinaus hilft es den Benutzern, alle Bedrohungen, Fehler, Rootkits, Trojaner oder Spyware usw. zu beseitigen, die auf der Festplatte ihres PCs vorhanden sind und manchmal nicht schnell erkannt werden.

Heutzutage ist das einzige, wonach die Leute bei einem Computer suchen, dass er schnell sein muss, nur dann werden die Leute ihn vor allen anderen Computern, die auf der Welt verfügbar sind, bevorzugen. Dazu benötigen Sie eine saubere Umgebung für Ihren PC, sowohl um ihn herum als auch in ihm.
Sie können jedoch auch sicherstellen, dass Ihr Gerät ordnungsgemäß funktioniert, wenn es nicht viele temporäre Dateien auf der Festplatte Ihres jeweiligen Computers hat, da dies die Ursache für die Verlangsamung des PCs sein kann. Einige Schritte, die Sie ausführen können, um Ihre Probleme mit sppextcomobjpatcher.exe zu vermeiden.
Sie können dies tun, indem Sie die Festplatte einem vollständigen Malware-Scan unterziehen, um den Prozess der Reinigung Ihres Geräts zu starten, indem Sie:
Lösung 1: Datenträgerbereinigung
Jedes Betriebssystem (wie Windows usw.) kann aufgrund der Überladung von Methoden langsamer werden. In einem solchen Fall können Sie sich immer auf das Tool zur Datenträgerbereinigung verlassen, mit dem Sie Ihr Ziel im Handumdrehen erreichen.
Schritt 1: Beginnen Sie mit dem Drücken der Windows-Taste + Q- Taste.
Schritt 2: Dann müssen Sie cmd eingeben, Strg + Umschalt + Eingabetaste drücken , um als Administrator auszuführen .
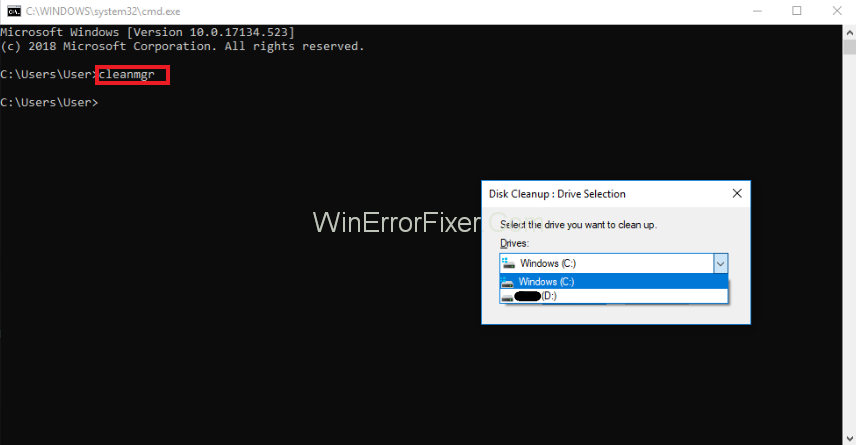
Schritt 3: Danach können Sie den Befehl „cleanmgr“ eingeben und die Eingabetaste auf der Tastatur drücken.
Lösung 2: Verwenden Sie SFC/Scannow
Um Bugs und Fehler in Ihrem PC zu finden, können Sie einige eingebaute Anwendungen verwenden. Dies kann mit Hilfe einer Systemdatei erfolgen. Sie können die Schritte ausführen (in Windows 8/10):
Schritt 1: Zuerst müssen Sie die Tasten Windows + Q drücken.
Schritt 2: Der nächste Schritt besteht darin, die Eingabeaufforderung (cmd) zu öffnen und die Tasten Strg + Umschalt + Eingabe auf der Tastatur zu drücken.
Schritt 3: Jetzt müssen Sie nur noch „ SFC/scan now “ schreiben und dann die Eingabetaste drücken, damit es ausgeführt wird.
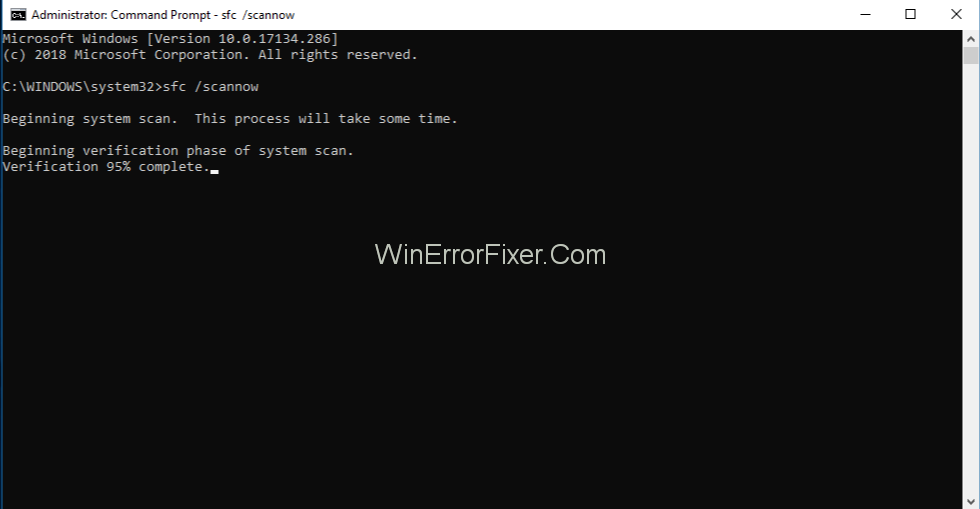
Lösung 3: Programme deinstallieren
Schritt 1: Öffnen Sie zunächst das Startmenü und drücken Sie zusätzlich die Tasten Windows + X .
Schritt 2: Navigieren Sie auf dem Bildschirm zur Option Programme und Funktionen .
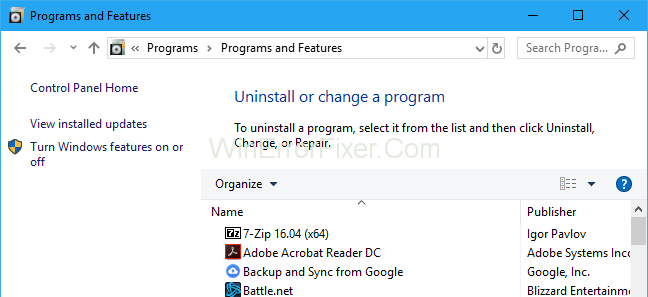
Schritt 3: Danach sehen Sie möglicherweise eine Liste von Programmen. Suchen Sie nun nach allen unnötigen Anwendungen.
Schritt 4: Gehen Sie die Liste durch, wählen Sie die Programme aus, die Sie nicht benötigen, und klicken Sie dann auf die Schaltfläche Deinstallieren.
Lösung 4: Verwenden Sie MSConfig
„Msconfig“ steht für Microsoft System Configuration Utility, das den Benutzern hilft, alle Probleme zu lösen, mit denen sie konfrontiert sind. Am wichtigsten ist, dass Sie sicherstellen, dass die für Ihren PC entscheidenden Windows-Treiber dort vorhanden sind:
Schritt 1: Drücken Sie gleichzeitig die Tasten Windows + Q.
Schritt 2: Das Wort „cmd“ muss eingegeben und dann Strg + Umschalt + Eingabe gedrückt werden, damit es ausgeführt wird.
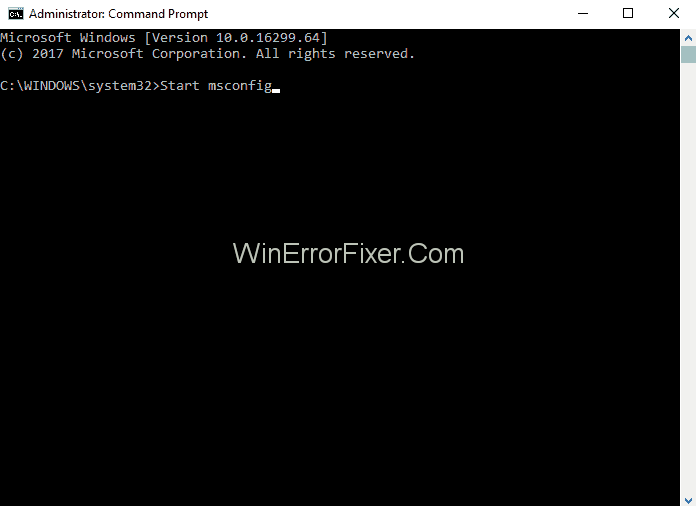
Schritt 3: Höchstwahrscheinlich müssen Sie „MSConfig“ eingeben und die Eingabetaste drücken, damit die relevanten Ergebnisse auf Ihrem PC angezeigt werden.
Lösung 5: Automatische Updates
Das auf Ihrem PC vorhandene Betriebssystem sollte regelmäßig in angemessenen Zeitabständen aktualisiert werden. Sie können dies tun, indem Sie durch die Einstellungen gehen und die angegebenen Schritte befolgen:
Schritt 1: Drücken Sie zunächst die Windows-Taste + Q - Taste, um den Vorgang zu starten.
Schritt 2: Dann müssen Sie „cmd“ in den Bildschirmbereich eingeben und die Befehlssteuerung öffnen. Als nächstes müssen Sie die Tasten Strg + Umschalt + Eingabe drücken und daran denken, es im Administratorprofil auszuführen.
Schritt 3: Dann müssen Sie nur noch „ wuaucit/ShowWindowsUpdate “ eingeben , nach der Eingabetaste suchen und diese drücken.
Hinweis: Um die Sicherheit Ihrer auf Ihrem Computer vorhandenen Daten zu gewährleisten, sollten Sie Sicherungskopien erstellen, um einige Daten zu erhalten, auch wenn Ihr PC eines Tages formatiert wird.
Wenn Sie direkt nach der Installation einer neuen Anwendung/Software auf einige Computerprobleme stoßen, wissen Sie, dass dies etwas mit dieser bestimmten Anwendung zu tun hat, die Sie gerade installiert haben. Um die Wurzeln Ihres Problems zu kennen, können Sie Folgendes verwenden:
Lösung 6: Resmon-Befehl
Um die verschiedenen Analysen zu verstehen und alle Aktivitäten zu verfolgen, die auf Ihrem Computer stattfinden, können Sie die Hilfe des Ressourcenmonitors in Anspruch nehmen, der Ihnen helfen kann, herauszufinden, warum Ihr Computer gestört ist oder schlecht funktioniert. Beginnen Sie mit:
Schritt 1: Suchen Sie die Windows-Taste und die Q-Taste auf der Tastatur und drücken Sie sie.
Schritt 2: Jetzt müssen Sie die Befehlssteuerung öffnen, indem Sie „cmd“ drücken, und dann können Sie danach die Tasten Strg + Umschalt + Eingabe drücken.
Schritt 3: Schreiben Sie danach „ resmon “ und drücken Sie am Ende die Eingabetaste und lassen Sie es laufen.
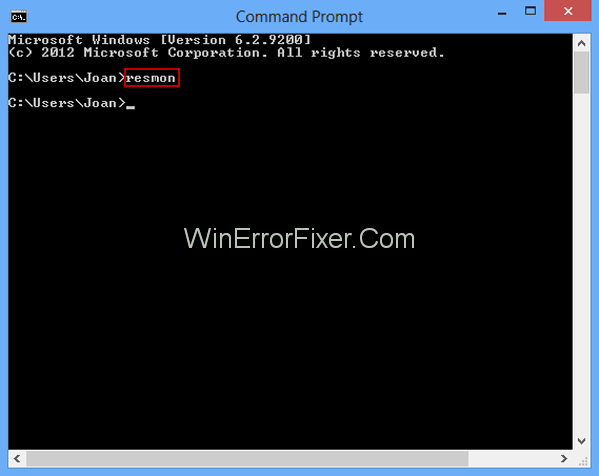
Lösung 7: DISM.exe/Online/Cleanup-image/Restorehealth
Wenn Sie Ihren PC aktualisieren, werden Sie auf die neueste Version von Windows 8 oder höher stoßen, die es Ihnen ermöglicht, Ihren PC zu reparieren, ohne ihn formatieren zu müssen, und Ihnen so hilft, alle für Sie wichtigen Daten auf dem PC zu behalten . Um sicherzustellen, dass dieser Befehl funktioniert, führen Sie die folgenden Schritte aus:
Schritt 1: Drücken Sie die Tasten Windows + Q .
Schritt 2: Nachdem Sie „cmd“ eingegeben haben, um die Befehlssteuerung zu öffnen, müssen Sie gleichzeitig die Tasten Strg + Umschalt + Eingabe drücken .
Schritt 3: Navigieren Sie zu DISM.exe/Online/Cleanup-image/Restorehealth und drücken Sie dann die Eingabetaste, um den angegebenen Befehl auszuführen.
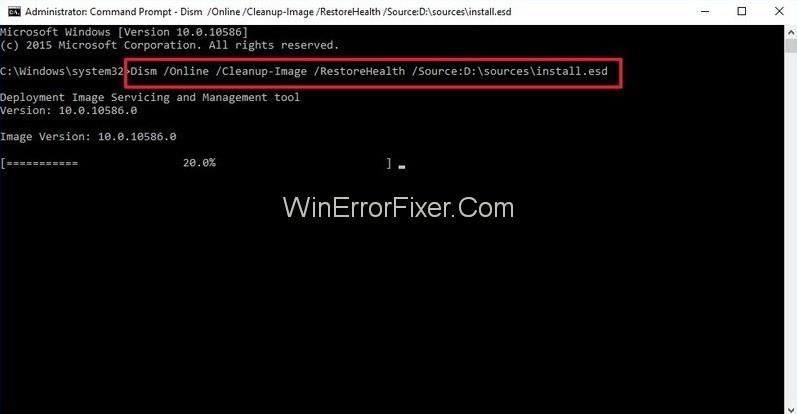
Nicht verpassen:
Fazit
Wenn Sie keine verdächtigen Aktivitäten finden, können Sie diese Datei verwenden. Wir hoffen, dass Ihnen diese Datei inzwischen bekannt ist und Sie eine Vorstellung davon haben.