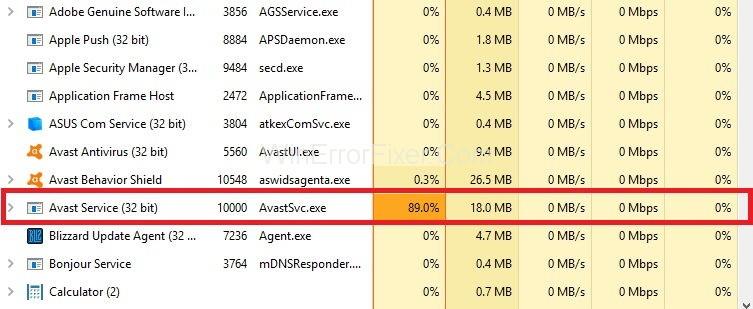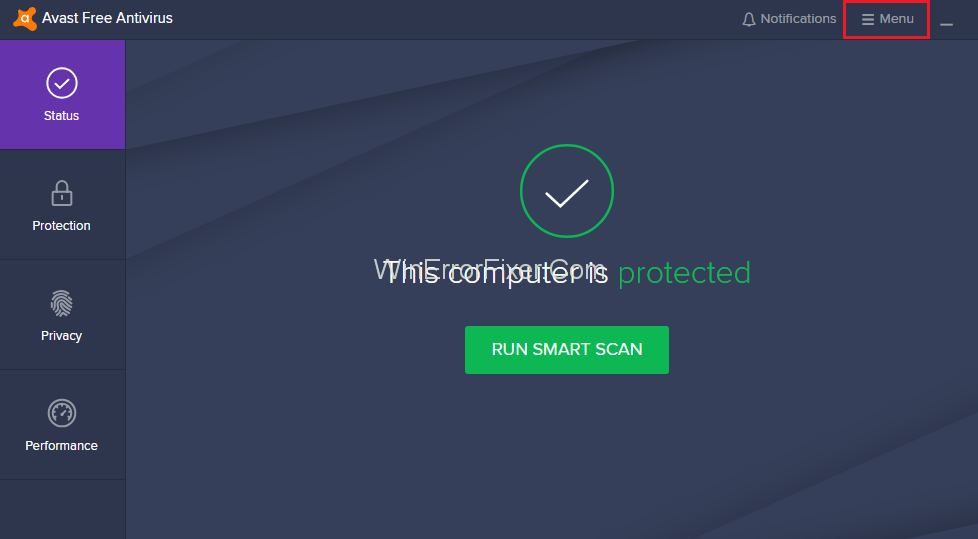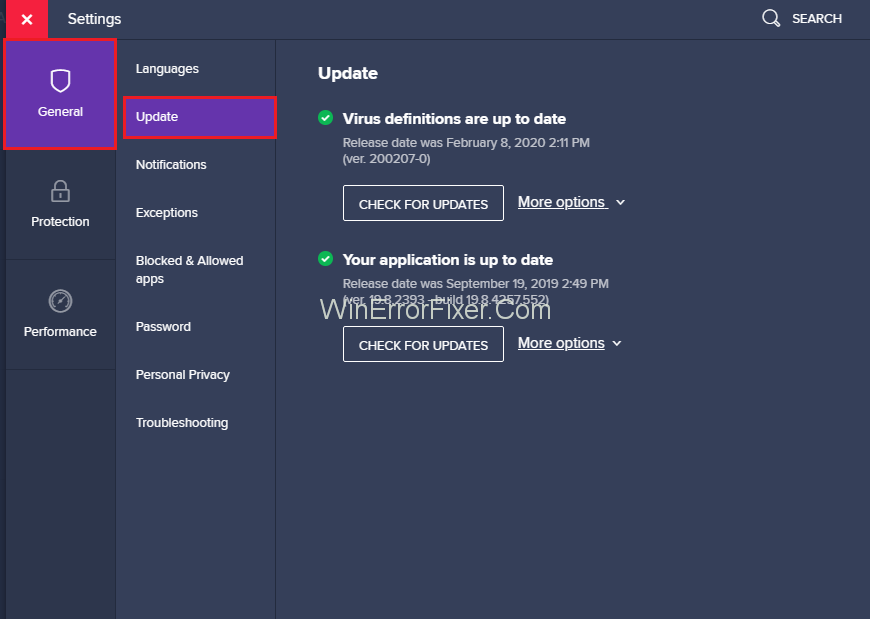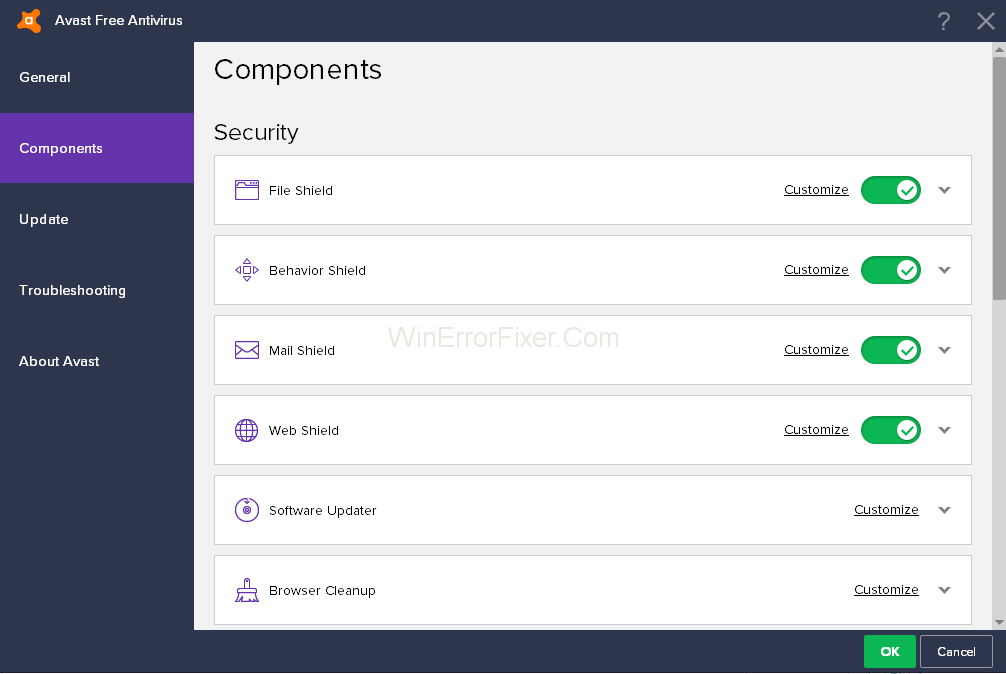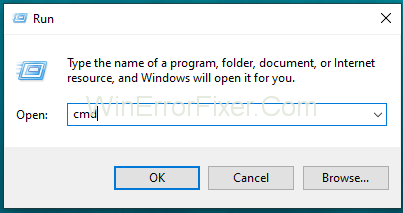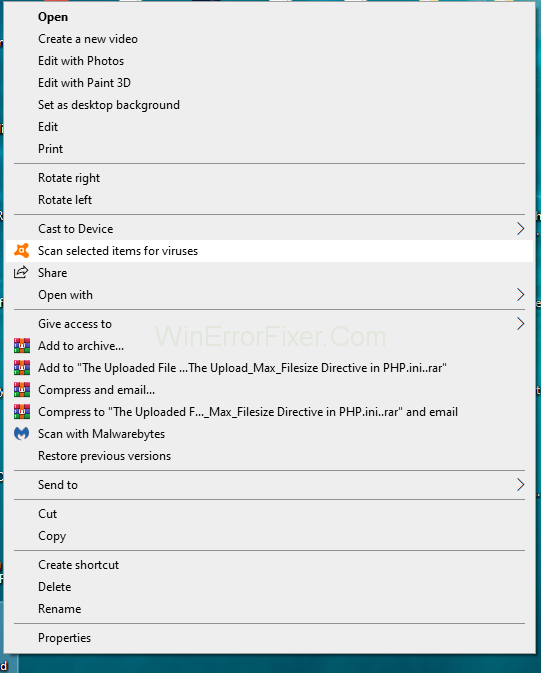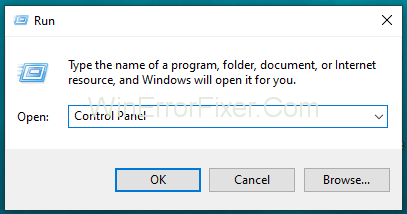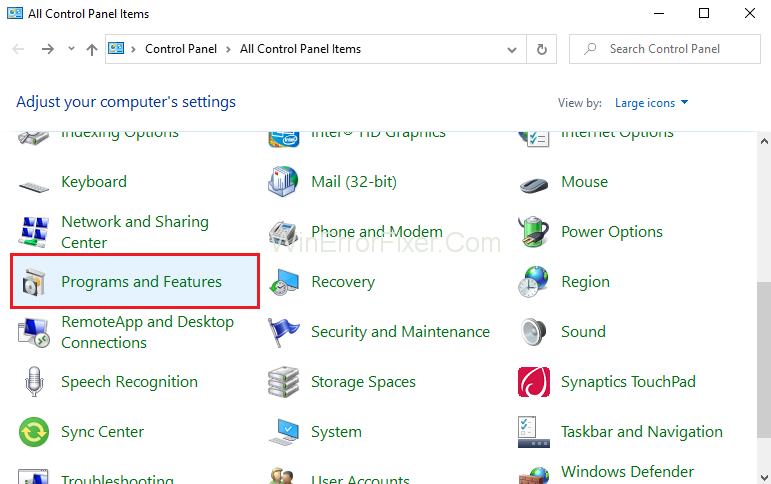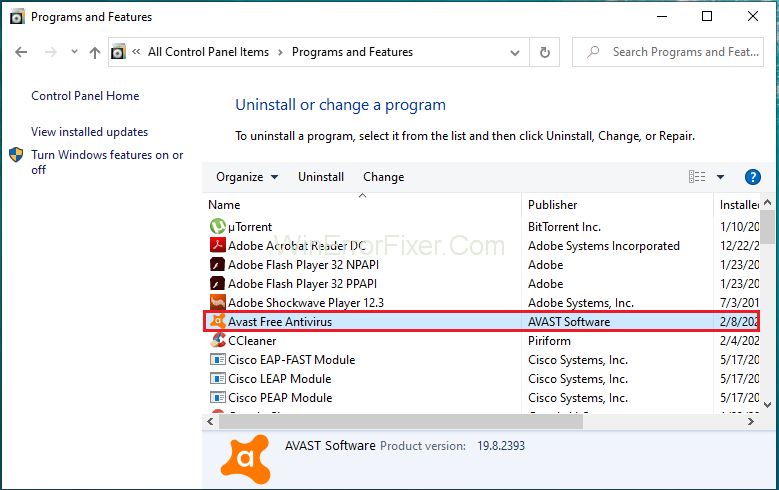Avast Antivirus ist größtenteils mit allen Betriebssystemen kompatibel. Es ist ein ressourcenintensives Werkzeug. Es führt viele Echtzeit-Operationen wie Virenentfernung, Bereinigung und Hintergrundscans durch. Zweifellos sind diese Prozesse vorteilhaft. Dies führt jedoch auch zu einem Problem mit der hohen CPU-Auslastung des Avast-Dienstes. Infolgedessen verlangsamt sich Ihr Computer.
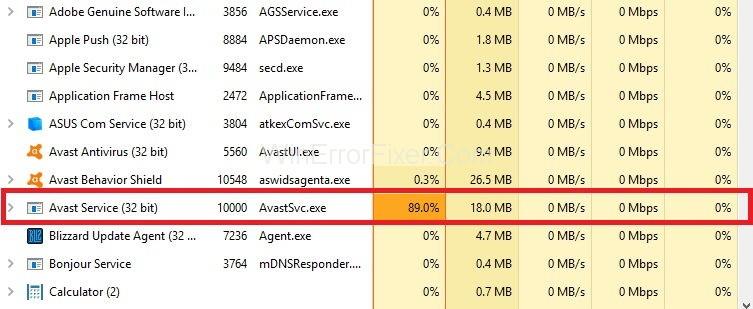
Viele Avast-Benutzer beschweren sich, dass Avast Antivirus zu fast 50 % der hohen CPU-Auslastung führt. Daher ziehen es die meisten Benutzer vor, die Avast-Software zu deinstallieren. Avast zu deinstallieren ist keine Lösung. Wir sollten versuchen, die genauen Gründe für die hohe CPU-Auslastung von Avast Service zu finden. Danach wenden wir die Korrekturen an.
Inhalt
So beheben Sie das Problem mit der hohen CPU-Auslastung des Avast-Dienstes
Es gibt viele Möglichkeiten, das Problem mit der hohen CPU-Auslastung von Avast Service zu lösen. Hier werden wir einige der nützlichsten Korrekturen besprechen, um das Problem der hohen CPU-Auslastung von Avast Service zu lösen. Diese werden angegeben als:
Lösung 1: Aktualisieren Sie Avast auf die neueste Version
Oft verursacht ein alter Antivirus ein Problem. Daher ist es wichtig, sowohl Antivirus- als auch Virendefinitionen zu aktualisieren. Viele Benutzer installieren Antivirus, aber sie vergessen, es regelmäßig zu aktualisieren.
Diese Updates bieten einige neue Funktionen in der Software. Wenn eine hohe CPU-Auslastung auf fehlende oder beschädigte Dateien zurückzuführen ist, funktioniert diese Methode. Befolgen Sie die unten aufgeführten Schritte:
Schritt 1: Starten Sie die Avast-Software auf Ihrem Computersystem.
Schritt 2: Suchen Sie das Avast- Menü . Wählen Sie in den Menüoptionen Einstellungen aus .
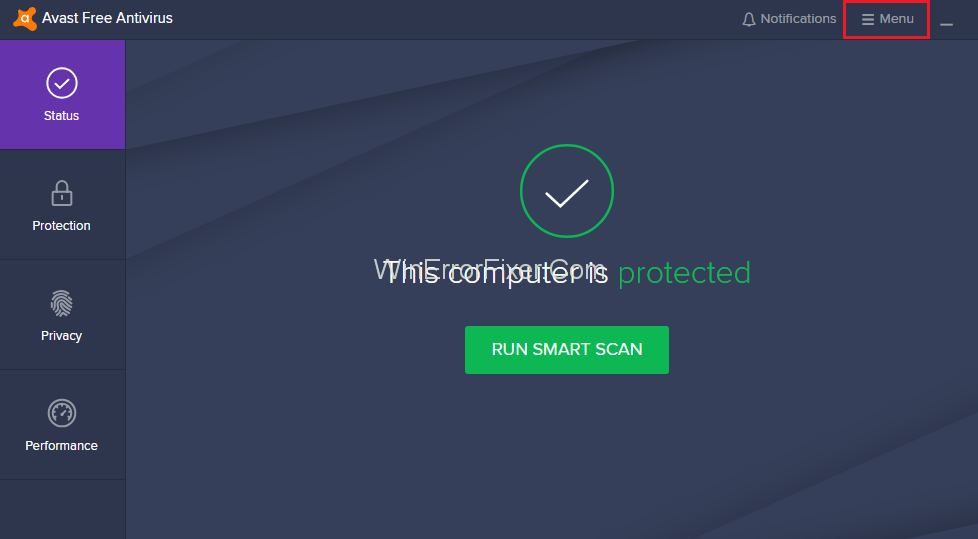
Schritt 3: Klicken Sie auf die Registerkarte Allgemein und dann auf die Registerkarte Aktualisieren .
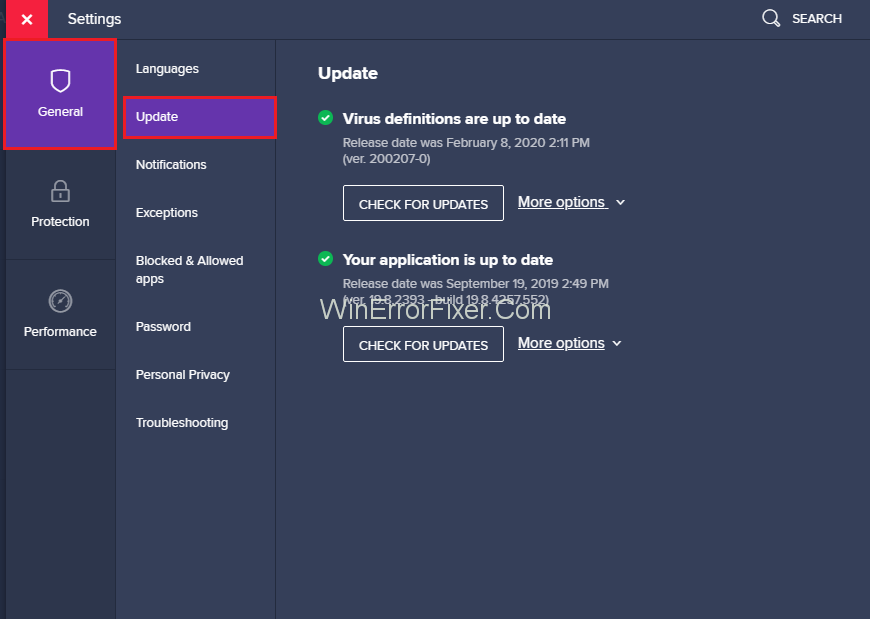
Schritt 4: Unter der Aktualisierungsoption gibt es zwei verschiedene Optionen – eine für Virendefinitionen und eine andere zum Aktualisieren von Programmen selbst. Wir müssen beide Definitionen aktualisieren.
Schritt 5: Klicken Sie auf die Schaltfläche Aktualisieren , um diese beiden Optionen zu aktualisieren.
Schritt 6: Nachdem Sie die Updates abgeschlossen haben, starten Sie Ihren Computer neu. Überprüfen Sie nun die CPU-Auslastung.
Lösung 2: Entfernen Sie Avast Cleanup
Avast Cleanup ist ein sehr wichtiges Tool. Es handelt in Echtzeit. Avast Cleanup hilft Benutzern, den von Hintergrundanwendungen belegten Speicherplatz freizugeben. Wenn Sie eine hohe CPU-Auslastung beobachten, ist es am besten, sie zu deinstallieren. Im Folgenden sind die Schritte zum Entfernen von Avast Cleanup aufgeführt:
Schritt 1: Doppelklicken Sie auf Avast , um es zu öffnen.
Schritt 2: Navigieren Sie zu Einstellungen und klicken Sie dann auf die Registerkarte Komponenten . Falls Sie die Option „ Komponenten “ in Avast nicht sehen können, liegt das daran, dass Sie die neueste Version von Avast haben. Jetzt müssen Sie zu General → Troubleshooting gehen und nach unten scrollen und auf Open Old Settings klicken .
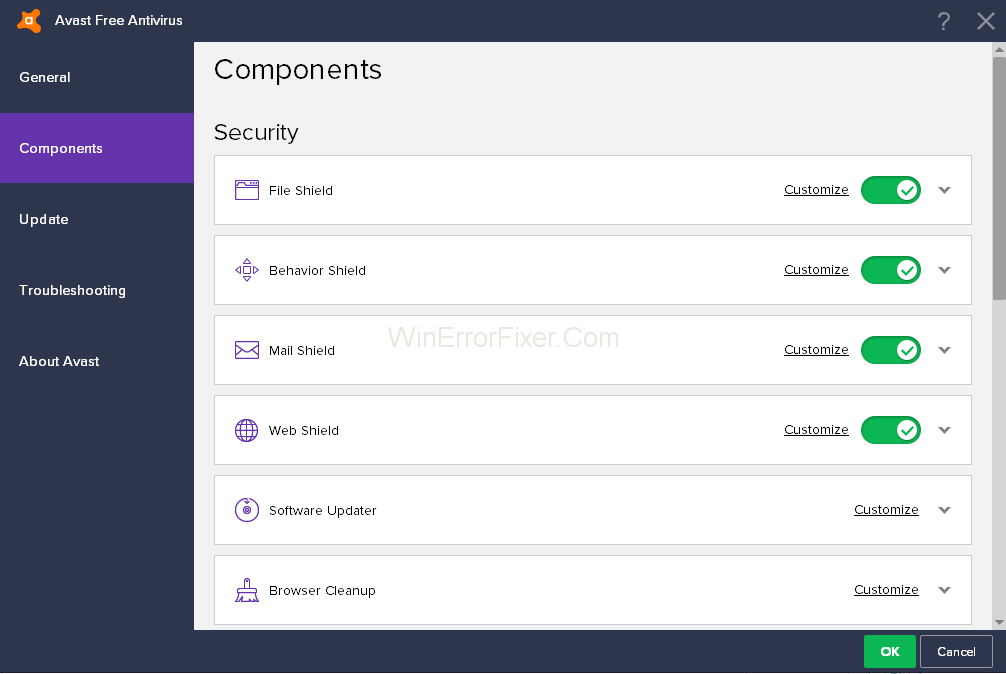
Schritt 3: Hier sind viele Komponenten vorhanden. Wählen Sie die Komponente aus, die Sie entfernen möchten. Klicken Sie auf den nach unten weisenden Pfeil ∨ vor dieser Komponente. In unserem Fall ist die Komponente Avast Cleanup . Klicken Sie auf Komponente deinstallieren . Klicken Sie nun auf die Schaltfläche OK .
Schritt 4: Starten Sie Ihren Computer neu. Überprüfen Sie nun, ob die hohe CPU-Auslastung des Avast-Dienstes jetzt normal ist oder nicht.
Manchmal funktioniert diese Methode nicht. Anschließend können Sie denselben Vorgang für die Komponente Behavior Shield wiederholen.
Lösung 3: Anpassung der Eingabeaufforderung
Ein kontinuierliches Scannen im Hintergrund durch Avast kann auch zu einem Avast Service High CPU Usage-Fehler führen. Diese Lösung kann die Scan-Frequenz auf den Maximalwert ändern. Das Deaktivieren des Hintergrundscannens kann einige Sicherheitsprobleme aufwerfen. Denken Sie also sorgfältig nach, bevor Sie diese Methode anwenden. Aber die CPU-Auslastung wird wieder normal. Sie können es also versuchen. Wenden Sie die folgenden Schritte an, um diese Methode zu verwenden:
Schritt 1: Drücken Sie Windows + R und geben Sie cmd ein und drücken Sie die Eingabetaste . Führen Sie die Eingabeaufforderung als Administrator aus.
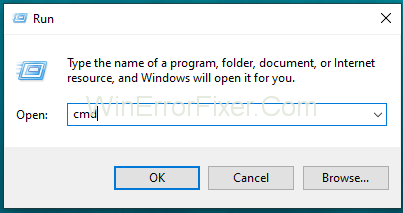
Schritt 2: Geben Sie dann im Fenster „Administrator: Eingabeaufforderung“ den folgenden Befehl ein:C:\ProgramData\AvastSoftware\Avast
Schritt 3: Drücken Sie die Eingabetaste .
Schritt 4: Das Abschnittsfenster von Avast wird geöffnet. Öffnen Sie die avast5.ini -Datei. Geben Sie den folgenden Befehl ein:[GrimeFighter]: ScanFrequency=999
Schritt 5: Drücken Sie die Eingabetaste , um die Datei zu speichern.
Schritt 6: Starten Sie Ihren Computer neu. Überprüfen Sie, ob das Problem mit der hohen CPU-Auslastung weiterhin besteht. Wenn diese Lösung nicht funktioniert, fahren Sie mit den nächsten Lösungen fort.
Lösung 4: Avast-Bildschirmschoner scannen, obwohl es nicht sollte
Avast Screensaver ist eine Waffe, die aktiv wird, wenn Sie die Avast-Software installieren. Manchmal scannt Avast Screensaver weiter, obwohl der Bildschirmschoner nicht läuft. Aufgrund dieses Screensaver-Scannens wird die CPU-Auslastung hoch. So lösen Sie das Problem mit der hohen CPU-Auslastung des Avast-Dienstes:
Schritt 1: Klicken Sie zunächst mit der rechten Maustaste auf eine beliebige Datei auf Ihrem Computer.
Schritt 2: Klicken Sie danach auf die Option Scannen .
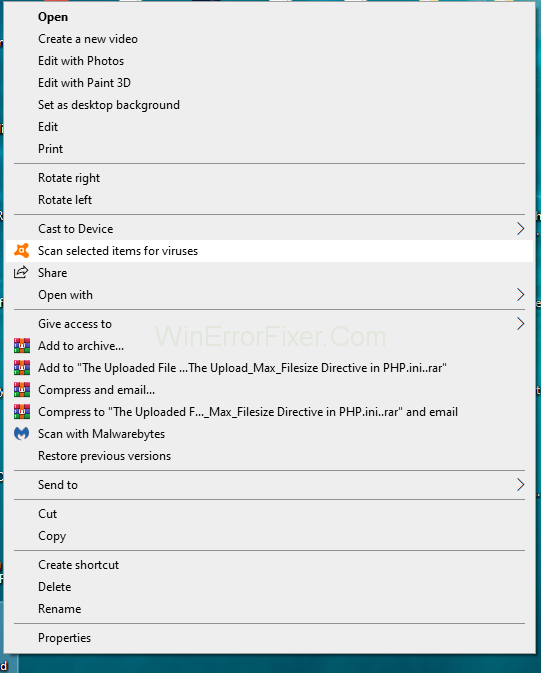
Schritt 3: Sobald der Scanvorgang abgeschlossen ist, wird ein Ergebnisfenster angezeigt. In diesem Fenster sehen Sie die derzeit aktiven Scanvorgänge für andere Programme. Suchen Sie nun in dieser Liste der Scanprogramme nach der Scanoption Avast Screensaver .
Schritt 4: Klicken Sie auf die Schaltfläche Stopp . Klicken Sie dann zur Bestätigung auf die Schaltfläche OK . Überprüfen Sie nun, ob das Problem mit der hohen CPU-Auslastung von Avast Service gelöst wird.
Lösung 5: Reparieren Sie Avast über die Systemsteuerung
Ein weiteres Problem kann sein, dass etwas mit Ihrem Antivirus nicht stimmt. Hier können Sie Avast über die Systemsteuerung reparieren oder eine andere Antivirensoftware herunterladen . Viele Benutzer behaupten, dass diese Methode das Problem löst. Führen Sie die folgenden Schritte aus, um diese Methode auszuprobieren:
Schritt 1: Drücken Sie Windows + R , um das Dialogfeld Ausführen zu öffnen .
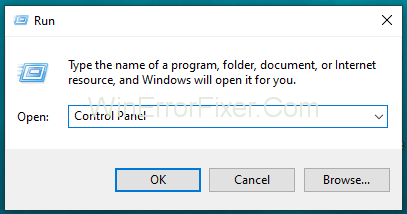
Schritt 2: Geben Sie Systemsteuerung ein und drücken Sie die Eingabetaste und das Fenster Systemsteuerung öffnet sich.
Schritt 3: Wählen Sie seine Ansicht als Kategorie in der oberen rechten Ecke. Klicken Sie nun im Abschnitt „Programme“ auf „ Programm deinstallieren “.
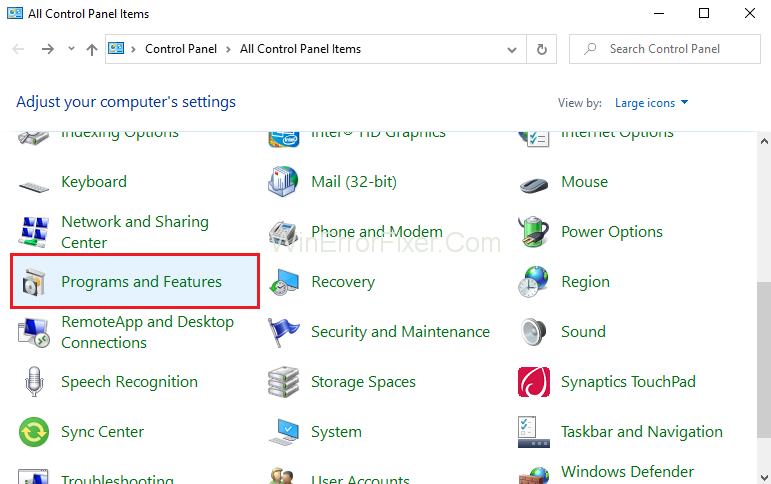
Schritt 4: Klicken Sie im Fall der App Einstellungen auf Apps . Es zeigt die Liste aller auf Ihrem Computersystem installierten Programme an.
Schritt 5: Suchen Sie Avast in der Systemsteuerung und klicken Sie auf die Option Deinstallieren/Reparieren .
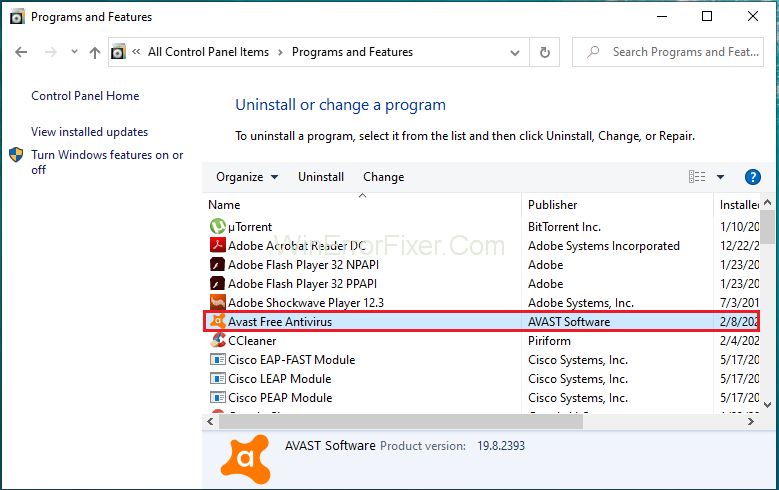
Schritt 6: Der Deinstallationsassistent öffnet sich. Es enthält zwei Optionen: Reparieren und Entfernen. Wählen Sie Reparieren und klicken Sie auf Weiter , um fortzufahren.
Schritt 7: Bestätigen Sie nun den Vorgang.
Schritt 8: Klicken Sie auf Fertig stellen , wenn der Vorgang abgeschlossen ist. Dieser Prozess behebt die Probleme im Zusammenhang mit Avast. Starten Sie Ihren PC neu und prüfen Sie, ob das Problem weiterhin besteht.
Ähnliche Beiträge:
Fazit
Avast Antivirus verfügt über verschiedene erweiterte Sicherheitsfunktionen. Es hilft, unser System sicher und geschützt zu halten. Aber eine hohe CPU-Auslastung durch Avast kann dazu führen, dass unser Computer langsamer wird. Es wird also zu einem Problem für die Benutzer.
Hier haben wir fünf Lösungen besprochen, um das Problem der hohen CPU-Auslastung von Avast Service zu lösen. Wenden Sie diese Korrekturen an, wenn Sie auf ein solches Problem stoßen. Hoffentlich lösen diese Fixes das Problem der Avast Service High CPU Usage.