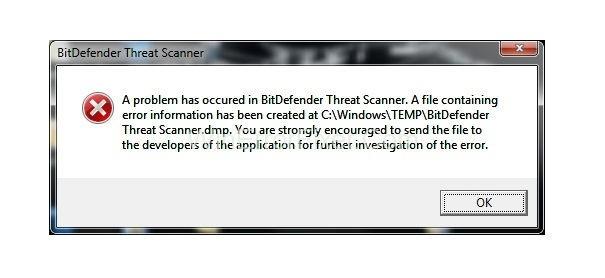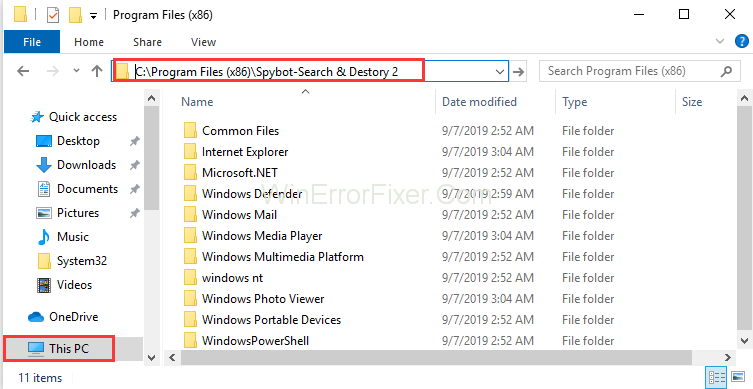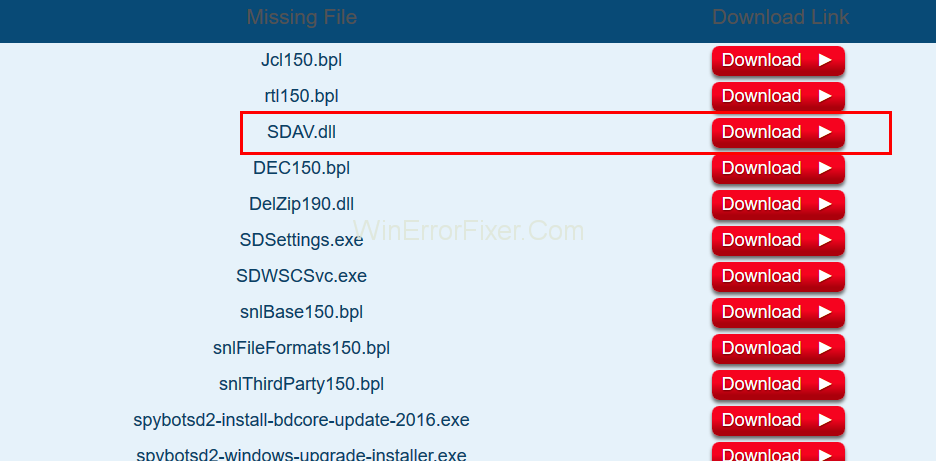BitDefender ist ein Antivirenprogramm, das Ihr System vor verschiedenen Bedrohungen schützt. Es kann jedoch auch einen BitDefender Threat Scanner- Fehler erzeugen. Dieser Fehler tritt normalerweise nach dem Upgrade von Windows auf. Die BitDefender Threat Scanner -Fehlermeldung führt zum Herunterfahren Ihres Systems. Hier ist die vollständige Fehlermeldung, die angezeigt wird:
A problem has occurred in the BitDefender Threat Scanner. A file containing error information has been created at C:\Windows\Temp\BitDefender Threat Scanner.dmp. You are strongly encouraged to send the file to the developers of the application for further investigation of the BitDefender Threat Scanner error.
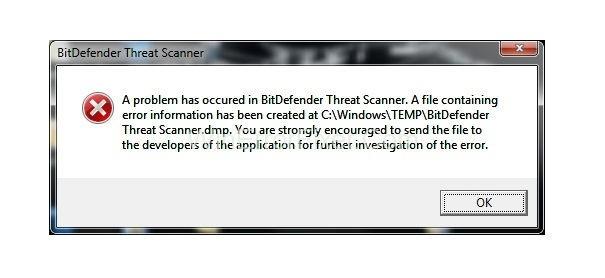
In vielen Fällen enthält das System keinen BitDefender-Scanner, aber Sie haben dieses Problem. Die beschädigte Datei von Spybot ist auch ein Grund für das Problem mit dem BitDefender Threat Scanner . Genau wie andere Antivirenprogramme kombiniert auch Spybot BitDefender-Technologie. Dies ist also der Grund, warum es dem Benutzer Probleme bereiten kann. Sobald Sie die beschädigten Dateien ersetzt haben, funktionieren die Dinge ordnungsgemäß.
Inhalt
So beheben Sie den Fehler des BitDefender-Bedrohungsscanners
Die Art des Problems zu identifizieren, ist die Hauptaufgabe für Benutzer. Wenn Sie Fehler richtig diagnostizieren, können Sie sie schnell beheben. Um den Fehler BitDefender Threat Scanner.DMP zu lösen, wenden Sie die folgenden Methoden an, bis Ihr Problem gelöst ist.
Lösung 1: Beschädigte Dateien reparieren
Wie bereits erwähnt, kann dieser Fehler auch auf die beschädigte Datei von Spybot zurückzuführen sein. Wenden Sie das folgende Verfahren an, um diese beschädigten Dateien zu reparieren:
Schritt 1: Klicken Sie auf Start und wählen Sie dann die Option Datei-Explorer . Klicken Sie im Fall von Windows 7 auf Start und wählen Sie Computer oder Arbeitsplatz.
Schritt 2: Geben Sie danach C:\Program Files (x86)\Spybot – Search & Destroy 2 in die Adressleiste oben auf dem Bildschirm ein. Sie können auch manuell zum letzten Verzeichnis wechseln.
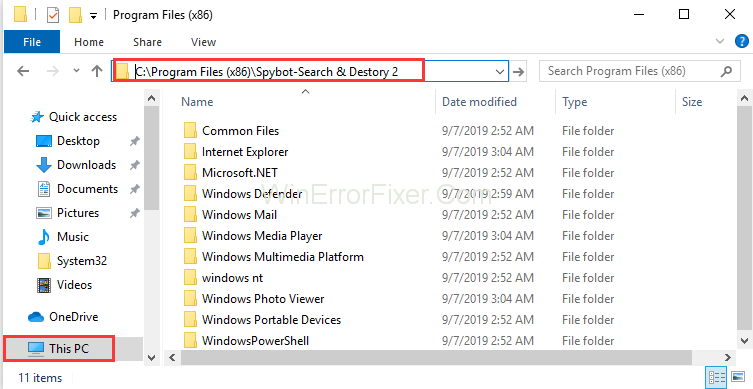
Schritt 3: Suchen Sie die Datei SDAV.dll. Wenn die Datei nicht gefunden wird, laden Sie die Datei herunter.
Schritt 4: Klicken Sie in der Liste mit der rechten Maustaste auf die Datei SDAV.dll , um die Datei auf dem Desktop zu speichern.
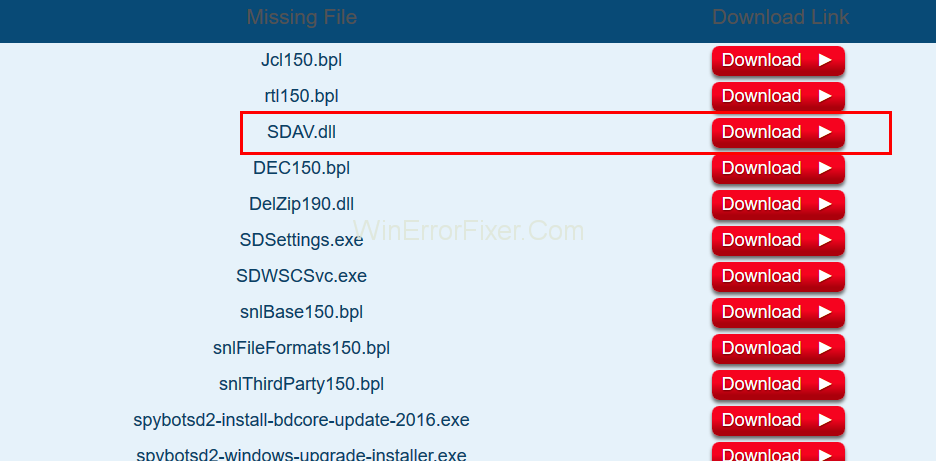
Schritt 5: Sobald der Download abgeschlossen ist, klicken Sie mit der rechten Maustaste auf die heruntergeladene Datei. Wählen Sie die Option Kopieren .
Schritt 6: Wiederholen Sie nun Schritt 2 noch einmal, dh, gehen Sie zum Spybot-Search and Destroy 2-Verzeichnis.
Schritt 7: Klicken Sie dann mit der rechten Maustaste und wählen Sie Paste in Spybot-Search Destroy 2 Ordner.
Schritt 8: Falls die Datei bereits vorhanden ist, überprüfen Sie die Größe der Datei. Klicken Sie dazu mit der rechten Maustaste auf dll und wählen Sie die Option Eigenschaften . Wenn die Größe der Datei nicht 32 KB beträgt, laden Sie die Datei vom Spybot Support Center herunter .
Schritt 9: Wiederholen Sie Schritt 4 und 5 . Nachdem Sie auf Einfügen geklickt haben, wählen Sie Datei ersetzen in der Zieloption aus.
Überprüfen Sie nun, ob der Fehler weiterhin auftritt oder nicht. Falls es nicht gelöst wird, wenden Sie die nächste Lösung an.
Lösung 2: Führen Sie den PATCH aus
Wenn Sie Ihren BitDefender aktualisiert haben, werden Sie höchstwahrscheinlich diesen Fehler finden. Eine mögliche Lösung besteht darin, einen Patch entsprechend der Architektur Ihres Systems herunterzuladen und auszuführen. Wenden Sie die folgenden Schritte an:
Schritt 1: Finden Sie zunächst die Architektur Ihres Windows-Betriebssystems heraus.
Schritt 2: Führen Sie den Patch je nach Bedarf für 32 Bit oder 64 Bit aus.
Bitdefender hat den Patch speziell zur Behebung des Fehlers auf den Markt gebracht. Hoffentlich wird Ihr BitDefender Threat Scanner.DMP-Fehler nach Anwendung dieser Methode behoben.
Lösung 3: Entfernen und neu installieren
Schritt 1: Laden Sie die Testversion des BitDefender Removal Tool herunter.
Schritt 2: Führen Sie die Anwendung aus. Es wird Ihnen helfen, BitDefender zu entfernen.
Schritt 3: Laden Sie BitDefender jetzt erneut herunter und installieren Sie es.
Überprüfen Sie, ob das BitDefender Threat Scanner-Problem vorhanden ist oder nicht.
Lesen Sie auch:
Fazit
Dieses Problem gibt das Vorhandensein einer Threat Scanner.dmp-Datei in Ihrem Temp-Ordner an. In manchen Fällen ist diese Textdatei nicht lesbar. Der BitDefender Threat Scanner-Fehler zwingt Ihr System zum Herunterfahren. Es scheint ärgerlich zu sein, besonders für die Leute, die BitDefender nicht verwenden.
Hier haben wir drei Lösungen für BitDefender Threat Scanner.DMP Error besprochen. Hoffentlich funktionieren diese Methoden für Sie. Nachdem Sie das Problem mit dem BitDefender Threat Scanner behoben haben, können Sie ordnungsgemäß auf Ihr System zugreifen. Wenn keine der Methoden für Sie funktioniert, nehmen Sie die Hilfe eines technischen Experten in Anspruch.