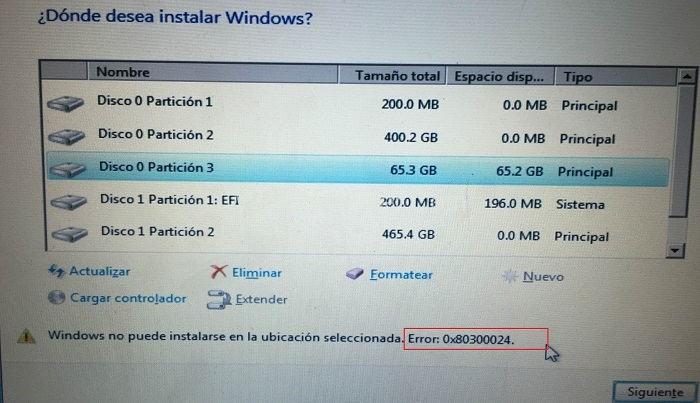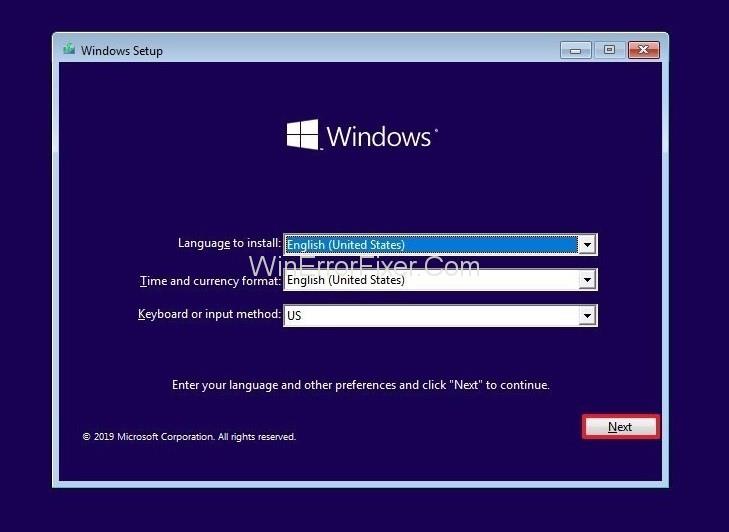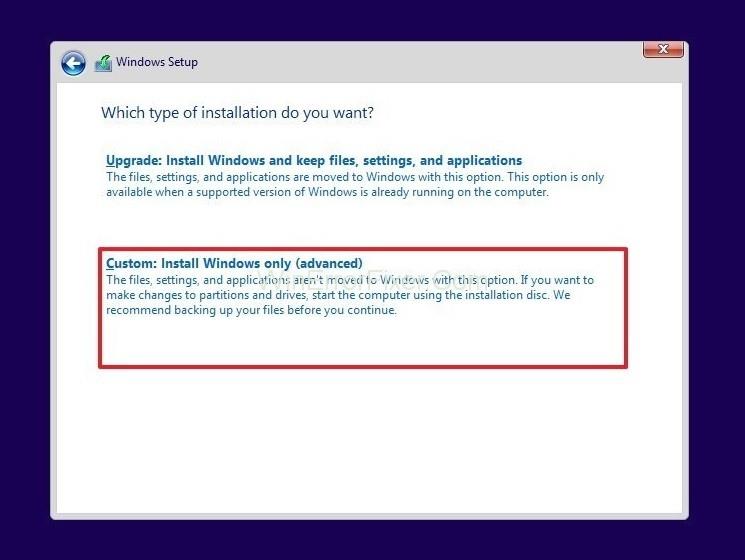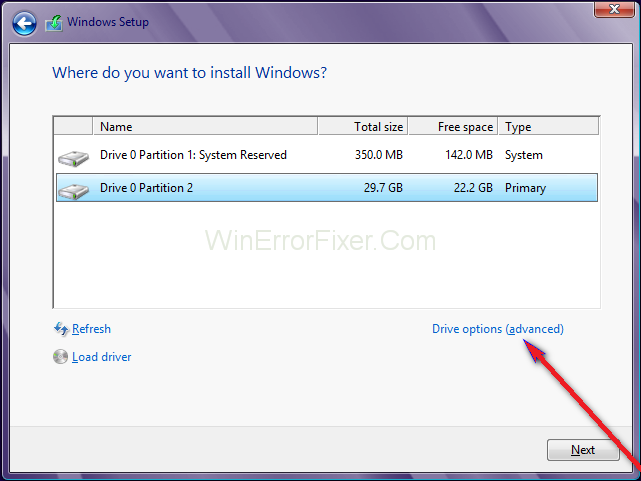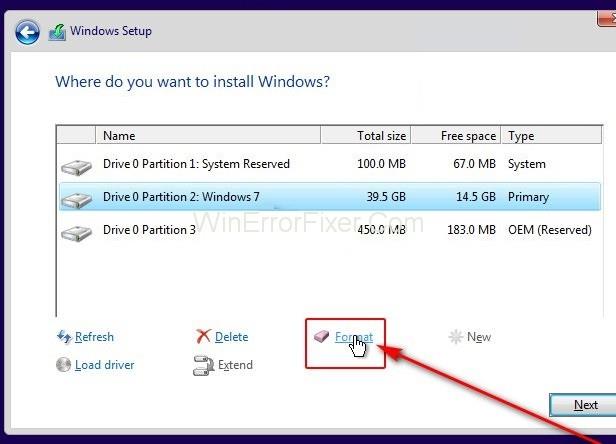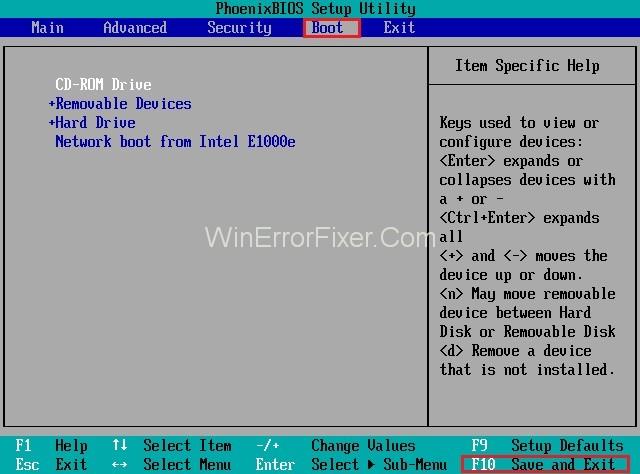Beim Versuch, eine beliebige Version des Betriebssystems im System zu installieren, treten während der Ausführung mehrere Fehler auf. Ein solcher Fehler ist der 0x80300024 unter den verschiedenen möglichen Fehlern. Dieser Fehlercode 0x80300024 wird von einer Fehlermeldung begleitet, die etwas in der Art sagt „Windows kann nicht am ausgewählten Speicherort installieren“.
Dieser Fehlercode 0x80300024 weist auf ein Problem – Software oder Hardware – mit der Festplattenpartition hin, die das Ziel der betreffenden Windows-Installation ist. Auch alles, von unzureichendem Speicherplatz auf dem Ziellaufwerk oder beschädigten/beschädigten Installationsmedien bis hin zu einer beschädigten, sterbenden oder anderweitig beschädigten Festplatte, kann der Grund dafür sein, dass dieser Fehlercode 0x80300024 auftritt.
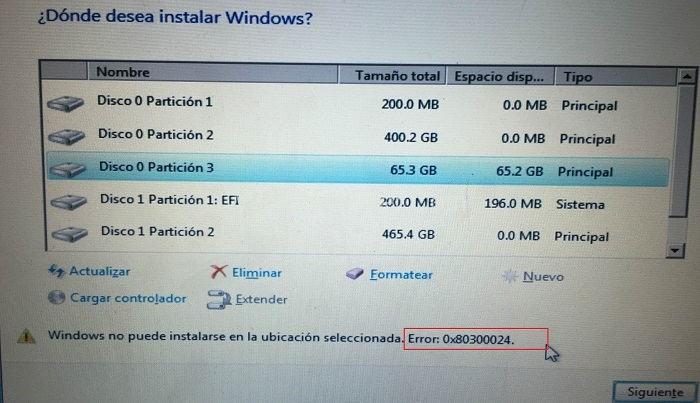
Außerdem hat der Fehlercode 0x80300024 das Windows-Betriebssystem durch alle seine Iterationen verfolgt, sodass sowohl Windows 7- als auch Windows 10-Benutzer anfällig dafür sind, beim Versuch, Windows zu installieren, darauf zu stoßen. Aber das ist nicht das Ende; Es gibt viele Lösungen, um diesen Fehlercode 0x80300024 so effektiv wie möglich zu beheben.
Inhalt
So beheben Sie den Fehlercode 0x80300024 bei der Installation von Windows
Nachfolgend finden Sie einige Lösungsmethoden für die jeweiligen Probleme. Befolgen Sie die Schritte, um zu den geschätzten Ergebnissen zu gelangen.
Lösung 1: Entfernen Sie alle unnötigen Festplatten
Wenn mehr als ein Festplattenlaufwerk an den Computer angeschlossen ist und die Installation von Windows auf einem dieser Laufwerke verarbeitet wird, können die anderen Laufwerke die Installation stören, was dazu führt, dass die Installation fehlschlägt und der Fehlercode 0x80300024 angezeigt wird der Bildschirm.
Um sicherzustellen, dass dies nicht der Fall ist, entfernen Sie die Festplatten, die nicht für die Installation von Windows vom Computer/Laptop abgeholt werden, und versuchen Sie danach die Installation erneut, um festzustellen, ob das Problem weiterhin besteht.
Wenn nach Anwendung dieser Methode der Fehlercode 0x80300024 nicht ausgelesen wird, liegt kein Problem mit den Festplatten vor, und Sie müssen sich für die nächste Methode entscheiden, die sich mit einem anderen möglichen Problem hinter diesem Fehler befasst.
Lösung 2: Formatieren Sie den Installationsort
Wenn die Partition der Festplatte, auf der versucht wird, Windows zu installieren, bereits verwendet wurde und keine neu erstellte Partition ist, könnten einige der darauf befindlichen Daten die Windows-Installation stören.
Aus diesem Grund wird immer empfohlen, den Installationsort zu formatieren, bevor Sie Windows auf dem Computer installieren. Wenn die Daten im Installationsort die Ursache für dieses Problem sind, wird empfohlen, den Installationsort vollständig zu formatieren, wodurch das Problem mit dem Fehlercode 0x80300024 möglicherweise behoben werden kann.
Führen Sie dazu die folgenden Schritte aus:
Schritt 1: Legen Sie das bootfähige Windows-Installationsmedium auf dem Computer ein und starten Sie ihn neu. Wenn das Windows-Installationsmedium nicht einsatzbereit ist, muss eines erstellt werden.
Schritt 2: Wählen Sie beim Start des Computers, das eingelegte Installationsmedium zu booten.
Schritt 3: Konfigurieren Sie die Computersprache, das Tastaturlayout und andere Einstellungen.
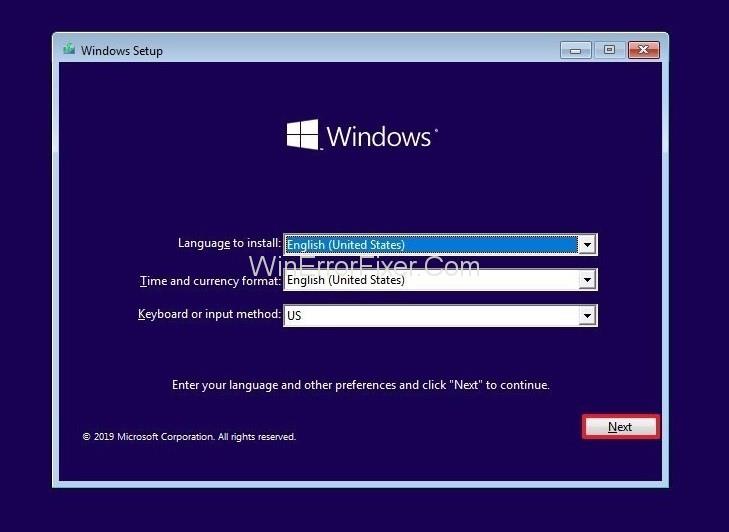
Schritt 4: Wenn Sie nach der bevorzugten Art der Windows-Installation gefragt werden, klicken Sie auf die Option Benutzerdefiniert .
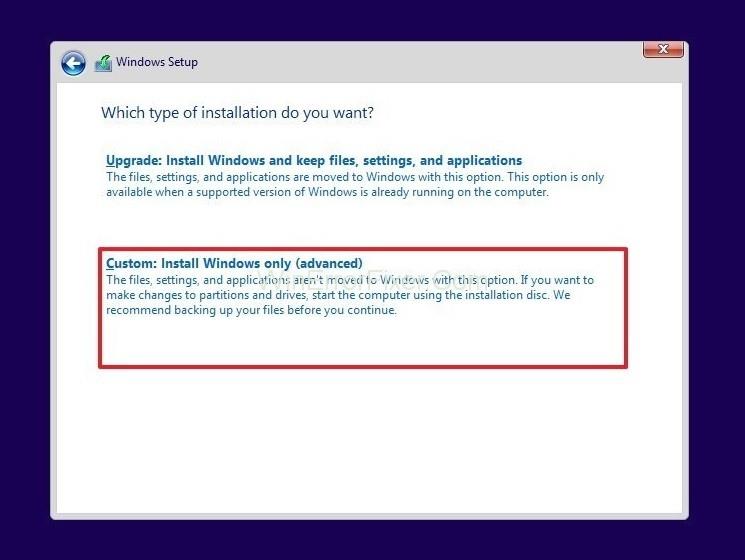
Schritt 5: Wenn Sie nach dem Speicherort des zu installierenden Windows gefragt werden, klicken Sie zunächst auf Laufwerksoptionen (erweitert).
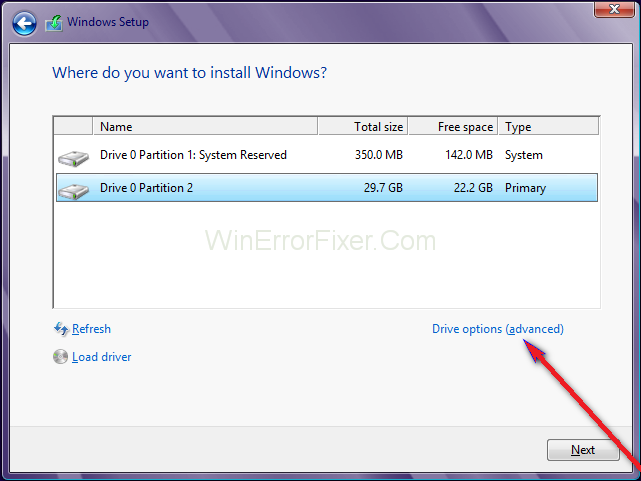
Schritt 6: Klicken Sie auf die Partition der Festplatte des Computers, auf der Windows installiert werden soll, um sie auszuwählen, und klicken Sie dann auf Format .
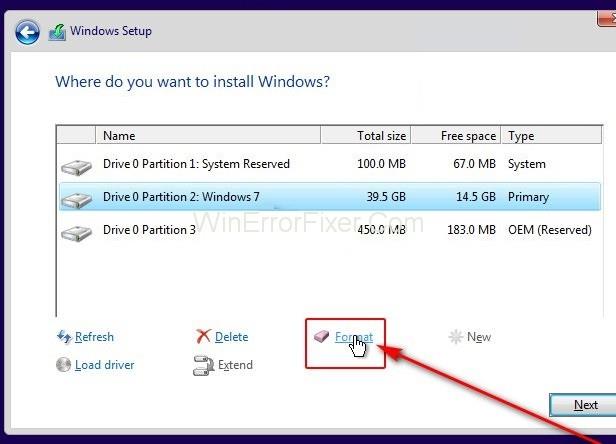
Schritt 7: Bestätigen Sie die Aktion.
Schritt 8: Warten Sie, bis die Laufwerkspartition vollständig formatiert ist, und klicken Sie dann auf Weiter, um mit der Installation fortzufahren.
Lösung 3: Stecken Sie das Installationsmedium in einen anderen USB-Anschluss
Wenn Sie versuchen, Windows von einem USB-Stick mit dem entsprechenden Installationsmedium zu installieren, wie es die meisten Leute tun, dann könnte die Ursache des Problems einfach der USB-Anschluss sein, an den das Installationsmedium angeschlossen ist.
Wenn dies das Problem für den Fehlercode ist, versuchen Sie, Windows mit dem USB zu installieren, wobei das Installationsmedium darauf in einen anderen USB-Anschluss eingesteckt ist – wechseln Sie von einem USB 2.0-Anschluss zu einem USB 3.0-Anschluss oder umgekehrt und sehen Sie, ob oder nicht damit Windows erfolgreich installiert werden kann.
Wenn auch der USB nicht das Problem für den Fehlercode 0x80300024 ist, fahren Sie mit der nächsten Methode unten fort.
Lösung 4: Überprüfen Sie, ob das Ziellaufwerk ganz oben in der Startreihenfolge des Computers steht
Dieser Fehlercode 0x80300024 kann auch auftreten, weil die Festplatte, auf der sie installiert ist, nicht ganz oben in der Startreihenfolge des Computers steht. Beim Start hat jeder Computer eine Reihenfolge von Quellen, von denen er versucht, das Betriebssystem zu booten, und diese Reihenfolge wird durch das BIOS des durchschnittlichen Computers konfiguriert.
Um das Problem 0x80300024 zu lösen, müssen Sie lediglich sicherstellen, dass sich die Zielfestplatte ganz oben in der Startreihenfolge des Computers befindet. Befolgen Sie dazu die unten genannten Schritte, um bessere Ergebnisse zu erzielen:
Schritt 1: Starten Sie den Computer.
Schritt 2: Auf dem ersten Bildschirm, der während des Hochfahrens auf dem Computer erscheint, werden Anweisungen gegeben, eine bestimmte Taste zu drücken – in den meisten Fällen ist dies Delete , F1 / F2 – um das BIOS/Setup des Computers aufzurufen . Drücken Sie die angegebene Taste, um das BIOS aufzurufen .
Schritt 3: Suchen Sie im BIOS die Startreihenfolge/Konfiguration des Computers . In den meisten Fällen befindet sich die Startreihenfolge auf der Registerkarte Boot des BIOS .
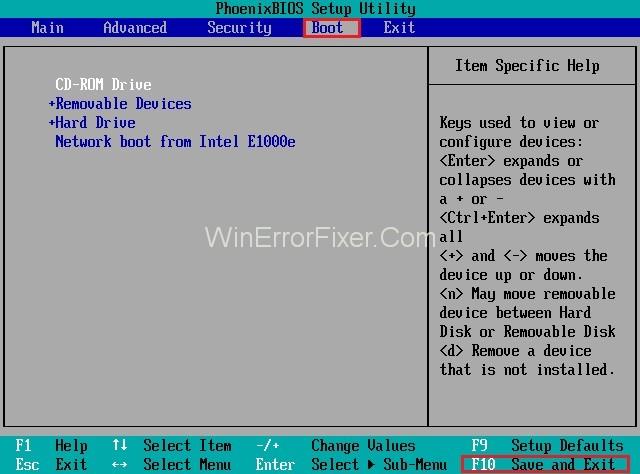
Schritt 4: Passen Sie die Boot-Reihenfolge so an, dass die Festplatte, auf der Windows installiert werden soll, ganz oben steht.
Schritt 5: Beenden Sie das BIOS des Computers, aber speichern Sie die Änderungen, die aktualisiert wurden, bevor Sie dies tun.
Wenn Sie mit allen oben genannten Verfahren fertig sind, starten Sie die Windows-Installation neu und prüfen Sie, ob sie erfolgreich durchgeführt wird oder nicht.
Lösung 5: Ersetzen Sie Ihre Festplatte
Wenn keine der oben genannten Methoden zur Behebung des Problems mit dem Fehlercode 0x80300024 von Nutzen sind, besteht die Möglichkeit, dass die Festplatte im Computer stirbt oder bereits tot ist.

Eine sterbende Festplatte kann zweifellos die Installation eines Betriebssystems wie Windows verhindern. Wenn also alles andere fehlschlägt, ersetzen Sie die Festplatte im Computer durch eine neue, und sobald dies erledigt ist, wird dies den Fehler zwangsläufig beseitigen Code 0x80300024 Problem.
Lesen Sie auch:
Fazit
Es gibt viele mögliche Probleme für das Auftreten des Fehlers 0x80300024. Daher ist es immer empfehlenswert, zuerst das Problem genau zu kennen und dann die Lösungen anzuwenden. Außerdem ist ein schrittweises Vorgehen ratsam, um bessere und genauere Ergebnisse zu erzielen.