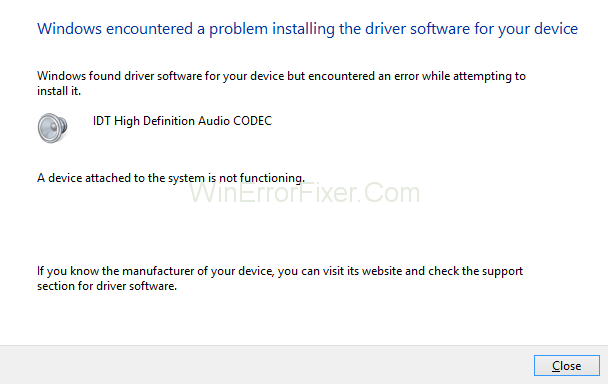Es gibt mehrere Fälle, in denen Benutzer auf mehrere Systemfehler gestoßen sind. Oft stürzen die Systemdateien miteinander ab. Es führt dazu, dass der Benutzer nicht nur softwarebezogene Probleme, sondern auch hardwarebezogene Probleme erfährt. Wenn jemand kürzlich das Windows seines Systems von einer früheren Version auf das neueste Windows 10 aktualisiert hat, ist er möglicherweise anfälliger für Probleme im Zusammenhang mit IDT High Definition Audio CODEC.
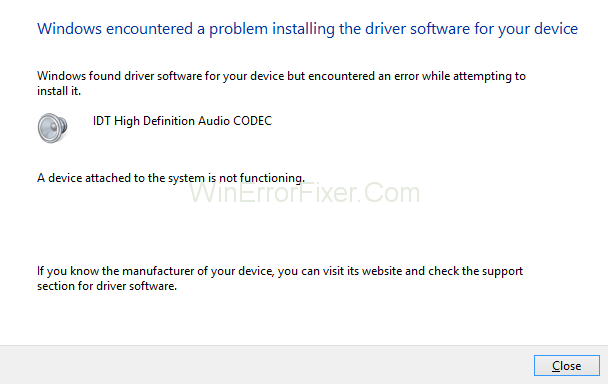
Er oder Sie ist möglicherweise nicht in der Lage, ein System zum ordnungsgemäßen Funktionieren zu bringen. Außerdem wird der High-Definition-Sound der Systemhardware aufgrund dieses Problems nicht mehr automatisch ausgegeben. Wenn Sie nach nützlichen Lösungen suchen, um IDT High Definition Audio CODEC-Treiberprobleme zu lösen, dann sind Sie auf der besten Plattform gelandet. Wir haben die obersten vier Lösungen für das Problem erwähnt.
Inhalt
So beheben Sie den IDT High Definition Audio CODEC-Fehler
Lösung 1: Installieren Sie den IDT HD Audio CODEC-Treiber neu
Sie können versuchen, den IDT HD Audio CODEC-Treiber neu zu installieren, um das Problem zu beheben. Die Neuinstallation des betroffenen Treibers hilft dem Benutzer nicht bei der Behebung der Probleme, sondern verbessert auch die Systemleistung. Durch Befolgen der unten genannten Richtlinien kann der Benutzer diesen Fehler beseitigen, der sich aus der Windows-Aktualisierung ergibt:-
Schritt 1: Tippen Sie auf das Suchsymbol, indem Sie durch die Taskleiste navigieren.
Schritt 2: Geben Sie dann „ Geräte-Manager“ in die Suchleiste ein.
Schritt 3: Wenn Sie den Geräte-Manager auswählen, werden Sie automatisch zur Option „Sound- und Video-Controller“ weitergeleitet.
Schritt 4: Klicken Sie mit der rechten Maustaste auf den IDT HD Audio CODEC-Treiber, um die manuelle Aktualisierung des Treibers auszuwählen.
Schritt 5: Wählen Sie nun durch Öffnen eines neuen Windows-Tabs die Option „Auf dem Computer nach Treibersoftware suchen“.
Schritt 6: Auf dem Bildschirm erscheint ein Dialogfeld mit einer Art Warnung für den Benutzer, weiter fortzufahren, wenn er „Lass mich die Option auswählen“ auswählt.
Schritt 7: Sie sollten die Warnung ignorieren und auf Ja klicken.
Schritt 8: Der Fehler wird behoben und ein automatischer Neuinstallationsprozess des IDT HD Audio CODEC-Treibers wird gestartet.
Lösung 2: Installieren Sie den IDT High Definition Audio CODEC-Treiber im Kompatibilitätsmodus
Einer der grundlegendsten Gründe für das Versagen des IDT HD Audio CODEC-Treibers sind die Vergleichbarkeitsvorsprünge. Es gibt mehrere Fälle, in denen sich gezeigt hat, dass die vorherigen Windows-Versionen nicht so viel Kapazität für die automatische Fehlerbehebung haben, wenn jemand versucht, die Windows-Version auf die neueste Version, dh Windows 10, zu aktualisieren.
Die übergeordneten Ordner der älteren Windows-Version können keine Dateien mehr unterstützen. Diese Unfähigkeit oder Inkompatibilität führt zu diesem Fehler. Genau wie andere Technologiefehler kann dieser Fehler jedoch auch behoben werden, indem die folgenden Schritte ausgeführt werden:-
Schritt 1: Der Benutzer muss eine kompatible Version des Treibers gemäß den Systemanforderungen herunterladen, indem er auf der Herstellerseite navigiert.
Schritt 2: Der Benutzer muss seinen Download-Ordner durchsuchen, um nach einer Setup-Datei zu suchen.
Schritt 3: Klicken Sie dann mit der rechten Maustaste auf die Setup-Dateioption zur Auswahl von Eigenschaften im Kontextmenü.
Schritt 4: Möglicherweise müssen Sie sicherstellen, dass Sie Ihre Operationen auf der kompatiblen Registerkarte ausführen, damit Dateiabstürze vermieden werden können.
Schritt 5: Wählen Sie auf der Registerkarte „Kompatibilität“ die Option „Programm im kompatiblen Modus ausführen“.
Schritt 6: Durch Klicken auf die OK-Schaltfläche des Dialogfelds wird der Installationsvorgang gestartet.
Schritt 7: Der Benutzer muss bedenken, dass nach der Installation der betreffenden Datei im kompatiblen Modus das System neu gestartet werden muss, damit der gesamte Cache-Speicher in den Bin gelangen kann und der Fehler behoben wird.
Lösung 3: Einstellen des Audiodienstes auf „Automatisch“
Wenn der Fehler weiterhin besteht, muss sich der Benutzer keine Sorgen machen. Dennoch bleibt eine der besten Optionen zur Behebung des Problems auf der Liste. Das heißt, das Ändern der Einstellungen von Audiodiensten vom manuellen Modus zum automatischen Modus. Führen Sie die unten aufgeführten Schritte nacheinander aus, um das Problem im Zusammenhang mit dem IDT HD Audio CODEC-Treiber zu beheben:
Schritt 1: Zunächst muss der Benutzer mit der rechten Maustaste auf die Fensteroption klicken, um die Ausführungsoption aus der Liste auszuwählen.
Schritt 2: Dies führt dazu, dass hier ein Dialogfeld erscheint.
Schritt 3: Geben Sie dann „services.msc“ in dieses Dialogfeld ein. Tippen Sie danach auf die Schaltfläche OK.
Schritt 4: Danach muss der Benutzer die Option Eigenschaften auswählen und durch die Dropdown-Liste navigieren.
Schritt 5: Nach diesem Vorgang wird ein Dialogfeld angezeigt. Tippen Sie auf die Schaltfläche OK.
Schritt 6: Der Benutzer wird feststellen, dass das Problem behoben wurde, nachdem er alle oben genannten Schritte ausgeführt hat.
Lösung 4: Verwenden Sie einen Treiber-Updater
Bei der Neuinstallation des IDT HD Audio CODEC-Treibers über den Geräte-Manager können mehrere Komplikationen auftreten. Es kann für einige Benutzer auch eine mühsame Aufgabe sein, die Fehlerprobleme über die Herstellerseite zu beheben. Zur Vereinfachung dieser Aufgaben hat Auslogics endlich eine der einfachsten Möglichkeiten gefunden, den Fehler von IDT HD Audio CODEC-Treiberfehlerproblemen zu beheben.
Benutzer können dieses Programm auf ihren Computern installieren. Tippen Sie dann auf eine einzelne Schaltfläche, die das System automatisch beim Navigieren durch alle Dateien und Dokumente unterstützt. Diese werden im IDT HD Audio CODEC-Treiber gespeichert, um die Ursachen der auftretenden Fehler herauszufinden. Dieses Programm hilft den Benutzern nicht dabei, die Grundursache des Fehlers herauszufinden, sondern unterstützt sie auch bei der Behebung der Probleme, indem es einige Befehle auf das Overlay tippt.
Lesen Sie weiter:
Fazit
Schließlich gibt es mehrere Lösungen, um das Problem im Zusammenhang mit IDT High Definition Audio CODEC-Treiberfehlern zu beheben. Befolgen Sie die Schritte, um die bestmöglichen Ergebnisse zusammen mit einer reibungslosen Benutzererfahrung zu erzielen.