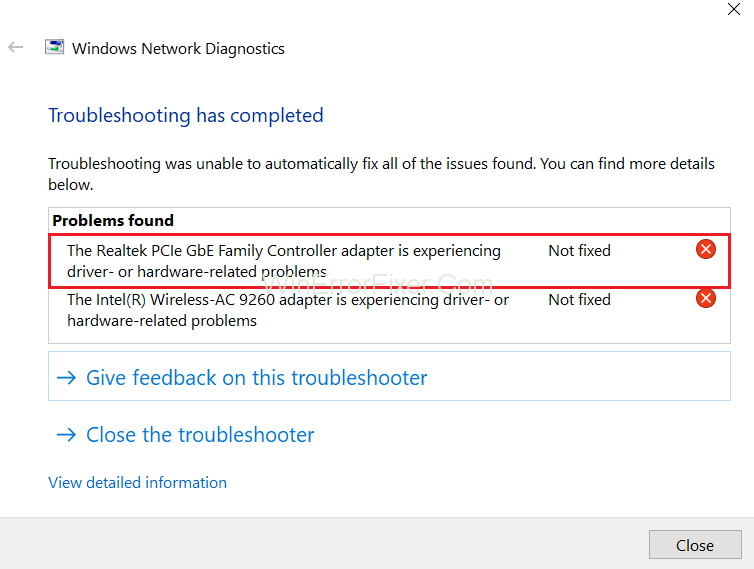Viele Menschen könnten mit dem Problem konfrontiert sein, dass der Realtek PCIe GBE Family Controller-Adapter treiber- oder hardwarebezogene Probleme hat . Hier werden wir einige Methoden diskutieren, um solche Probleme zu beseitigen. Im Geräte-Manager sehen Sie neben dem Controller der Realtek PCle GBE-Familie eine gelbe Markierung. Sie müssen den Treiber aktualisieren; Dies kann Ihnen bei der Behebung des Problems helfen.
Eines der Standardtreiberprobleme ist „Realtek PCIe GBE Family Controller Adapter is Experiencing Driver- or Hardware-Related Problems“. Wenn dieses Problem auftritt, können Sie den Treiber einfach aktualisieren. Zwei der Methoden werden unten besprochen, wählen Sie eine von ihnen, um das Problem zu beheben.
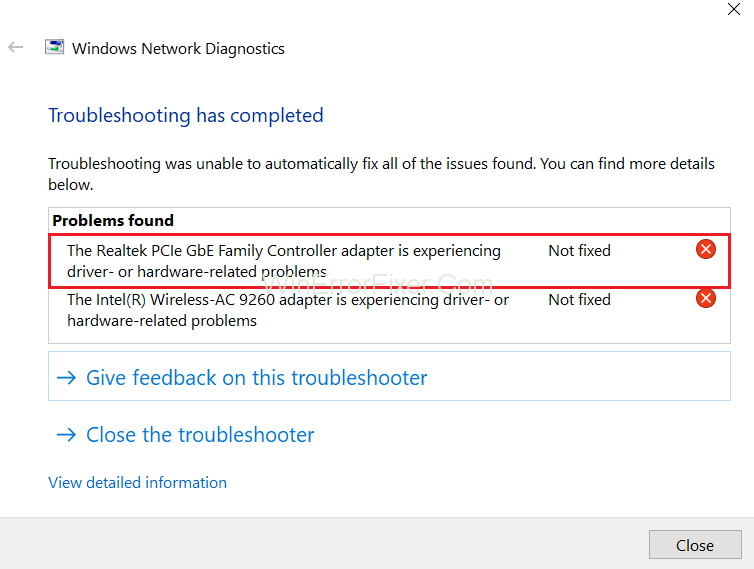
Inhalt
So beheben Sie, dass bei dem Realtek PCIe GBE Family Controller-Adapter treiber- oder hardwarebezogene Probleme auftreten
Methode 1: Laden Sie den Treiber manuell herunter und aktualisieren Sie ihn
Befolgen Sie die unten aufgeführten Schritte, um den Treiber zu aktualisieren.
Schritt 1: Laden Sie zunächst den Controller-Treiber der Realtek PCle GBE-Familie von Realtek herunter.
Schritt 2: Zweitens gehen Sie auf die Realtek-Website , um den Treiber zu erhalten.
Schritt 3: Drittens suchen Sie den Treiber, der dem Netzwerkkartenmodell und Ihrer spezifischen Windows-Variante entspricht.
Schritt 4: Zuletzt laden Sie den Treiber manuell herunter.
Methode 2: Laden Sie den Treiber automatisch herunter und aktualisieren Sie ihn
Sie können den Treiber auch manuell herunterladen. Mit dieser Treiberaktualisierungssoftware ist dies schnell erledigt . Diese Software erkennt das System automatisch und hilft Ihnen, den richtigen Treiber zu finden. Die Offline-Scan-Funktion von Driver Easy ermöglicht das Herunterladen des Treibers für den Computer.
Es wird nicht einmal eine Internetverbindung benötigt. Laden Sie zunächst Driver Easy herunter und installieren Sie es. Dann können Sie die Offline-Scan-Funktion verwenden, um den Realtek PCle GBE-Treiber herunterzuladen und zu aktualisieren.
Lesen Sie weiter:
Fazit
Hoffentlich sind die beiden oben beschriebenen Methoden hilfreich, um den Realtek PCIe GBE Family Controller Adapter is Experiencing Driver- or Hardware-related Problems zu lösen. Versuchen Sie, es mit der ersten Methode zu lösen. Wenn es nicht funktioniert, dann wechseln Sie zum zweiten.