So erhalten Sie Hilfe in Windows

Selbst wenn Sie Windows schon lange verwenden, kann es gelegentlich zu Problemen kommen, die die Hilfe eines Experten erfordern. Ob du vor dir stehst
Wir können Superfetch leicht deaktivieren , aber lassen Sie uns zuerst über Superfetch wissen, was es ist und welche Rolle es in unseren Computern spielt. Die Superfetch-Funktion wurde erstmals in Windows Vista eingeführt. Es läuft im Hintergrund und analysiert das Nutzungsmuster des Arbeitsspeichers.
Außerdem behält es Anwendungen im Auge, die Sie häufiger verwenden. Mit anderen Worten, Superfetch merkt sich Apps, die Sie häufiger verwenden, und markiert sie als „häufig verwendet“. Und laden Sie diese Apps dann vorzeitig in den Arbeitsspeicher.

Wenn Sie also die zuvor besuchte App ausführen, wird sie schneller gestartet, da sie bereits im Speicher vorinstalliert ist.
Superfetch verwendet den gesamten verfügbaren RAM-Speicher, aber es verwendet nur ungenutzten Speicher. Wann immer also eine Anwendung RAM benötigt, gibt sie etwas Speicher frei.
Zwei Ziele von Superfetch sind:
1. Es verringert die Zeit zum Booten.
2. Laden Sie effizient die Anwendungen , die Sie am häufigsten verwenden.
Inhalt
Was ist SuperFetch?
Superfetch läuft sehr flüssig, was man bei einem System mit durchschnittlichen oder hohen Spezifikationen nicht einmal bemerkt. Aber es gibt viele Probleme im Zusammenhang mit Superfetch . Einige von ihnen werden im Folgenden beschrieben:
1. Da Superfetch immer im Hintergrund läuft, verwendet es immer einen Teil der CPU und des RAM.
2. Außerdem verschiebt Superfetch das Laden auf einen früheren Zeitpunkt und beseitigt nicht die Notwendigkeit, Apps in den Arbeitsspeicher zu laden. Daher wird Ihr System beim Laden verlangsamt .
3. Wenn Windows 10 auf einer SSD (Solid State Drive) installiert ist, dann ist die Leistung von Superfetch nicht sichtbar, da SSDs sehr schnell sind und auch die Leistung verbessern.
4. Wenn Sie ein Gamer sind und gerne Spiele auf dem Computer spielen, dann sollten Sie wissen, dass Superfetch auch beim Spielen Leistungsprobleme verursacht. Dies geschieht meistens, wenn Ihr System über 4 GB RAM oder weniger verfügt. Dies liegt daran, dass schwere Spiele Superfetch benötigen, um Daten ständig zu laden und zu entladen.
Wie deaktiviere ich Superfetch unter Windows?
Außerdem können Sie Ihren Superfetch deaktivieren; es gibt keine nebenwirkungen. Falls Ihr System jedoch reibungslos läuft, müssen Sie es nicht deaktivieren. Deaktivieren Sie es nur, wenn Sie ein Problem mit hoher RAM-Auslastung haben oder die Leistung Ihres Systems niedrig ist.
Um Superfetch zu deaktivieren, befolgen Sie die folgenden Lösungen :
Lösung 1: Deaktivieren der Verwendung der Dienste-App
Schritt 1 : Öffnen Sie die Dienste-App und drücken Sie gleichzeitig die Windows + R -Taste auf der Tastatur, um das Dialogfeld „Ausführen“ aufzurufen. Geben Sie nun services.msc in das Dialogfeld ein und klicken Sie dann auf die Schaltfläche Ok . Das Dienste-Fenster wird angezeigt.
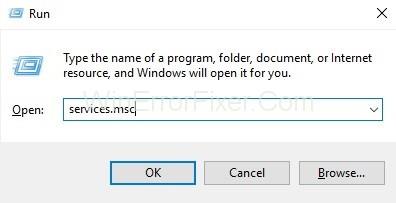
Schritt 2 : Das Deaktivieren von Superfetch ist einfach. Suchen Sie einfach in einer Liste von Diensten nach dem Superfetch-Dienst. Scrollen Sie also nach unten, bis Sie Superfetch finden . Klicken Sie dann mit der rechten Maustaste auf Superfetch und wählen Sie STOP .
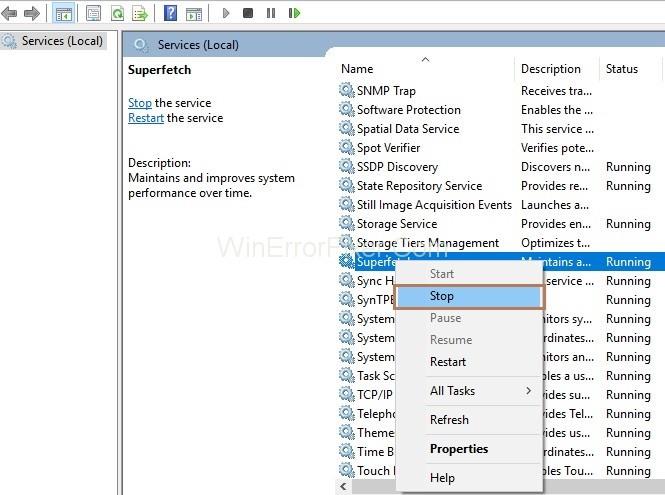
Schritt 3 : Klicken Sie erneut mit der rechten Maustaste auf den Superfetch-Dienst und wählen Sie dann Eigenschaften aus . Das Superfetch-Eigenschaften-Popup wird angezeigt. Gehen Sie zur Registerkarte Allgemein und wählen Sie im Abschnitt Starttyp im Dropdown-Menü die Option Deaktiviert aus.
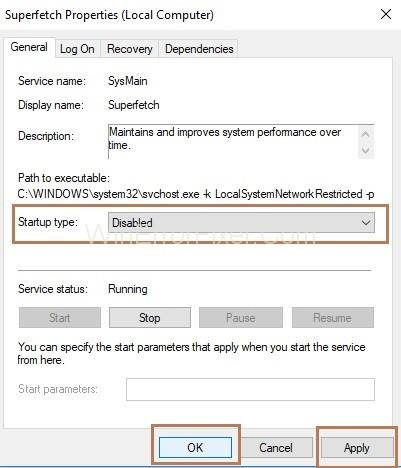
Lösung 2: Deaktivieren der Verwendung des Registrierungseditors
Wenn die Dienstemethode für Sie nicht funktioniert, versuchen Sie, sie mit dem Registrierungseditor zu deaktivieren. Befolgen Sie die folgenden Auflösungen, um dies zu erreichen:
Schritt 1 : Drücken Sie auf der Tastatur gleichzeitig die Tasten Windows + R , um das Dialogfeld Ausführen aufzurufen. Geben Sie nun regedit in das Dialogfeld ein und klicken Sie dann auf die Schaltfläche Ok . Das Fenster des Registrierungseditors wird angezeigt.
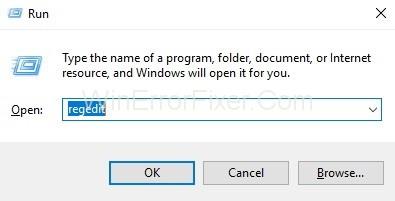
Schritt 2 : Durchsuchen Sie auf der linken Seite des Bereichs die Ordner wie unten beschrieben:
HKEY_LOCAL_MACHINE → SYSTEM → CurrentControlSet → Control → Session Manager → Memory Management → PrefetchParameters
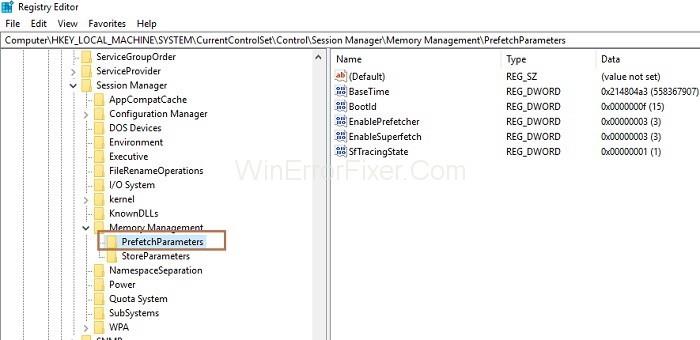
Schritt 3 : Auf der rechten Seite des Bereichs sehen Sie die Taste „ EnableSuperfetch “. Klicken Sie dann mit der rechten Maustaste darauf und wählen Sie Ändern und dann Wertdaten auf 0 ändern und klicken Sie auf die Schaltfläche Ok .
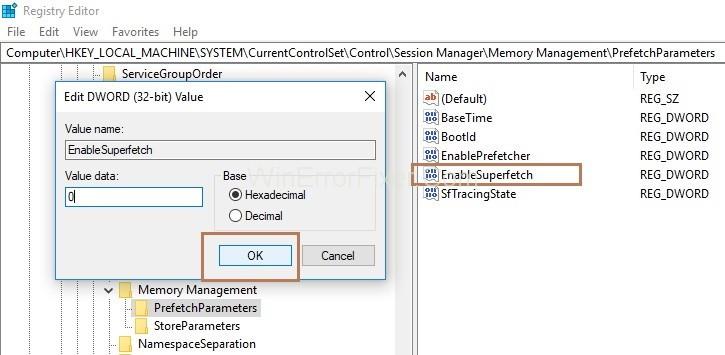
Optimierung der Systemleistung
Wenn Sie ein Windows 10-Benutzer sind und die Leistung Ihres Systems niedrig ist, das System zu viel RAM oder Arbeitsspeicher verwendet, befolgen Sie die unten beschriebene Lösung, um dies zu beheben:
Lösung 1: Optimierung der Systemleistung durch Löschen von Junk-Dateien
Dies kann mit einem Tool „EaseUS Partition Master“ erreicht werden. Befolgen Sie also die folgenden Schritte, um Junk-Dateien zu löschen:
Schritt 1 : Laden Sie das Tool von „https://www.easeus.com/partition-manager/epm-free.html“ herunter.
Schritt 2 : Starten Sie „ EaseUS Partition Master“. Wählen Sie dann Extras und klicken Sie dann auf Systemoptimierung .
Schritt 3 : Klicken Sie nun auf „ Junk File Cleanup“. Klicken Sie nun auf Analysieren und EaseUS Partition Master beginnt mit der Suche nach Junk-Dateien.
Schritt 4 : Jetzt können Sie die zu bereinigenden Junk-Dateien auswählen und auf Bereinigen klicken . Die ausgewählte Junk-Datei wird von Ihrem System gelöscht und Ihr System wird bereinigt.
Schritt 5 : Starten Sie Ihr System neu und öffnen Sie dann den Task-Manager und prüfen Sie, ob „Service Host: Local System“ normal ist.
Lesen Sie auch:
Fazit
Daher erkennt Superfetch, welche Anwendungen Sie häufiger verwenden, und lädt diese Anwendungen dann von der Festplatte in den Arbeitsspeicher, um einen einfachen Zugriff auf die Anwendungen zu ermöglichen. Andererseits verschlechtert es die Systemleistung durch die Verwendung von viel RAM. Befolgen Sie also die obigen Lösungen nacheinander, um das Problem im Zusammenhang mit Superfetch zu beheben und die Leistung Ihres Systems zu optimieren.
Selbst wenn Sie Windows schon lange verwenden, kann es gelegentlich zu Problemen kommen, die die Hilfe eines Experten erfordern. Ob du vor dir stehst
Der in Windows 10 vergrabene Code könnte uns weitere Hinweise darauf liefern, dass Microsoft an einem Surface Phone arbeitet. Dies ist nicht das erste Mal, dass Gerüchte darüber kursieren
Möchten Sie zwei AirPods gleichzeitig an einen Windows-PC oder einen Mac anschließen? Befolgen Sie die hilfreichen Tutorials in diesem Artikel, um eine Verbindung herzustellen.
Wenn Wallpaper Engine Ihren PC aufgrund der hohen CPU-Auslastung verlangsamt, müssen Sie unbedingt Ihre Qualitätseinstellungen ändern. Auf diese Weise reduzieren Sie die
Es gibt kaum etwas Frustrierenderes, als von Ihrem Internetnetzwerk ausgeschlossen zu werden. Wenn Sie das Passwort nicht notiert haben, besteht die Gefahr, dass Sie den Zugriff verlieren
Baldur's Gate 3 führt Sie durch eine Reihe von Expeditionen, die Sie über Faerun und in das gleichnamige Baldur's Gate führen. Diese Quests sind die Säule von
Hier ist der Speicherort des Windows-Hintergrundbilds für Windows 8 und 10, sodass Sie diese hochauflösenden Bilder mit anderen Geräten oder älteren Windows-Versionen verwenden können.
„Baldur's Gate 3“ (BG3) ist ein fesselndes Rollenspiel (RPG), das von Dungeons and Dragons inspiriert ist. Es ist ein umfangreiches Spiel mit unzähligen Nebenquests
Wenn Sie mit Ihrem Windows 10-PC fotografieren möchten, müssen Sie zunächst die Kamerafunktion testen. Ob Sie einfach nur ein paar Selfies schießen möchten
Microsoft stellt Windows seit jeher in mehreren Editionen zur Verfügung, sei es Student and Teacher, Home oder Windows 7 und Vistas Ultimate. Windows 10 ist nein
Sobald Ihr Computer langsamer wird, ist das ein Zeichen dafür, dass Sie etwas Speicherplatz freigeben müssen. Normalerweise ist das Löschen temporärer Dateien ein guter Anfang.
Das lang erwartete „Skyrim in Space“, wie Todd Howard es selbst nannte, ist endlich erschienen. Das neue Science-Fiction-Rollenspiel von Bethesda Game Studios bietet Ihnen
So beheben Sie den Outlook-Fehler 0x800CCC90 beim Empfang von E-Mails unter Windows. Beim Senden und Empfangen von E-Mails vom Microsoft Outlook-Client kann der Fehler 0x800CCC90 auftreten. Unten ist das Original
Anweisungen zum Musikhören beim Zusammenklappen des Laptops unter Windows 10. Damit jeder die Schritte zum Musikhören nach dem Zusammenklappen des Laptops problemlos befolgen kann, gibt es heute WebTech360
Zusammenfassung der Verknüpfungen zu Film- und TV-Anwendungen unter Windows 10, Zusammenfassung der Verknüpfungen zu Film- und TV-Anwendungen unter Windows 10, um Ihnen ein großartiges Erlebnis zu bieten. Vielleicht
So beheben Sie den Fehler „Nachrichten konnten nicht geladen werden“ auf Discord für Windows. Discord macht keinen Spaß, wenn Sie nicht lesen können, was andere Leute schreiben. So beheben Sie den Nachrichtenfehler
So zeigen Sie das Symbol „Dieser PC“ auf dem Windows 11-Desktop an. Während der Verwendung von Windows 11 müssen viele Benutzer auf diesen PC zugreifen (Verwaltung).
Tipps und Suchverknüpfungen unter Windows 10: Suchverknüpfungen in Windows 10 helfen Ihnen, schneller zu arbeiten und Ihre Arbeit zu erledigen. Nachfolgend finden Sie alle Suchverknüpfungen
So personalisieren Sie die Taskleiste unter Windows 11: Windows 11 bietet Ihnen viele neue Anpassungsoptionen, einschließlich der Personalisierung der Taskleiste nach Ihren Wünschen. Treten Sie WebTech360 bei
So beheben Sie den Fehler 0xa00f4244 nocamerasareattached unter Windows 10. 0xa00f4244 nocamerasareattached ist eine der häufigsten Fehlermeldungen auf Computern. Lasst uns


















