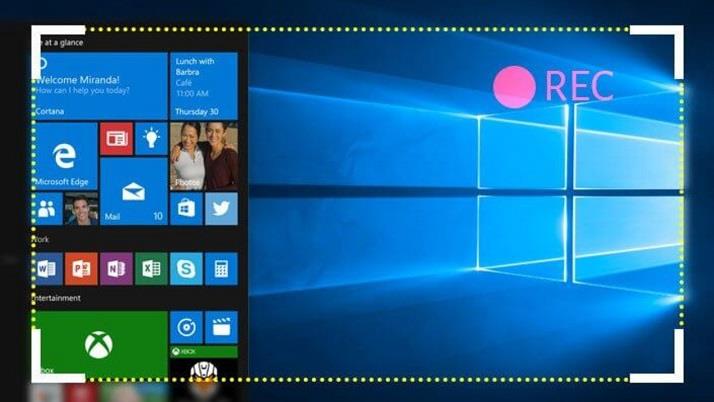Bildschirmaufzeichnungssoftware ist normalerweise für diejenigen gedacht, die den Computerbildschirm aufnehmen möchten, während sie die Aufgabe ausführen. Daher ist es im Allgemeinen eine große Hilfe für Spieler auf der ganzen Welt. Anschließend können die Aufnahmen zur Erstellung von YouTube-Videos verwendet werden. Sie können Gameplays bestimmter Videospiele hochladen. Moderatoren können dem Publikum mit Hilfe von Audio- und visuellen Techniken ein bestimmtes Thema leicht verständlich machen. Anwendungsentwickler zeigen ihrer Zielgruppe in der Regel auch die Funktionen der App.
So verleitet es den Kunden, da er die Funktionalitäten der App und der Benutzeroberfläche sehen kann. Und Bildschirmaufzeichnungssoftware findet auch Anwendungen in Softwaredemonstrationen, wo Sie zeigen können, wie eine bestimmte Software funktionieren wird, welche Funktionen und Merkmale sie hat.
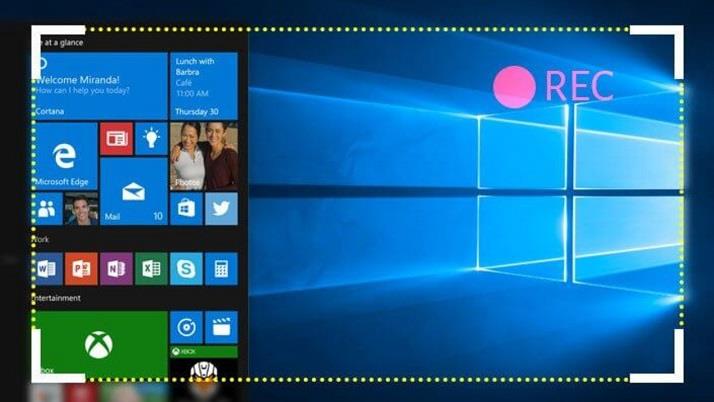
Mit Bearbeitungsfunktionen können Sie Texte, Beschriftungen, Pfeile oder andere Markierungen einfügen; Sie können ein Tutorial und Anleitungsvideos erstellen. Für professionelle Benutzer bieten Bildschirmrekorder viele weitere Funktionen zu bescheidenen Preisen. Das Beste an Bildschirmaufzeichnungssoftware-Tools ist, dass sie komplexe Funktionen über einfache Schnittstellen bereitstellen.
Inhalt
Die 10 besten Bildschirmaufzeichnungssoftware für Windows
Nachfolgend finden Sie die Liste der 10 besten Bildschirmaufzeichnungssoftware für Windows. Die Liste enthält alle Gründe, warum Sie diese Bildschirmrekorder und mehr ausprobieren sollten.
Lass uns anfangen!
1. Windows 10-Bildschirmaufzeichnung
Es besteht eine gute Chance, dass Sie Windows 10 schon seit geraumer Zeit verwenden. Aber das bedeutet nicht, dass Sie alles erkundet haben, was die Plattform zu bieten hat. Es gibt einige „versteckte Funktionen“, die Ihnen möglicherweise nicht aufgefallen sind.
Beispielsweise verfügt es über ein Bildschirmaufzeichnungssystem, das in der GameBar angezeigt wird. Um die Aufnahme zu starten, müssen Sie die ' Windows' -Taste + ' Alt' -Taste + ' R ' drücken . ' Sie können auch Screenshots aufnehmen.
2. Ezvid
Ezvid für Windows ist ein voll ausgestatteter Bildschirmrekorder und Videoeditor , der verwendet wurde, um unzählige Videos für Facebook, YouTube und andere Websites mit benutzergenerierten Inhalten zu erstellen.
Es ist ein Aufnahmetool mit einer Reihe bescheidener Funktionen. Abgesehen davon, dass Sie einen integrierten Video-Editor haben, können Sie mit Ezvid auch die Aufzeichnung aufteilen und Text zwischen zwei Videoclips einfügen, der zu einem Diashow-Effekt verarbeitet werden kann . Und mit einem „ Gaming-Modus“ können Sie den Fenstermodus der von Ihnen gespielten Spiele aufzeichnen.
Ezvid kommt auch mit ein paar Musikstücken. Sie können sich für die stille Maschine entscheiden, wenn Sie keine Hintergrundmusik wünschen. Sie können sogar Ihre Stimme oder andere Bilder in das Video einfügen. Ezvid hat einige beeindruckende Funktionen wie Bildschirmzeichnen, Sprachsynthese, Geschwindigkeitskontrolle und vieles mehr.
3. Rylstim-Bildschirmrekorder
Rylstim Screen Recorder ermöglicht die Aufzeichnung von Ereignissen auf dem Monitor, einschließlich des Mauszeigers und der Visualisierung der normalen und rechten Maustastenklicks. Die Ersteinrichtung erfordert als solche keine besonderen Fähigkeiten. Und Sie können mit der Videoaufnahme beginnen, sobald Sie den erforderlichen Video-Codec ausgewählt haben.
Rylstim Screen Recorder hat ein einfaches Layout ohne Komplikationen. Um Ihre Aufnahme zu starten, brauchen Sie nur auf die Schaltfläche „Aufnahme starten“ zu klicken. Das einzige, was Ihren Befehl erfordert, ist die Bildrate und die Wahl, Links- oder Rechtsklicks auf die aufgezeichneten Videos anzuzeigen.
Wenn Sie sie aktivieren, zeigt die endgültige Ausgabe rote Wellen für Linksklicks und grüne Wellen für Rechtsklicks. Es kann für Tutorial-Videos verwendet werden. Sie können auch entscheiden, wo das endgültige Ausgabevideo gespeichert werden soll. Rylistim Screen Recorder bietet Ihnen jedoch keine Optionen wie das Reduzieren der Fenstergröße oder das Hinzufügen von Text und anderen Bearbeitungen. Rylstim Screen Recorder hat eine unkomplizierte Benutzeroberfläche.
4. Webinaria
Webinaria ist eine kostenlose Bildschirmaufzeichnungssoftware, die keine Wasserzeichenbeschränkungen oder andere Einschränkungen auferlegt . Dieses Tool kann verwendet werden, um Videos zum Aufzeichnen von Softwaredemonstrationen und Tutorials zu erstellen. Mit Webinaria können Sie Texte in das Video einfügen.
Das begleitende Audio kann auch nach Ihrer Wahl aufgenommen oder ausgeschaltet werden. Mit Webinaria können Sie auch den gesamten Bildschirm oder ein einzelnes Fenster oder nur einen Teil Ihres Bildschirms erfassen. Kurz gesagt, Webinaria ist eine hervorragende Lösung zum Aufzeichnen von Screencasts.
5. Flashback-Express-Recorder
Flashback Express Recorder ist eine Produktionssoftware von Blueberry . Es ist in drei Versionen erhältlich, nämlich. Kostenlos, Plus und Pro . Die kostenlose Version von Flashback Express Recorder verfügt über die grundlegenden Funktionen wie die Aufnahme vom Bildschirm oder der Webcam und auch die Aufnahme von Audio. Sie können die Fenstergröße einstellen und Texte an relevanten Stellen in Flashback Express Recorder einfügen.
Das Endprodukt kann auf YouTube hochgeladen oder in AVI oder Flash exportiert werden. Die Plus-Version von Flashback Express Recorder ist im Store für 89 $ erhältlich . Obwohl die Aufnahmeoptionen fast gleich sind, erhalten Sie weitere Optionen zum Exportieren des aufgenommenen Videos. Es kann nach QuickTime, MS PowerPoint exportiert oder sogar über FlashBack Connect geteilt werden.
Sie können Anmerkungen, Textfelder und Cursormarkierungen hinzufügen. Die besten Funktionen liegen in der Pro-Version von Flashback Express Recorder, die 199 US-Dollar wert ist . Zusätzlich zu den anderen Funktionen haben Sie Vorkehrungen zum Bearbeiten des Videos und zum Hinzufügen von Zoom, Unschärfe und anderen Effekten.
6. DVDVideoSoft – Kostenlose Screen-Videorecorder-Software
Warum ist DVDVideoSoft Free Screen Video Recorder beeindruckend? Weiter lesen! Der DVDVideoSoft Free Screen Video Recorder zeichnet Bildschirmaktivitäten auf, die Änderungen auf dem Bildschirm, Mausbewegungen und Sprache vom Mikrofon umfassen.
Es erfasst auch mehrere Fenster und Objekte, einschließlich mehrstufiger Menüs. Ändern Sie die Größe, schneiden und drehen Sie Ausgabebilder mit DVDVideoSoft Free Screen Video Recorder. Es zeichnet Ihr Bildschirmvideo in MP4-Dateien auf. DVDVideoSoft Free Screen Video Recorder hebt Ihren Cursorpfad zur Verdeutlichung hervor.
DVDVideoSoft speichert in den Formaten BMP, GIF, JPEG, PNG oder TGA . Wird ausgeführt, wenn Windows gestartet wird (optional). DVDVideoSoft Free Screen Video Recorder besitzt keine Adware oder Spyware . Zeichnet Video mit Ton (vom Mikrofon) auf. Wie der Name schon sagt, ist DVDVideoSoft Free Screen Video Recorder kostenlos und sicher zu installieren und auszuführen.
7. Krut
Krut ist in Java geschrieben und eignet sich gut für die Erstellung von Video-Tutorials. Krut beeindruckt durch die Aufnahme von Filmdateien, einschließlich Ton, von ausgewählten Teilen Ihres Bildschirms. Die Daten verwenden das MOV-Format. Krut hat eine kompakte und intuitive Benutzeroberfläche.
Es erfordert keine Installation, benötigt aber Java, um ausgeführt zu werden. Nachdem Sie Krut heruntergeladen haben, müssen Sie also die .jar-Datei ausführen, um loszulegen. Sie können Videos mit oder ohne Ton in Krut aufnehmen. Auch die Fenstergröße kann nach Belieben bestimmt werden.
8. AllCapture
AllCapture verfügt über Funktionen zum Bearbeiten und Hinzufügen von Effekten zu den aufgenommenen Videos. Diese sind ideal für Tutorials. Außerdem können MS PowerPoint-Präsentationen mit AllCapture in Videos für Demonstrationen umgewandelt werden. Sie können den Videos auch Notizen und Untertitel hinzufügen.
Eine neuntägige kostenlose Testversion von AllCapture ist ohne Registrierung verfügbar. Und mit der Registrierung kann eine verlängerte 30-Tage-Testversion in Anspruch genommen werden. Für eine längere Nutzung müssen Sie die kostenpflichtigen Versionen von AllCapture erwerben. Die Preise unterscheiden sich für die Versionen Basic (169 €) und Enterprise (249 €) .
9. HyperCam
HyperCam ist ein Screencasting-Programm, das von Hyperionics und Solveig Multimedia entwickelt wurde. Es erfasst die Aktion von Microsoft Windows und wandelt sie dann in eine AVI- (Audio Video Interleave) oder WMV- (Windows Media Video) oder ASF- (Advanced Systems Format) Filmdatei um. HyperCam zeichnet auch alle Tonausgaben und den Ton vom Systemmikrofon auf.
HyperCam erstellt in erster Linie Software-Präsentationen, Walkthroughs, Demonstrationen, Tutorials und zahlreiche andere Aufgaben, die der Benutzer demonstrieren möchte. Die neuesten Versionen von HyperCam erfassen auch Overlay-Videos und können Videoclips und Filme neu aufzeichnen (z. B. Aufzeichnen von Videos, die in QuickTime, RealVideo, Windows Media Player usw. abgespielt werden).
Die Version 3.0 von HyperCam enthält auch einen integrierten Editor zum Zusammenführen und Trimmen von erfassten WMV-, ASF- und AVI-Dateien. Die nicht registrierten Versionen von HyperCam 2 und HyperCam 3 verlangen bei jedem Start eine Registrierung und bringen ein digitales Wasserzeichen in der oberen linken Ecke aller aufgezeichneten Dateien an. Die Basisregistrierung, die 39,95 $ kostet, kann dieses Wasserzeichen beseitigen. HyperCam 2 wurde von Hyperionics zum dauerhaften kostenlosen Download für die „weltweite Nutzung“ bereitgestellt.
10. GoView
GoView ist eine kostenlose Bildschirmaufzeichnungssoftware von Citrix Online. Es ermöglicht Ihnen, Videos und Screenshots aufzunehmen und sie auf verschiedene Sharing-Websites hochzuladen. Die Videos können bearbeitet und Effekte angewendet werden. Titelfolien können als Trennzeichen innerhalb des Videos eingefügt werden.
Auch die Bildschirmauswahl in GoView ist mit dem Snipping-Tool komfortabel. Es gibt eine 30-tägige kostenlose GoView-Testversion, und danach können kostenpflichtige GoView-Versionen gekauft werden. GoView ist in den Versionen Starter , Pro und Plus verfügbar .
Zusätzliche Softwarehandbücher
Fazit
Alle diese Bildschirmaufzeichnungssoftware sind mit den neuesten Windows-Versionen wie 7, 8 und 10 kompatibel. Sie sind einfach zu bedienen und haben eine ziemlich coole Benutzeroberfläche. Bildschirmaufzeichnungssoftware hilft jedem, sei es eine Bildungseinrichtung, Anwendungsentwickler oder Unternehmen. Mit Hilfe von Spiegeln gibt es keine Frage, welchem Bildschirm Sie folgen müssen, was Sie als Nächstes anklicken oder welche Schritte Sie ausführen müssen, um eine Aufgabe abzuschließen.
Die meisten von ihnen bieten grundlegende Funktionen kostenlos an. Aber die Funktionen wie Unschärfe, Zoom, Textfelder und Spezialeffektwerkzeuge sind jeden Cent wert, den Sie dafür ausgeben. Sie bieten Ihnen ein echtes Aufnahme- und Schnittstudio-Erlebnis. Sogar die Screenshots können erfasst und wesentliche Teile davon hervorgehoben werden.
Durch die Einbeziehung von Audio können Sie einen Live-Kommentar zu der Aufnahme abgeben oder einen Titel im Hintergrund abspielen. Und mit der Bildschirmauswahlfunktion wird nur der wesentliche Teil aufgezeichnet, und Sie können den Rest einfach weglassen.
Diese sind ideal für Ihre Präsentationen oder auch für Ihren persönlichen Gebrauch. Mit dem einfachen Teilen auf YouTube ist das Freigeben Ihrer Arbeit viel bequemer. Sie können Ihre Kreation auch auf Ihrem Gerät speichern, wenn Sie sie privat halten möchten. Probieren Sie es aus und teilen Sie uns dann Ihre Meinung dazu mit!