So fügen Sie Freunde in Roblox hinzu

Roblox bietet kreative und einzigartige Möglichkeiten, Welten zu erschaffen. Wenn Sie Ihr Spielerlebnis auf Roblox und einem seiner Spiele teilen möchten, fügen Sie einfach einen Freund hinzu
Jeder Windows-Benutzer muss dieses Problem schon einmal erlebt haben, egal wie viel Speicherplatz Sie haben, es wird immer eine Zeit kommen, in der er sich bis zur Gesamtkapazität füllt und Sie keinen Platz mehr haben, um mehr Daten zu speichern. Nun, moderne Songs, Videos, Spieledateien usw. nehmen leicht mehr als 90% Speicherplatz auf Ihrer Festplatte ein. Wenn Sie mehr Daten speichern möchten, müssen Sie entweder die Kapazität Ihrer Festplatte erhöhen, was eine ziemlich kostspielige Angelegenheit ist, wenn Sie mir glauben, oder Sie müssen einige Ihrer vorherigen Daten löschen, was eine sehr entmutigende Aufgabe ist und niemand wagt TU das.
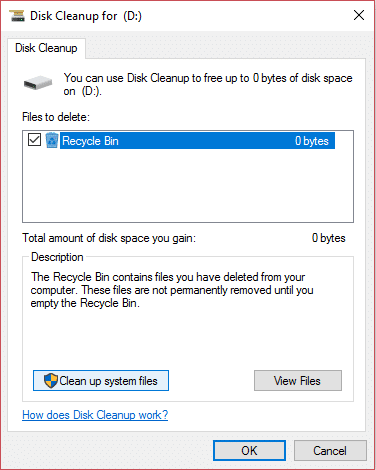
Nun, es gibt einen dritten Weg, der etwas Speicherplatz auf Ihrer Festplatte freigibt, nicht viel, aber genug, um Ihnen für ein paar Monate mehr Platz zum Atmen zu geben. Die Art und Weise, über die wir sprechen, ist die Verwendung von Disk Cleanup, ja, Sie haben es richtig gehört, obwohl nicht viele Leute wissen, dass es tatsächlich bis zu 5-10 Gigabyte Speicherplatz auf Ihrer Festplatte freigeben kann. Sie können die Datenträgerbereinigung regelmäßig verwenden, um die Anzahl unnötiger Dateien auf Ihrem Datenträger zu reduzieren.
Die Datenträgerbereinigung löscht im Allgemeinen temporäre Dateien, Systemdateien, leert den Papierkorb und entfernt eine Vielzahl anderer Elemente, die Sie möglicherweise nicht mehr benötigen. Disk Cleanup bietet auch eine neue Systemkomprimierung, die Windows-Binärdateien und Programmdateien komprimiert, um Speicherplatz auf Ihrem System zu sparen. Wie auch immer, ohne Zeit zu verschwenden, sehen wir uns an, wie Sie die Datenträgerbereinigung in Windows 10 mithilfe des unten aufgeführten Tutorials verwenden.
Inhalt
Stellen Sie sicher, dass Sie einen Wiederherstellungspunkt erstellen, nur für den Fall, dass etwas schief geht.
1. Drücken Sie die Windows-Taste + R, geben Sie cleanmgr oder cleanmgr /low disk ein (wenn Sie möchten, dass alle Optionen standardmäßig aktiviert sind) und drücken Sie die Eingabetaste.
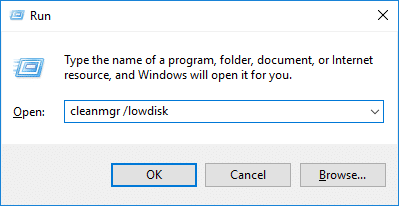
2. Wenn auf Ihrem System mehr als eine Partition vorhanden ist, müssen Sie die zu bereinigende Partition auswählen (normalerweise Laufwerk C:) und auf OK klicken.

3. Befolgen Sie nun die unten aufgeführten Methoden für das, was Sie mit der Datenträgerbereinigung tun möchten:
Hinweis : Sie müssen als Administratorkonto angemeldet sein, um diesem Tutorial folgen zu können.
1. Stellen Sie nach Schritt 2 sicher, dass Sie alle Elemente, die Sie in die Datenträgerbereinigung aufnehmen möchten, aktivieren oder deaktivieren .

2. Überprüfen Sie als Nächstes Ihre Änderungen und klicken Sie dann auf OK.
3. Warten Sie einige Minuten, bevor die Datenträgerbereinigung abgeschlossen werden kann.
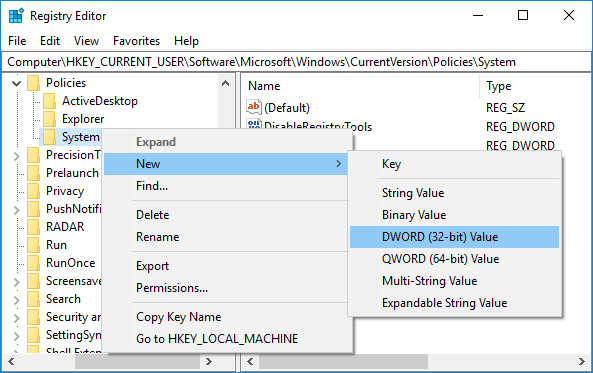
So verwenden Sie die Datenträgerbereinigung in Windows 10, aber wenn Sie Systemdateien bereinigen müssen, folgen Sie der nächsten Methode.
1. Geben Sie Datenträgerbereinigung in die Windows-Suche ein und klicken Sie dann im Suchergebnis darauf.
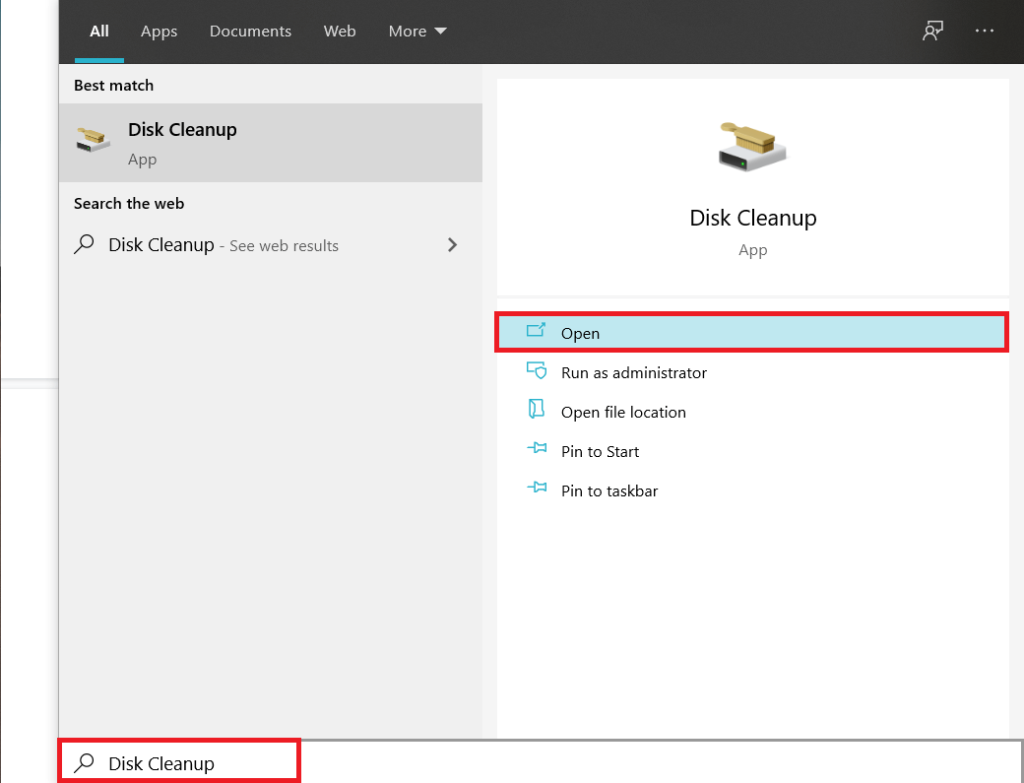
2. Wählen Sie als Nächstes das Laufwerk aus, für das Sie die Datenträgerbereinigung ausführen möchten .

3. Sobald das Fenster zur Datenträgerbereinigung geöffnet ist, klicken Sie unten auf die Schaltfläche „ Systemdateien bereinigen “.

4. Wenn Sie von UAC dazu aufgefordert werden, wählen Sie Ja , wählen Sie dann erneut das Windows- Laufwerk C: und klicken Sie auf OK.
5. Aktivieren oder deaktivieren Sie nun die Elemente, die Sie in die Datenträgerbereinigung ein- oder ausschließen möchten, und klicken Sie dann auf OK.
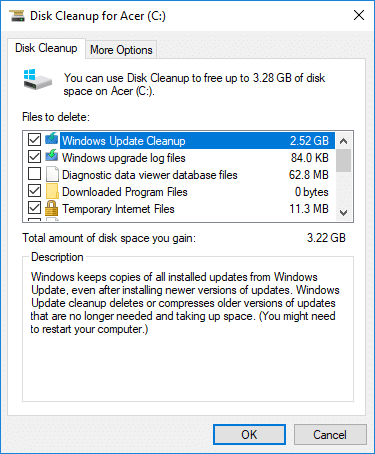
1. Klicken Sie mit der rechten Maustaste auf das Laufwerk, für das Sie die Datenträgerbereinigung ausführen möchten, und wählen Sie dann Eigenschaften .
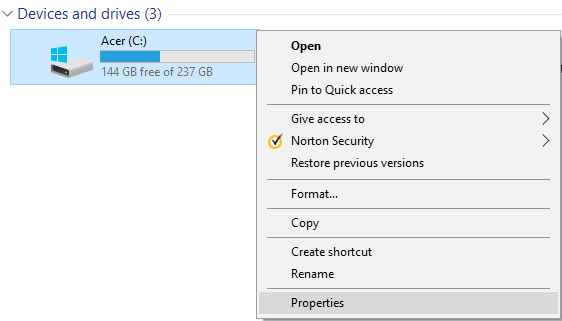
2. Klicken Sie auf der Registerkarte Allgemein auf die Schaltfläche Datenträgerbereinigung.
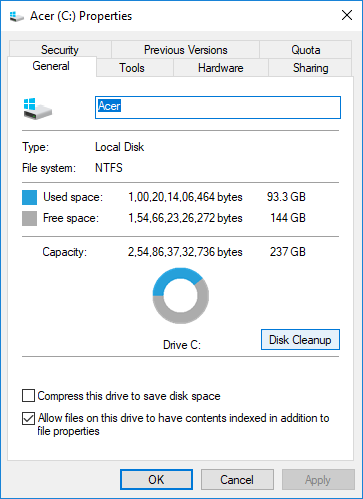
3. Klicken Sie erneut auf die Schaltfläche „ Systemdateien bereinigen “ unten.

4. Wenn Sie von UAC dazu aufgefordert werden, stellen Sie sicher, dass Sie auf Ja klicken.
5. Wechseln Sie im nächsten Fenster, das sich öffnet, zur Registerkarte Weitere Optionen.
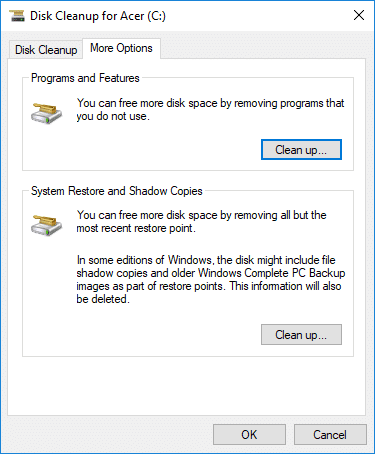
6. Klicken Sie unter Programm und Funktionen auf die Schaltfläche „ Bereinigen “.
7. Wenn Sie möchten, können Sie die Datenträgerbereinigung schließen und dann unerwünschte Programme aus dem Fenster Programme und Funktionen deinstallieren .

8. Wenn Sie fertig sind, schließen Sie alles und starten Sie Ihren PC neu.
So verwenden Sie die Datenträgerbereinigung in Windows 10, um unerwünschte Programme zu bereinigen. Wenn Sie jedoch alle Wiederherstellungspunkte außer dem neuesten löschen möchten, befolgen Sie die nächste Methode.
1. Stellen Sie sicher, dass Sie die Datenträgerbereinigung für Laufwerk C: mit einer der oben genannten Methoden öffnen.
2. Klicken Sie nun unten auf die Schaltfläche „ Systemdateien bereinigen “. Wenn Sie von UAC dazu aufgefordert werden, wählen Sie Ja, um fortzufahren.

3. Wählen Sie bei Bedarf erneut Windows C: Laufwerk und warten Sie einige Minuten, bis die Datenträgerbereinigung geladen ist.

4. Wechseln Sie nun zur Registerkarte Weitere Optionen und klicken Sie unter „ Systemwiederherstellung und Schattenkopien “ auf die Schaltfläche Bereinigen .
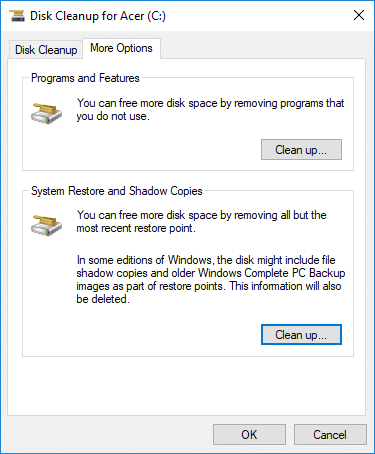
5. Es öffnet sich eine Eingabeaufforderung, in der Sie aufgefordert werden, Ihre Aktionen zu bestätigen. Klicken Sie auf Löschen.
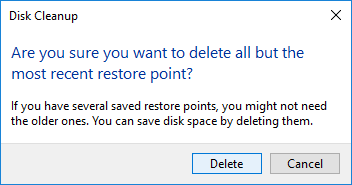
6. Klicken Sie erneut auf die Schaltfläche Dateien löschen, um fortzufahren, und warten Sie, bis die Datenträgerbereinigung alle Wiederherstellungspunkte außer dem neuesten gelöscht hat .
1. Öffnen Sie die Eingabeaufforderung. Der Benutzer kann diesen Schritt ausführen, indem er nach 'cmd' sucht und dann die Eingabetaste drückt.

2. Geben Sie den folgenden Befehl in cmd ein und drücken Sie die Eingabetaste:
cmd.exe /c Cleanmgr /sageset:65535 & Cleanmgr /sagerun:65535

Hinweis: Stellen Sie sicher, dass Sie die Eingabeaufforderung nicht schließen, bis die Datenträgerbereinigung abgeschlossen ist.
3. Aktivieren oder deaktivieren Sie nun die Elemente, die Sie von der Datenträgerbereinigung einschließen oder ausschließen möchten, und klicken Sie dann auf OK.
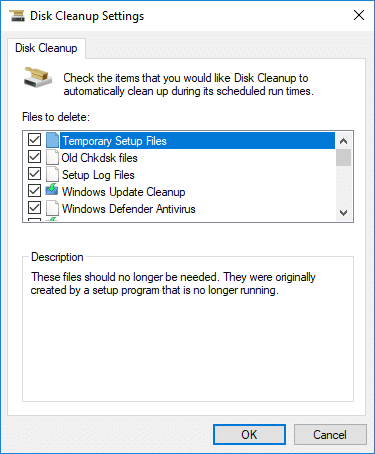
Hinweis: Die erweiterte Datenträgerbereinigung bietet weit mehr Optionen als die normale Datenträgerbereinigung.
4. Die Datenträgerbereinigung löscht nun die ausgewählten Elemente und sobald Sie fertig sind, können Sie cmd schließen.

5. Starten Sie Ihren PC neu, um die Änderungen zu speichern.
Empfohlen:
Das ist es, was Sie erfolgreich gelernt haben, wie Sie die Datenträgerbereinigung in Windows 10 verwenden, aber wenn Sie noch Fragen zu diesem Tutorial haben, können Sie sie gerne im Kommentarbereich stellen.
Roblox bietet kreative und einzigartige Möglichkeiten, Welten zu erschaffen. Wenn Sie Ihr Spielerlebnis auf Roblox und einem seiner Spiele teilen möchten, fügen Sie einfach einen Freund hinzu
Das Hinzufügen von mehr Speicherplatz auf der PlayStation hilft Ihnen, mit modernen Spielgrößen zurechtzukommen. Heutige Spiele sind größer als früher und nehmen viel Platz auf der PS ein
Wenn Ihr Computer plötzlich langsamer zu werden scheint, könnte Ihr erster Gedanke sein, dass der Arbeitsspeicher zu klein ist oder dass er sich mit einem Virus infiziert hat. Allerdings ist die
Wenn Sie RingCentral-Benutzer sind, möchten Sie möglicherweise Ihr Passwort ändern. Vielleicht haben Sie Sicherheitsbedenken oder möchten einfach ein einfacheres Passwort wählen
Wenn Sie schon länger bei Telegram aktiv sind, möchten Sie vielleicht Ihre Profilbilder ändern. Allerdings werden alte Profilbilder nicht automatisch gelöscht
Die Twitch-Plattform bietet die Möglichkeit, Sie davor zu schützen, schädliche, beleidigende und beleidigende Sprache im Chat zu sehen. Für jüngere Benutzer ist es ratsam, es zu haben
https://www.youtube.com/watch?v=Pt48wfYtkHE Google Docs ist ein hervorragendes Tool für die Zusammenarbeit, da es mehreren Personen ermöglicht, ein einziges Dokument zu bearbeiten und zu bearbeiten
Obwohl es viele digitale Kunstwerkzeuge gibt, sticht Procreate aus gutem Grund heraus. Es wurde entwickelt, um mit einem Stift und einem Tablet Originalkunstwerke zu zeichnen
Es gibt Zeiten, in denen Sie nicht möchten, dass Ihre Facebook-Freunde wissen, was Sie online posten. Vielleicht verkaufen Sie etwas, das einer Ihrer Freunde geschenkt hat
Möchten Sie einen Film über sich selbst in Paris machen, waren aber noch nie in Frankreich? Sie können dies in iMovie tun, indem Sie den Hintergrund entfernen und einen neuen einfügen
Möglicherweise ist Ihnen aufgefallen, dass sich Ihre Textgröße in den Nachrichten von Snapchat geändert hat. Der Grund dafür ist, dass sich die App an die Einstellungen Ihres Telefons angepasst hat. Zum Glück, wenn
Erfahren Sie in diesem Leitfaden, wie Sie das neueste Fire-Tablet im Amazon Store finden und bestellen können.
Wenn Sie herausfinden möchten, welche soziale Plattform sich am besten für die Monetarisierung eignet, sollten Ihnen allein die Nutzerzahlen von TikTok alles sagen, was Sie wissen müssen.
https://www.youtube.com/watch?v=Y9EoUvRpZ2s Sobald Sie offizieller Snapchat-Creator werden, wird neben Ihrem Namen die Schaltfläche „Abonnieren“ angezeigt. Was brauchen Sie
3D Bitmoji ist eine innovative Funktion von Snapchat, mit der Benutzer eine einzigartige digitale Präsenz erstellen können, die ihre Persönlichkeit genau widerspiegelt
Während einer Google Slide-Präsentation sollten Sie festlegen, wie lange Sie auf einer Folie bleiben oder Ihrem Publikum die Möglichkeit geben, sich an Diskussionen zu beteiligen oder Fragen zu beantworten
Das OnePlus 5 war eines der besten Telefone des Jahres 2017. Dann kam das OnePlus 5T und verbesserte es in einer Reihe bescheidener, aber wichtiger Dinge, ohne etwas hinzuzufügen
Mit der Cash App können Sie Menschen Geld senden, in Unternehmensaktien investieren, mit Kryptowährungen handeln und Ihre Rechnungen bezahlen. Allerdings müssen Sie Ihrem Bargeld Geld hinzufügen
Sie können verschiedene Methoden zum Ausschneiden von Formen in Adobe Illustrator verwenden. Dies liegt daran, dass viele Objekte nicht auf die gleiche Weise erstellt werden. Bedauerlicherweise,
Wenn Sie Videos herunterladen und werbefreie Inhalte auf YouTube genießen möchten, müssen Sie Premium-Abonnent sein. Hier kommen praktische Telegram-Bots ins Spiel.


















