Wie AirTags aufgeladen werden

Wenn Sie sich fragen, wie AirTags aufgeladen werden, ist die Antwort einfach: Das tun sie nicht. AirTags werden mit CR2032-Batterien betrieben, die nicht aufgeladen werden können. Darauf laufen die AirTags
Aktivieren oder Deaktivieren der Groß-/Kleinschreibung für Ordner in Windows 10: Sie können zwar das Windows-Subsystem für Linux (WSL) verwenden, mit dem Sie native Linux-Befehlszeilentools direkt unter Windows ausführen können, aber der einzige Nachteil dieser Integration besteht darin, wie Windows den Dateinamen verarbeitet Fällen, da Linux die Groß-/Kleinschreibung beachtet, Windows jedoch nicht. Kurz gesagt, wenn Sie mit WSL Dateien oder Ordner mit Berücksichtigung der Groß-/Kleinschreibung erstellt haben, z. B. test.txt und TEST.TXT, können diese Dateien nicht in Windows verwendet werden.
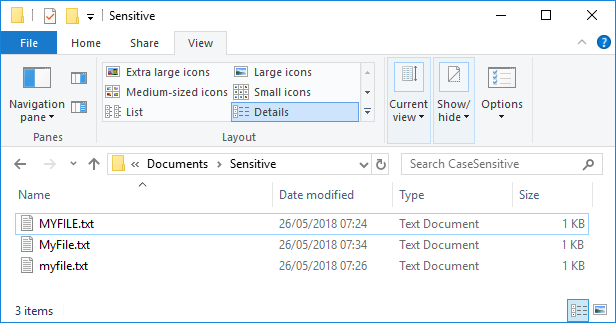
Jetzt behandelt Windows das Dateisystem als unabhängig von der Groß-/Kleinschreibung und kann nicht zwischen Dateien unterscheiden, deren Namen sich nur in der Groß-/Kleinschreibung unterscheiden. Der Windows-Datei-Explorer zeigt zwar immer noch diese beiden Dateien an, aber nur eine wird geöffnet, unabhängig davon, auf welche Sie geklickt haben. Um diese Einschränkung zu überwinden, führt Microsoft ab Windows 10 Build 1803 eine neue Möglichkeit ein, um die NTFS-Unterstützung zu aktivieren, um Dateien und Ordner als ordnerabhängige Groß-/Kleinschreibung zu behandeln.
Mit anderen Worten, Sie können jetzt ein neues Flag (Attribut) verwenden, bei dem die Groß-/Kleinschreibung beachtet wird, das auf NTFS-Verzeichnisse (Ordner) angewendet werden kann. Für jedes Verzeichnis, in dem dieses Flag aktiviert ist, wird bei allen Vorgängen an Dateien in diesem Verzeichnis die Groß-/Kleinschreibung beachtet. Jetzt kann Windows zwischen test.txt- und TEXT.TXT-Dateien unterscheiden und diese problemlos als separate Datei öffnen. Sehen wir uns also an, wie Sie das Groß-/Kleinschreibungsattribut für Ordner in Windows 10 mithilfe des unten aufgeführten Tutorials aktivieren oder deaktivieren, ohne Zeit zu verschwenden.
Inhalt
Aktivieren oder Deaktivieren von Groß-/Kleinschreibungsattributen für Ordner in Windows 10
Stellen Sie sicher, dass Sie einen Wiederherstellungspunkt erstellen, nur für den Fall, dass etwas schief geht.
Methode 1: Groß-/Kleinschreibung berücksichtigendes Attribut eines Ordners aktivieren
1. Drücken Sie die Windows-Taste + X und wählen Sie dann Eingabeaufforderung (Admin).

2.Geben Sie den folgenden Befehl in cmd ein und drücken Sie die Eingabetaste:
fsutil.exe Datei setCaseSensitiveInfo „full_path_of_folder“ aktivieren
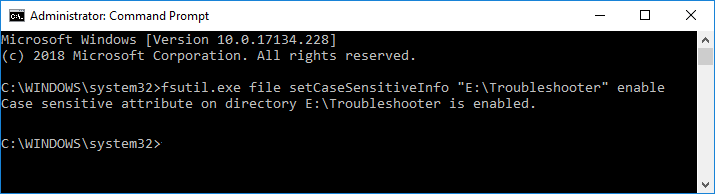
Hinweis: Ersetzen Sie full_path_of_folder durch den tatsächlichen vollständigen Pfad des Ordners, für den Sie die Groß-/Kleinschreibung aktivieren möchten.
3.Wenn Sie die Groß-/Kleinschreibung von Dateien nur im Stammverzeichnis eines Laufwerks aktivieren möchten, verwenden Sie den folgenden Befehl:
fsutil.exe-Datei setCaseSensitiveInfo „D:“ aktivieren
Hinweis: Ersetzen Sie D: durch den tatsächlichen Laufwerksbuchstaben.
4.Das Attribut zur Unterscheidung der Groß-/Kleinschreibung für dieses Verzeichnis und alle darin enthaltenen Dateien ist jetzt aktiviert.
Jetzt können Sie zum obigen Ordner navigieren und Dateien oder Ordner mit demselben Namen, aber mit unterschiedlicher Groß-/Kleinschreibung erstellen und Windows behandelt sie als unterschiedliche Dateien oder Ordner.
Methode 2: Deaktivieren Sie die Groß-/Kleinschreibung eines Ordners
Wenn Sie das Attribut für die Groß-/Kleinschreibung eines bestimmten Ordners nicht mehr benötigen, müssen Sie zunächst die Dateien und Ordner mit eindeutigen Namen umbenennen und dann in ein anderes Verzeichnis verschieben. Danach können Sie die unten aufgeführten Schritte ausführen , um die Groß-/Kleinschreibung des jeweiligen Ordners zu deaktivieren.
1. Drücken Sie die Windows-Taste + X und wählen Sie dann Eingabeaufforderung (Admin).

2.Geben Sie den folgenden Befehl in cmd ein und drücken Sie die Eingabetaste:
fsutil.exe Datei setCaseSensitiveInfo „full_path_of_folder“ deaktivieren
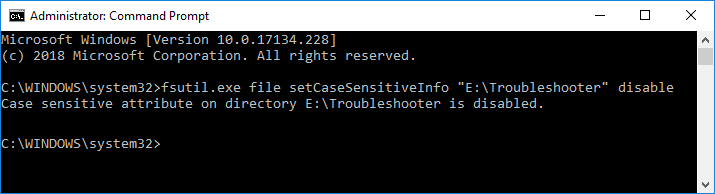
Hinweis: Ersetzen Sie full_path_of_folder durch den tatsächlichen vollständigen Pfad des Ordners, für den Sie die Groß-/Kleinschreibung aktivieren möchten.
3.Wenn Sie die Groß-/Kleinschreibung von Dateien nur im Stammverzeichnis eines Laufwerks deaktivieren möchten, verwenden Sie den folgenden Befehl:
fsutil.exe-Datei setCaseSensitiveInfo „D:“ deaktivieren
Hinweis: Ersetzen Sie D: durch den tatsächlichen Laufwerksbuchstaben.
4.Das Attribut zur Unterscheidung der Groß-/Kleinschreibung für dieses Verzeichnis und alle darin enthaltenen Dateien ist jetzt deaktiviert.
Sobald Sie fertig sind, erkennt Windows Dateien oder Ordner mit demselben Namen (mit unterschiedlicher Groß-/Kleinschreibung) nicht mehr als eindeutig.
Methode 3: Abfrage des Attributs mit Berücksichtigung der Groß-/Kleinschreibung eines Ordners
1. Drücken Sie die Windows-Taste + X und wählen Sie dann Eingabeaufforderung (Admin).

2.Geben Sie den folgenden Befehl in cmd ein und drücken Sie die Eingabetaste:
fsutil.exe-Datei setCaseSensitiveInfo „full_path_of_folder“
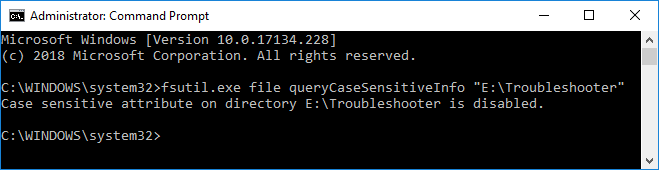
Hinweis: Ersetzen Sie full_path_of_folder durch den tatsächlichen vollständigen Pfad des Ordners, für den Sie den Status des Attributs mit Berücksichtigung der Groß-/Kleinschreibung wissen möchten.
3.Wenn Sie das Attribut der Groß-/Kleinschreibung von Dateien nur im Stammverzeichnis eines Laufwerks abfragen möchten, verwenden Sie den folgenden Befehl:
fsutil.exe-Datei setCaseSensitiveInfo „D:“
Hinweis: Ersetzen Sie D: durch den tatsächlichen Laufwerksbuchstaben.
4.Sobald Sie die Eingabetaste drücken, erfahren Sie den Status des obigen Verzeichnisses, dh ob das Attribut für die Groß-/Kleinschreibung für dieses Verzeichnis derzeit aktiviert oder deaktiviert ist.
Empfohlen:
Das war's, Sie haben erfolgreich gelernt, wie Sie das Groß-/Kleinschreibungsattribut für Ordner in Windows 10 aktivieren oder deaktivieren. Wenn Sie jedoch noch Fragen zu diesem Tutorial haben, können Sie sie gerne im Kommentarbereich stellen.
Wenn Sie sich fragen, wie AirTags aufgeladen werden, ist die Antwort einfach: Das tun sie nicht. AirTags werden mit CR2032-Batterien betrieben, die nicht aufgeladen werden können. Darauf laufen die AirTags
Animierte Emoticons tragen dazu bei, die Interaktion eines Twitch-Erstellers mit seinen Zuschauern zu steigern. Glücklicherweise benötigen Sie keine komplexen Softwaredesigns und keine tiefgreifende Technologie
Voreingestellte Designs erleichtern das Einrichten von Google Slide-Präsentationen, aber manchmal entspricht die Farbe des Designs nicht Ihren Vorstellungen. Wenn Ihre Präsentation eine hat
Lyft-Fahrer und -Passagiere haben viele Gründe, warum sie Fahrten stornieren möchten. Bei Passagieren kann es sein, dass der Fahrer länger braucht
Allein der Name verrät Ihnen das Wesentliche. Gigabit LTE ist ein mobiler Breitbandstandard, bei dem die theoretische maximale Download-Geschwindigkeit einen Wert von einem Gigabit erreicht
Videobearbeitung ist nicht länger eine Fähigkeit, die professionellen Videoeditoren vorbehalten ist. Ohne den Einsatz komplizierter Software können Sie jetzt fesselnde Videos erstellen
Die endlosen kreativen Möglichkeiten von Minecraft sind eines der besten Features. Es ist jedoch schwer zu wissen, wo man anfangen soll, wenn Mods praktisch alles anpassen können
Zeichnen ist eines der aufregendsten Dinge, die man mit einem iPad machen kann. Sie benötigen jedoch eine App, die Ihnen beim Zeichnen hilft. Die meisten verfügbaren Zeichen-Apps arbeiten mit einem
Der VLC-Vollbildmodus beseitigt Unordnung auf dem Bildschirm und bietet Ihnen ein Kinoerlebnis. Auf diese Weise können Sie Binge-Watching durchführen, ohne durch Pop-ups abgelenkt zu werden
Roku-Geräte sind in vielen Haushalten zu finden und bieten ein praktisches Paket zum Ansehen von Filmen, Shows usw. Einer der Kanäle, die Benutzer ihrem Gerät hinzufügen konnten, war
Die meisten Leute verwenden Apple Notes, um Notizen in iCloud zu schreiben und zu synchronisieren. Die App vereinfacht nicht nur den Zugriff auf Notizen von verschiedenen Apple-Geräten, sie macht es auch einfacher
Zuletzt aktualisiert/bearbeitet von Steve Larner am 5. November 2023. Instagram ist heute eine der beliebtesten Social-Media-Apps und hat im Laufe der Zeit ein breites Spektrum hinzugefügt
Xfinity Stream ist auf Ihrem FireStick möglicherweise nicht verfügbar, obwohl er bereits installiert ist. Die Streaming-App funktioniert möglicherweise aufgrund veralteter Software nicht mehr
„Tears of the Kingdom“ (TotK) stellte zwei neue Regionen vor, die Spieler von Legend of Zelda noch nie zuvor erlebt haben: Sky Islands und The Depths. Du wirst
Die Funktion zum Teilen von Vorlagen in Canva ist eine großartige Möglichkeit, mit anderen an Ihren künstlerischen Designs zusammenzuarbeiten. Viele Nutzer haben auch lukrative Geschäfte gegründet
Wenn Sie über zwei Monitore verfügen, kann es viele Gründe dafür geben, dass der zweite Monitor unscharf wird. Dieses Problem tritt normalerweise auf, wenn Sie Dateien oder Seiten öffnen
Samsung-Tablets werden als erfolgreiche Miniatur-PCs gefeiert und haben bei Menschen ein Zuhause gefunden, die remote arbeiten und nicht für kurze Zeit einen Laptop mit sich herumschleppen möchten
Facebook unterstützt keine Scan-Codes mehr innerhalb der App, Sie können jedoch weiterhin Facebook Messenger-Codes für Ihre Geschäftskunden generieren, damit diese Kontakt aufnehmen können
Wenn Sie mehr Aufrufe und Follower für Ihre Instagram-Stories gewinnen möchten, kann eine Änderung der Schriftart Ihre Beiträge aufpeppen und mehr Interesse wecken. Glücklicherweise,
Um ein versehentliches Löschen oder Manipulieren komplexer oder sensibler Daten zu verhindern, können Sie in Excel einige Spalten während der Arbeit sperren. Das Sperren von Spalten hilft, dies zu verhindern


















