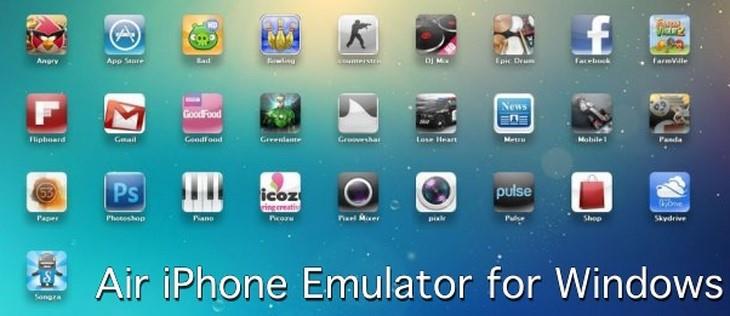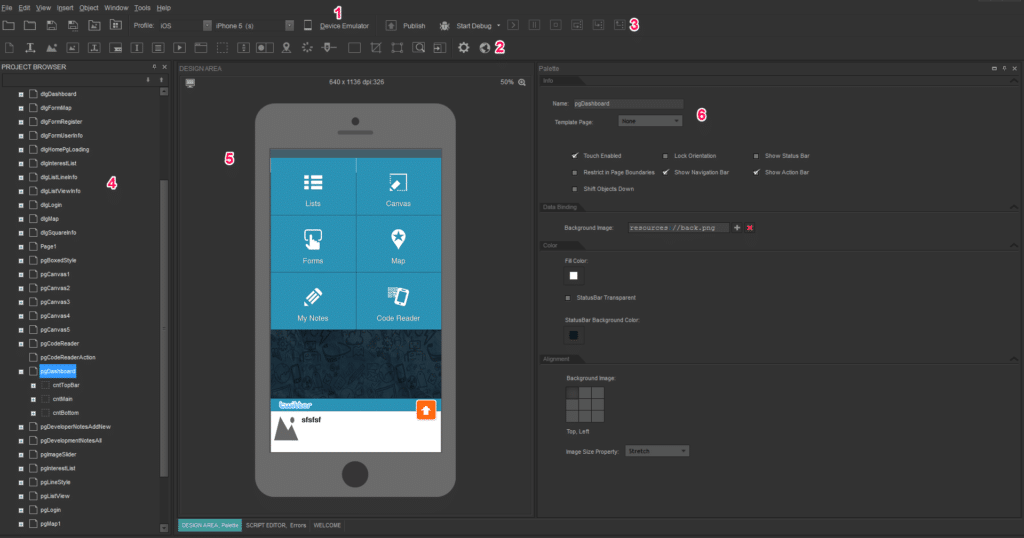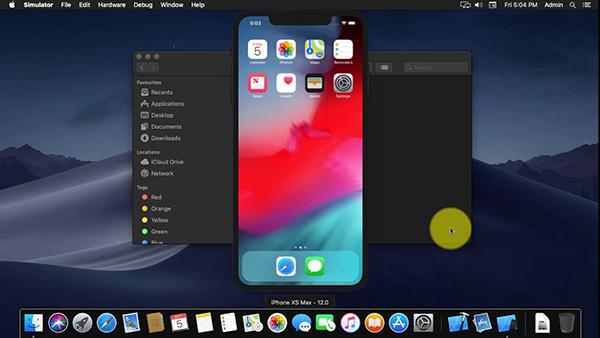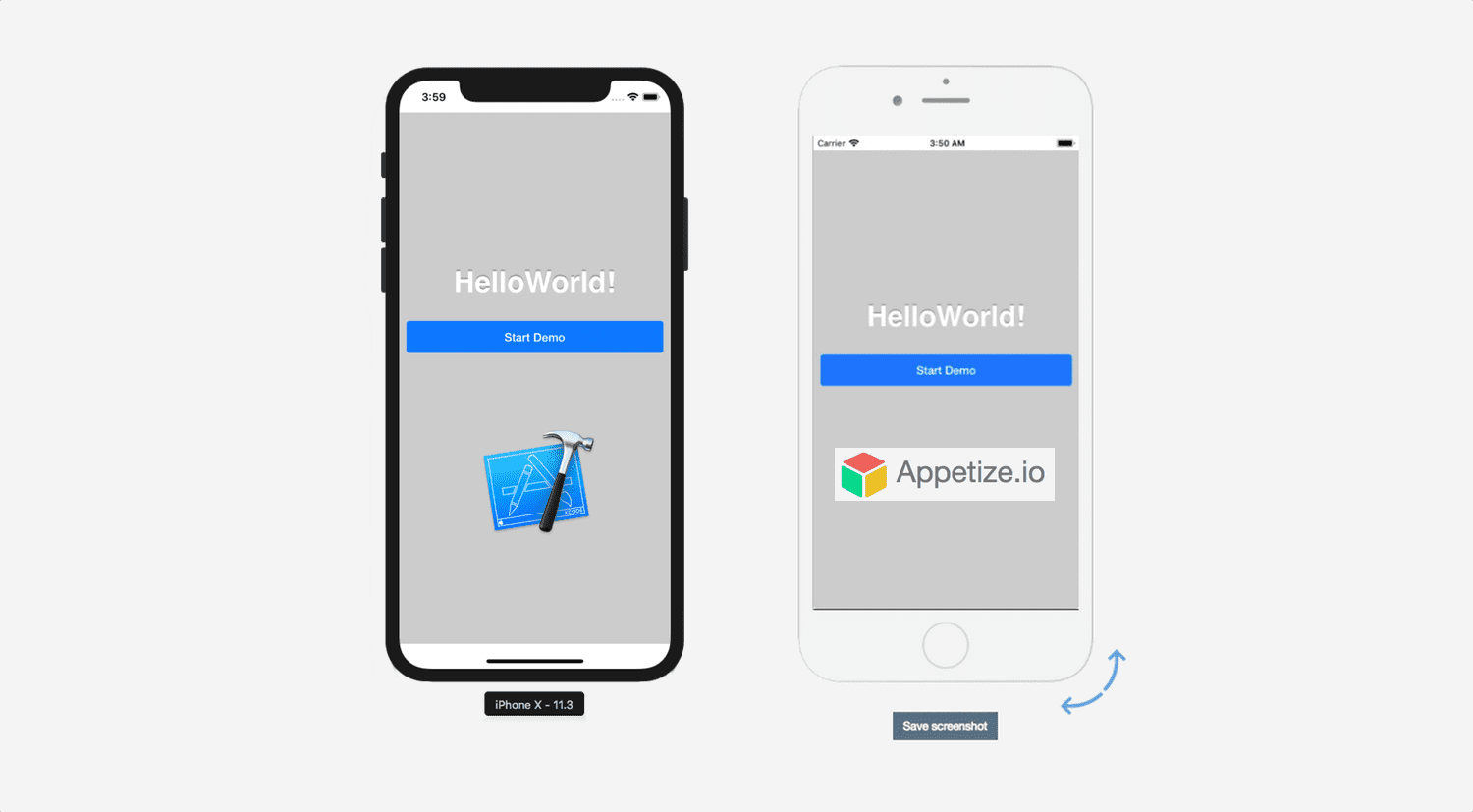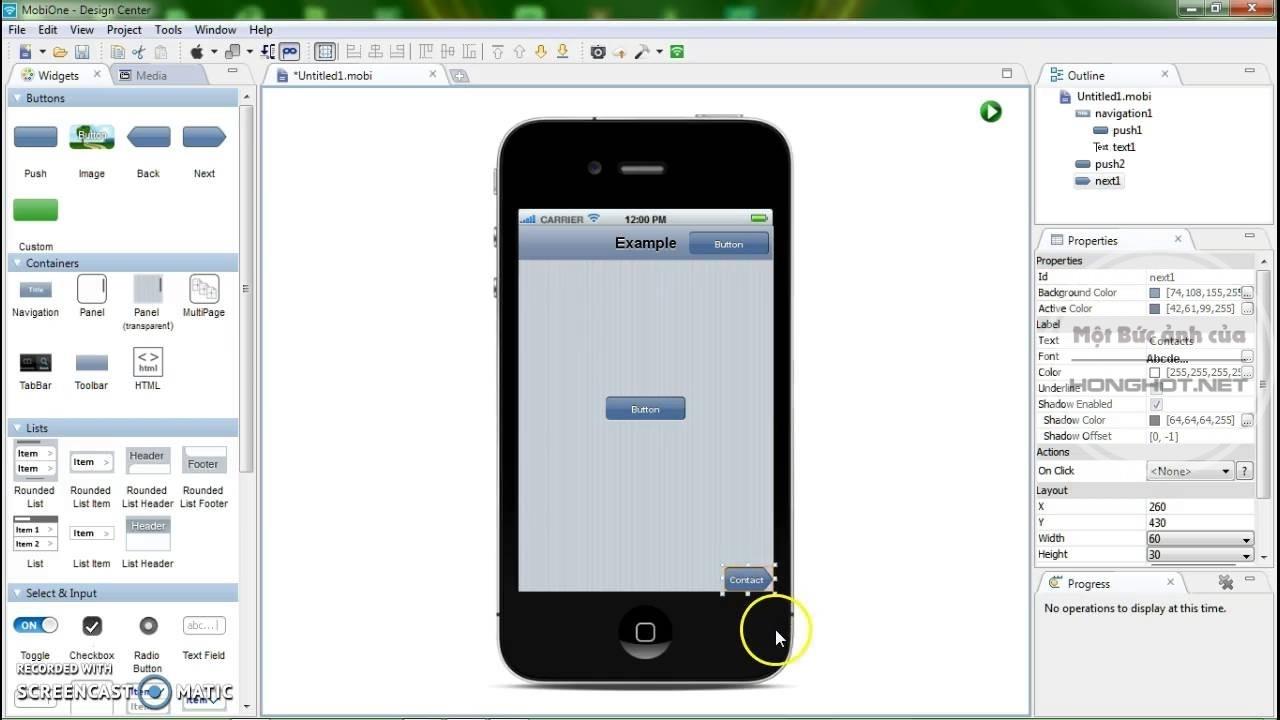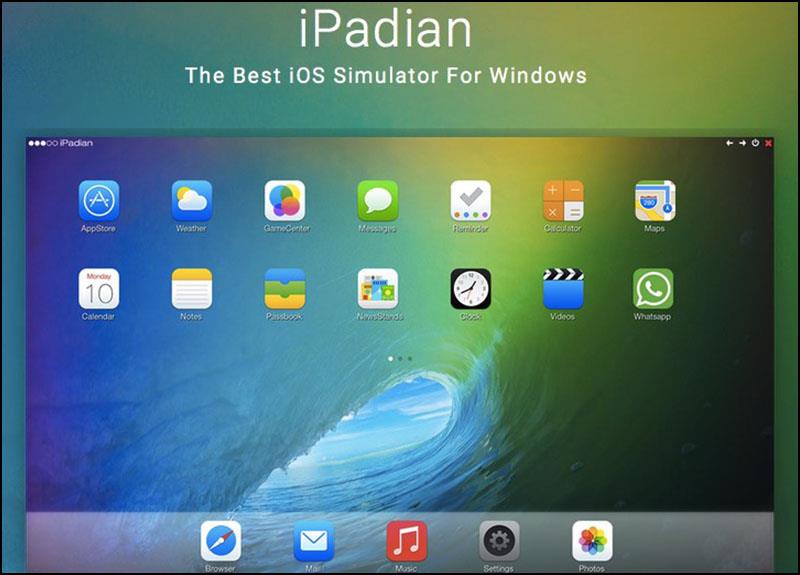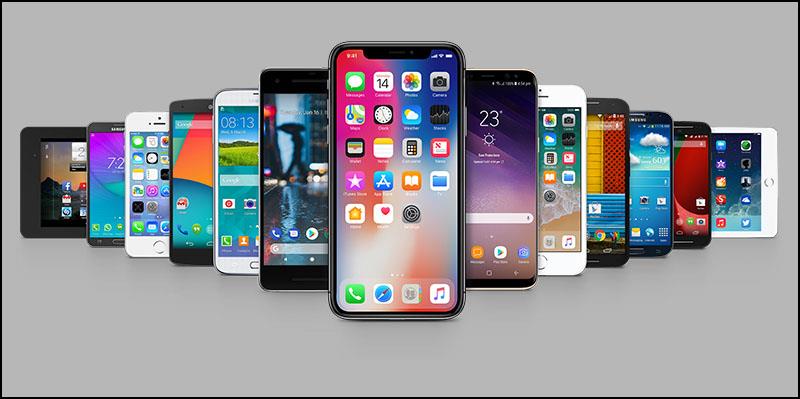IOS-Emulatoren machen es Ihnen nicht nur bequemer, das Arbeiten zu erleben, anstatt sie auf Ihrem Telefon verwenden zu müssen, sie eignen sich auch sehr gut für diejenigen, die die Funktionen des Herstellers testen und die Programmierfähigkeit optimieren möchten. Deshalb möchte WebTech360 Ihnen den iOS-Emulator auf Ihrem Computer für diejenigen unter Ihnen vorstellen, die das iPhone auf Ihrem Computer erleben möchten.
Wozu dient die iOS-Emulatorsoftware auf dem Computer?
Mit dem iOS-Emulator auf Ihrem Computer können Sie iOS-Apps ganz einfach auf Ihrem Windows-PC oder Mac ausführen und testen. Diese sind besonders nützlich für Entwickler, die wissen möchten, wie eine bestimmte App auf iPhone und iPad aussieht und funktioniert. iOS-Emulatoren auf Computern kopieren das Design, die Benutzeroberfläche und die eingeschränkten Funktionen von Apple.
Was ist der beste iOS-Emulator für den PC?
Sie haben kein iPhone, möchten aber trotzdem iOS-Apps erleben? Es gibt immer noch eine Möglichkeit: Verwenden Sie einen iOS-Emulator auf einem Windows-Computer.
- Wenn der Emulator unter Windows installiert ist, können Sie ihn wie ein iPhone verwenden.
- Wenn Sie ein iPad oder iPhone verwenden, haben Sie möglicherweise Schwierigkeiten, Dateien zu teilen oder iOS-Apps auf Ihrem Windows-PC auszuführen.
– Einige der besten iOS-Emulatoren, mit denen Sie Ihre iOS-Apps auf Ihrem Windows-Computer ausführen können. Der iOS-Emulator erstellt ein iOS-Ökosystem auf Ihrem Windows-Computer und erleichtert so die Nutzung von iOS-Apps auf Ihrem Windows-PC.
- Wenn Sie den besten und vertrauenswürdigsten iOS-Emulator auf Ihrem Computer heute nicht kennen, gehen Sie nicht zu weit, wir nennen in diesem Artikel 6 Namen.
Top 7 der besten iOS-Emulatoren auf Windows- und Mac-Computern im Jahr 2021
Hier sind die sechs besten iOS-Emulatoren für Windows- und Mac-Benutzer:
1. Air iPhone Emulator – iOS iPhone Emulator-Software auf dem Computer
Der Air iPhone Emulator wird von der Community als einer der besten kostenlosen iOS-Emulatoren bewertet und ermutigt jeden, ihn zu nutzen.
Wenn Sie diesen IOS-Emulator installieren, können Sie andere Anwendungen reibungslos, schnell und bequem auf Ihrem normalen PC oder Windows nutzen.
Oder Sie sind jemand, der gerne iOS-Spiele spielt, diese Software wird Ihnen sicherlich zu einem sehr interessanten Erlebnis verhelfen und ist für neue Benutzer völlig kostenlos. Worauf warten Sie also noch, ohne die Funktionen des Air iPhone Emulators auszuprobieren?
Sie müssen sich auch keine Sorgen machen, dass die Installation schwierig oder neu zu bedienen sein wird. Bei dieser Software benötigen Benutzer nur einfache und leicht verständliche Vorgänge, sodass sie sich schnell daran gewöhnen werden.
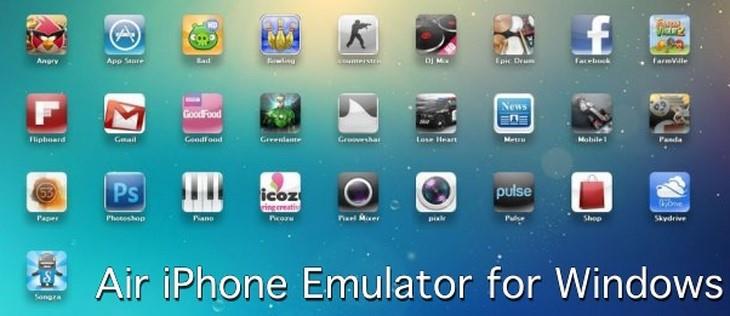
Air iPhone Emulator – iOS iPhone Emulator-Software auf dem Computer
2. Smartface – bevorzugter Windows iOS-Emulator
Smartface ist eine Software, der viele Menschen vertrauen, da es sich um einen iOS-Emulator für Spieleentwickler handelt. Diese Emulator-Software ist sicherlich geboren und Gamer können komfortabler spielen.
Darüber hinaus sind die Benutzer bei dieser Anwendung äußerst sicher, da sie während der Verwendung über eine Selbstkorrekturfunktion verfügt und bei Problemen mit Benutzerinformationen sehr sicher ist.
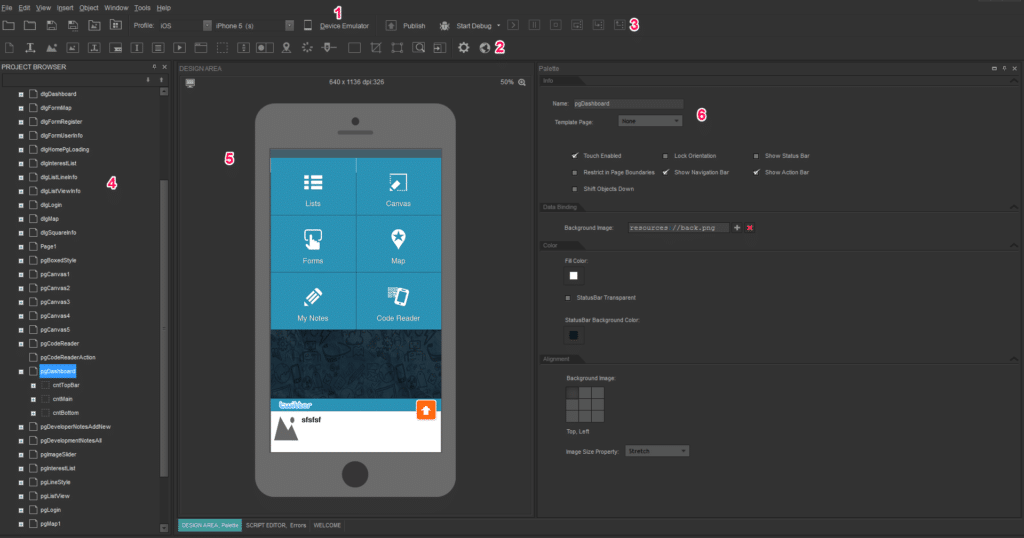
Smartface – Bevorzugter Windows iOS-Emulator
3. iPhone Simulator – Die beste iOS-Emulatorsoftware auf dem PC
Mit dem iPhone Simulator können Benutzer Fehler in der iOS-Software selbst erkennen, ohne das iPhone in der Hand halten zu müssen, was eigentlich recht interessant ist.
Darüber hinaus sind sichere und benutzerfreundliche Funktionen auf Windows-Computern verfügbar und für Benutzer kostenlos.
Darüber hinaus ist dies definitiv ein iOS-Emulator mit einer Grafikqualität, die der des iPhone nicht nachsteht.
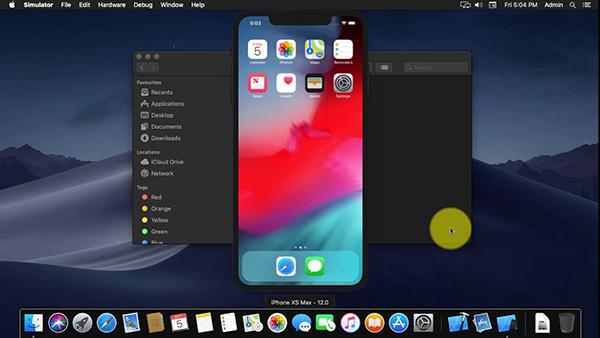
iPhone Simulator – Die beste iOS-Emulatorsoftware auf dem PC
4. Appetize.Io – Cloudbasierter iOS-Emulator
Sie sollten auf jeden Fall darüber nachdenken, sich für diesen iOS-Emulator zu entscheiden, denn die interessanten Dinge werden unten enthüllt.
Es ist bekannt, dass die Nutzung dieser Emulatorsoftware in den ersten 100 Minuten eines jeden Monats kostenlos ist, sodass Sie auch genügend Zeit haben, die interessanten Dinge dieser Software zu erleben.
Beachten Sie, dass Sie auf dieser Software keine Anwendungen installieren können, da es sich nur um eine Demo handelt. Machen Sie sich aber keine allzu großen Sorgen, Sie können auch Dateien mit der Erweiterung .ipa testen. in dieser Software.
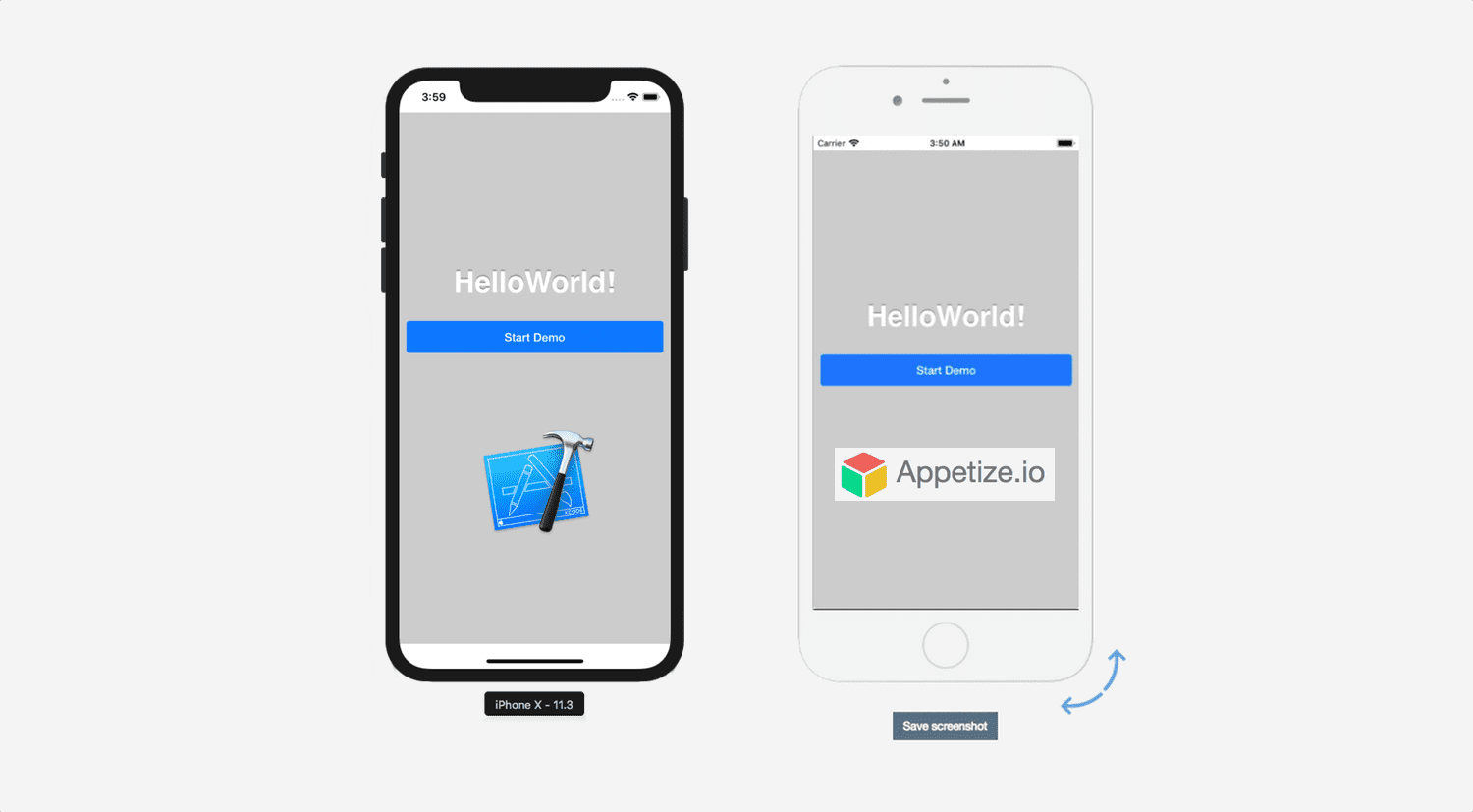
5. MobiOne Studio – Kostenlose iOS-Emulatorsoftware
MobiOne Studio gehört auch zu den besten iOS-Emulatoren für Windows, auf die Sie achten sollten. Eine weitere interessante Sache, die Sie wissen sollten, ist, dass MobiOne Studio Ihnen nicht nur die Verwendung in iOS-Apps ermöglicht, sondern Ihnen auch in Android-Apps hilft, wenn Sie MobiOne Studio verwenden.
Da es keine kostenlose Version gibt, können Sie das Abonnement 15 Tage lang nutzen. Probieren Sie es aus, bevor Sie entscheiden, ob Sie mit dieser Anwendung fortfahren möchten oder nicht.
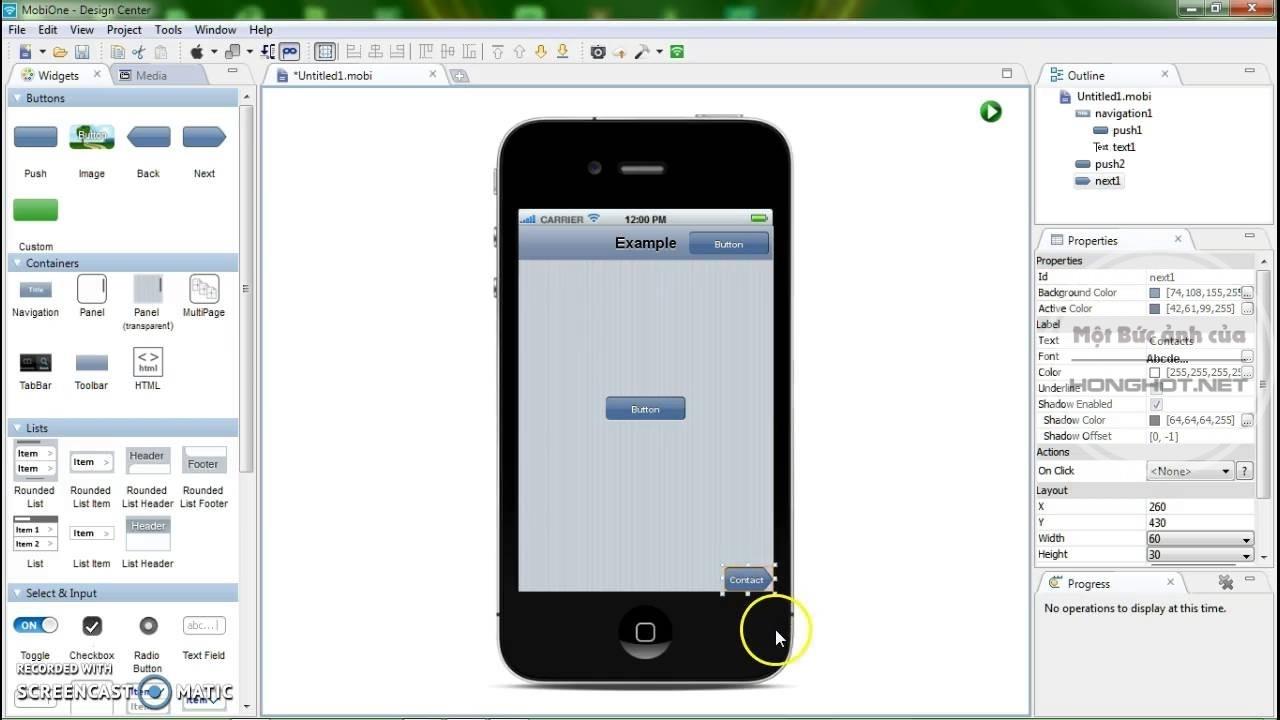
MobiOne Studio – Kostenlose iOS-Emulatorsoftware
6. iPadian iPhone Emulator – iOS-Emulator auf dem Computer
Als plattformübergreifender iOS-Emulator unter Windows, Mac OS und Linux ist iPadian daher weit verbreitet und geschätzt.
Diese Emulatorsoftware läuft sehr stabil mit einer relativ schönen Benutzeroberfläche und bietet Benutzern viele einfache Anpassungsmöglichkeiten.
Zu den iPad-Highlights gehören:
- Unterstützt viele interessante Webanwendungen
- Benutzerfreundliche Oberfläche, viele interessante und intuitive Anpassungen
- iPadian schneller und einfacher Zugriff.
- Die Software erfordert außerdem ein Betriebssystem von Windows XP oder höher, mindestens 512 GB RAM und eine 50 MB Festplatte.
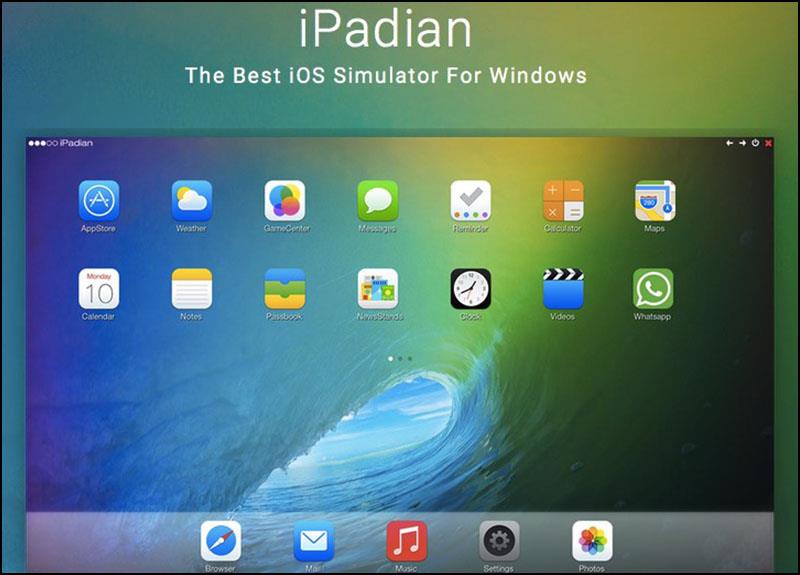
7. BrowserStack-Emulatorsoftware
BrowserStack hilft Ihnen, Apps oder Websites mit dem iOS-Betriebssystem zu testen. Nicht nur für iOS, sondern unterstützt auch andere Betriebssysteme wie Android, Windows Phone, MacBook-Computer usw. Die Software ist für die ersten 20 Minuten der Nutzung kostenlos, danach fallen Gebühren an.
Herausragende Merkmale:
- Sie müssen keine Computersoftware herunterladen, sondern können sie direkt im Internet verwenden, um Platz auf dem Computer zu sparen.
- Reibungsloses Testen von Web- und Apps
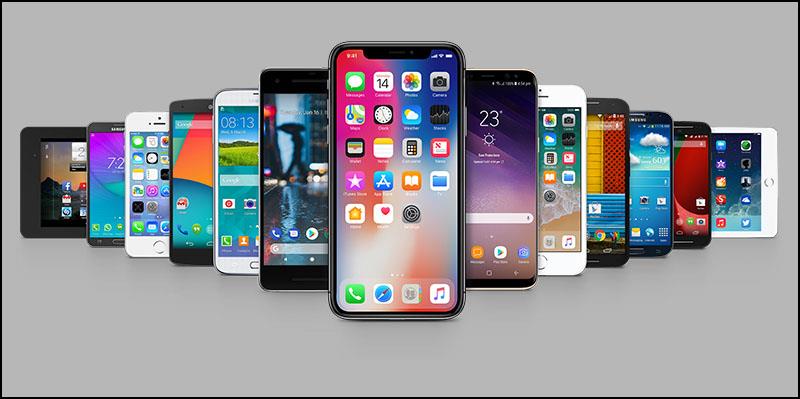
BrowserStack-Emulatorsoftware
Vergleichen Sie die Funktionen von 7 iOS-Emulator-Apps :
|
Anwendung
|
Kapazität
|
Empfohlene Konfiguration
|
Hauptmerkmale
|
|
iPadian iPhone-Emulator
|
47,4 MB
|
Windows 10, RAM 4 GB oder mehr.
|
- Emulieren Sie das iOS-Betriebssystem auf dem Computer.
- Spielen Sie Spiele und führen Sie iOS-Anwendungen reibungslos aus.
- Simulieren Sie die Benutzeroberfläche von iOS-Programmen mit hoher Ähnlichkeit zum Original.
- Unterstützung bei der Installation der Anwendung zum Testen der Anwendung.
- iOS-Daten manipulieren.
|
|
Air iPhone-Emulator
|
4,1 MB
|
Windows 8, RAM 4 GB oder mehr.
|
- Anwendungstests helfen Programmierern, Geld und Zeit zu sparen.
- Einfache und schnelle Installation.
- Benutzerfreundliche Oberfläche, sehr detaillierte Simulation und ähnlich dem iOS-Betriebssystem.
|
|
Appetize.lo
|
Direkt im Web ausführen
|
Windows 10, RAM 4 GB oder mehr.
|
- Nutzen Sie die Software direkt im Internet, ohne sie auf den Computer herunterladen zu müssen.
- Sparen Sie Installationszeit und Speicherplatz für den Computer.
- Es gibt jeden Monat eine kostenlose Testphase, die jedoch recht klein ist (100 Minuten pro Monat).
|
|
Smartface
|
43,75 MB
|
Windows 10, RAM 8 GB oder mehr.
|
- Plugins-Unterstützung zur Erweiterung der Smartface-Anwendung.
- WYSIWYG-Design-Editor, der Textformatierung wie Typografie, Ausrichtung, Links in Dokumenten usw. unterstützt.
- Einzelner Javascript-Quellcode, Javascript-Bibliothek.
- Ermöglicht das Testen und Debuggen von Anwendungen.
|
|
MobiOne Studio
|
122 MB
|
Windows 10, RAM 8 GB oder mehr.
|
- Kann sowohl iOS als auch Android emulieren.
- Es gibt iOS-Schnittstellenvorlagen, um den Schnittstellendesignprozess zu beschleunigen.
- Unterstützen Sie umfangreiche Anwendungstests über App Sync.
|
|
iPhone-Simulator
|
340 KB
|
Windows 10, RAM 8 GB oder mehr.
|
- Das Testen von iOS-Anwendungen erspart Ihnen die Kosten für den Kauf eines zusätzlichen iOS-Geräts.
- Erleben Sie das Spiel mit dem iOS-Betriebssystem auf Windows-Computern.
- Unterstützt viele Programmiersprachen Java, .Net, Flash,...
|
|
BrowserStack
|
Direkt im Web ausführen
|
Windows 10, RAM 4 GB oder mehr.
|
- Sie müssen keine Computersoftware herunterladen, sondern können sie direkt im Internet verwenden.
- Reibungsloses Testen von Web- und Apps
|
Es handelt sich um eine Sammlung der besten und kostenlosen iOS-Emulatoren auf Ihrem Computer, die von WebTech360 zusammengestellt und gesteuert werden. Hoffentlich können Sie mit dem Artikel eine gute Emulatorsoftware erleben und sich viele Vorteile bei der Arbeit verschaffen.