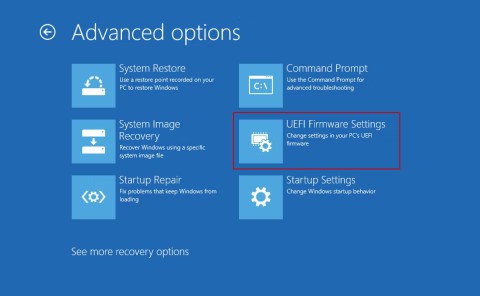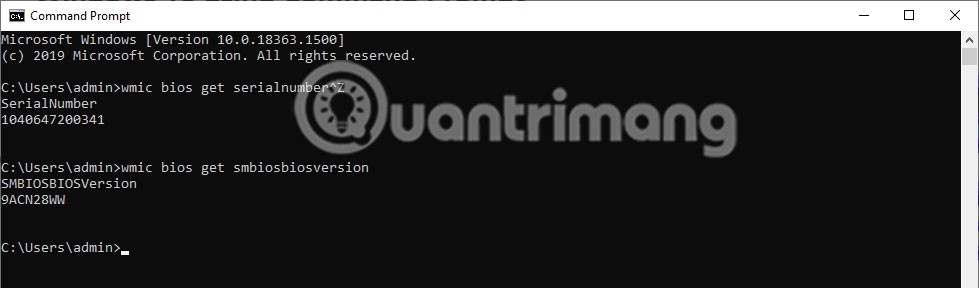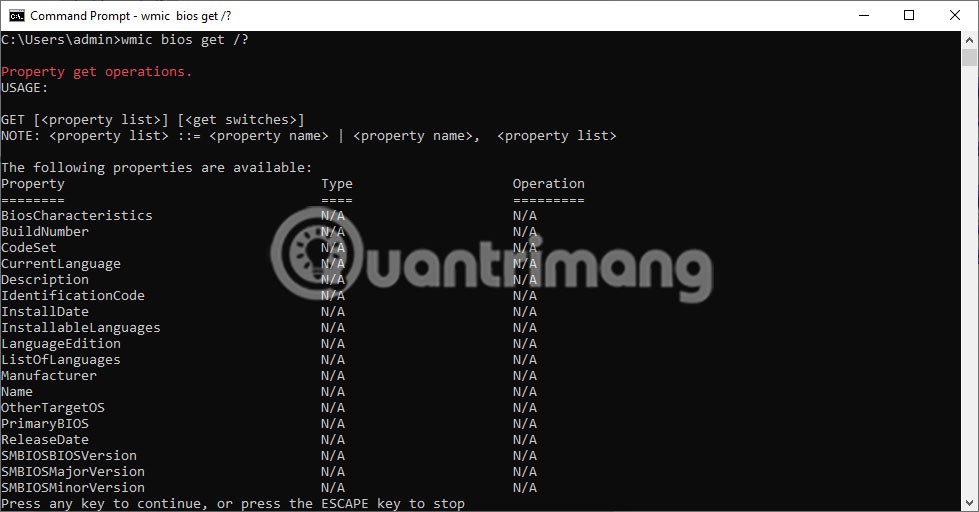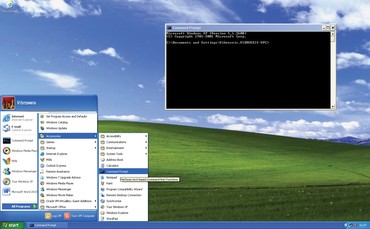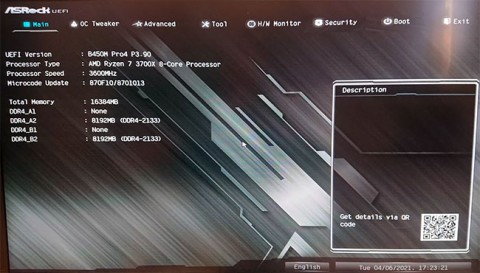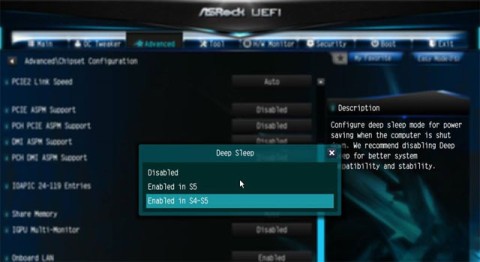Jeder Computer verfügt über ein BIOS zum Booten. Im BIOS können verschiedene Hardwareeinstellungen konfiguriert werden. Um auf das BIOS zuzugreifen , drücken Sie je nach Computerhersteller die Tasten F2, F12 oder ENTF .
Das Basic Input/Output System (BIOS) ist per Definition ein Satz von Computeranweisungen in der Firmware, der die Ein- und Ausgabe des Computers steuert. Es kann als eine Reihe von Algorithmen betrachtet werden, die die Computerhardware softwaregesteuert entsprechend funktionieren lassen. Auch der Mikroprozessor im Computer führt seine Funktionen mithilfe des BIOS aus.
Einige der BIOS-Informationen sind wertvoll und werden manchmal vom Benutzer benötigt. Dazu gehören die Seriennummer des Computers, Systemkennzeichen, die BIOS-Version usw. Das Problem besteht darin, dass der Benutzer den Computer neu starten muss, um auf das BIOS zuzugreifen. Ein direkter Zugriff von Windows aus ist nicht möglich.
Es gibt eine Möglichkeit, einige nützliche Informationen aus dem BIOS des Computers zu extrahieren.
BIOS-Informationen in Windows 10 mithilfe der Eingabeaufforderung anzeigen
Um nur die Seriennummer zu erhalten, verwenden Sie den folgenden Befehl:
wmic bios get serialnumber

Wenn Sie Informationen zur BIOS-Version erhalten möchten, geben Sie den folgenden Befehl ein:
wmic bios get smbiosbiosversion
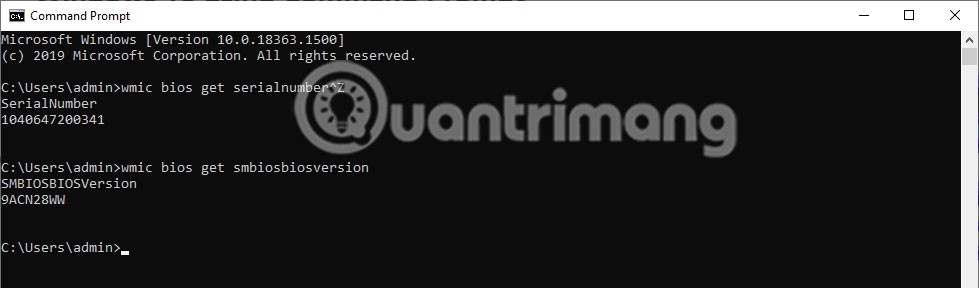
Einige persönliche Informationen können aus dem BIOS abgerufen werden. Der folgende Befehl generiert automatisch eine Liste mit Befehlen, die Sie zum Abrufen relevanter Informationen eingeben können:
wmic bios get /?
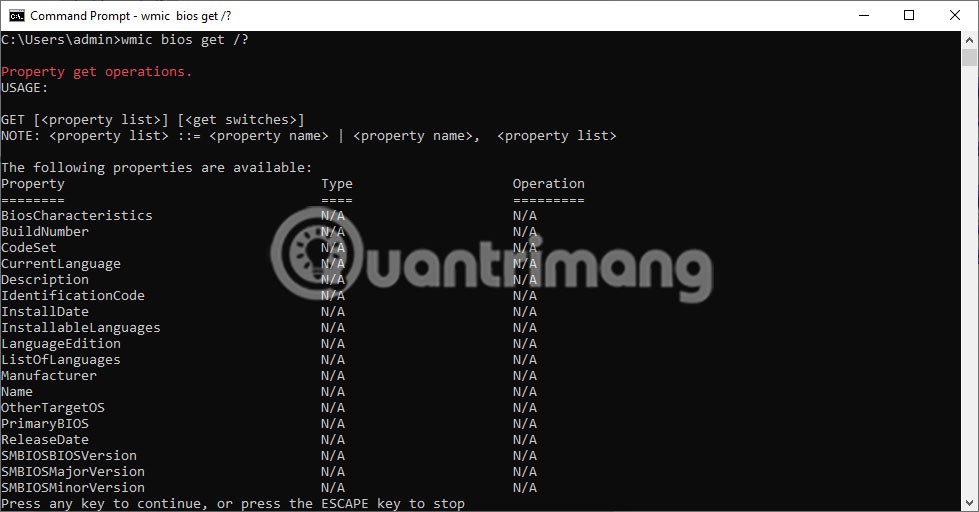
Im oben gezeigten Bild sehen Sie, dass der Befehl eine Liste von Wörtern anzeigt, die das „/?“ im Befehl „ wmic bios get /?“ ersetzen können . Wenn Sie beispielsweise den Status Ihres Computers erfahren möchten, geben Sie einfach den folgenden Befehl ein:
wmic bios get status

Eine weitere nützliche Information ist der Arbeitsspeicher (RAM) des Computers. Dieser lässt sich in der Windows-Eingabeaufforderung mit dem folgenden Befehl abrufen:
wmic memorychip get capacity

Die angezeigten Informationen beziehen sich auf jede einzelne Speicherkarte und die Anzahl wird in Bytes angezeigt, wie im folgenden Beispiel:
Hoffentlich ist die obige Methode hilfreich, wenn Sie unter Windows 10 Informationen aus dem BIOS abrufen möchten und Ihren Computer nicht neu starten möchten.