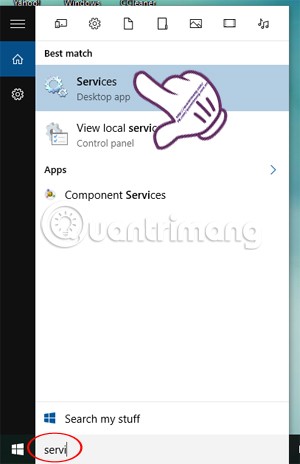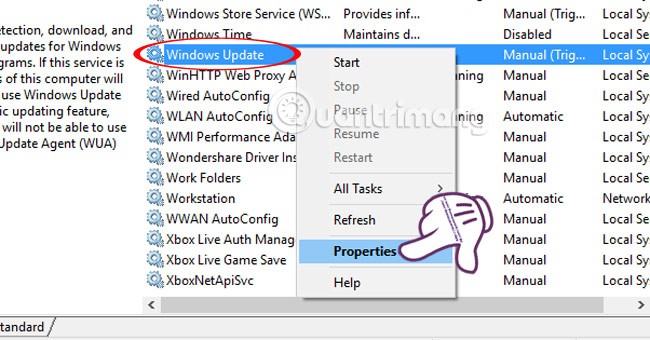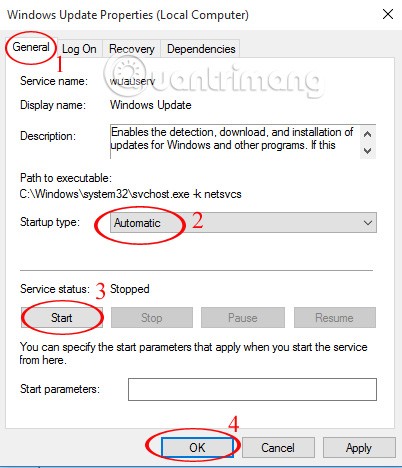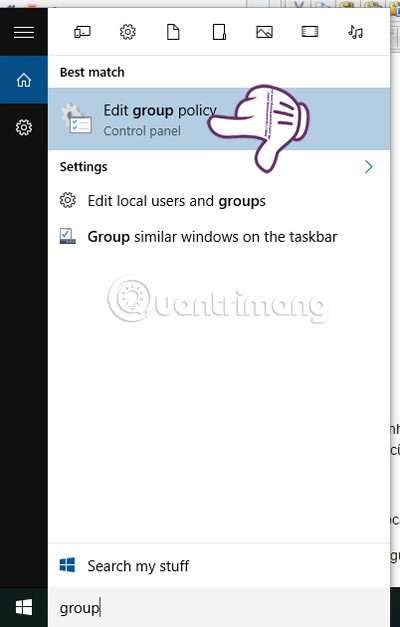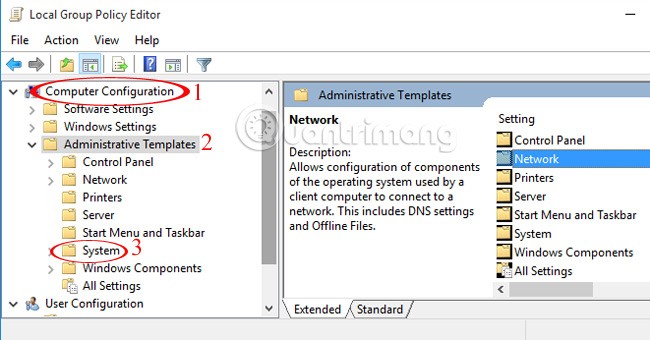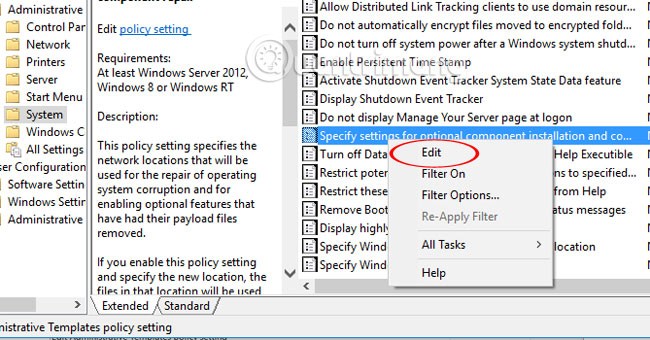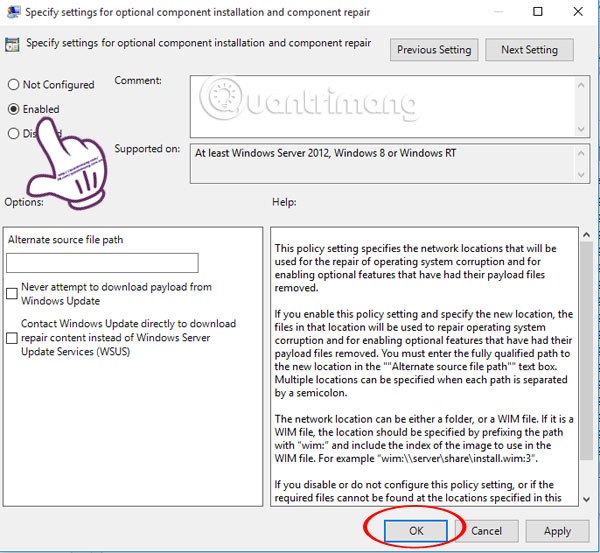Microsoft .NET Framework ist eine Programmierplattform mit Programmierbibliotheken, die in Windows-Betriebssystemen installiert werden können oder bereits darin enthalten sind. Je nach Bedarf muss Ihr Computer das .NET Framework-Programm installieren. Auf Computern mit Windows 8 und höher, insbesondere Windows 10, treten jedoch Probleme bei der Installation von .NET Framework 3.5 auf.
In diesem Artikel führt Sie WebTech360 Schritt für Schritt durch die Behebung des Fehlers, dass .NET Framework 3.5 nicht auf Ihrem Computer installiert wird.
Warum ist .NET Framework 3.5 so wichtig?
Obwohl die neueste Version, .NET Framework 4.5.2, in Windows vorinstalliert ist, benötigen Benutzer immer eine frühere Version des Frameworks, um bestimmte Anwendungen auszuführen, die 3.5 oder früher erfordern. Version 3.5 kann auch zusammen mit Version 4 oder höher installiert werden. Deshalb ist es so wichtig, .NET Framework 3.5 auf Ihrem Windows-System zu installieren, damit ältere Anwendungen ordnungsgemäß funktionieren.
Beheben Sie den Fehler, dass .NET Framework 3.5 unter Windows nicht installiert werden kann
Dies sind die häufigsten Fehler, die bei der Installation von .NET Framework 3.5 auftreten. Hier ist eine Erklärung der beiden Fehlercodes:
0x800F081F – The source files could not be found
0x800F0906 – The source files could not be downloaded
Wenn Sie mit dem Internet verbunden sind und dieses Problem weiterhin auftritt, liegt das daran, dass Sie die folgenden Windows-Updates installiert haben:
- KB2966826
- KB2966827
- KB2966828
Dies sind Sicherheitsupdates für .NET Framework 3.5, die installiert werden müssen. Da Microsoft diese Updates unabhängig davon anwendet, ob Framework 3.5 installiert ist oder nicht, werden sie auch dann installiert, wenn Framework 3.5 nicht installiert ist.
Wenn diese Updates zuerst installiert wurden und Sie anschließend versuchen, das Framework zu installieren, treten die oben genannten Fehler auf. Sie müssen die oben genannten Updates deinstallieren, .NET Framework 3.5 installieren und anschließend die Updates neu installieren.
Detaillierte Anweisungen sind wie folgt:
Schritt 1:
Sie beenden das Programm vollständig auf dem Computer. Geben Sie dann in der Windows-Suchleiste das Suchwort „ Dienste“ ein und greifen Sie auf die gefundenen Ergebnisse zu.
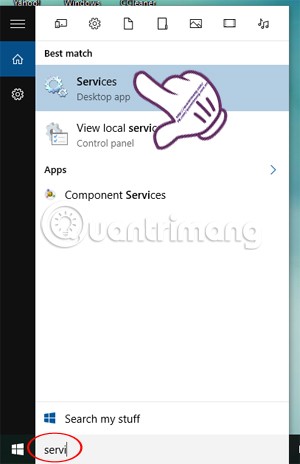
Schritt 2:
Suchen Sie in der Diensteoberfläche nach Windows Update , klicken Sie mit der rechten Maustaste darauf und wählen Sie Eigenschaften aus .
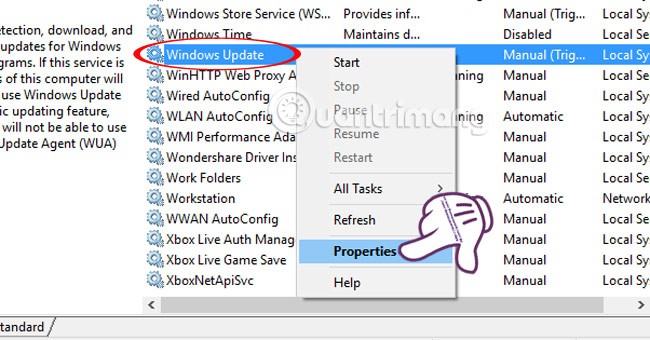
Schritt 3:
Es erscheint eine neue Fensteroberfläche. Hier wählen wir die Registerkarte Allgemein und wählen den Starttyp „Automatisch“. Anschließend drücken wir Start und OK, um den Vorgang abzuschließen.
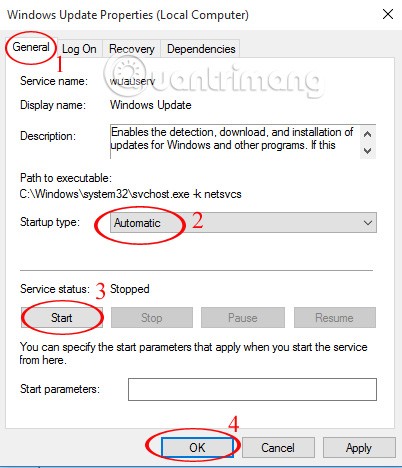
Schritt 4:
Kehren Sie zur Windows-Suchleiste zurück, geben Sie das Schlüsselwort „Gruppe“ ein und klicken Sie auf das obige Ergebnis. Oder verwenden Sie das Schlüsselwort „gpedit.msc“ und klicken Sie ebenfalls auf das Suchergebnis.
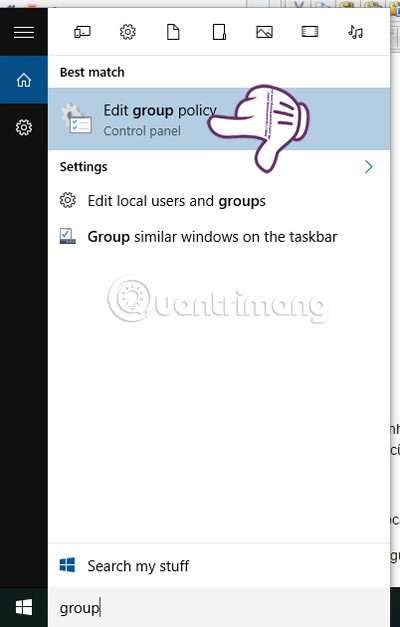
Schritt 5:
In der Benutzeroberfläche des lokalen Gruppenrichtlinien-Editors suchen wir nach dem folgenden Ordnerpfad:
Computerkonfiguration > Administrative Vorlagen > System .
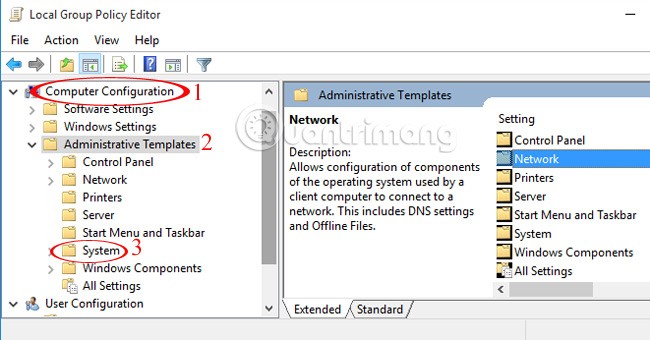
Schritt 6:
Doppelklicken Sie auf „System“. Suchen Sie dann auf der rechten Seite nach „ Einstellungen für die Installation optionaler Komponenten und die Reparatur von Komponenten festlegen“ . Klicken Sie mit der rechten Maustaste und wählen Sie „Bearbeiten“ .
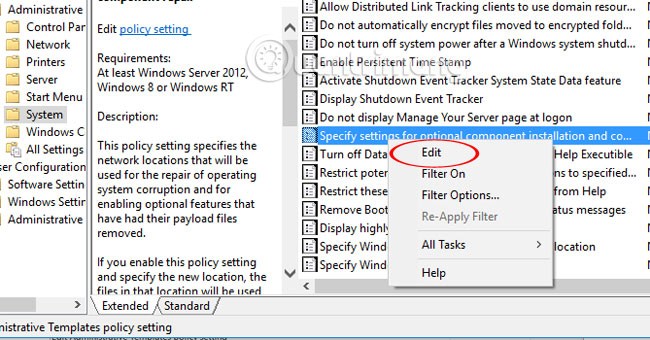
Schritt 7:
Aktivieren Sie hier das Kontrollkästchen „ Aktiviert“ und klicken Sie zum Speichern auf „OK“ .
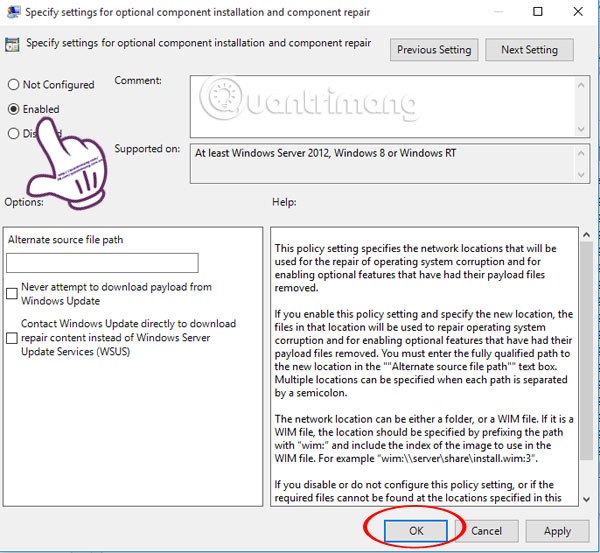
Starten Sie abschließend Ihren Computer neu und versuchen Sie erneut, das Programm zu installieren, um zu sehen, ob es funktioniert.
Viel Glück!
Siehe auch die folgenden Artikel: