So verwenden Sie ein Smartphone anstelle eines Mikrofons für den Computer
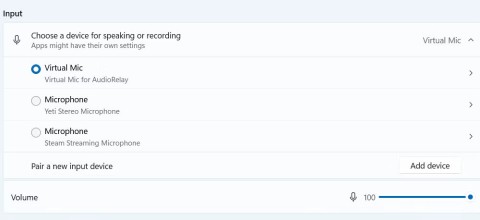
Wenn Sie kein dediziertes PC-Mikrofon haben, können Sie Ihr Smartphone als Mikrofon für Ihren Windows-Computer verwenden.
Über die Bedeutung eines Mikrofons am Computer muss man wohl nicht mehr viel sagen . Stellen Sie sich vor, Sie haben gerade ein Online-Meeting mit Vorgesetzten aus verschiedenen Unternehmensbereichen. Kurz vor dem Meeting stellen Sie fest, dass das eingebaute Mikrofon Ihres Laptops plötzlich nicht mehr funktioniert und keine Signale empfängt. Was tun Sie jetzt?
Der Fehler „Mikrofon funktioniert nicht“ in Windows 10 kommt zwar selten vor, ist aber für Benutzer sehr unangenehm, da wir das Mikrofon normalerweise nur bei Bedarf verwenden. Eine der häufigsten Ursachen für Probleme mit dem Mikrofon sind nicht ordnungsgemäß installierte Updates. In diesem Fall können Sie das Problem problemlos beheben. Darüber hinaus kann es auch an einem Hardwareproblem liegen. In diesem Fall benötigen Sie die Hilfe eines Technikers.
In diesem Artikel führen wir Sie durch die Schritte zur einfachen Behebung des Problems, wenn das Mikrofon in Windows 10 nicht funktioniert.
Inhaltsverzeichnis
Normalerweise ist das Mikrofon bei Computern und Laptops immer eingeschaltet. Manchmal haben Sie oder Ihre Lieben das Mikrofon jedoch aus irgendeinem Grund ausgeschaltet. Wenn Sie also ein Problem mit dem Mikrofon haben, müssen Sie zunächst prüfen, ob das Mikrofon eingeschaltet ist. Wenn es eingeschaltet ist, aber trotzdem keinen Ton aufnimmt, können Sie mit den nächsten Lösungen zur Fehlerbehebung fortfahren.
Als Nächstes sollten Sie Ihre Audio-Hardware überprüfen. Dies ist wichtig, wenn Ihr Mikrofon überhaupt nicht oder nur unregelmäßig funktioniert, d. h. es empfängt keinen Eingang oder wird nicht im Einstellungsmenü angezeigt.
Wenn Sie ein USB-Mikrofon verwenden, schließen Sie es an einen anderen USB-Anschluss Ihres PCs an. Verwenden Sie keinen USB-Hub oder -Extender, sondern schließen Sie Ihr Mikrofon direkt an einen Steckplatz Ihres PCs an. Funktioniert das Mikrofon an einem anderen Anschluss, ist der erste USB-Anschluss möglicherweise defekt oder defekt. Bei analogen Mikrofonen achten Sie darauf, das Kabel an den rosa Mikrofonanschluss Ihres PCs anzuschließen.

Unabhängig vom Mikrofontyp sollten Sie sicherstellen, dass alle Kabel zum Mikrofon vollständig eingesteckt sind und keine Kabel lose sind. Dies gilt auch für das Headset-Mikrofonkabel (falls abnehmbar) und etwaige Verlängerungskabel. Falls Sie ein Verlängerungskabel verwenden, entfernen Sie es zunächst, um auszuschließen, dass es das Problem verursacht. Überprüfen Sie das Kabel außerdem auf Risse oder Beschädigungen der Gehäuse. Ersetzen Sie beschädigte Kabel, die Probleme mit dem Mikrofon verursachen könnten.
Auch wenn es offensichtlich klingt: Achten Sie darauf, dass sich Ihr Mikrofon nahe genug an Ihrem Mund befindet, um Ihre Stimme klar aufzunehmen.
Wenn Ihr Mikrofon über einen Stummschalter verfügt, stellen Sie sicher, dass Sie ihn nicht versehentlich eingeschaltet haben. Suchen Sie nach dem Schieberegler oder Knopf an Ihrem Headset, dem Headsetkabel oder der Vorderseite Ihres Mikrofons.

Wenn nach der oben beschriebenen Überprüfung immer noch kein Mikrofoneingang verfügbar ist, schließen Sie Ihr Mikrofon an einen anderen Computer an. Funktioniert es an einem anderen PC nicht, ist Ihre Mikrofonhardware möglicherweise defekt. Wenden Sie sich an den Hersteller. Möglicherweise erhalten Sie Ersatz, sofern noch Garantie besteht.
Vergessen Sie nicht, nach aktualisierten Treibern für Ihr Mikrofon zu suchen. Die meisten Headsets und Mikrofone funktionieren unter Windows, manche benötigen jedoch möglicherweise spezielle Treiber für optimale Leistung. Detaillierte Anweisungen finden Sie im nächsten Abschnitt des Artikels.
Wenn Sie Probleme mit der Aufnahme über das Mikrofon haben, können Sie versuchen, herauszufinden, ob das Problem am Mikrofon selbst oder an einer anderen Stelle liegt, indem Sie das Mikrofon im System testen. So geht's:
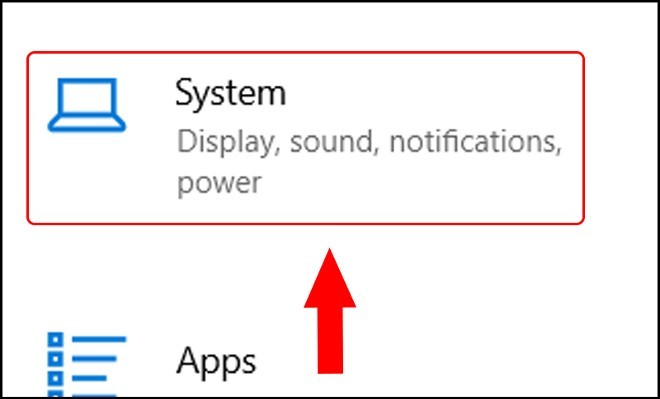
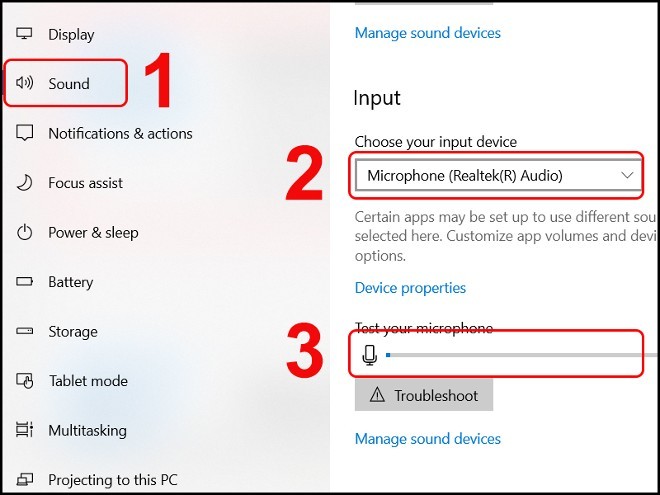
Manchmal ist ein Neustart Ihres Computers der einfachste Weg, ein Problem zu beheben. Starten Sie Ihren Computer oder Laptop neu, um zu prüfen, ob das Problem mit dem Mikrofon behoben ist.
Eine zu niedrige Aufnahmelautstärke beeinträchtigt auch die Aufnahmequalität des Mikrofons. So passen Sie die Aufnahmelautstärke an:
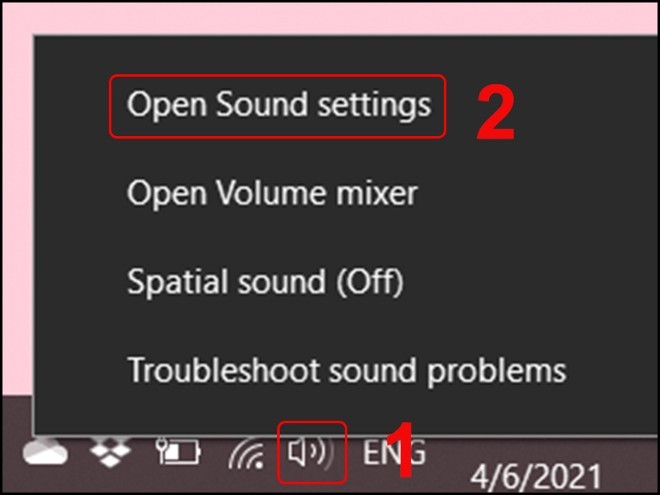
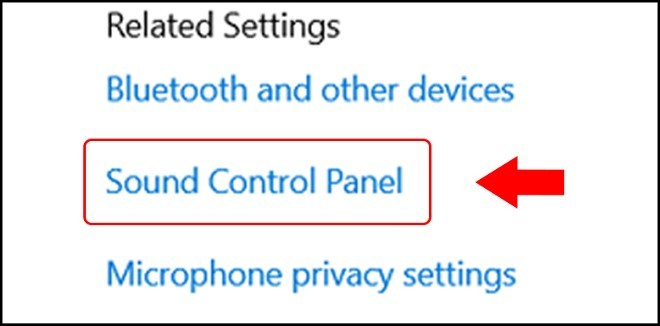
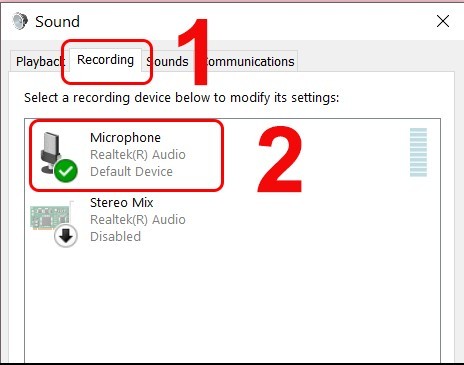
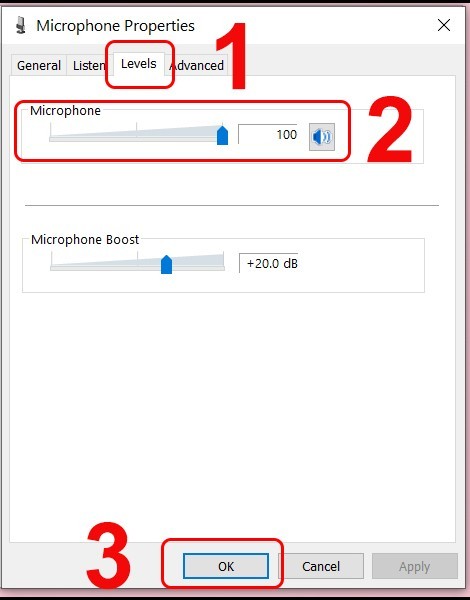
Um den Exklusivmodus zu deaktivieren, rufen Sie die Mikrofoneinstellungen gemäß den obigen Anweisungen auf und fahren Sie dann mit der Installation wie folgt fort:
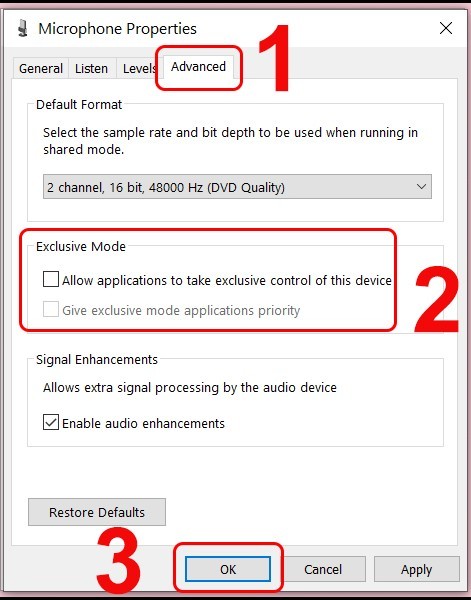
Sie können auch versuchen, den Windows-Audiodienst neu zu starten, um zu prüfen, ob das Mikrofonproblem dadurch behoben wird. So geht's:
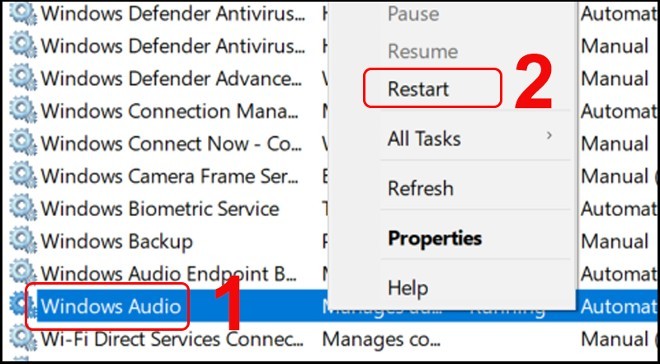
Bereits 2019 führte Microsoft neue Datenschutzfunktionen für Windows ein, die Ihnen eine genauere Kontrolle darüber geben, welche Apps auf Ihr Mikrofon zugreifen. Der Nebeneffekt davon ist, dass bestimmte Apps ohne Ihr Wissen daran gehindert werden können, Ihr Mikrofon zu verwenden.
Um die Microsoft-Datenschutzeinstellungen in Windows 10 zu überprüfen, befolgen Sie die nachstehenden Anweisungen:
1. Gehen Sie in Windows 10 zu Einstellungen > Datenschutz > Mikrofon .
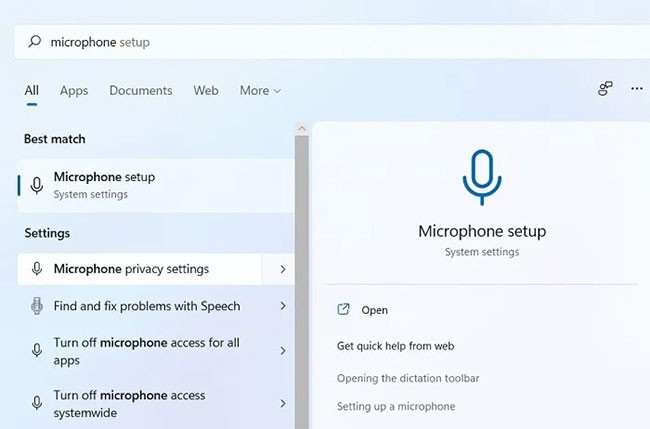
Alternativ können Sie auch im Startmenü suchen, um die Datenschutzeinstellungen für das Mikrofon direkt zu finden .
2. Klicken Sie auf „Ändern“ und stellen Sie sicher, dass der Schieberegler für den Mikrofonzugriff auf „Ein“ eingestellt ist . Dies bedeutet in der Regel, dass das Mikrofon auf Ihrem PC jetzt aktiviert ist.
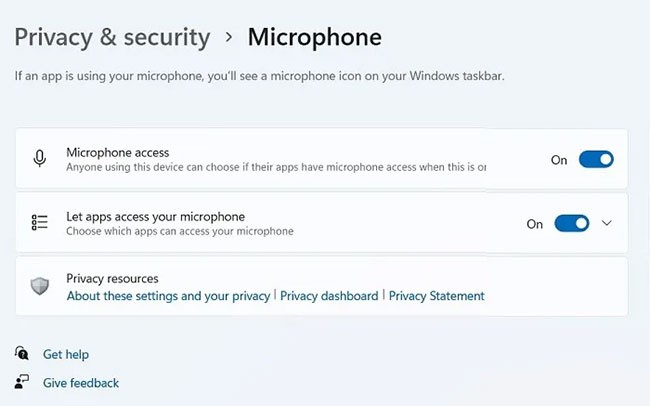
3. Gehen Sie in Windows 10 zu Zugriff auf das Mikrofon dieses Geräts zulassen und stellen Sie sicher, dass der Schieberegler auf Ein steht . Wenn dort Aus steht , klicken Sie auf Ändern, um die Funktion wieder zu aktivieren.
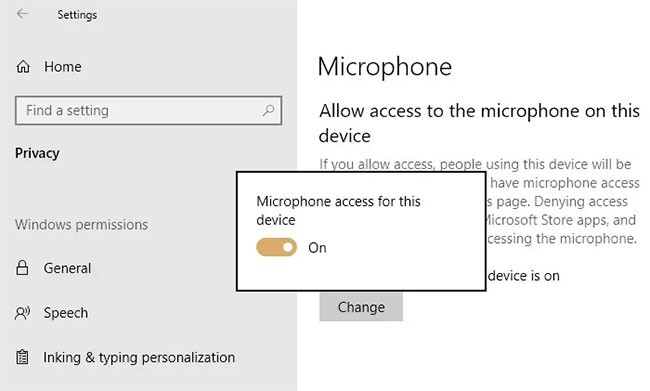
4. Stellen Sie sicher, dass der Schieberegler unter „Apps den Zugriff auf Ihr Mikrofon erlauben“ auf „Ein“ steht . Überprüfen Sie die Liste der Microsoft Store-Apps, um sicherzustellen, dass die Apps, die Sie mit Ihrem Mikrofon verwenden möchten, aktiviert sind.
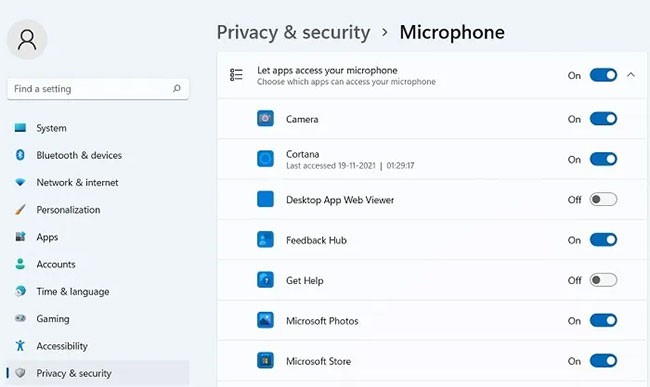
5. Natürlich verwenden Sie möglicherweise viele Apps, die nicht aus dem Microsoft Store stammen. Um sicherzustellen, dass diese in Windows 10 aktiviert sind, scrollen Sie weiter nach unten und stellen Sie den Schieberegler „Desktop-Apps zulassen … “ auf „Ein“.
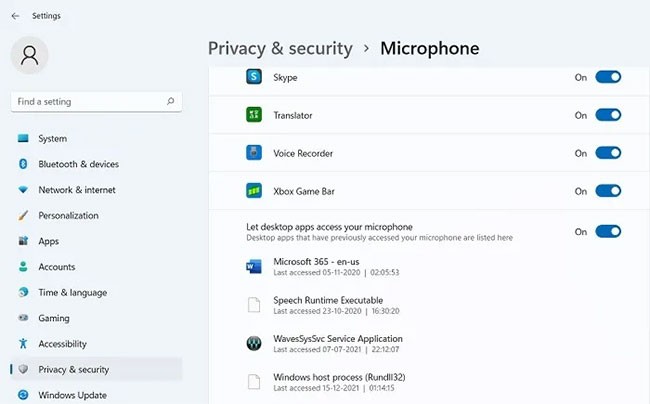
Bei Mikrofonproblemen im Besonderen und anderen Computerproblemen im Allgemeinen empfehlen wir, zuerst die Treiber zu überprüfen , da diese häufig fehlerhaft oder einfach veraltet sind.
Wenn Ihr Gerät auf die neueste Windows-Version aktualisiert wurde und Sie immer noch einen veralteten Mikrofontreiber verwenden, können Probleme auftreten, beispielsweise kein Ton, Aufnahmefehler oder ein Mikrofon, das keinen Ton aufnimmt.
Um den Status Ihres Audiotreibers zu überprüfen, führen Sie die folgenden Schritte aus:
Schritt 1: Gehen Sie zum Startmenü und suchen Sie nach Geräte-Manager .
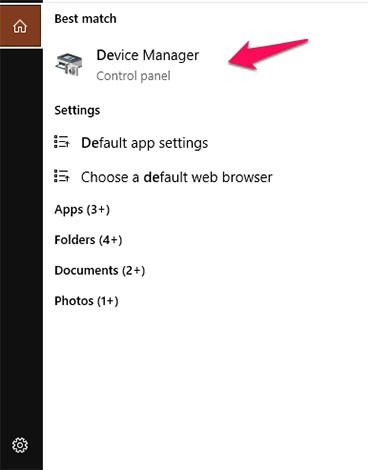
Schritt 2: Suchen Sie im Fenster „Geräte-Manager“ nach dem Soundelement und den zugehörigen Einstellungen.
Schritt 3: Sie sehen die Audiotreiber, die aktuell auf Ihrem Gerät laufen. Beachten Sie, dass die Namen dieser Treiber je nach Hersteller variieren. In unserem Fall gibt es zwei Audiotreiber: Intel(R) Audio Display und Realtek High Definition Audio (siehe Abbildung unten).
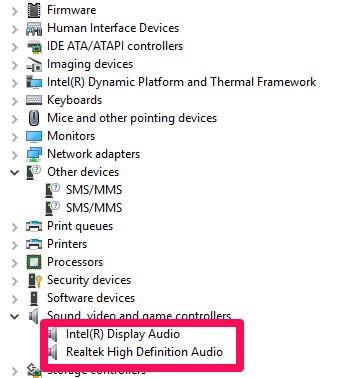
Schritt 4: Klicken Sie mit der rechten Maustaste auf das Element Intel(R) Display Audio und wählen Sie Eigenschaften . Überprüfen Sie auf der Registerkarte Allgemein , ob das Gerät ordnungsgemäß funktioniert.
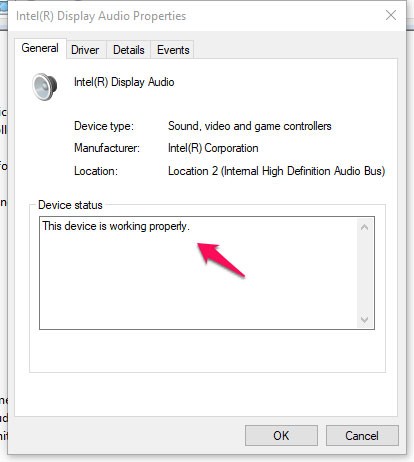
Schritt 5: Wenn es nicht richtig funktioniert, klicken Sie auf die Registerkarte „Treiber“ und wählen Sie die Aktualisierungsoption .
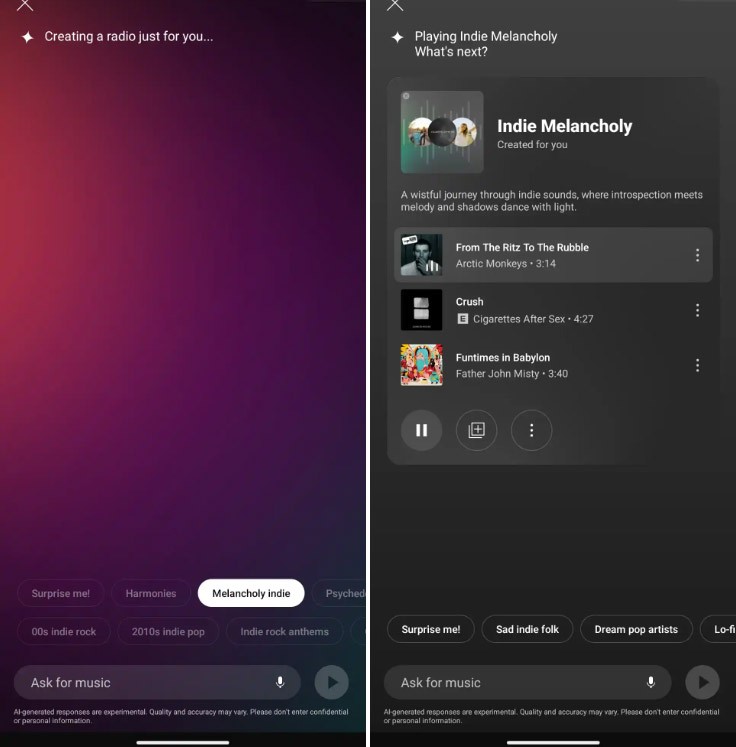
Schritt 6: Wiederholen Sie die Schritte 4 und 5 für andere Audiotreiber.
Schritt 7: Starten Sie Ihren Computer neu und prüfen Sie, ob das Mikrofonproblem behoben ist.
Wahrscheinlich ist das Mikrofon nicht als Standardgerät eingestellt, sodass kein Ton über das Mikrofon wiedergegeben wird. Um das Mikrofon als Standardoption festzulegen, gehen Sie wie folgt vor:
Schritt 1: Klicken Sie im Infobereich der Taskleiste auf das Lautsprechersymbol. Klicken Sie anschließend auf „ Lautstärkemixer öffnen“ .
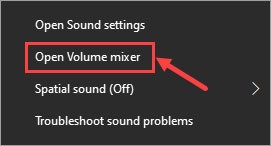
Schritt 2: Wählen Sie „Systemtöne“ .
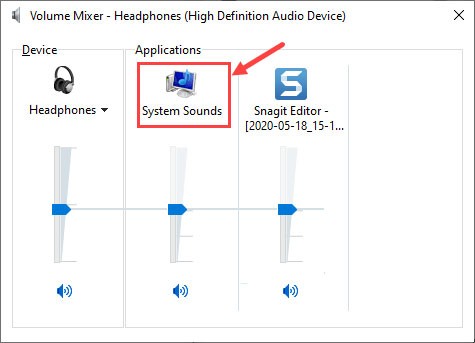
Schritt 3: Gehen Sie zur Registerkarte „Aufnahme “, klicken Sie mit der rechten Maustaste auf den leeren Bereich in der Geräteanzeigeliste und wählen Sie dann „ Deaktivierte Geräte anzeigen“, um sicherzustellen, dass Ihr Mikrofongerät sichtbar ist.
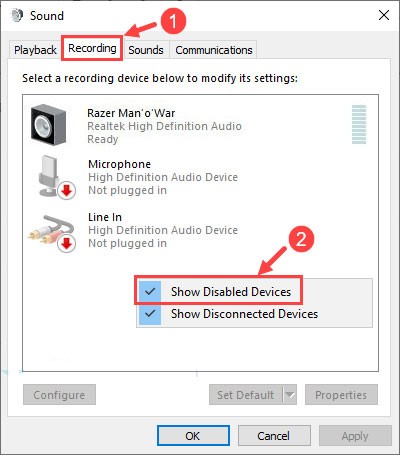
Schritt 4: Klicken Sie, um das Mikrofon hervorzuheben, und klicken Sie dann auf Als Standard festlegen > Standardgerät .
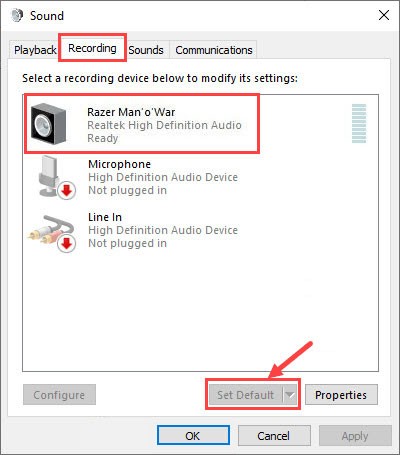
Hinweis : Ihr Mikrofongerät wird möglicherweise nicht als Mikrofon aufgeführt und sein Symbol sieht möglicherweise nicht einmal wie ein Mikrofon aus, Sie sollten es jedoch erkennen können.
Sie können auch mit der rechten Maustaste auf das Mikrofon klicken und prüfen, ob es deaktiviert ist. Wählen Sie in diesem Fall „Aktivieren“ , um das Mikrofon zu aktivieren.
Schritt 5: Klicken Sie erneut, um das Mikrofon hervorzuheben. Klicken Sie dieses Mal auf „Eigenschaften“.
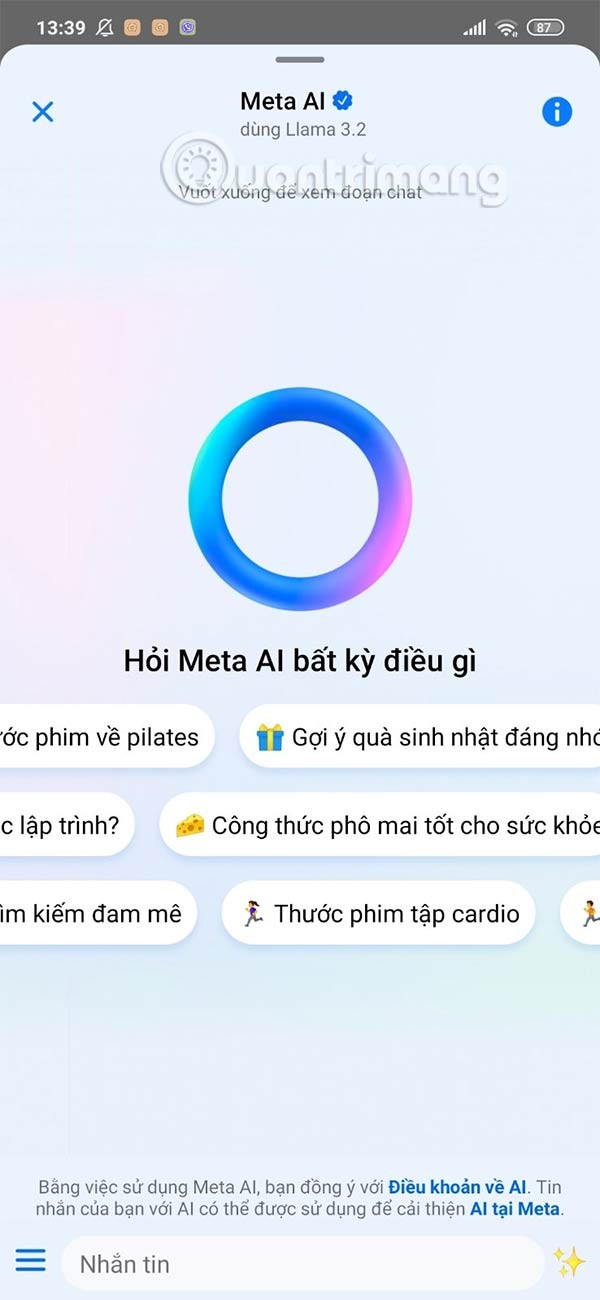
Schritt 6: Überprüfen Sie auf der Registerkarte „Pegel“, ob das Mikrofon stummgeschaltet ist. Falls das Mikrofon stummgeschaltet ist (wie im folgenden Screenshot gezeigt), klicken Sie auf das kleine Lautsprechersymbol, um die Stummschaltung aufzuheben. Klicken Sie anschließend auf „OK“.
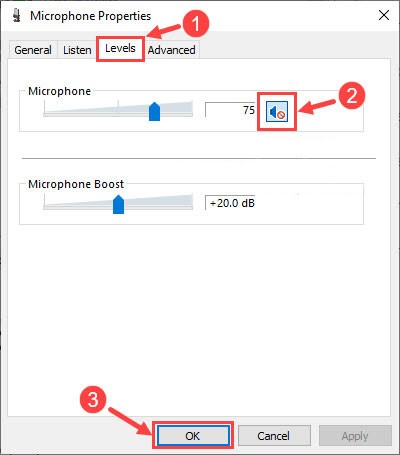
Schritt 7: Klicken Sie auf OK , um alle vorgenommenen Änderungen zu speichern.
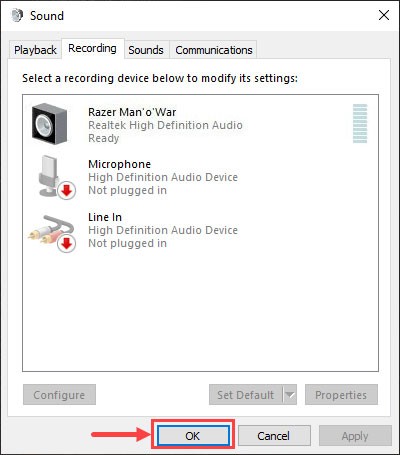
Überprüfen Sie, ob das Mikrofon ordnungsgemäß funktioniert. Wenn nicht, fahren Sie mit der nächsten Lösung unten fort.
Eine der ersten Möglichkeiten zur Behebung von Mikrofonproblemen, insbesondere wenn Ihr Mikrofon nicht funktioniert, sind die Soundeinstellungen in Windows. Navigieren Sie dazu zu Einstellungen > System > Sound .
Klicken Sie hier unter „Eingabe“ auf das Dropdown-Feld unter „ Wählen Sie Ihr Eingabegerät“ . Wählen Sie das gewünschte Mikrofon aus. Beachten Sie, dass hier auch andere verfügbare Eingänge, wie das eingebaute Mikrofon oder die Webcam Ihres Laptops, angezeigt werden.
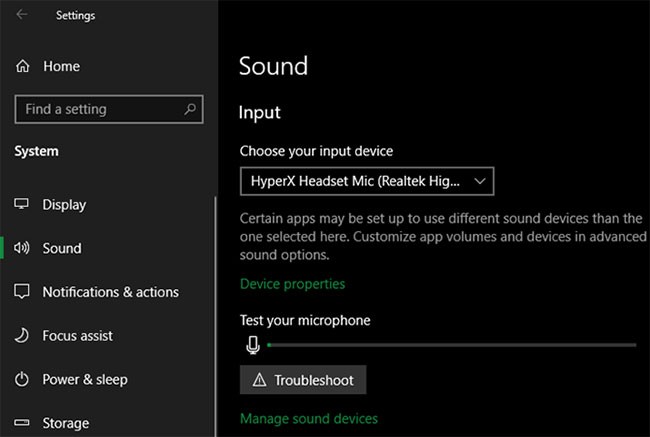
Sobald Sie den richtigen Mikrofoneingang ausgewählt haben, sprechen Sie hinein. Die Leiste „Mikrofon testen“ sollte sich auf und ab bewegen. Falls nicht, gehen Sie zu „Einstellungen“ > „Update und Sicherheit“ > „Problembehandlung“ > „Weitere Fehlerbehebungen“ und wählen Sie „Audioaufnahme“. Windows sucht nach häufigen Problemen und versucht, diese zu beheben.
Zurück auf der Seite „Sound“ klicken Sie im Abschnitt „Eingang“ auf den Link „Geräteeigenschaften“ . Dadurch öffnet sich eine neue Seite, auf der Sie den Eingang umbenennen können, um ihn künftig leichter identifizieren zu können. Sie können auch das Kontrollkästchen „Deaktivieren “ aktivieren , um die Anzeige des Mikrofons zu verhindern, oder die Lautstärke ändern, um die Eingangslautstärke des Mikrofons anzupassen.
Unten auf der Hauptseite „Sound“ finden Sie das Menü „App-Lautstärke und Geräteeinstellungen“ . Hier können Sie für jede geöffnete App ein anderes Ausgabe- und Eingabegerät auswählen. Überprüfen Sie hier, ob Sie für die verwendete App das falsche Mikrofon ausgewählt haben.
Schließen Sie außerdem alle Apps, die Sie nicht verwenden. Wenn mehrere Apps geöffnet sind, die auf Ihr Mikrofon zugreifen, funktioniert Ihr Mikrofon in der gewünschten App möglicherweise nicht ordnungsgemäß.
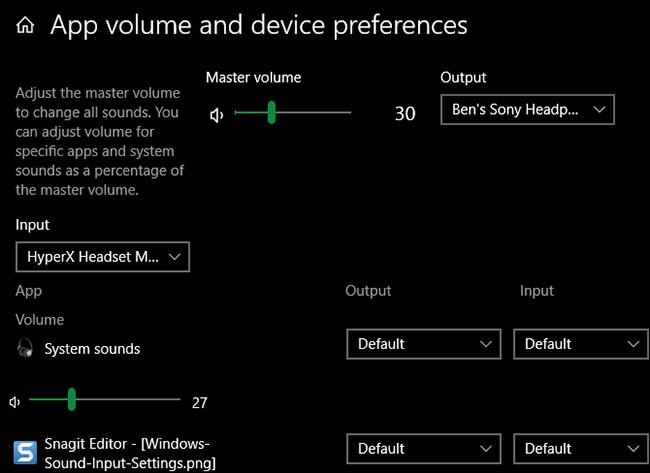
Schritt 1: Drücken Sie die Tastenkombination Win + I, um die Anwendung „Einstellungen“ zu öffnen .
Schritt 2: Klicken Sie auf die Option „Datenschutz“ und wählen Sie im linken Bereich „Mikrofon“ aus .
Schritt 3: Aktivieren Sie den Schalter „Apps den Zugriff auf mein Mikrofon erlauben“, um der Anwendung den Zugriff auf das Mikrofon des Geräts zu ermöglichen.
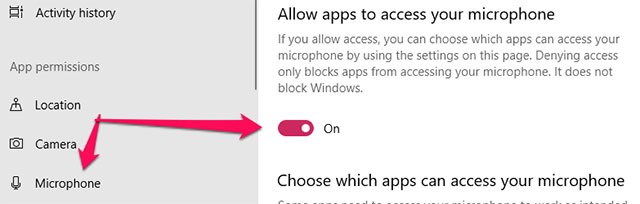
Schritt 4: Versuchen Sie erneut, mit Ihrem Laptop aufzunehmen, um zu sehen, ob das interne Mikrofon jetzt funktioniert.
Klicken Sie mit der rechten Maustaste auf das Soundsymbol in der rechten Ecke der Taskleiste und wählen Sie „ Soundprobleme beheben“ aus.
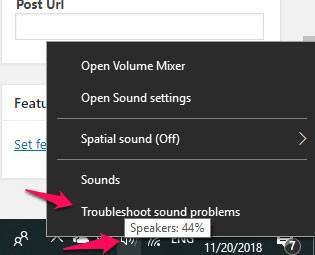
Der Computer scannt und erkennt automatisch alle Fehler in Ihrem Soundsystem und bietet Ihnen an, diese für Sie zu beheben.
Wenn Ihre Mikrofonprobleme softwarebedingt sind, helfen Ihnen die Methoden in diesem Artikel definitiv weiter. Liegt das Problem jedoch an der Hardware, bringen Sie das Produkt am besten im Rahmen der Garantie oder in eine Reparaturwerkstatt.
Konnten Ihnen die oben genannten Methoden helfen? Haben Sie eine eigene Lösung für dieses Problem gefunden? Lassen Sie es uns in den Kommentaren unten wissen! Wir hoffen, die Informationen in diesem Artikel sind hilfreich für Sie.
Siehe auch:
Was ist VPN, was sind die Vor- und Nachteile von VPN? Lassen Sie uns mit WebTech360 die Definition von VPN besprechen und wie dieses Modell und System in der Arbeit angewendet wird.
Windows Security schützt nicht nur vor einfachen Viren. Es schützt auch vor Phishing, blockiert Ransomware und verhindert die Ausführung schädlicher Apps. Diese Funktionen sind jedoch nicht leicht zu erkennen – sie sind hinter vielen Menüebenen versteckt.
Wenn Sie es erst einmal gelernt und selbst ausprobiert haben, werden Sie feststellen, dass die Verschlüsselung unglaublich einfach anzuwenden und im Alltag unglaublich praktisch ist.
Im folgenden Artikel stellen wir die grundlegenden Schritte zur Wiederherstellung gelöschter Daten in Windows 7 mit dem Support-Tool Recuva Portable vor. Mit Recuva Portable können Sie Ihre Daten auf einem beliebigen USB-Stick speichern und jederzeit verwenden. Das Tool ist kompakt, einfach zu bedienen und bietet folgende Funktionen:
CCleaner sucht in nur wenigen Minuten nach doppelten Dateien und lässt Sie dann entscheiden, welche davon sicher gelöscht werden können.
Durch das Verschieben des Download-Ordners von Laufwerk C auf ein anderes Laufwerk unter Windows 11 können Sie die Kapazität von Laufwerk C reduzieren und dafür sorgen, dass Ihr Computer reibungsloser läuft.
Auf diese Weise können Sie Ihr System härten und optimieren, sodass Updates nach Ihrem eigenen Zeitplan und nicht nach dem von Microsoft erfolgen.
Der Windows-Datei-Explorer bietet zahlreiche Optionen zum Ändern der Dateiansicht. Was Sie vielleicht nicht wissen: Eine wichtige Option ist standardmäßig deaktiviert, obwohl sie für die Sicherheit Ihres Systems von entscheidender Bedeutung ist.
Mit den richtigen Tools können Sie Ihr System scannen und Spyware, Adware und andere Schadprogramme entfernen, die möglicherweise auf Ihrem System lauern.
Nachfolgend finden Sie eine Liste empfohlener Software für die Installation eines neuen Computers, damit Sie die wichtigsten und besten Anwendungen für Ihren Computer auswählen können!
Das Mitführen eines kompletten Betriebssystems auf einem USB-Stick kann sehr praktisch sein, insbesondere wenn Sie keinen Laptop besitzen. Aber denken Sie nicht, dass diese Funktion auf Linux-Distributionen beschränkt ist – es ist an der Zeit, Ihre Windows-Installation zu klonen.
Durch das Deaktivieren einiger dieser Dienste können Sie die Akkulaufzeit erheblich verlängern, ohne dass dies Auswirkungen auf Ihre tägliche Nutzung hat.
Strg + Z ist eine äußerst häufige Tastenkombination unter Windows. Mit Strg + Z können Sie grundsätzlich Aktionen in allen Bereichen von Windows rückgängig machen.
Verkürzte URLs sind praktisch, um lange Links zu bereinigen, verbergen aber auch das eigentliche Ziel. Wenn Sie Malware oder Phishing vermeiden möchten, ist es keine gute Idee, blind auf diesen Link zu klicken.
Nach langem Warten wurde das erste große Update von Windows 11 offiziell veröffentlicht.














