So zeigen Sie Bilder von Amazon-Fotos auf Echo Show an

Entdecken Sie in dieser Anleitung, wie Sie Ihren Amazon Echo Show mit Amazon Photos in einen digitalen Bilderrahmen verwandeln.
Ein Webbrowser ist ein unverzichtbares Werkzeug für Computerbenutzer mit einer Internetverbindung. Von der Suche nach Dokumenten für Arbeit oder Studium über das Abrufen von E-Mails bis hin zu Facebook , sogar Spielen, Musikhören, Unterhaltung ... und unter den derzeit auf dem Markt verfügbaren Browsern. Google Chrome ist der am häufigsten verwendete Browser, aber nicht so perfekt.
Laden Sie Chrome für iOS herunter
Laden Sie Chrome für Android herunter
Laden Sie Chrome für Computer herunter
Einer der Hauptgründe, warum Chrome nicht perfekt ist, ist, dass dieser gierige Browser viel RAM auf Ihrem Computer verbraucht, und einer der Gründe, warum sogar einige Registerkarten geöffnet werden wird nicht wirklich gut funktionieren.
Der Grund, warum dieser Browser bei jeder Berührung eines Benutzers so viel RAM verbraucht , liegt darin, dass Chrome die Websites, die der Benutzer benötigt, in kleine Teile unterteilt, wobei jeder einzelne Abschnitt einzeln in jeden behandelt wird. verschiedene Gruppen. Dies wird dazu beitragen, die Seiten des Benutzers schneller zu öffnen, effizienter und bequemer zu arbeiten, aber das "zweischneidige Schwert" davon führt auch dazu, dass der Computer eine große Menge RAM für die Wiederherstellung ausgibt. für Chrome .

Schließlich erledigt Chrome nur die richtige Aufgabe, für die es geboren wurde, den besten Nutzer zu bedienen, und Nutzer, die das Beste wollen, müssen mit etwas anderem handeln. Tatsächlich ist RAM , das den größten Teil der Kapazität nutzt, eher eine gute Sache als besorgniserregend, es ist jedoch nur "groß" und nicht "volle Kapazität" . Weil "bei voller Kapazität" bedeutet, dass der Computer nicht über genügend Speicherplatz verfügt, um temporäre Daten zu speichern und sofort zu exportieren, wenn der Benutzer dies benötigt, und wie lange der Benutzer auf Chrome warteterledigt ist die aufgabe auch wenn die maschine langsam ist, einfrieren. Stellen Sie sich vor, Sie gehen alleine durch eine Tür und müssen sich durch diese Tür durch Hunderte von Menschen quetschen, um sich das leichter vorstellen zu können.
In diesem Artikel erfahren Sie, wie Sie den "RAM" von Chrome verbessern können. Versuchen Sie, ihn auf Ihren Computer anzuwenden, um die damit verbundenen Änderungen anzuzeigen.
Öffnen Sie das Fenster "Task-Manager" und sehen Sie, welche Dienstprogramme Ihren RAM "zerstören" . Wie viel kostet es? Ist es notwendig Von dort aus nehmen Sie einen „wischen“ sie Platz für andere Daten zu erhalten. Dies hilft dem Browser, Daten schneller zu verarbeiten, Benutzer können besser im Internet surfen und auf Daten wird schneller zugegriffen.
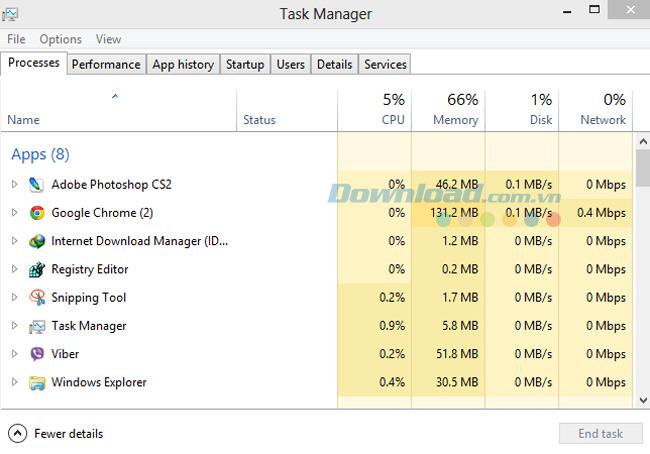
"Flash" ist erforderlich, um Videos und animierte Effekte im Browser auszuführen. Dies ist jedoch auch ein Plugin, das vom RAM "abhängig" ist . Jedes Mal, wenn ein Benutzer einen Browser öffnet, werden die Anzeigen oder Clips schneller geschaltet, was bedeutet, dass "Flash " Ihren RAM "auffrisst" . Gehen Sie dazu zu den Optionen im Browser (3 Striche) und wählen Sie "Einstellungen - Einstellungen".
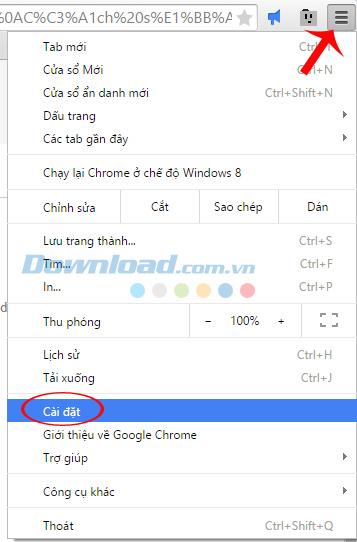
Scrollen Sie nach unten und klicken Sie auf "Erweiterte Einstellungen anzeigen" , um weitere zu öffnen.
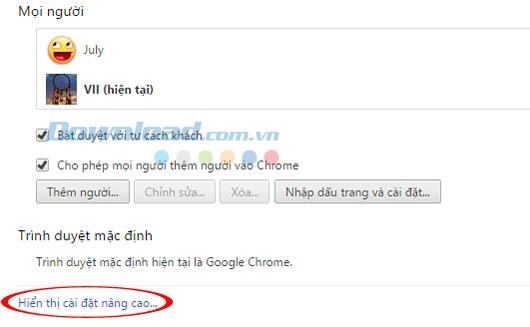
In der "Sicherheit - Sicherheit", wählen Sie "Install Content - Content - Einstellungen".
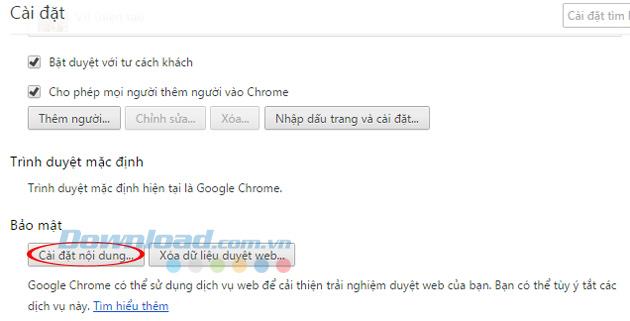
Scrollen Sie weiter nach unten, suchen Sie den Abschnitt "Plug-in" und aktivieren Sie die Zeile "Lassen Sie mich auswählen, wann der Plugin-Inhalt ausgeführt werden soll". Klicken Sie anschließend auf "Fertig - Fertig" , um den Vorgang abzuschließen.
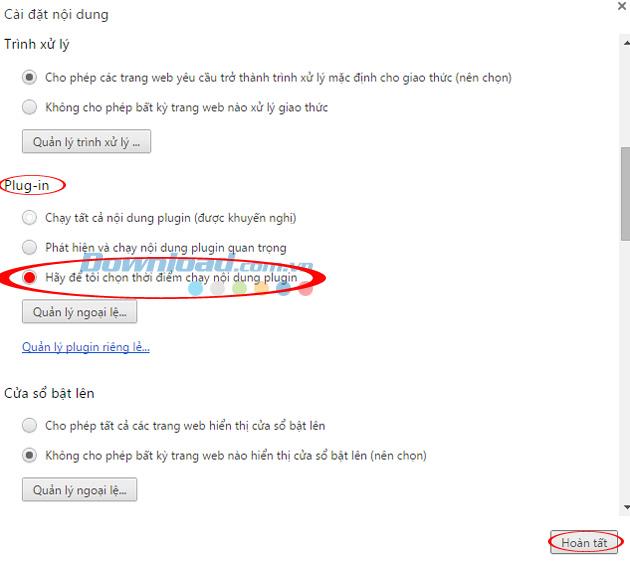
Eine Sache, die Benutzer bei der Verwendung von Chrome nicht erwarten, ist, dass nach der Verwendung von Chrome immer noch unterirdische Anwendungen auf dem Computer ausgeführt werden , selbst wenn der Benutzer alle Browser "geschlossen" hat . Dies sind die Hauptschuldigen, die lautlos RAM verbrauchen , Batterie verschwenden und Strom von Computern und Laptops verbrauchen. Schalten Sie sie aus, um sicherzustellen, dass Ihr Computer besser funktioniert.
Methode:
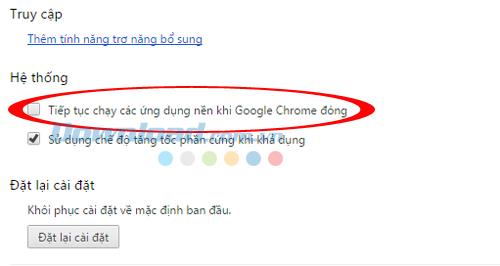
Symbol „Optionen“, dann c lecke wählen „Weitere Tools - Weitere Tools“.
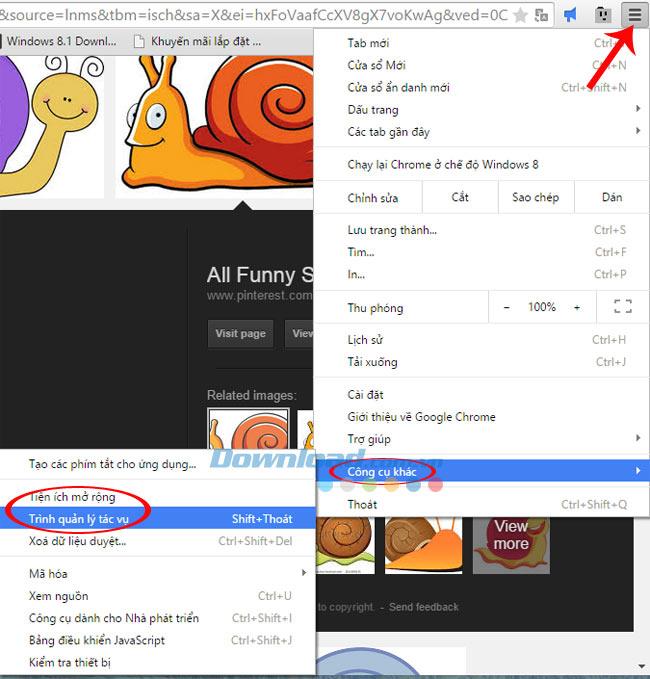
"Task-Manager - Task-Manager": Hier wird angezeigt, welche Dienstprogramme und Anwendungen in Chrome aktiv sind. Sie können nicht benötigte Elemente suchen und deaktivieren.
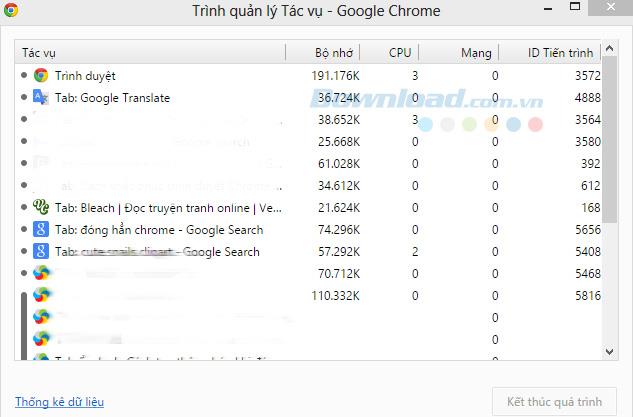
Wählen Sie weiterhin "Erweiterungen - Erweiterungen": Deaktivieren Sie die unnötigen und nicht verwendeten Erweiterungen.
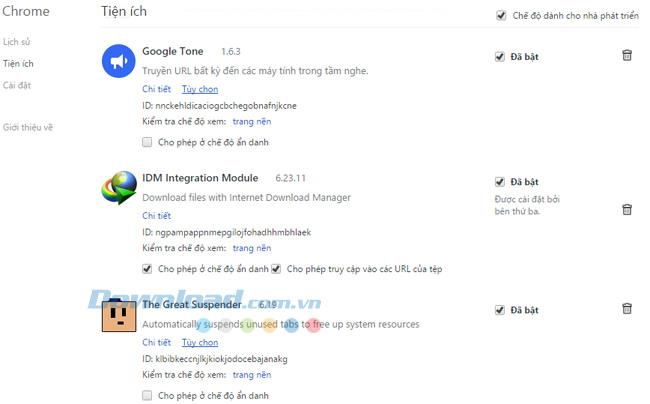
Darüber hinaus sollten Sie auch auf Ihre Maschinenkonfiguration achten, wenn die Konfiguration nicht wirklich hoch ist, nicht zu viele Registerkarten öffnen, viele komplexe Tools gleichzeitig ausführen oder der letzte Weg ist versuchen , einen anderen Browser wie Coc Coc , oder Firefox , Safari ...
Entdecken Sie in dieser Anleitung, wie Sie Ihren Amazon Echo Show mit Amazon Photos in einen digitalen Bilderrahmen verwandeln.
Sie haben die Möglichkeit, Chrome zu Ihrem Standardbrowser zu machen, wenn Sie ihn zum ersten Mal verwenden. Wenn Sie die Eingabeaufforderung überspringen, können Sie den Browser weiterhin verwenden
Ein Online-Bestellformular hilft Unternehmen dabei, problemlos Bestellungen von ihren Kunden zu erhalten. Mit einem Bestellformular können Kunden Bestellungen für Produkte aufgeben, tätigen
Wenn es um Einfachheit, Sicherheit und Funktionen geht, wurde AnyDesk sofort zum Hit für latenzfreies Desktop-Sharing und übertraf TeamViewer schnell. Wenn du
YouTube bietet Zuschauern mehrere Barrierefreiheitsfunktionen, um ihr Seherlebnis zu verbessern. Zwei davon sind Untertitel und Untertitel. Mit aktuellem
Ein wichtiger Teil Ihrer interstellaren Reisen in Starfield ist die Spannung beim Bau von Außenposten auf fremden Welten. Die Ressourcen, die Sie daraus sammeln können
Sie haben Ihre Recherche durchgeführt, eine Entscheidung getroffen und möchten in eine Aktie investieren, aber die Märkte sind noch nicht geöffnet. Zum Glück ist das kein Problem, denn
Das Herunterladen von Apps aus dem Google Play Store sollte ein unkomplizierter Vorgang sein. Allerdings können Benutzer manchmal auf ein Problem stoßen, wenn die Notiz auf dem
Wenn Sie häufig ChatGPT verwenden, um alle Ihre Anfragen zu entmystifizieren, empfinden Sie die Unfähigkeit, Ihre vorherigen Konversationen zu durchsuchen, möglicherweise als große Enttäuschung.
Der Facebook-Marktplatz ist eine hervorragende Plattform, wenn Sie einige Ihrer ungenutzten Besitztümer verkaufen möchten oder etwas kaufen möchten. Aber es kann
Ein LG-Fernseher ist Ihr Zugang zu über 100 Programmen. Die Inhalte reichen von Nachrichten- und Sportsendern bis hin zu angesagten Filmen und Fernsehserien. Sie können Inhalte von ansehen
Wenn Sie Skype beruflich nutzen, besteht die Möglichkeit, dass Sie irgendwann einmal etwas in Ihrem Chatverlauf überprüfen müssen. Wenn Sie versuchen, das zu finden
Amazon Fire-Tablets zeichnen sich in dieser Gerätekategorie durch ihre hervorragende Ausstattung und ihren attraktiven Preis aus. Aber so sehr Technikfreaks sie auch loben mögen,
Mac-Computer erfreuen sich bei Arbeitnehmern in vielen Bereichen aufgrund ihres eleganten Designs und ihrer erweiterten Funktionen großer Beliebtheit. Sie verfügen über viele Funktionen, die möglich sind
Möchten Sie YouTube-Videos zu Ihrer WordPress-Site oder -Seite hinzufügen oder einbetten? Unsere ausführliche Anleitung führt Sie Schritt für Schritt durch den Prozess.
Erfahren Sie, wie Sie die Seitenleiste Ihrer WordPress-Website bearbeiten, um wichtige Inhalte zu platzieren und ein besseres Navigationserlebnis zu erzielen.
Sie fragen sich, wie Sie eine Rückerstattung für Ihre DoorDash-Bestellung erhalten? Informieren Sie sich über alle Möglichkeiten, eine Rückerstattung zu erhalten, den Rückerstattungszeitraum und mehr.
In „The Legend of Zelda: Tears of the Kingdom“ (TotK) gibt es über 150 Schreine. Sie machen einen großen Teil des Erlebnisses aus und Sie werden die ersten paar abschließen
Kannst du die Instagram-Likes einer anderen Person überprüfen? Auch wenn Sie Instagram schon eine Weile nutzen, gibt es immer noch Neues zu lernen. Es ist einfach
Einige Instagram-Nutzer gehen sogar so weit, die Follow-Unfollow-Strategie anzuwenden, die in letzter Zeit alltäglich zu sein scheint. Sie werden Ihnen folgen und versuchen, etwas zu gewinnen


















