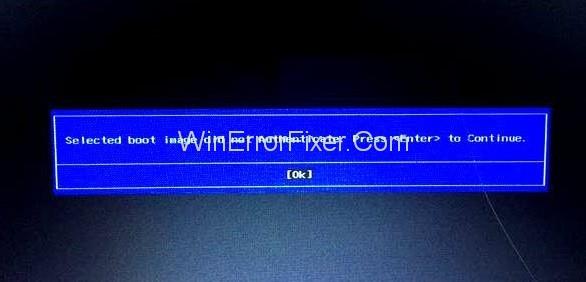Häufig stoßen Benutzer beim Starten oder Neustarten ihres Computers auf ein bestimmtes Problem. Auf einem schwarzen Bildschirm erscheint ein blaues Kästchen mit der Aufschrift „ Ausgewähltes Boot-Image wurde nicht authentifiziert, drücken Sie die Eingabetaste, um fortzufahren “. Klicken Sie einfach auf „OK“ oder „Enter“, um den Computer neu zu starten. Danach kehren Sie zum selben Bildschirm zurück, anstatt das System zu starten. Sie müssen dieses Problem also beheben, wann immer es auftritt. In diesem Artikel haben wir die Möglichkeiten zur Behebung des Problems „Ausgewähltes Startbild wurde nicht authentifiziert“ besprochen.
Zunächst müssen wir verstehen, worum es bei dem Problem Selected Boot Image Did Not Authenticate geht. Ein Boot-Image ist eine Datei, die verschiedene Daten zum Betriebssystem enthält und beim Laden hilft. Das System wird geladen, nachdem der Computer den System-Bootloader gemäß der System-Firmware-Datenbank authentifiziert hat.
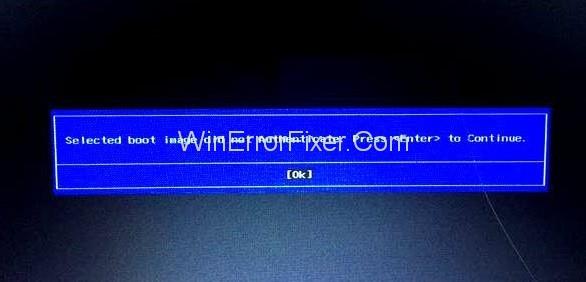
Dieser Prozess schützt das Gerät vor schädlichen Systemänderungen. Der Computer kann den Bootloader aus verschiedenen Gründen möglicherweise nicht authentifizieren:
1. Änderungen an den Bootloader-Informationen aufgrund der Installation eines neuen Geräts oder eines System-Upgrades.
2. Fehlende Informationen zum Bootloader.
3. Beschädigter Bootloader aufgrund von Malware-Angriffen.
Inhalt
So beheben Sie den Fehler „Ausgewähltes Boot-Image hat sich nicht authentifiziert“.
Viele der Windows-Benutzer sind mit diesem Problem konfrontiert. Selbst bei der neuesten Version von Windows 10 tritt dieses Problem trotz seiner beliebten Funktionen auf. Wir haben auch beobachtet, dass Benutzer von HP-Geräten besonders mit dem Fehler Selected Boot Image Did Not Authenticate konfrontiert werden.
Es sagt über den Boot-Image-Authentifizierungsfehler. Dies hängt hauptsächlich mit Upgrades zusammen, da es zu Änderungen der Bootloader-Informationen führen kann. Daher sind die Wege zur Lösung dieses Problems nachstehend diskutiert worden.
Lösung 1: Wechseln Sie in den BIOS-Einstellungen von Secure Boot zu Legacy Boot
Diese Methode ist nur geeignet, wenn der Fehler nicht auf einen Malware-Angriff zurückzuführen ist. Es lässt das System booten, indem es die Secure-Boot-Funktion deaktiviert und das Sicherheitsprotokoll außer Kraft setzt. Im Folgenden sind die Schritte dieser Methode aufgeführt:
Schritt 1: Fahren Sie den Computer herunter und schalten Sie ihn dann wieder ein.
Schritt 2: Drücken Sie wiederholt „Esc“ , um zum Startmenü zu gelangen.
Schritt 3: Drücken Sie „ F10 “, um das BIOS aufzurufen, sobald das Startmenü angezeigt wird, und navigieren Sie dann mit den Pfeiltasten durch die Optionen
Schritt 4: Wählen Sie im oberen Menü „ Systemkonfiguration “.
Schritt 5: Wählen Sie „ Startoptionen “.
Schritt 6: Deaktivieren Sie die Option „ Sicherer Start “ und aktivieren Sie „ Legacy-Unterstützung “.
Schritt 7: Drücken Sie „ F10 “, um zu speichern und zu beenden.
Dies sollte dazu führen, dass Windows automatisch mit den gespeicherten Änderungen neu gestartet wird. Dies sollte jedoch als Übergangslösung dienen. Die Funktion „Sicherer Start“ ist entscheidend, um schädliche Inhalte zu verhindern, und muss nach Behebung des Problems erneut aktiviert werden. Wenn das Problem „Selected Boot Image Did Not Authenticate“ auf einen Malware-Angriff zurückzuführen ist, wird außerdem die unten angegebene Methode drei empfohlen.
Lösung 2: Setzen Sie den Computer hart zurück
Dies ist eine weitere Möglichkeit, das Problem Selected Boot Image Did Not Authenticate zu lösen, bei dem die BIOS-Konfigurationen zurückgesetzt werden. Dadurch werden alle nicht übereinstimmenden Konfigurationen entfernt und ein erfolgreicher Start ermöglicht. Im Folgenden sind die Schritte dieser Methode aufgeführt:
Schritt 1: Schalten Sie den Computer aus und ziehen Sie das Netzkabel ab.
Schritt 2: Entfernen Sie den Akku hinter dem Computer.
Schritt 3: Halten Sie den Netzschalter etwa 20 bis 30 Sekunden lang gedrückt, um die Hardware zurückzusetzen.
Schritt 4: Setzen Sie den Akku wieder ein und schließen Sie das Netzkabel an.
Schritt 5: Starten Sie den Computer neu.
Schritt 6: Drücken Sie beim Starten des Computers wiederholt „Esc“ , um das Startmenü aufzurufen.
Schritt 7: Sobald das Startmenü erscheint, drücken Sie „F2“ , um die Hardwarediagnose zu laden.
Schritt 8: Wählen Sie die Option „Starttest“ , um die gesamte Hardware des Systems zu testen und Probleme zu diagnostizieren.
Schritt 9: Wenn der Test kein Problem meldet, kann der Computer häufig neu gestartet werden.
Wenn weiterhin der Fehler „Ausgewähltes Boot-Image wurde nicht authentifiziert“ angezeigt wird oder wenn der Starttest ein Problem meldet, muss das System repariert werden.
Keine der oben genannten Techniken funktioniert möglicherweise, wenn das Problem auf einen Malware-Angriff zurückzuführen ist. In diesem Fall muss das System repariert werden. Der Reparaturvorgang kann wie folgt durchgeführt werden:
Schritt 1: Schalten Sie zuerst Ihren Computer aus. Schalten Sie es jetzt nach ein paar Sekunden wieder ein
Schritt 2: Sobald der Computer hochfährt, drücken Sie wiederholt „Esc“ , damit das Startmenü erscheint
Schritt 3: Sobald das Startmenü erscheint, drücken Sie „F11“ , um zur Wiederherstellungskonsole zu gelangen
Schritt 4: Wählen Sie „Fehlerbehebung“ aus .
Schritt 5: Wählen Sie dann „Erweiterte Optionen“.
Schritt 6: Wählen Sie abschließend „Startup Repair“.
Schritt 7: Folgen Sie den Anweisungen, die auf dem Bildschirm erscheinen. Warten Sie nun, bis der Reparaturvorgang abgeschlossen ist.
Schritt 8: Sobald es fertig ist, starten Sie Ihren Computer neu.
Lesen Sie auch:
Fazit
Daher haben wir die verschiedenen Möglichkeiten zur Behebung des Boot-Image-Authentifizierungsfehlers beschrieben. Der Anwender muss zunächst eine Vorstellung von der Fehlerursache haben, da die Techniken je nach Ursache geeignet sind. Die ersten beiden Methoden müssen ausreichen, wenn der Bootloader den Fehler Selected Boot Image Did Not Authenticate verursacht.
Informationsänderung aufgrund von Systemaktualisierung oder Neuinstallation. Bei Änderungen aufgrund von Malware-Angriffen ist eine Systemreparatur erforderlich. Diese Techniken sind einfach anzuwenden, sobald sie verstanden wurden. Dies wird Ihnen helfen, wenn der Fehler „Ausgewähltes Boot-Image wurde nicht authentifiziert“ auftritt.