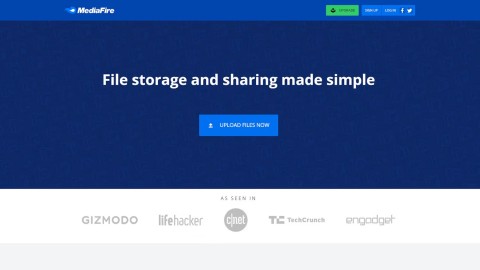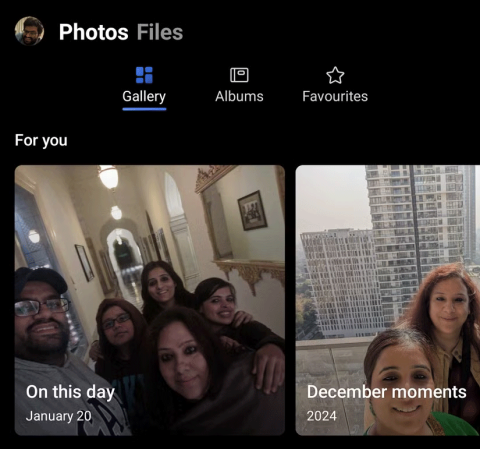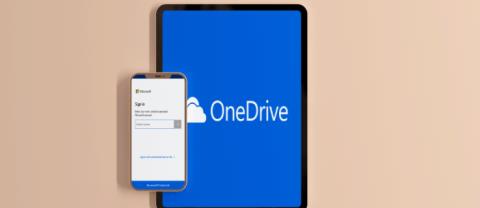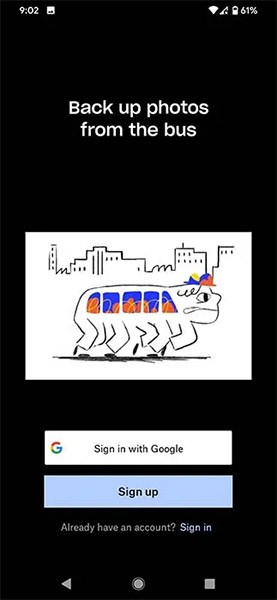Heutzutage ist das Konzept der Online-Speicherung für Computerbenutzer kein Unbekannter. In diesem Artikel wurde eine Reihe von Diensten gestartet, die den Anforderungen der Benutzer entsprechen, darunter Dropbox , Google Drive oder insbesondere OneDrive. Durch die Verwendung dieser Dienste können Benutzer ihre Daten überall und jederzeit mit höchster Sicherheit speichern und verwenden.
Wenn Ihr Computer über zu viele Daten verfügt und diese auf tragbaren Festplatten speichert, funktioniert USB nicht, wenn Sie häufig umziehen müssen. OneDrive (ehemals SkyDrive) ist das, was Sie benötigen. Solange Sie über ein OneDrive-Konto und ein mit dem Internet verbundenes Gerät verfügen, ist es nicht mehr unmöglich, Daten abzurufen und überall zu verwenden.
So erstellen Sie ein OneDrive-Konto: Erstellen Sie ein SkyDrive-Konto
Genau wie beim Erstellen eines Dropbox-Kontos (mithilfe eines Google Mail-Kontos ) benötigen wir nur ein einziges Microsoft-Konto, um uns anzumelden, da dies ein Microsoft-Dienst ist. Vor nicht allzu langer Zeit hat Download.com.vn Ihnen gezeigt, wie Sie ein Microsoft-Konto für die Verwendung einrichten. Wenn Sie sich nicht erinnern, können Sie darauf zurückgreifen.
Verwendung von OneDrive im Browser
Wie der Name schon sagt - Online-Speicherdienst: Mit OneDrive können Benutzer ihn direkt auf der Systemseite selbst verwenden, ohne ihn herunterladen zu müssen (es sei denn, Sie möchten ihn auf einem persönlichen Gerät verwenden und synchronisieren). Die Benutzeroberfläche dieses Dienstes ist auch für neue Benutzer sehr intuitiv, einfach und benutzerfreundlich.
Schritt 1: Zuerst öffnen Sie den Webbrowser seines ( Chrome , Firefox , Internet Explorer ...), dann besuchen Sie die Homepage von Microsoft Onedrive an: https://signup.live.com/ signup.aspx? lic = 1 und folgen Sie den Anweisungen.

Schritt 2: Geben Sie nach dem Verschieben auf die nächste Seite das oben erstellte Microsoft-Konto ein und klicken Sie auf Anmelden , um sich bei OneDrive anzumelden.

Schritt 3: Die Hauptoberfläche von OneDrive wird angezeigt. Wenn dies das erste Mal verwendet wird, finden Sie direkt auf dieser Seite Videoanweisungen. Sie können sehen, ob Sie möchten oder nicht, klicken Sie auf Erste Schritte, um die Verwendung zu starten.

Klicken Sie auf Weiter und schließen Sie das nächste Mal, um den Vorgang abzuschließen.

Schritt 4: Wenn Sie einen neuen Ordner zum Speichern von Daten erstellen möchten, klicken Sie auf Neu / Ordner . Darüber hinaus finden Sie in der unteren linken Ecke des Bildschirms die Menge an freiem Speicherplatz, die wir für unser OneDrive-Konto verwenden können.

Bei der erstmaligen Registrierung erhalten Sie 15 GB kostenlos
Geben Sie einen Namen für den zu erstellenden Ordner ein und wählen Sie Erstellen . Sie können Ihre Freunde auch einladen, diesen Dienst zu nutzen, um mehr OneDrive-Speicher zu erhalten (wenn Ihre Freunde zustimmen und auch ein Konto erstellen, melden Sie sich an, um diesen Dienst zu nutzen).

Klicken Sie nach dem Erstellen mit der linken Maustaste auf den neu erstellten Ordner (in diesem Beispiel auf den Juli-Ordner). Wenn das Häkchen angezeigt wird, können Benutzer oben eine Reihe von Optionen auswählen:
- Neu: Erstellen Sie einen weiteren neuen Ordner.
- Hochladen: Laden Sie Daten vom Gerät auf den OneDrive-Online-Speicherdienst hoch.
- Teilen: Teilen Sie Daten mit anderen Benutzern.
- Download: Laden Sie die Sicherungsdatei von OneDrive auf Ihr Gerät herunter.
- Löschen: Löschen Sie den erstellten Ordner.
- Verschieben nach: Verschieben an einen anderen Ort.
- Kopieren nach: Kopieren.
- Auslassungssymbol: Andere Optionen, z. B. Umbenennen des aktuell ausgewählten Ordners, Erstellen von untergeordneten Alben usw.

So übertragen Sie Daten von einem Computer zu OneDrive
Um Daten, die Sie vom Gerät speichern möchten, auf diesen Dienst zu übertragen, klicken Sie auf Hochladen. Es stehen zwei Optionen zur Verfügung:
- Dateien: Laden Sie kleine, einzelne Dateien herunter.
- Ordner: Laden Sie mehrere Dateien, einschließlich Ordner, auf OneDrive hoch.
In diesem Beispiel wählt Download.com.vn zum Herunterladen von Dateien aus, ein Windows-Fenster wird angezeigt und der Pfad zum Speicherort der Dateien, die Sie speichern möchten, wird ausgewählt. Kann Bilddateien, Dokumente, Anwendungen, Softwareinstallation sein ...

Wählen Sie die Datei aus, die auf OneDrive gespeichert werden soll, und klicken Sie dann auf Öffnen
Nach Abschluss des Downloads werden die Dateien auf der Hauptoberfläche der Seite angezeigt. Wenn Sie weitere Vorgänge für Ihre Daten ausführen möchten, klicken Sie mit der linken Maustaste, um sie zu markieren (erscheint als Chevron-Markierung). Klicken Sie dann mit der rechten Maustaste auf die Datei . Eine Optionstabelle mit Optionen wird angezeigt. Wählen Sie ähnlich wie im Ordner.

Wenn Sie verschieben möchten, kopieren Sie an einen anderen Speicherort, wählen Sie Verschieben nach oder Kopieren nach. Wenn Sie auf diese Daten zugreifen oder sie auf ein anderes Gerät herunterladen möchten, wählen Sie einfach Herunterladen zum Herunterladen.
OneDrive verfügt über eine absolute Speicherkapazität, um sicherzustellen, dass keine Daten verloren gehen, Viren oder gestohlen werden. Benutzer benötigen weder USB noch andere externe Speichergeräte. Wenn Sie es anderweitig verwenden möchten, stellen Sie einfach eine Verbindung zum Internet her und melden Sie sich bei Ihrem Microsoft-Konto an, wenn der erste Schritt erledigt ist!
Ich wünsche Ihnen eine erfolgreiche Umsetzung!