Der OneDrive-Dienst von Microsoft bietet Zugriff auf alle in Ihrem Konto gespeicherten Dateien und Ordner über ein einziges Cloud-basiertes Laufwerk. Wenn der Datei- oder Ordnerspeicherhalter den gemeinsamen Zugriff über einen Link zulässt, ermöglicht dies eine einfache Zusammenarbeit oder den Zugriff auf große Dateien.
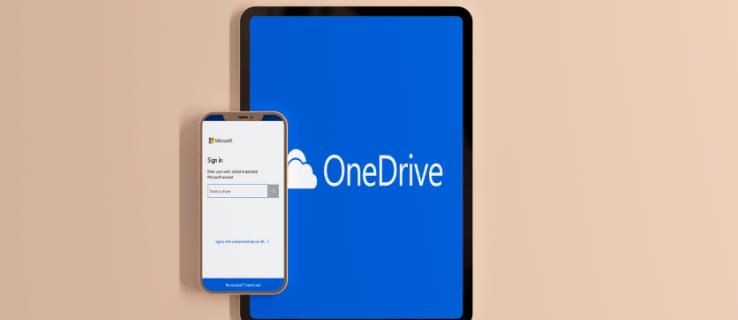
Doch was passiert, wenn der gemeinsame Zugriff nicht mehr erforderlich ist oder der Link in unbefugte Hände gelangt? Glücklicherweise können Sie die Freigabe genauso schnell stoppen, wie Sie sie zugelassen haben. In diesem Artikel zeigen wir Ihnen, wie Sie den Zugriff auf Ihre persönlichen OneDrive-Dateien und -Ordner über verschiedene Geräte stoppen können.
Gerätelinks
So beenden Sie die Freigabe von OneDrive-Dateien oder -Ordnern von einem PC aus
So beenden Sie die Freigabe eines Links zu einer OneDrive-Datei oder einem OneDrive-Ordner über Ihren PC:
- Melden Sie sich über die App oder OneDrive online bei Ihrem OneDrive-Konto an.
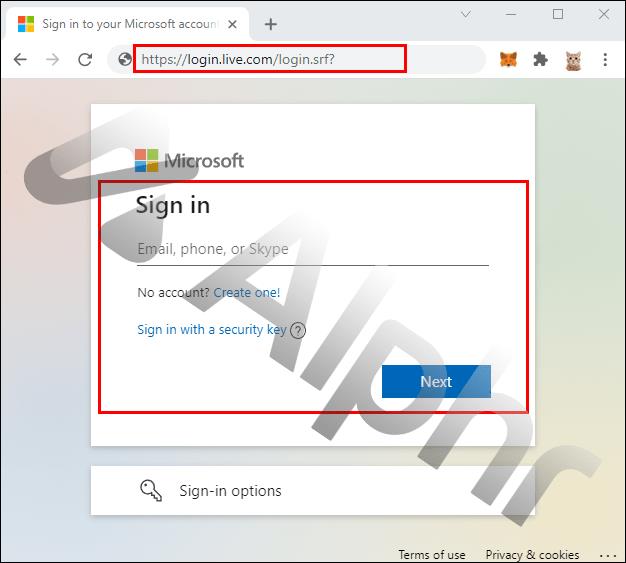
- Wählen Sie im Bildschirm „Dateien“ die Datei oder den Ordner aus, deren Freigabe Sie beenden möchten.
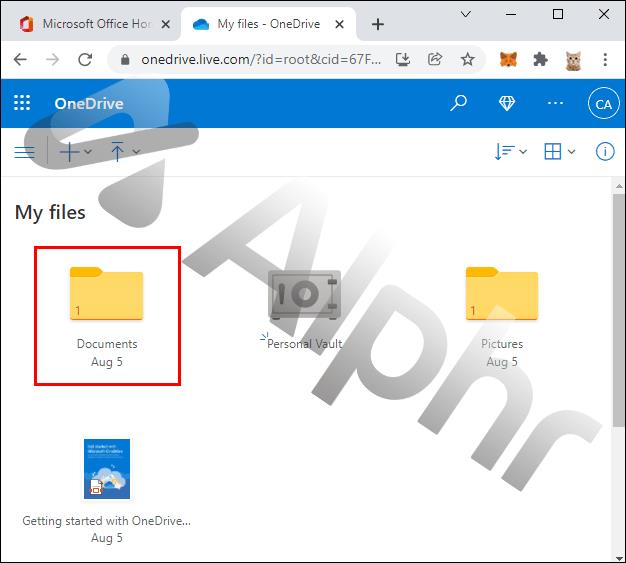
- Klicken Sie oben rechts auf das Symbol „Informationen“ (i), um auf die „Details“ zuzugreifen.
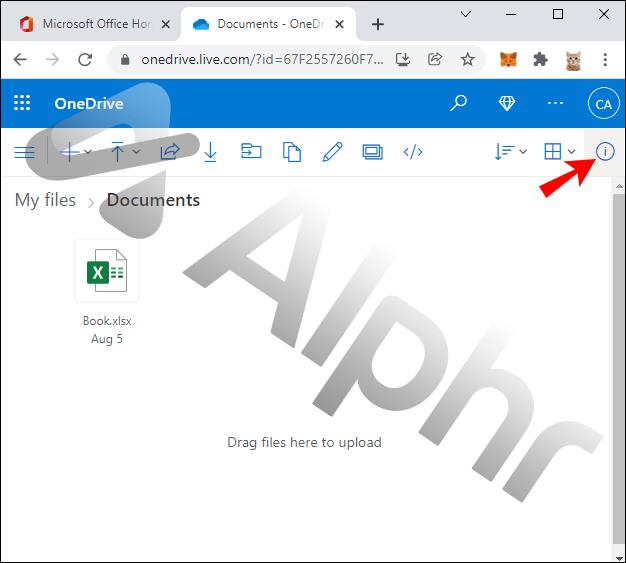
- Klicken Sie im Bereich „Details“ unter „Hat Zugriff von (Datei oder Ordner)“ auf „Zugriff verwalten“.
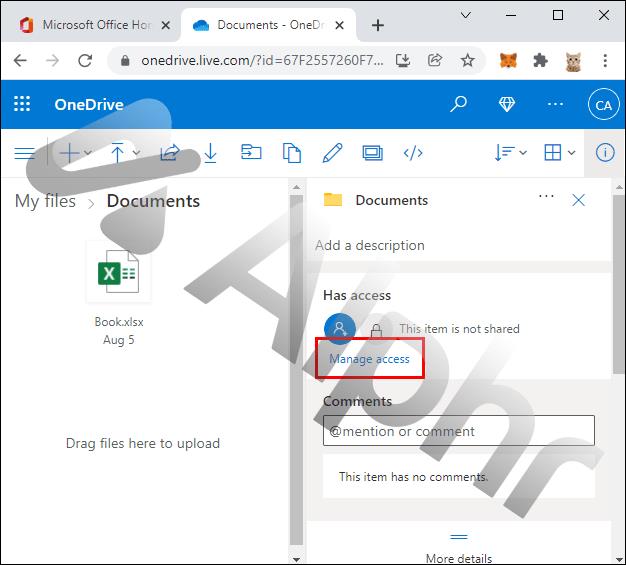
- Um einen freigegebenen Link zu entfernen, wählen Sie das „X“ neben dem Link aus.
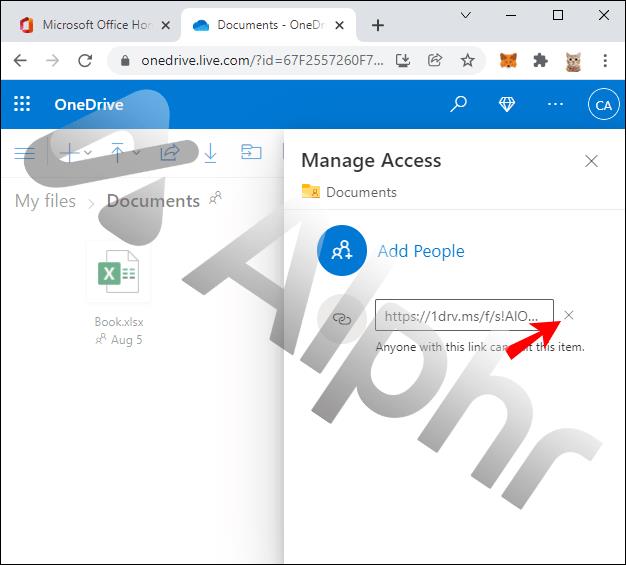
- Klicken Sie zur Bestätigung auf „Link entfernen“.
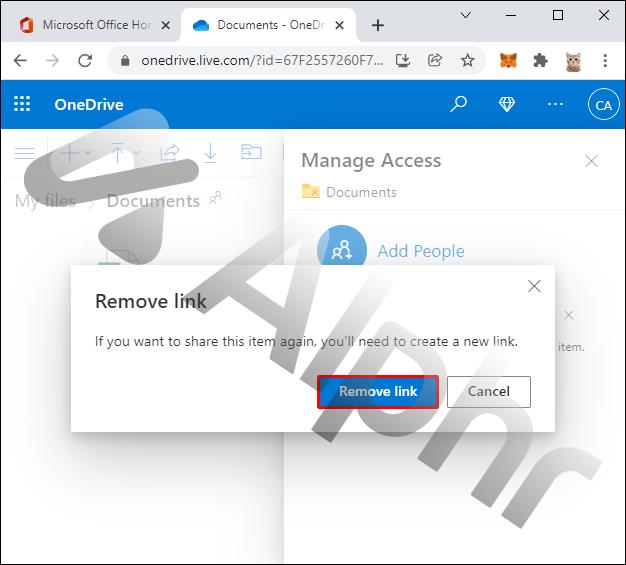
So beenden Sie die Freigabe von OneDrive-Dateien oder -Ordnern von einem iPhone
Gehen Sie folgendermaßen vor, um die Freigabe eines freigegebenen Links zu einer Datei oder einem Ordner über Ihr iPhone zu beenden:
- Starten Sie die OneDrive-App und melden Sie sich bei Ihrem Konto an.
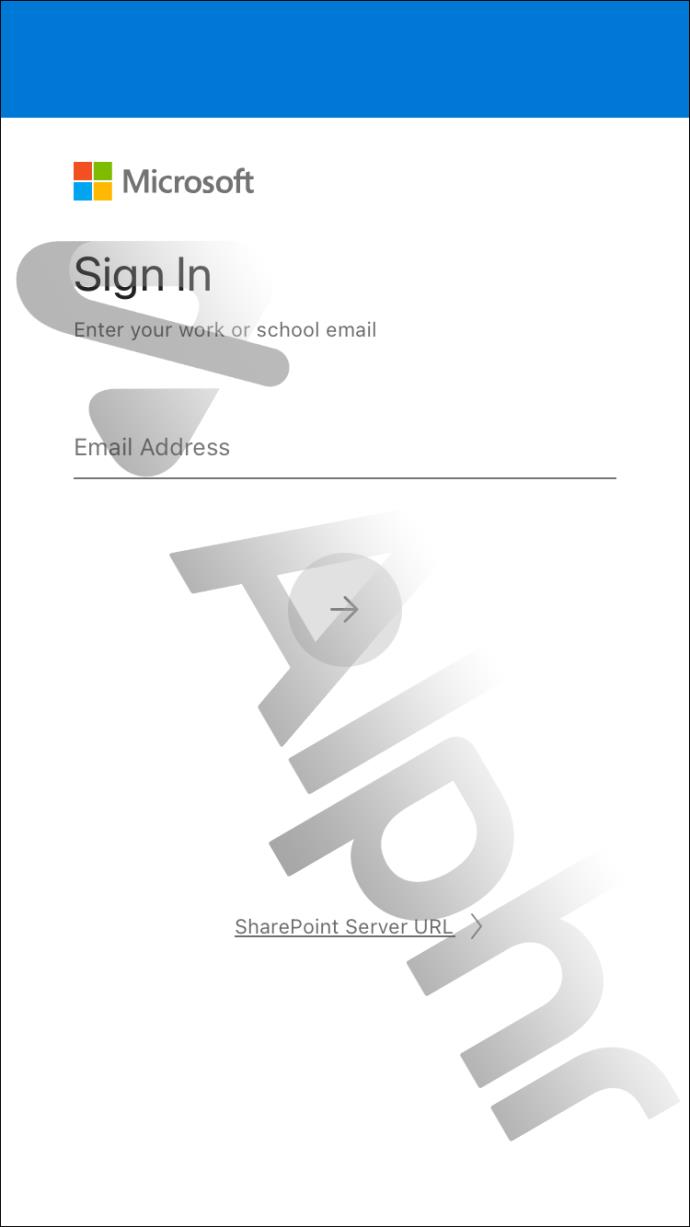
- Klicken Sie auf der Registerkarte „Dateien“ auf das Menüsymbol mit den drei Punkten neben der Datei oder dem Ordner, deren Freigabe Sie beenden möchten.
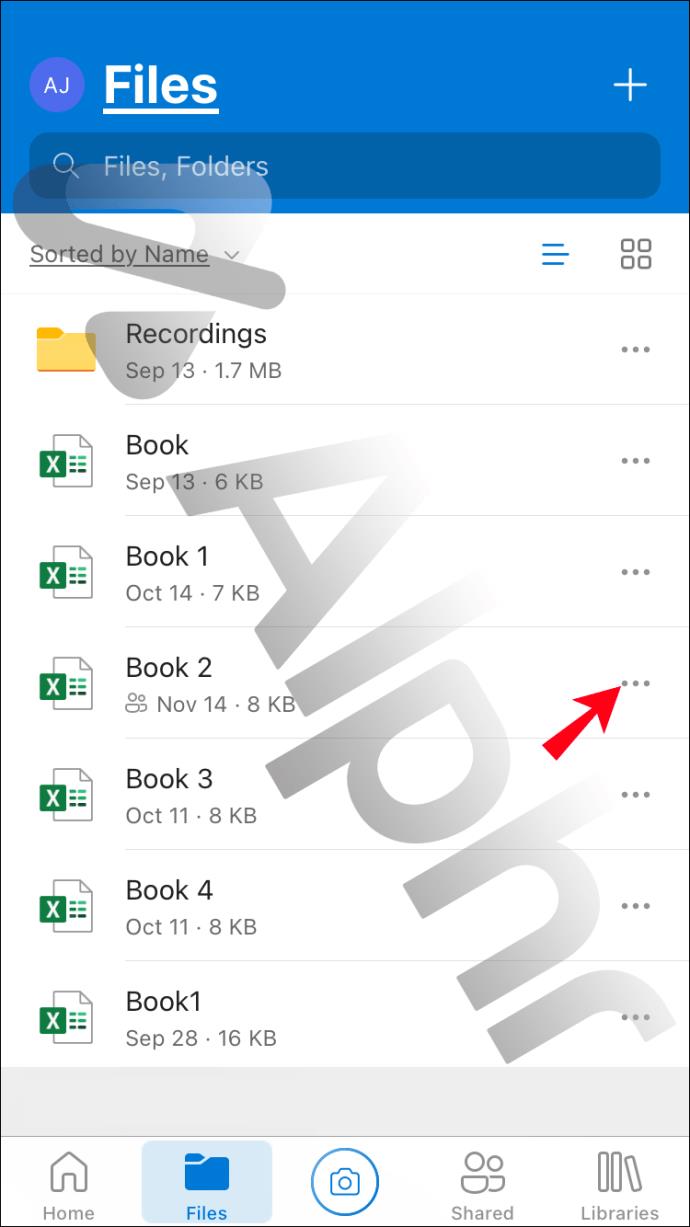
- Tippen Sie auf die Option „Details“.
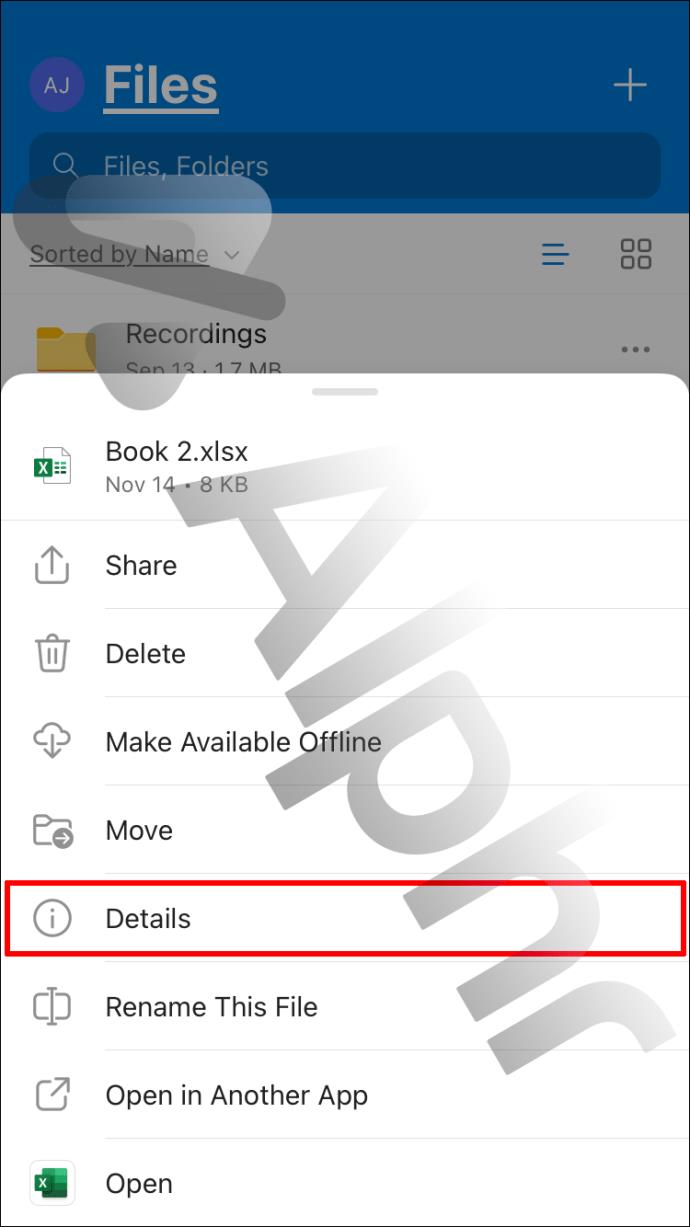
- Tippen Sie im Abschnitt „Hat Zugriff von (Datei oder Ordner)“ auf das nach rechts zeigende Chevron „Jeder mit diesem Bearbeitungslink“.
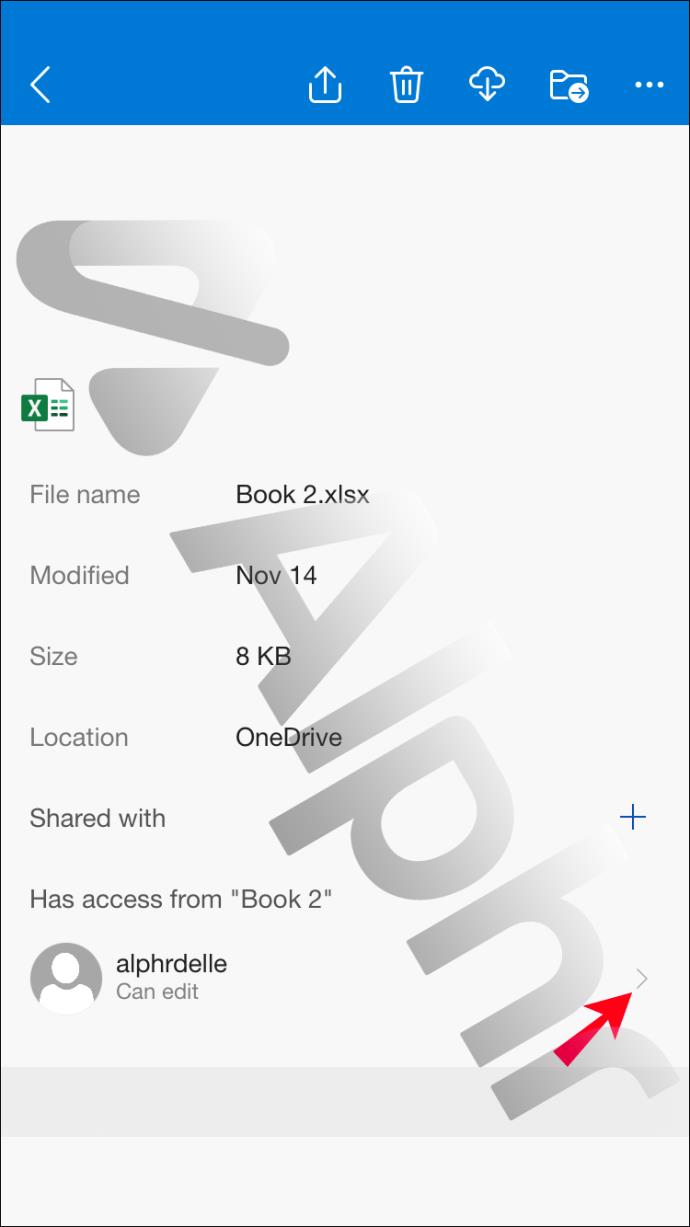
- Tippen Sie auf „Zugriff entfernen“, um die Freigabe des Links sofort zu beenden.
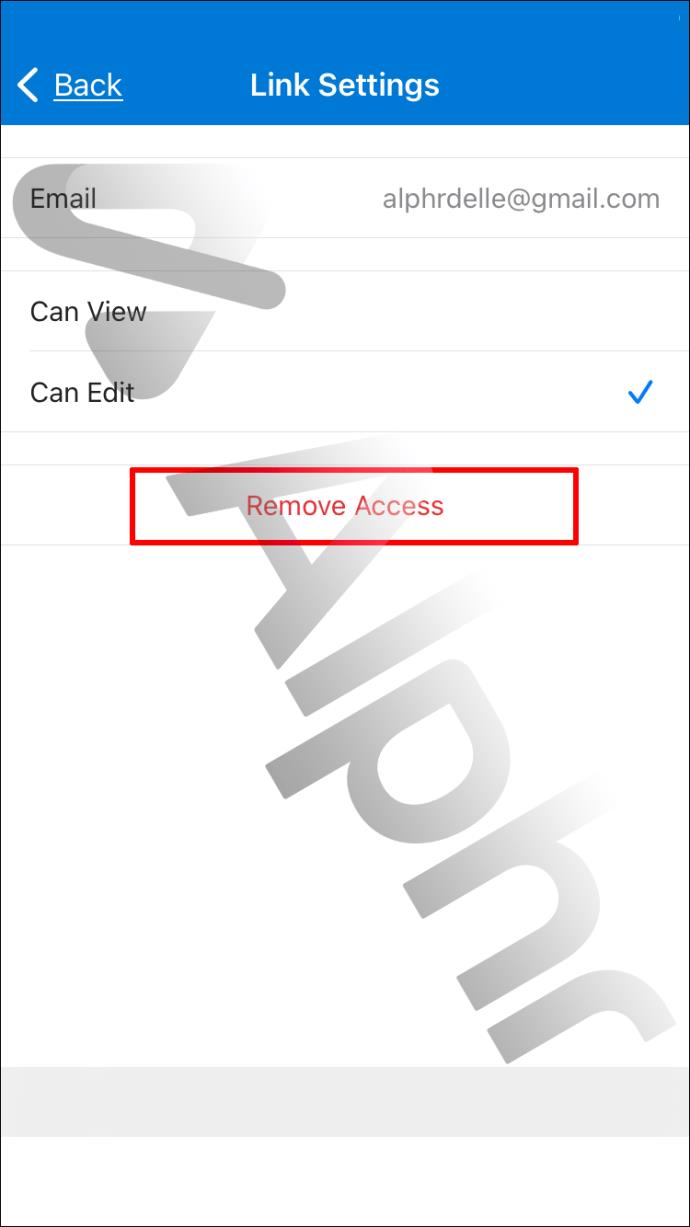
So beenden Sie die Freigabe von OneDrive-Dateien oder -Ordnern auf einem Android-Gerät
Wenn Sie die Freigabe einer OneDrive-Datei oder eines OneDrive-Ordners beenden müssen, gehen Sie wie folgt über Ihr Android-Gerät vor:
- Melden Sie sich über die App bei Ihrem OneDrive-Konto an.
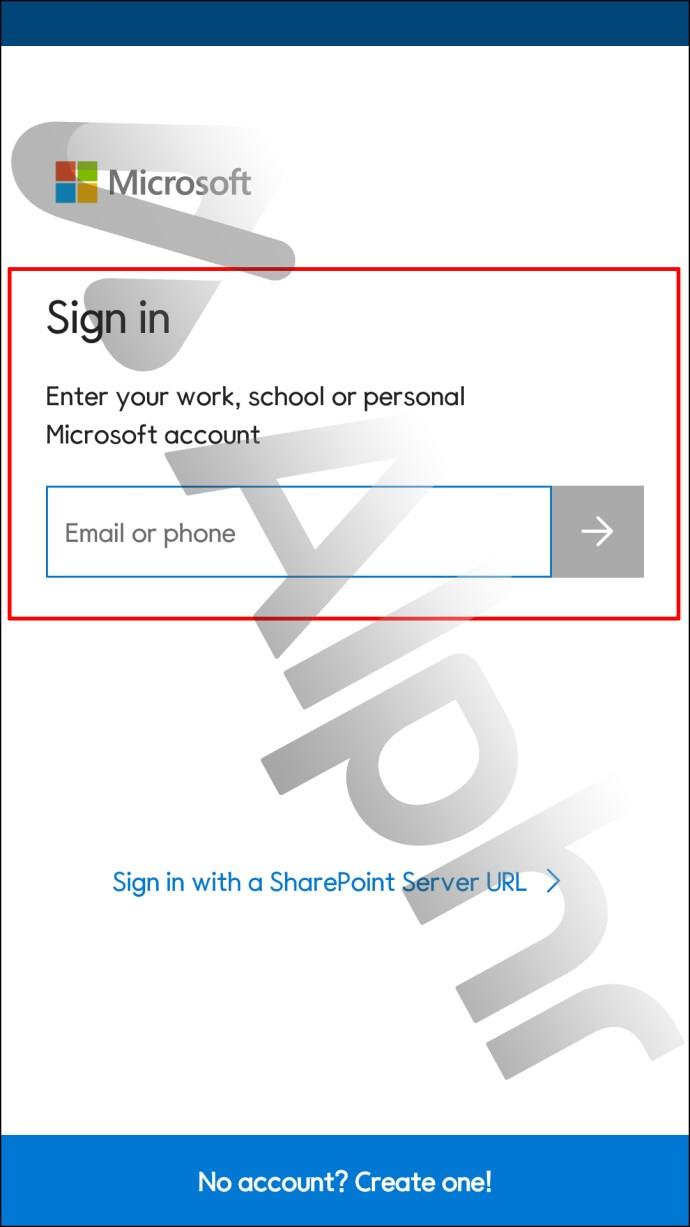
- Tippen Sie unter „Dateien“ auf das Menüsymbol mit den drei Punkten neben der Datei oder dem Ordner, deren Freigabe Sie beenden möchten.
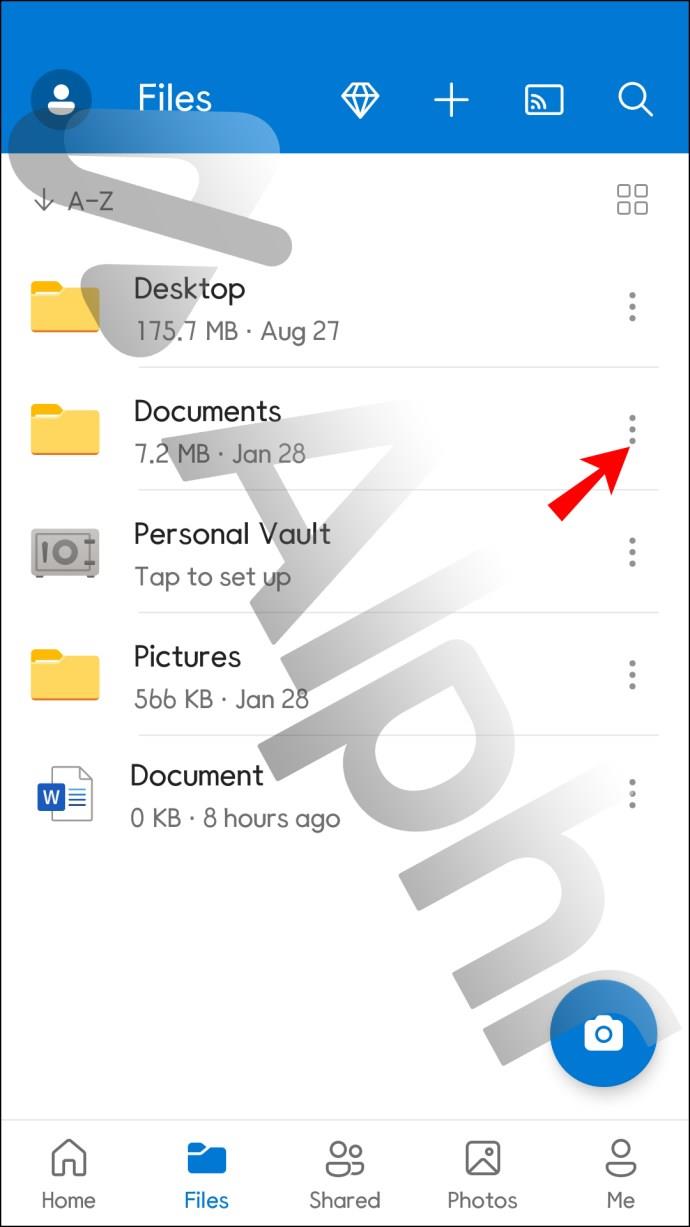
- Drücken Sie die Option „Details“.
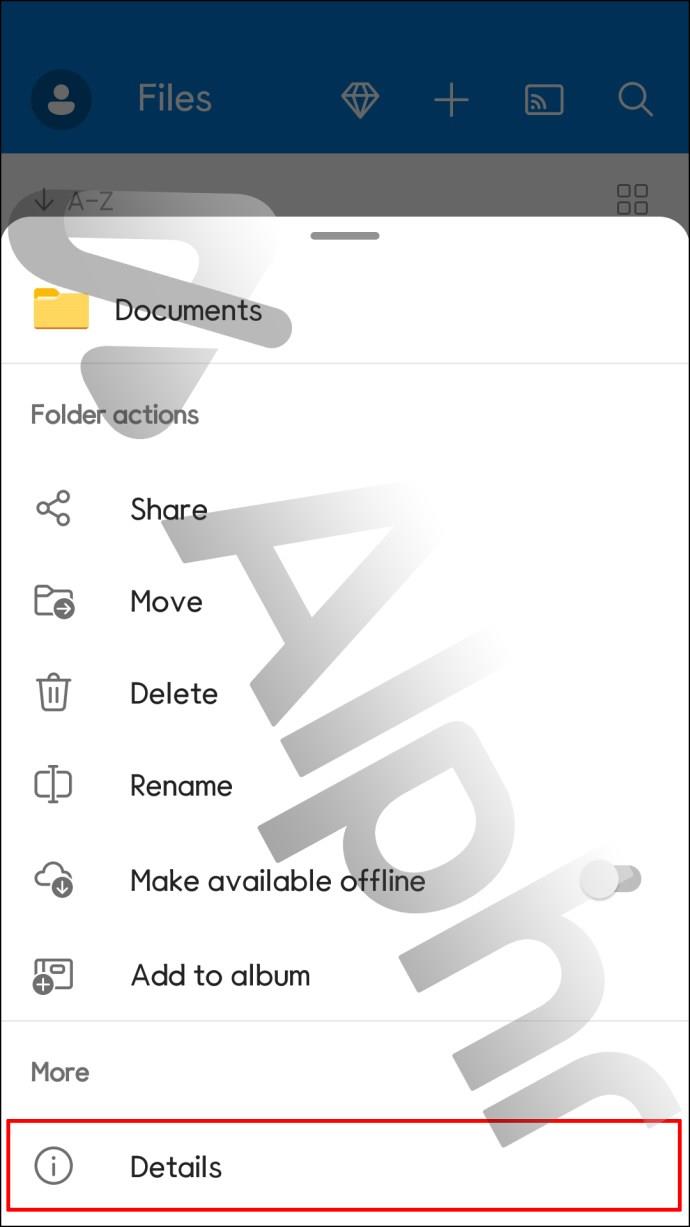
- Klicken Sie auf das nach rechts zeigende Chevron „Jeder mit diesem Bearbeitungslink“.
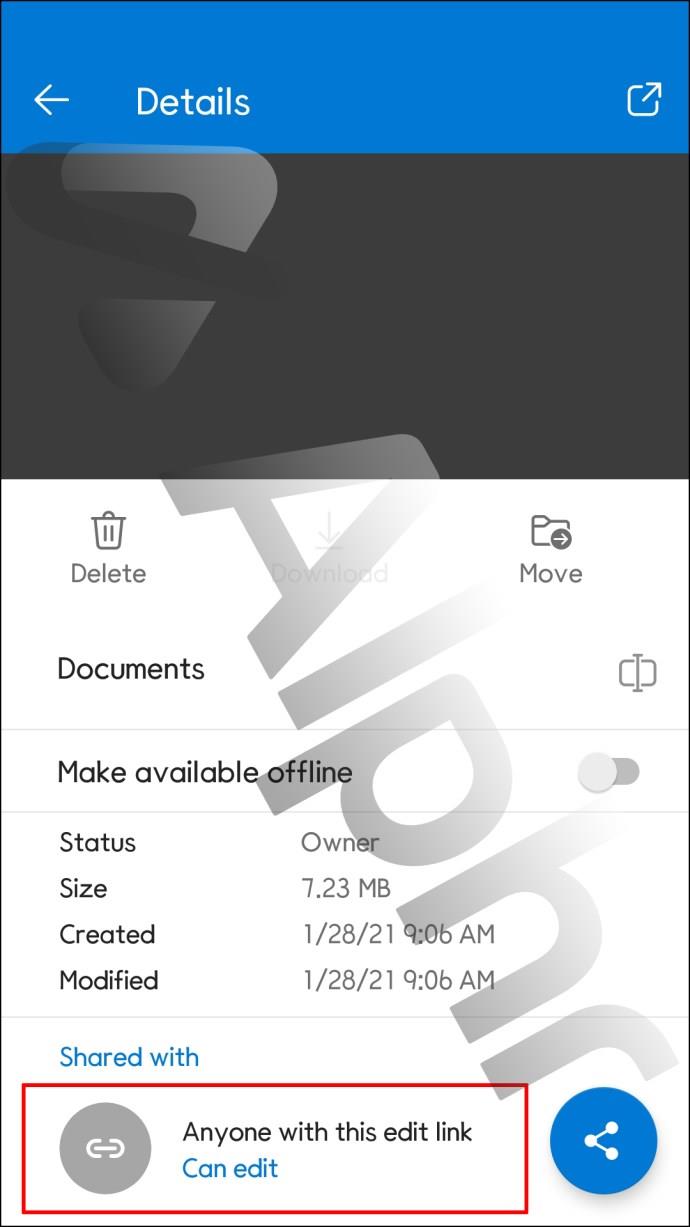
- Um die Freigabe des Links sofort zu beenden, klicken Sie auf „Teilen beenden“.
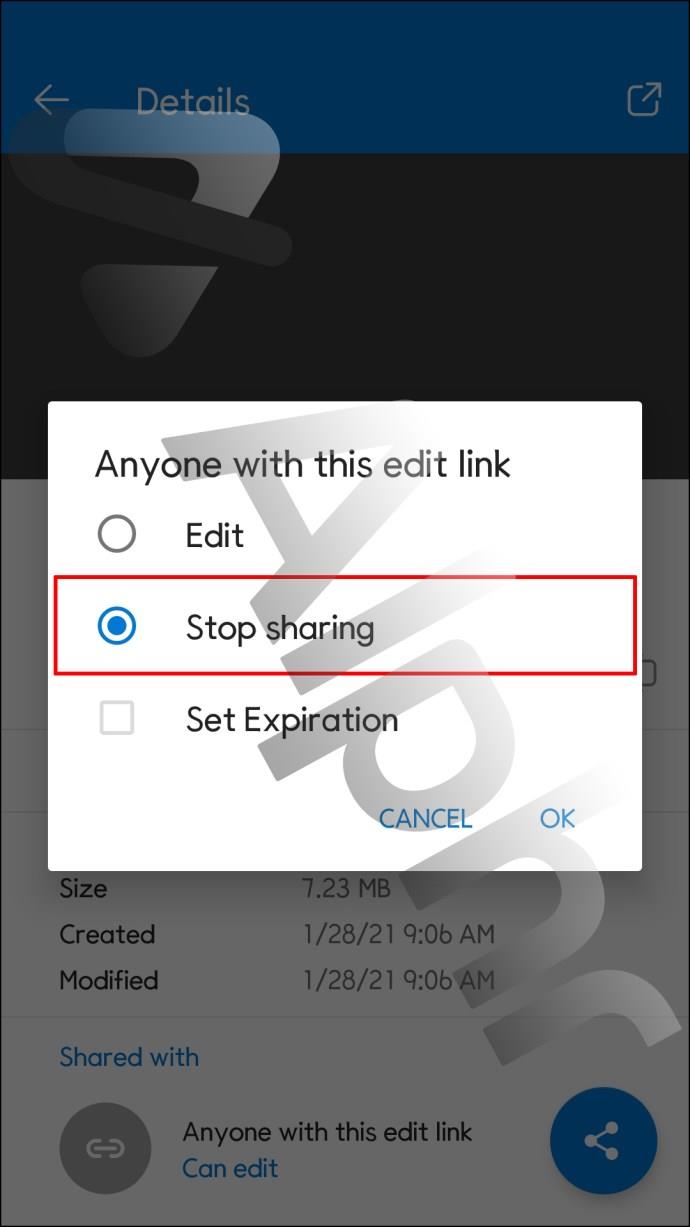
So beenden Sie die Freigabe von OneDrive-Dateien oder -Ordnern von einem iPad aus
So beenden Sie die Freigabe einer OneDrive-Datei oder eines OneDrive-Ordners mit Ihrem iPad:
- Melden Sie sich bei Ihrem OneDrive-Konto an.
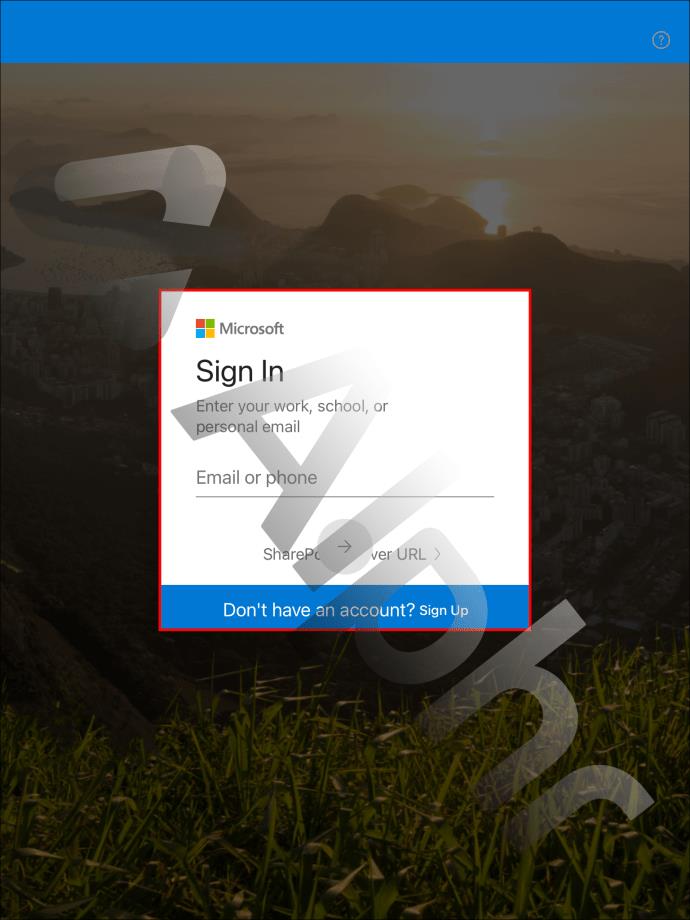
- Klicken Sie auf der Registerkarte „Dateien“ auf das Menüsymbol mit den drei Punkten neben der Datei oder dem Ordner, deren Freigabe Sie beenden möchten.
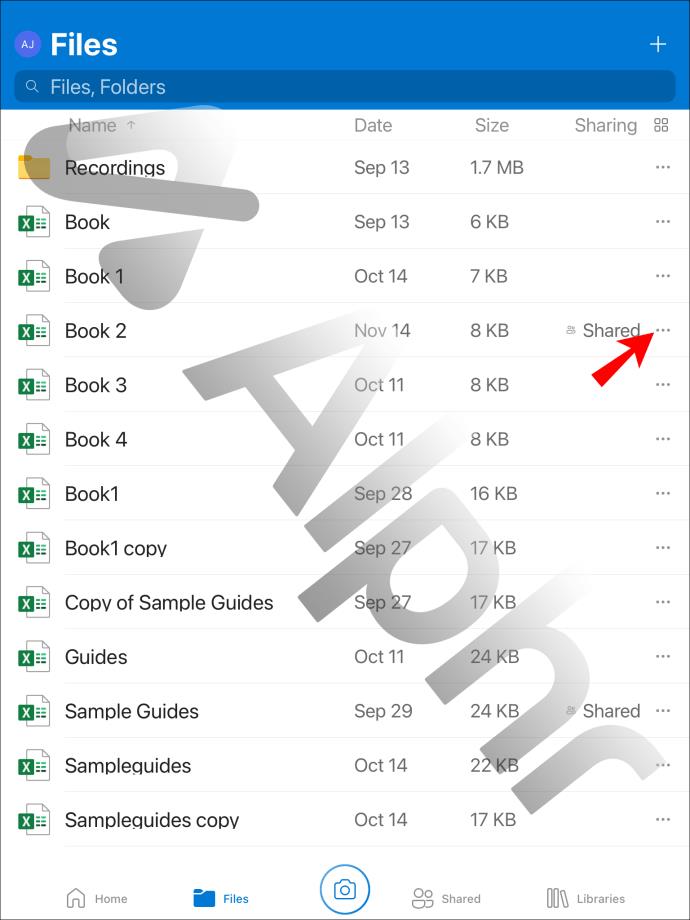
- Wählen Sie „Details“.
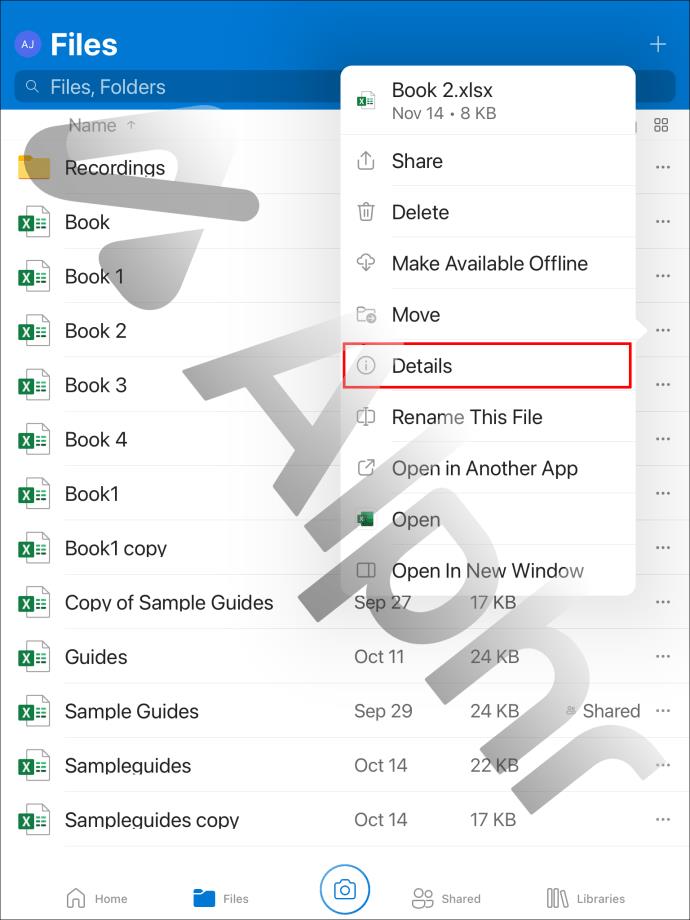
- Tippen Sie im Abschnitt „Hat Zugriff von (Datei oder Ordner)“ auf das nach rechts zeigende Chevron „Jeder mit diesem Bearbeitungslink“.
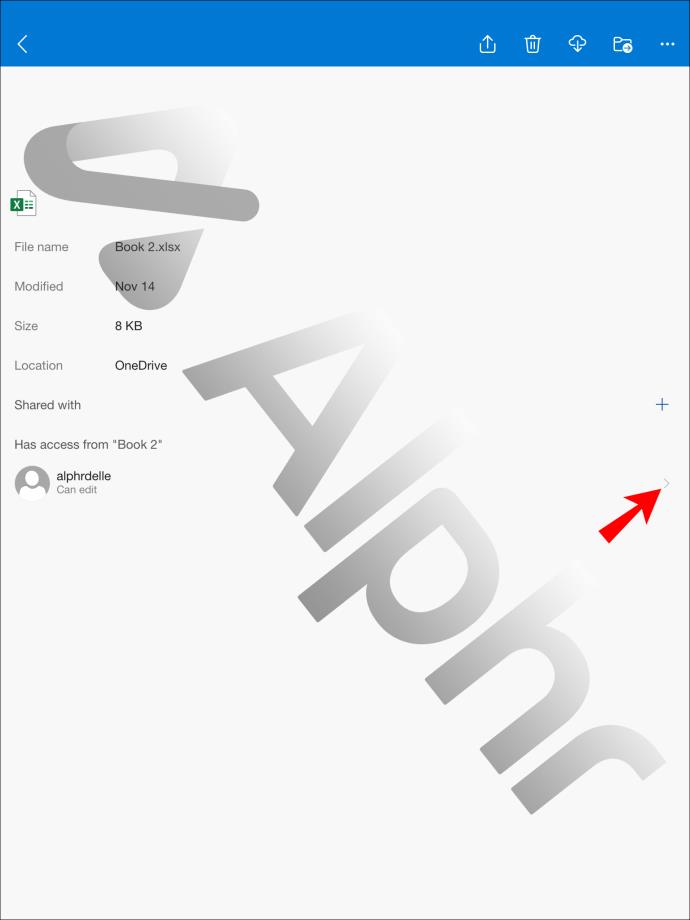
- Um die Freigabe des Links zu beenden, tippen Sie auf „Zugriff entfernen“.
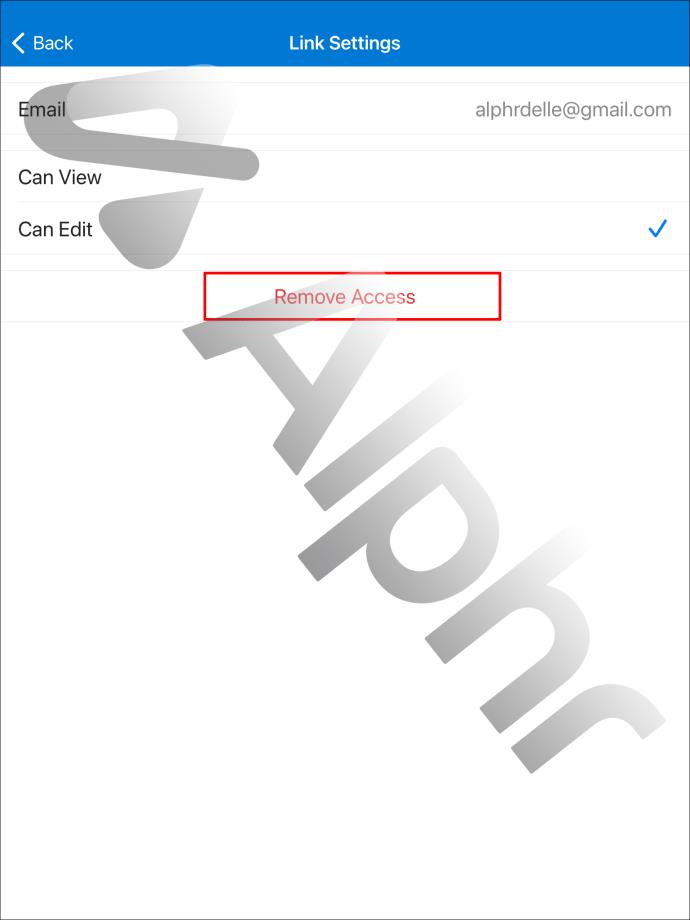
Zusätzliche FAQ
| Frage |
Antwort |
| Wie verhindere ich, dass OneDrive Ordner synchronisiert? |
Melden Sie sich bei OneDrive an, öffnen Sie die Einstellungen, navigieren Sie zur Registerkarte „Konto“ und wählen Sie „Synchronisierung stoppen“ für den gewünschten Ordner. |
| Wie ändere ich Freigabeberechtigungen auf OneDrive? |
Wählen Sie die Datei oder den Ordner in der „Freigegeben“-Registerkarte aus und ändern Sie die Berechtigungen über das Informationssymbol (i). |
| Was ist das OneDrive-Freigabelimit? |
Das Dateifreigabelimit auf OneDrive beträgt 250 Gigabyte. |
| Wie kann ich feststellen, wer Zugriff auf mein OneDrive hat? |
Wählen Sie eine Datei oder einen Ordner aus, klicken Sie auf das Symbol „Teilen“ und sehen Sie sich die Liste „Freigegeben für“ an. |
Zugriff auf Ihre OneDrive-Elemente verweigert
OneDrive macht den gemeinsamen Zugriff auf Ihre Dateien und Ordner ganz einfach. Empfänger können den Link jedoch an andere weiterleiten, sodass er grundsätzlich für jeden zugänglich ist, der über den Link verfügt. Glücklicherweise können Sie jederzeit sehen, wer den gemeinsamen Zugriff hat, und entweder die Berechtigung ändern oder den gemeinsamen Zugriff einfach stoppen. Danach ist jeder Versuch, auf das Objekt zuzugreifen, erfolglos.
Gab es eine Zeit, in der andere auf Ihre freigegebene Datei oder Ihren freigegebenen Ordner zugegriffen haben, ohne dass Sie den Link gesendet hatten? Sagen Sie es uns im Kommentarbereich unten.
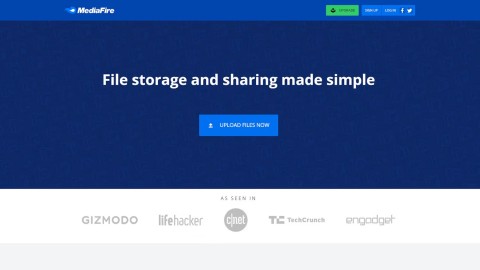
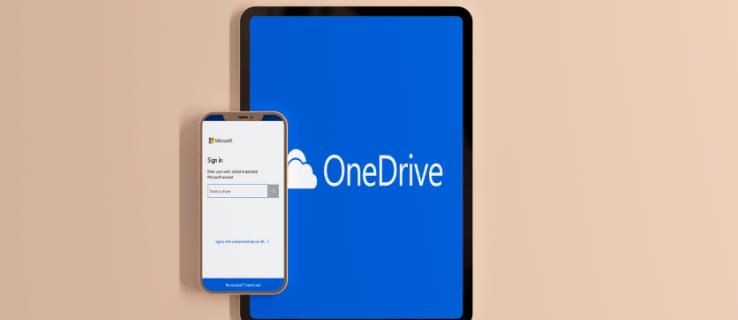
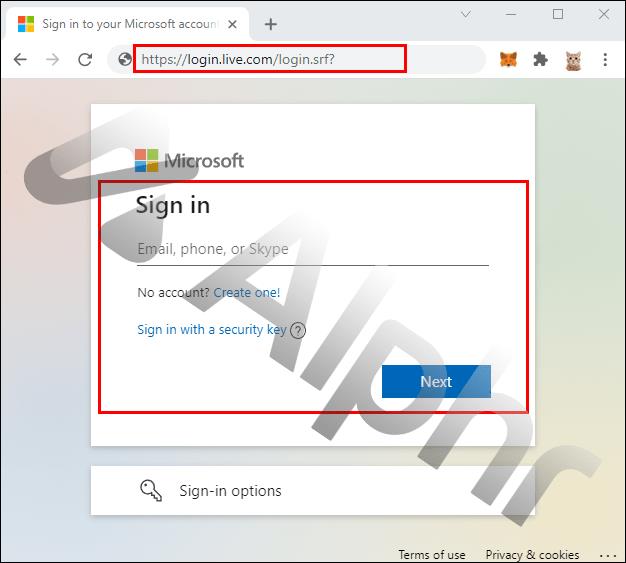
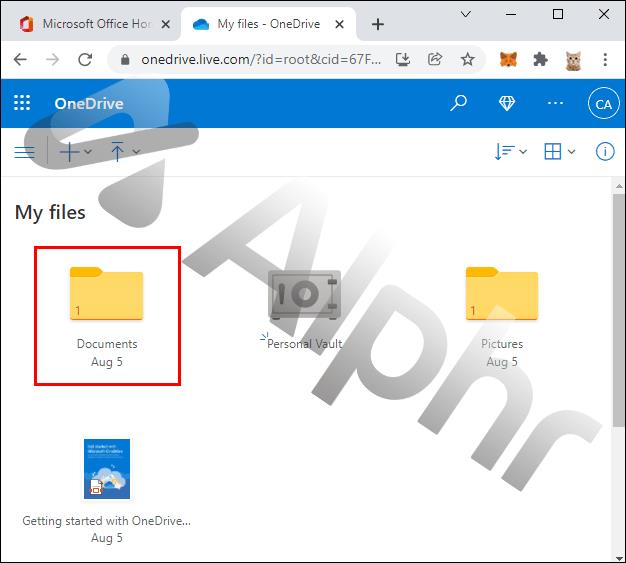
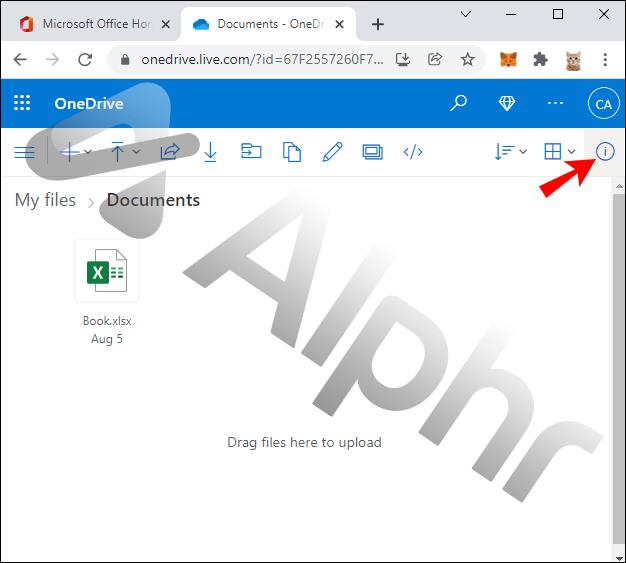
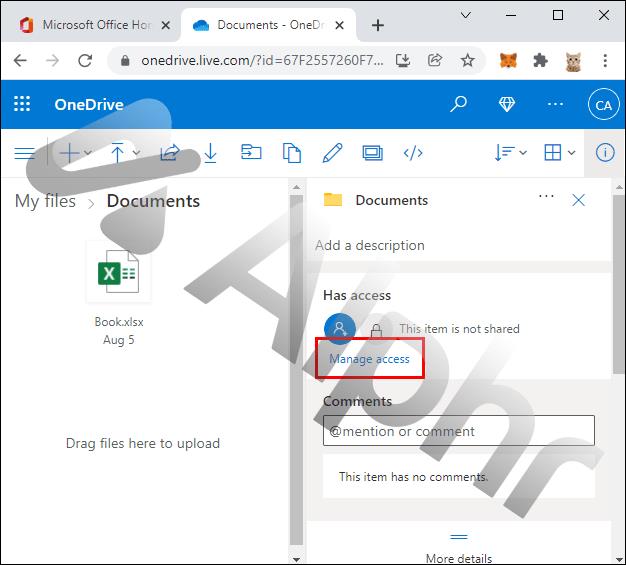
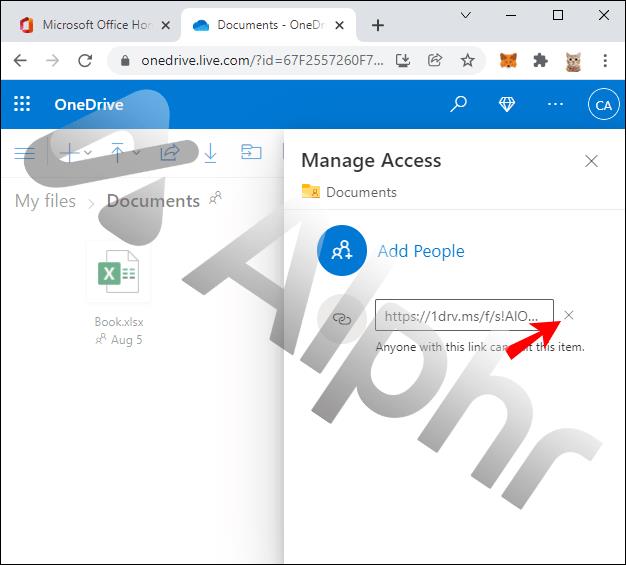
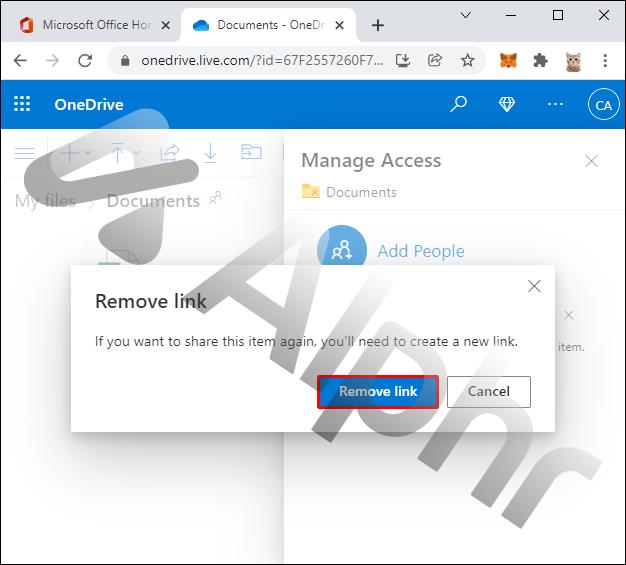
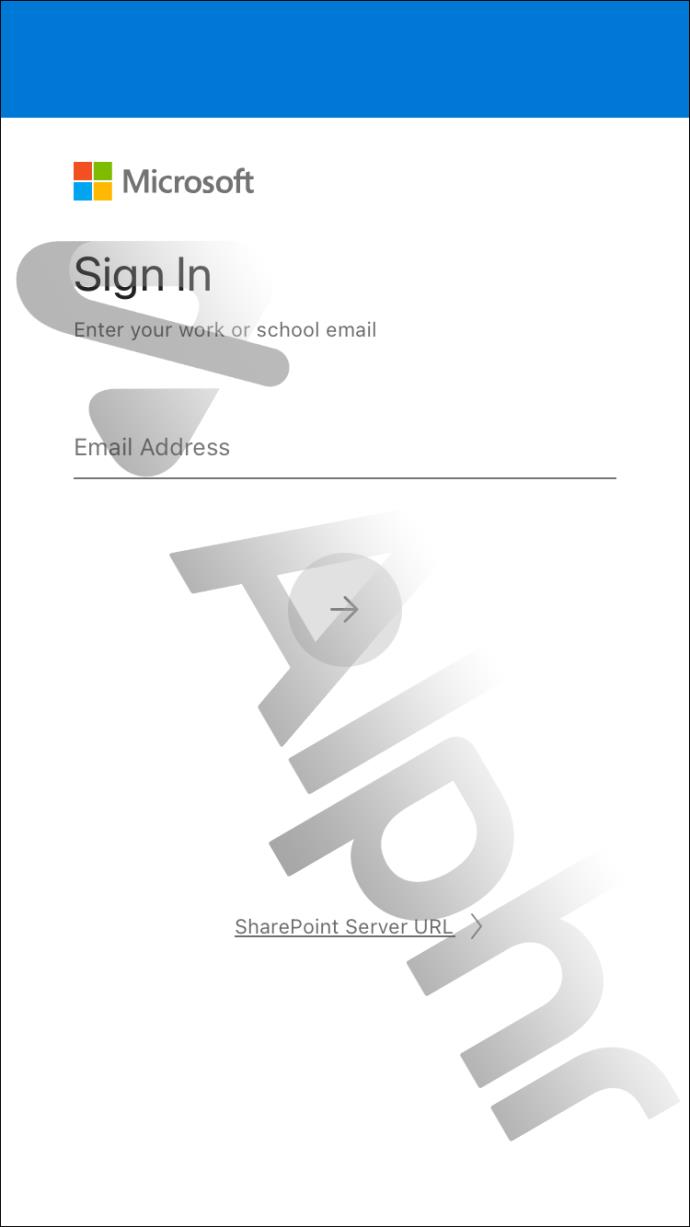
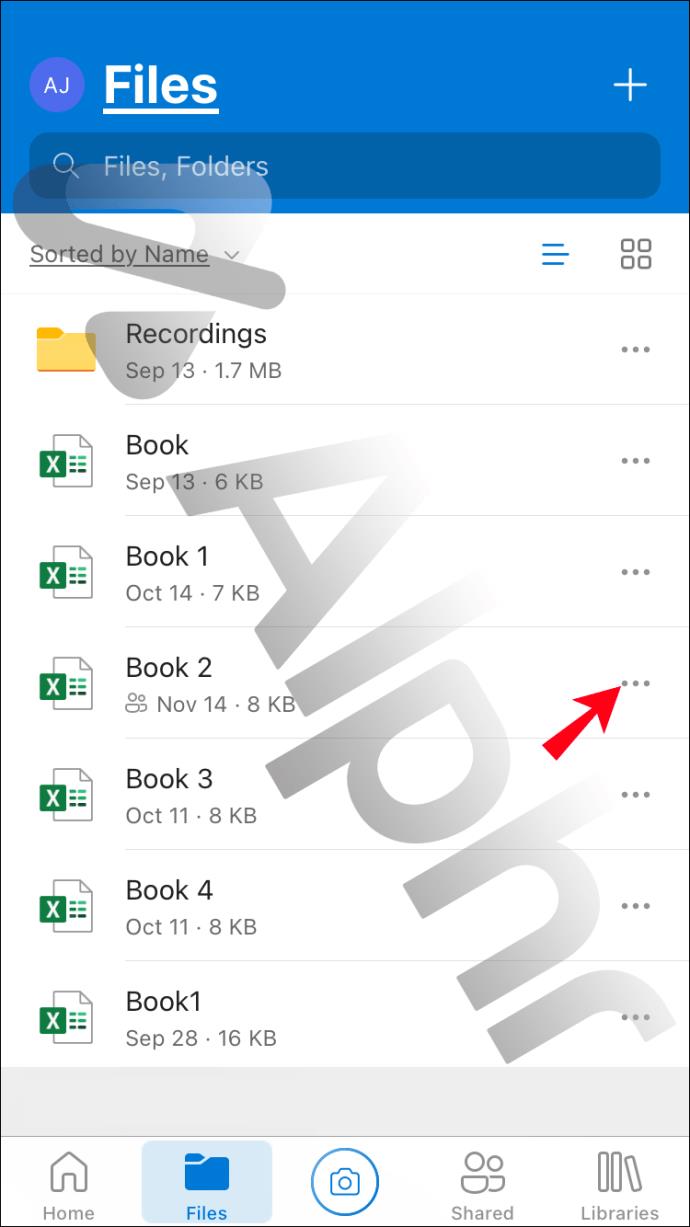
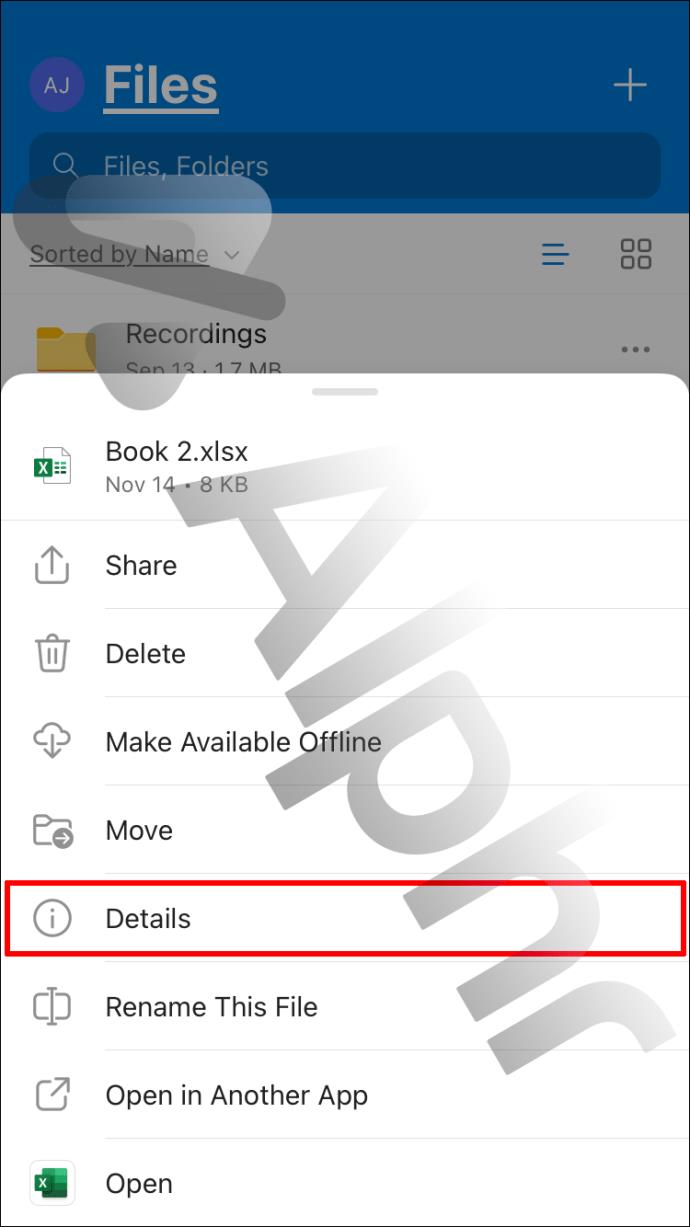
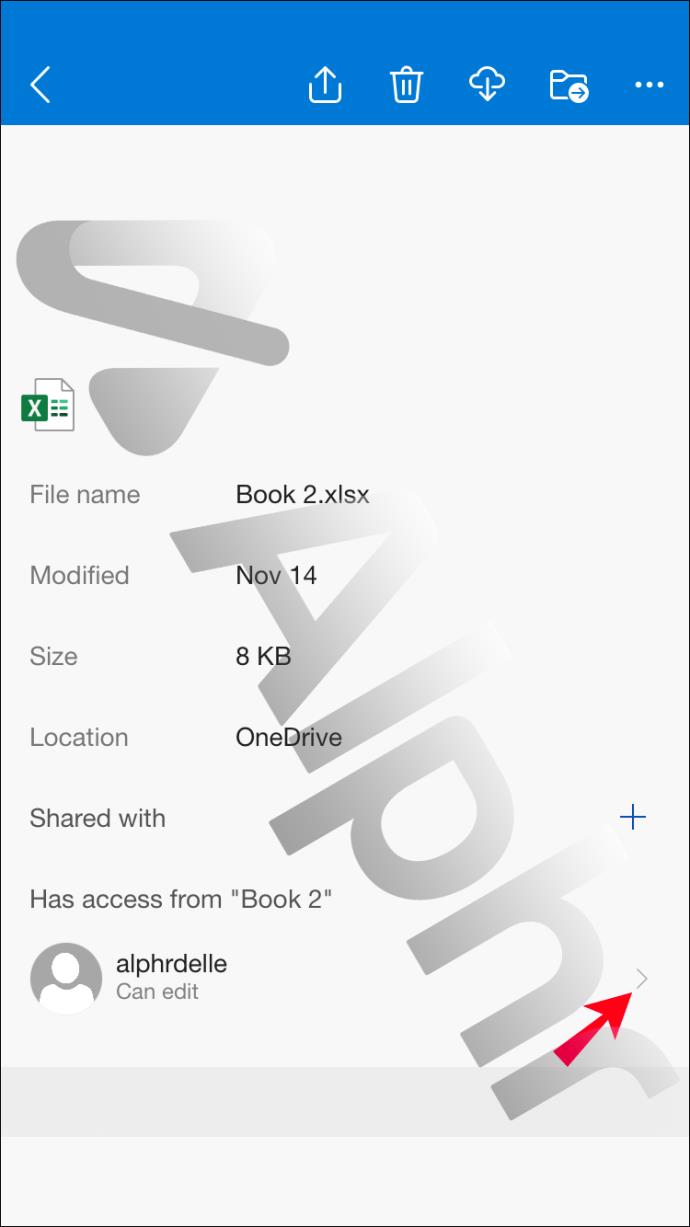
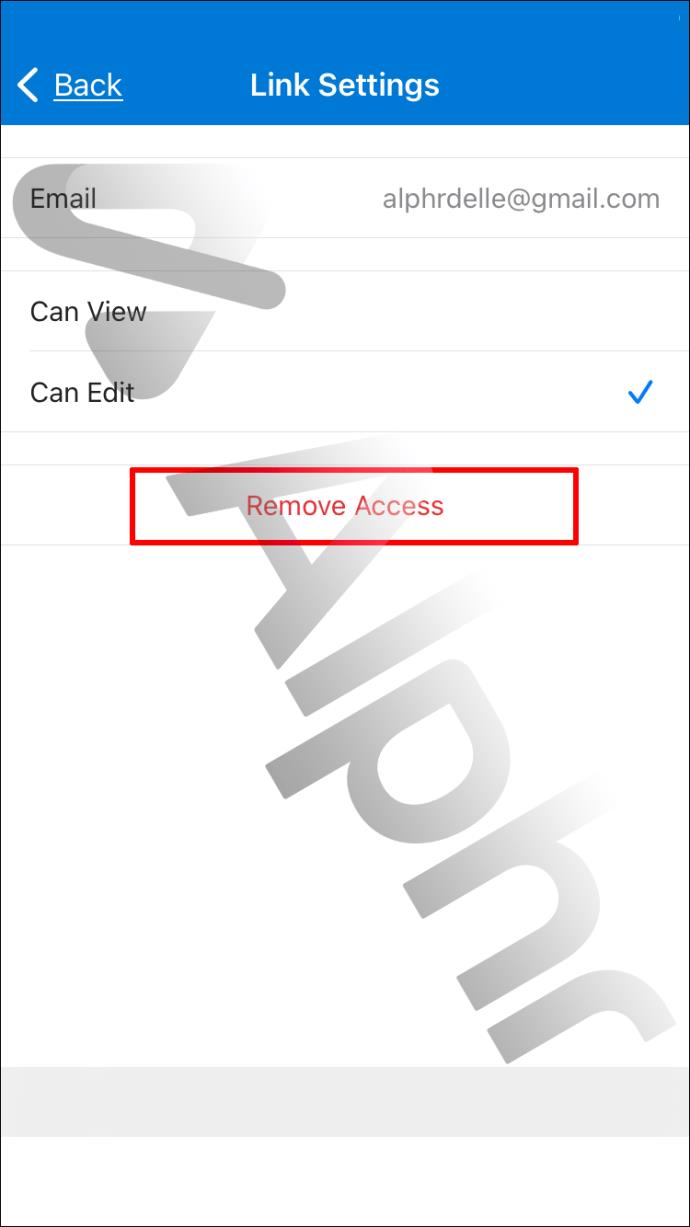
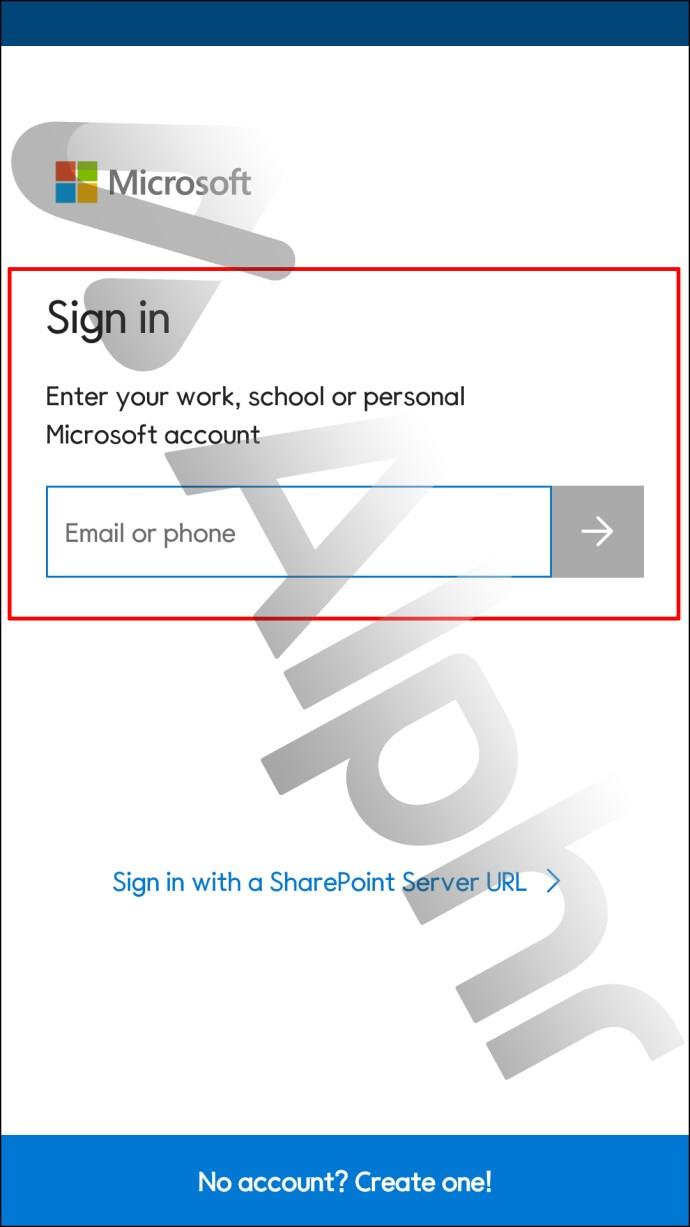
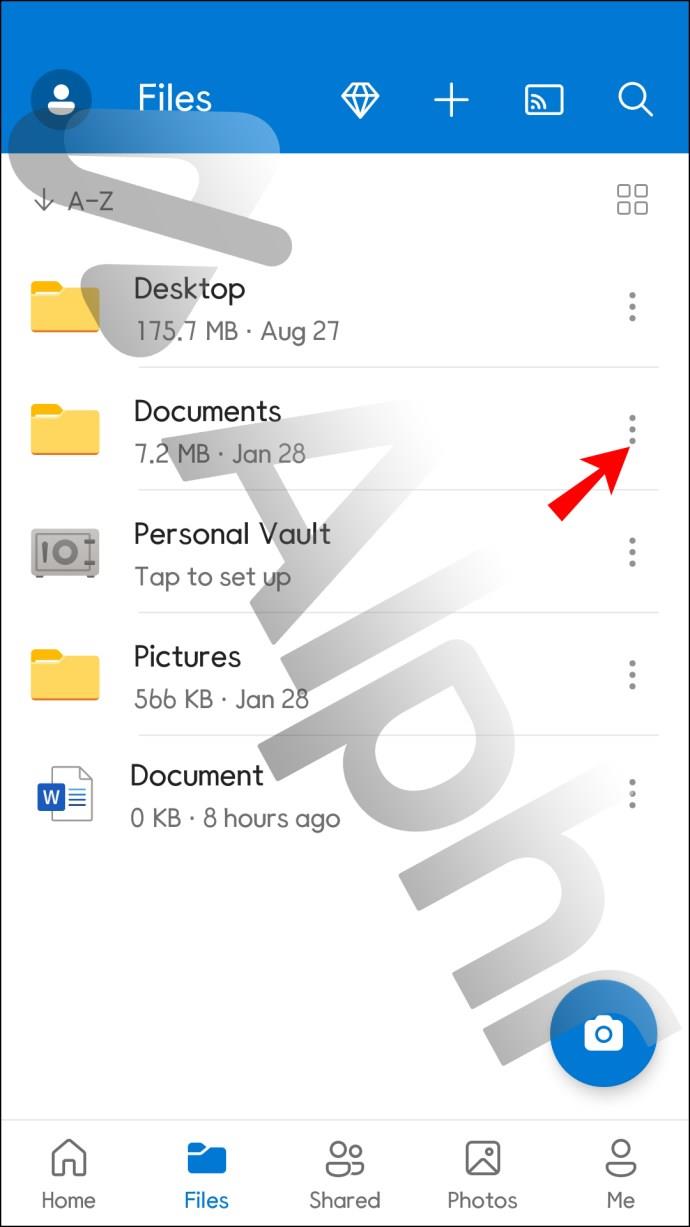
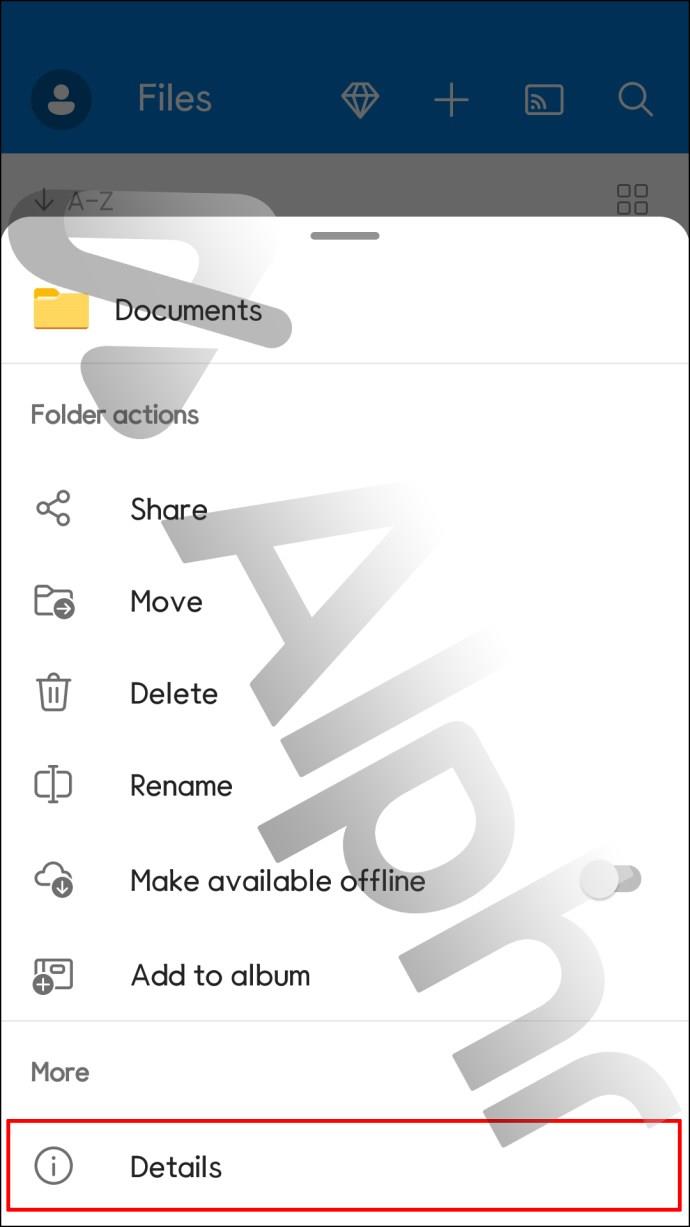
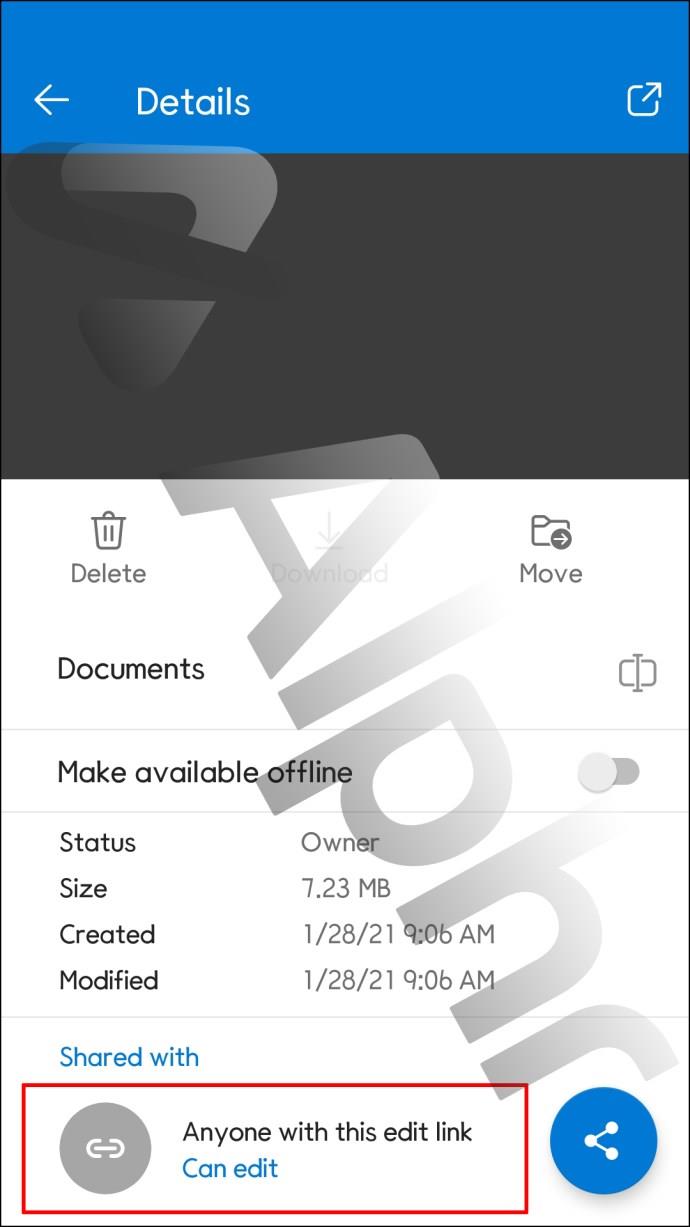
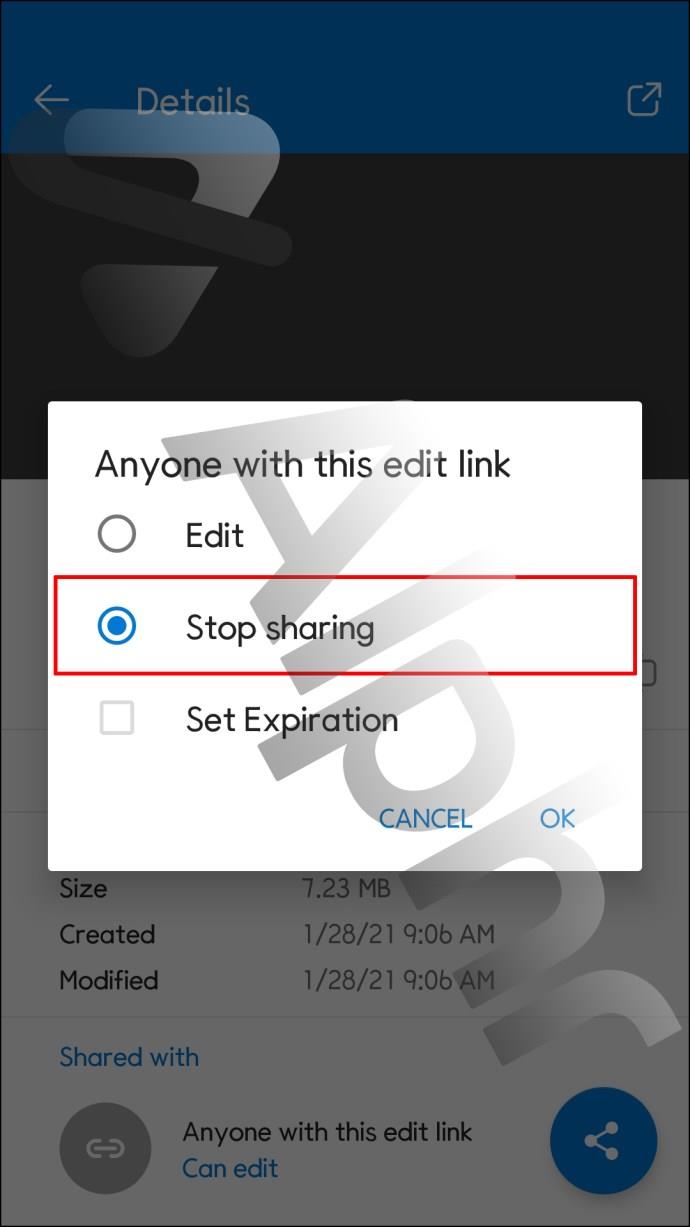
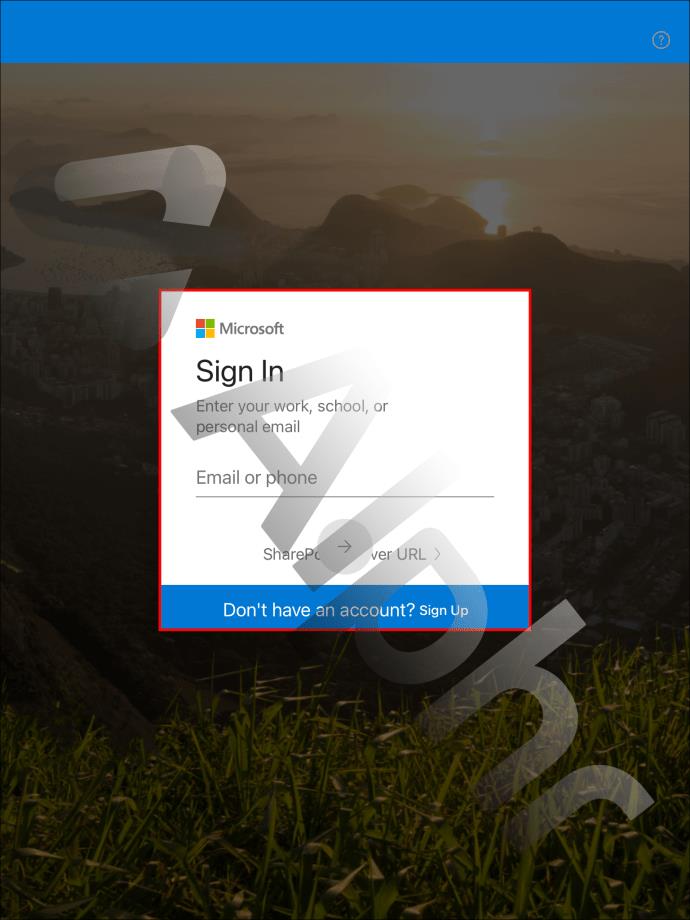
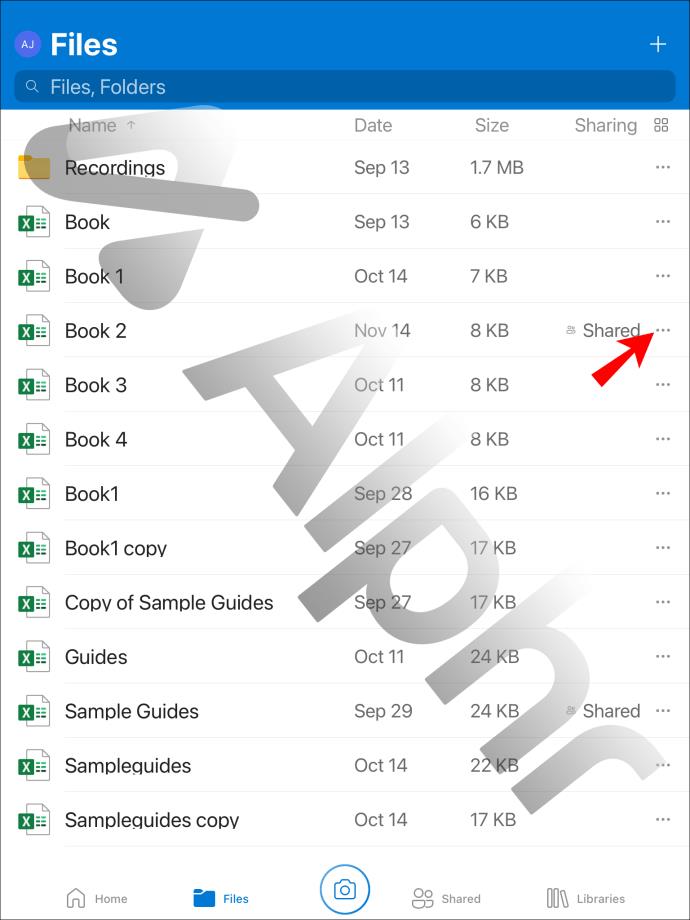
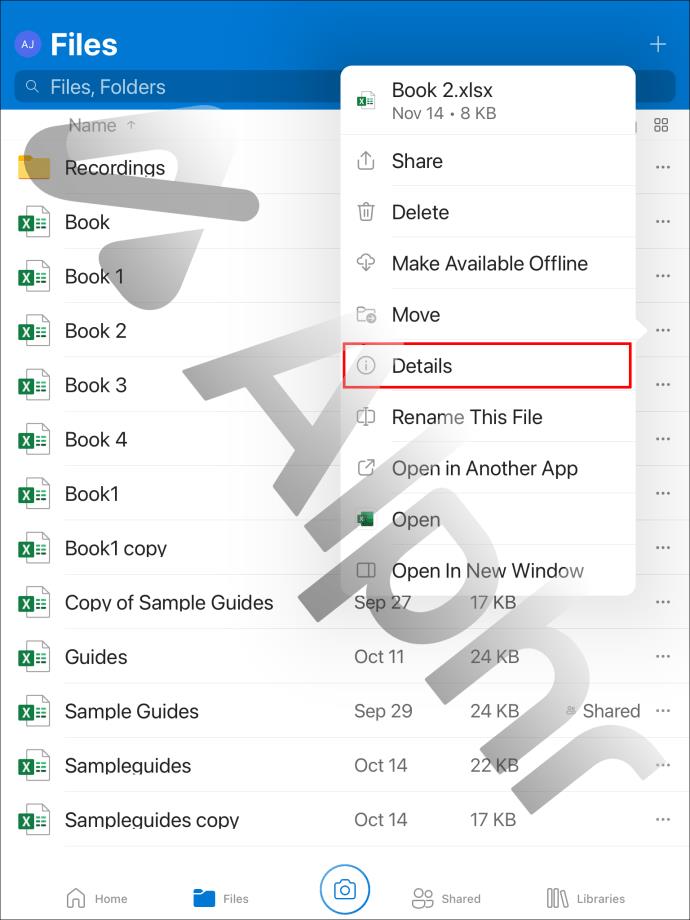
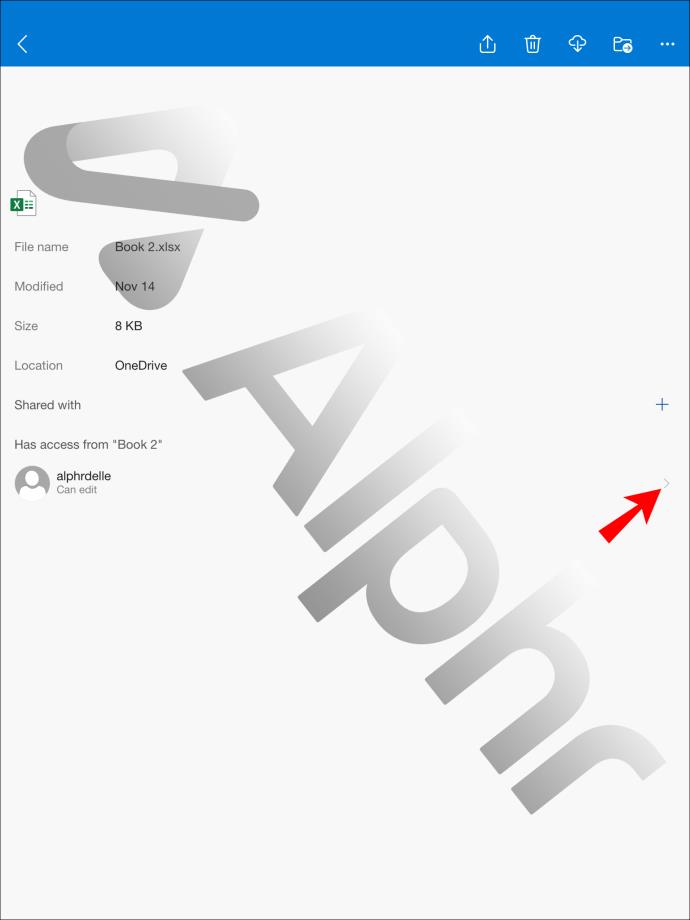
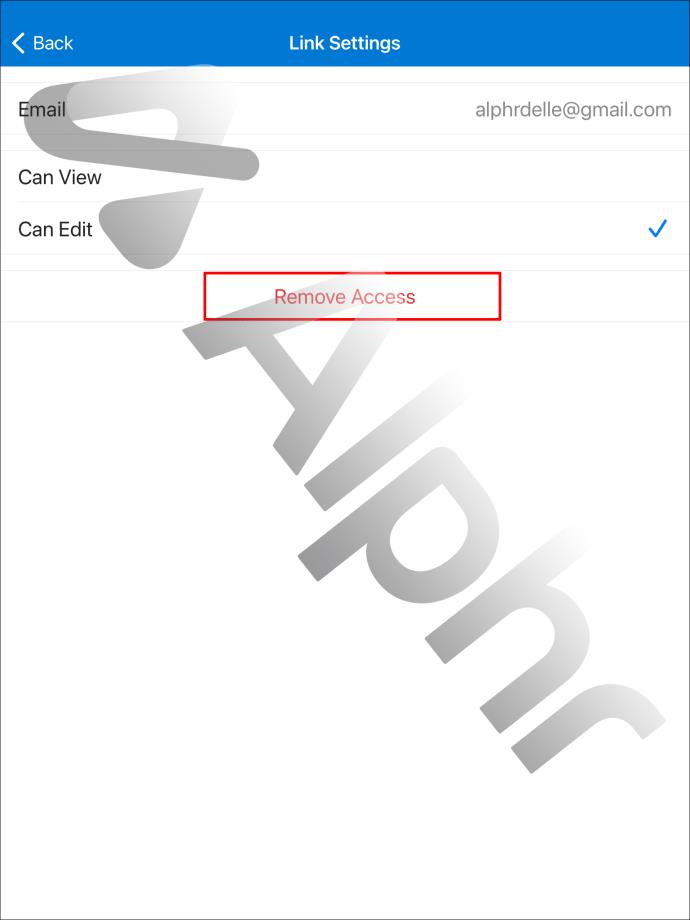

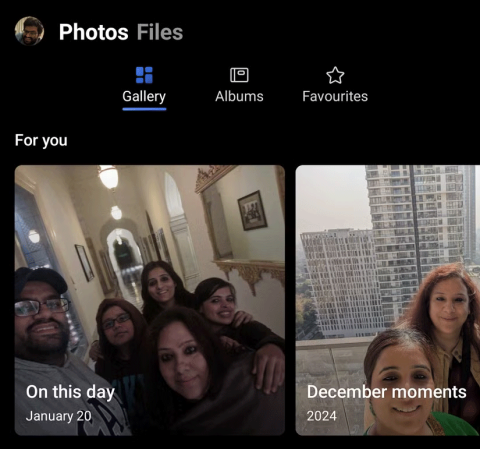
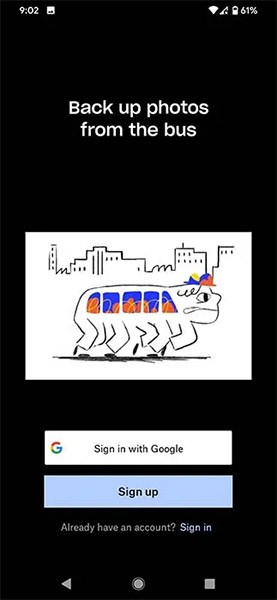















Sophie Müller -
Toller Artikel! Ich habe gerade gelernt, wie man die Freigabe in OneDrive beendet. Das wird mir viel Zeit sparen!
Clara v. B. -
Hat jemand Erfahrungen mit der Synchronisation zwischen Geräten? Manchmal gibt es da Komplikationen.
Simon P. -
Sehr nützliche Informationen! Gibt es einen Unterschied zwischen Einzel- und Gruppenfreigaben in OneDrive
Ruth E. -
Ich danke dir für die klare Anleitung! Ich war oft verwirrt, aber jetzt ist alles viel einfacher
Nicole B. -
Ich finde die Möglichkeit, Freigaben direkt zu beenden, sehr nützlich. Wer braucht schon unnötige Freigaben!
Caro G. -
Endlich! Ich habe mich immer gefragt, wie ich das machen kann. Danke für die Anleitung
Stefan Z. -
Ich hätte nie gedacht, dass es so wichtig ist, die Freigaben zu überprüfen. Vielen Dank für die Erinnerung!
Max Mustermann -
Danke für die Erklärung! Ist es möglich, mehrere Dateien gleichzeitig zu entziehen
Tommy L. -
Die neuen Funktionen von OneDrive sind echt interessant! Ich hoffe, die Benutzung wird noch einfacher.
René 1990 -
Ich habe oft mit Dateien und Freigaben in OneDrive zu kämpfen. Deine Tipps sind Gold wert
Lara B. -
Wow, ich wusste nicht, dass es so einfach ist! Ich werde es gleich ausprobieren. Vielen Dank!
Jason W. -
Das ist genau das, was ich gesucht habe! Ich habe keine Zeit, um mich mit Freigaben zu beschäftigen. Danke
Martin Schmidt -
Ich habe bei OneDrive oft Probleme mit der Freigabe. Gibt es eine Möglichkeit, das System besser zu organisieren
Olivia M. -
Ich wusste nicht, dass man die Freigabe so schnell beenden kann! Das spart echt viel Zeit!
Oliver L. -
Ich bin aufs Positivste überrascht, wie einfach die Schritte sind! Hat jemand Erfahrungen mit dem Rückgängig machen von Freigaben?
Marina v. H. -
Wirklich hilfreich! Gibt es auch Tipps, wie man die Freigabe so verwalten kann, dass sie nicht vergessen wird
Diana Köln -
Ich bin froh, dass ich darüber gestoßen bin. Ich hatte zu viele Unsicherheiten bezüglich der Freigaben
Hannah 2023 -
Toller Artikel! Hab ich gleich ausprobiert und bin echt begeistert von der Übersichtlichkeit.
Philipp H. -
Ich finde es witzig, dass ich anfangs nie wusste, dass ich meine Dateien steuern kann. Jetzt fühle ich mich wie ein Pro
Nina D. -
Das ist wirklich eine große Hilfe! Ich habe kürzlich meine Daten verwirrt, und jetzt kann ich sie leicht organisieren
Hülya T. -
Ich habe einen Fehler gemacht und meine Dateien versehentlich freigegeben. Danke für die Anleitung, ich hoffe, ich kann es beheben
Felix S. -
Es ist erstaunlich, wie schnell man in OneDrive alles regeln kann. Habt ihr auch schon die neuen Features entdeckt
Tim S. -
Ich feier den Artikel! Hatte so viele Probleme mit Freigaben und jetzt kann ich alles unter Kontrolle bringen
Kevin M -
Ein sehr hilfreicher Artikel! Ich habe oft vergessen, Freigaben zu beenden. Jetzt werde ich es nicht mehr tun.
Laura M. -
Ich finde es auch wichtig, dass man seine Daten kontrollieren kann. Super Beitrag, macht die Nutzung von OneDrive viel einfacher!
Lisa Klein -
Die Schritte waren sehr klar und hilfreich. Ich schätze die Screenshots, sie haben das Ganze einfacher gemacht
Fiona T -
Ich finde die Möglichkeit, Links zu entziehen, perfekt! Ein Muss für alle, die gerne Ordnung halten.
Alice B. -
Leider habe ich Schwierigkeiten, die Freigabe in OneDrive zu beenden. Hat jemand noch Tipps für mich
Jana L. -
Wow, das ist eine riesige Hilfe für mich! Ich habe kürzlich viele Ordner geteilt, und ich brauche diese Anleitung dringend
Klaus IT -
Tolle Übersicht! Ich benutze OneDrive nicht oft, aber werde es jetzt besser verstehen
Jonas E. 88 -
Ich habe das gerade ausprobiert und es funktioniert einwandfrei. Danke für die klare Anleitung
Felix G. -
Ich finde es super, dass du auch die Sicherheitsaspekte angesprochen hast. Datenschutz ist sehr wichtig
Nico L. -
Ich fand diesen Tipp besonders nützlich, da ich jüngst ein paar Dinge geteilt habe, die ich nicht teilen wollte
Anna Fischer -
Kann mir jemand helfen? Ich habe einen Ordner freigegeben, aber finde nicht, wie ich die Freigabe beenden kann