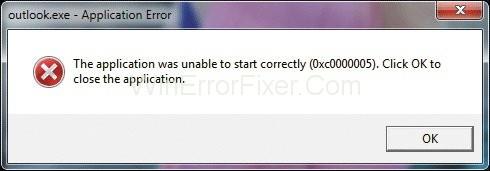Windows 10 ist aufgrund seiner erstaunlichen Funktionen, die seine Benutzer weltweit faszinieren, derzeit das weltweit am meisten bevorzugte Betriebssystem. Aber nichts ist zu perfekt auf dieser Welt, und so hat Windows neben den Vorteilen auch einige Fehler, insbesondere die zahlreichen Fehler, mit denen seine Benutzer von Zeit zu Zeit konfrontiert werden. In diesem Artikel werden wir über einen solchen Fehler „ 0xc0000005 “ sprechen, der in letzter Zeit zu einem weit verbreiteten Problem geworden ist.
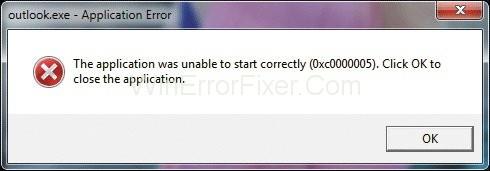
Der Anwendungsfehler 0xc0000005 kann aus verschiedenen Gründen auftreten, wobei der häufigste Grund die Inkompatibilität Ihres Systems mit bestimmten Programmen ist, aufgrund derer beim Installieren oder Ausführen bestimmter Programme oder Anwendungen ein Problem auftreten kann. Wenn Sie auch auf dieses Problem stoßen, lassen Sie alle Ihre Sorgen beiseite, da wir vier Möglichkeiten haben, diesen Anwendungsfehler 0xc0000005 zu beheben .
Inhalt
So beheben Sie den Anwendungsfehler 0xc0000005 in Windows 10, 8 und 7
Im Folgenden haben wir einige Möglichkeiten besprochen, wie Sie diesen Fehler von Ihrem System entfernen können und Ihre Frustration mit Sicherheit beseitigen werden.
Lösung 1: Windows renovieren
Wenn das Problem durch die obige Lösung nicht behoben wird, können Sie sich auf diese Lösung verlassen, da sie vorteilhaft ist und sich als optimale Lösung erweisen könnte. Befolgen Sie die folgenden Schritte, um die gewünschten Ergebnisse zu erzielen:
Schritt 1: Klicken Sie zunächst auf dieses PC-Symbol Ihres Systems und gehen Sie dann auf Eigenschaften.
Schritt 2: Klicken Sie dann auf erweiterte Systemeinstellungen (vorhanden in der linken Mitte)
Schritt 3: Klicken Sie danach auf Systemschutz und wählen Sie dann Systemwiederherstellung.
Schritt 4: Befolgen Sie schließlich die Anweisungen auf dem Bildschirm und entscheiden Sie sich für einen Wiederherstellungspunkt.
Das ist es.
Lösung 2: Stoppen Sie DEP (Datenausführungsverhinderung)
DEP zur Datenausführungsverhinderung ist eine Sicherheitsmaßnahme von Microsoft. Diese DEP hilft dabei, zu verhindern, dass die nicht ausführbaren Laufwerke Zugriff auf Ihr System erhalten und Codes ausführen. Diese Maßnahme wurde ursprünglich aus Sicherheitsgründen ergriffen, ist aber inzwischen zu einem der Gründe geworden, die Probleme wie den Anwendungsfehler 0xc0000005/ verursachen und auslösen. Sie können diese DEP jedoch jederzeit nach Bedarf deaktivieren.
Befolgen Sie die nachstehenden Anweisungen, um die Datenausführungsverhinderung anzuhalten:
Schritt 1: Drücken Sie zuerst die Windows-Taste + selten, um das Dialogfeld „Ausführen“ zu öffnen.
Schritt 2: Geben Sie dann „sysdm.cpl“ in das angegebene Feld ein und drücken Sie die Eingabetaste, um dasselbe auszuführen.
Schritt 3: Danach erscheint ein richtiger System-Tab. Gehen Sie zu den Einstellungen in den erweiterten Optionen.
Schritt 4: Gehen Sie nun zur Leistungsoption und wählen Sie die Registerkarte Datenausführungsverhinderung.
Schritt 5: Aktivieren Sie danach DEP für alle Dienste und Programme mit Ausnahme der hier ausgewählten und drücken Sie dann Hinzufügen.
Schritt 6: Die Programmliste wird angezeigt. Suchen Sie das Programm, in dem Sie mit dem Anwendungsfehler 0xc0000005 konfrontiert sind, und aktivieren Sie das Kontrollkästchen davor.
Schritt 7: Gehen Sie zum Schluss auf Anwenden und drücken Sie OK.
Lösung 3: Beseitigung von fehlerhaftem RAM-Speicher
Oft kommt es vor, dass ein fehlerhafter RAM-Speicher diesen Anwendungsfehler 0xc0000005 verursacht .
Aber Sie können diesen Fehler immer beheben, was auch immer die Ursache sein mag.
Schritt 1: Fahren Sie zunächst Ihren PC herunter.
Schritt 2: Ziehen Sie dann den RAM heraus und installieren Sie ihn neu.
Schritt 3: Starten Sie zuletzt Ihr System neu.
Dies ist die einfachste aller Lösungen, um dieses Problem zu beheben.
Lösung 4: Einrichten zum Reparieren von Registrierungen
Manchmal wird dieser Fehler auch aufgrund der beschädigten Registrierungen ausgelöst. Da Registrierungen wichtige Informationen zu verschiedenen Programmen und Software speichern, ist es für das effektive Funktionieren unseres Systems unerlässlich, sie so schnell wie möglich zu reparieren. Versuchen Sie, Ihr Glück zu versuchen, indem Sie diese Schritte ausführen:
Schritt 1: Laden Sie zunächst die CCleaner-Software herunter, um diese Lösung auszuführen oder auszuführen.
Schritt 2: Installieren Sie es danach und führen Sie es in Ihrem System aus.
Schritt 3: Suchen Sie dann das Registrierungsetikett und gehen Sie zur Inspektion, indem Sie Nach Problemen suchen auswählen.
Schritt 4: Eine Liste der beschädigten Registrierungen wird angezeigt.
Schritt 5: Gehen Sie zum Schluss auf „ Ausgewählte Probleme beheben“, um die beschädigten Registrierungen zu reparieren, und starten Sie dann Ihren Computer neu, um die vorgenommenen Änderungen zu erzwingen.
Ähnliche Beiträge:
Fazit
Der Anwendungsfehlercode 0xc0000005 ist kompliziert und nimmt viel Zeit für seine Befestigung in Anspruch. Aber die oben im Artikel besprochenen Lösungen werden 0xc0000005 mit Sicherheit beheben , was auch immer die Ursache sein mag. Sie müssen nur Geduld bewahren und eine der oben genannten Lösungen befolgen, um dieses Problem so schnell wie möglich zu beseitigen. Hoffentlich war dieser Artikel Ihrer kostbaren Zeit würdig und hat Sie aus Ihrem Dilemma befreit.